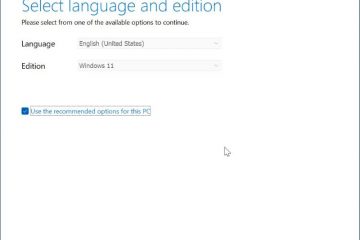Índice:
Alterar a imagem do seu perfil da Microsoft ou a imagem do perfil local do Windows é um processo simples que permite personalizar sua experiência no Windows. Este tutorial irá guiá-lo pelas etapas para atualizar sua imagem de perfil no Windows 10 e no Windows 11, esteja você usando uma conta local ou uma conta da Microsoft. Também mostramos a maneira direta de alterar a imagem do seu perfil da Microsoft sem usar o Windows 11 ou Windows 10.
Como alterar a imagem da conta local no Windows 11
Este método permite que você personalize sua conta de usuário local no Windows 11 atualizando a imagem do perfil que aparece em vários lugares, como o aplicativo Configurações, menu Iniciar e tela de bloqueio. Seguindo alguns passos simples, você pode escolher uma nova imagem em seus arquivos ou tirar uma nova foto usando a câmera do seu dispositivo.
Como alterar a imagem da conta da Microsoft no Windows 11
Se você estiver usando uma conta da Microsoft para fazer login no Windows 11, isto O método explica como alterar a imagem do seu perfil, que será sincronizada em todos os seus dispositivos e serviços Microsoft, como Outlook e OneDrive. Você pode atualizar sua imagem nas configurações do Windows 11 ou diretamente no site da conta da Microsoft (veja abaixo), garantindo que uma imagem consistente seja exibida onde quer que seu perfil da Microsoft seja usado.
Abrir configurações
Pressione o botão Iniciar no teclado e pressione o botão de engrenagem acima do botão liga/desliga. Como alternativa, pressione Windows + I.
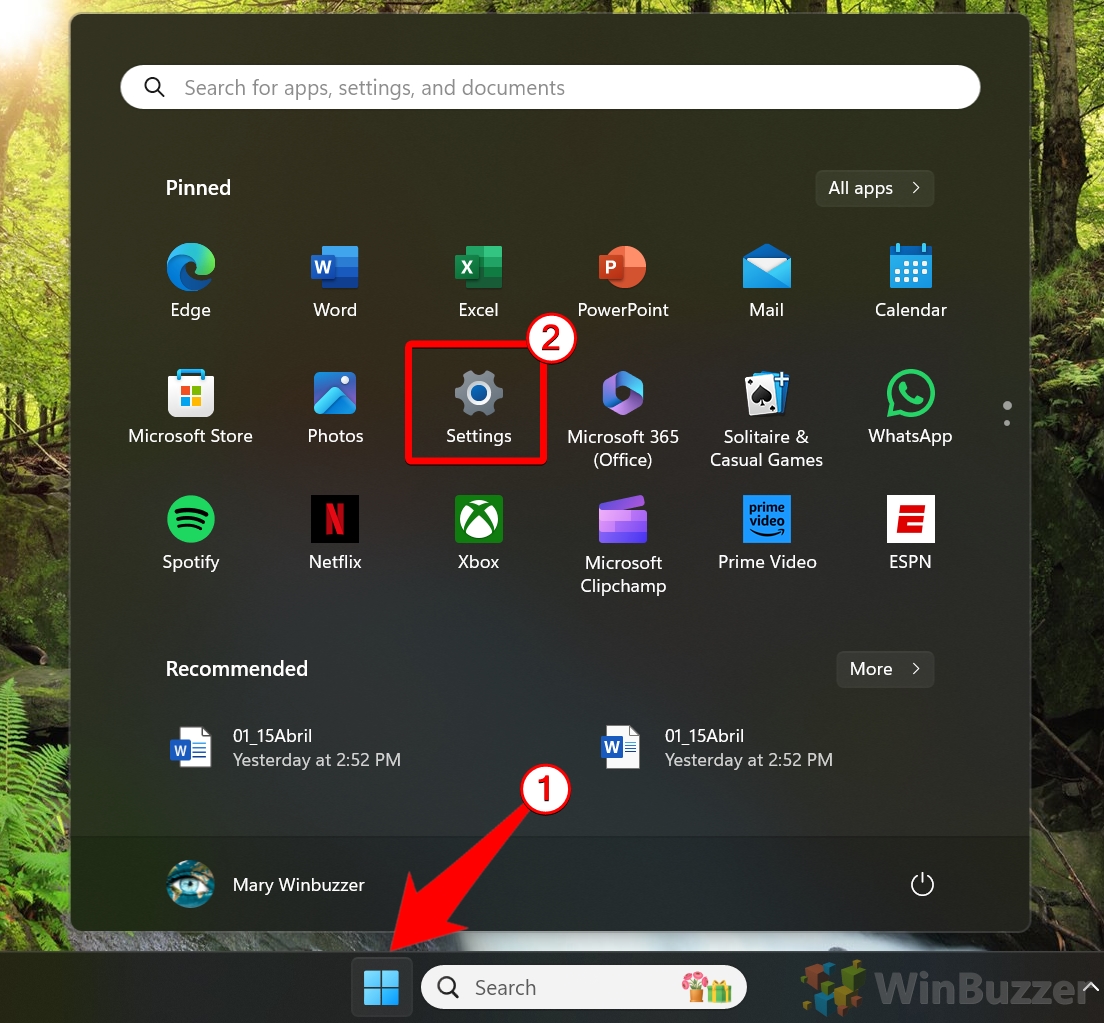 Navegue até “Suas informações”
Navegue até “Suas informações”
Navegue até a seção “Contas“clicando nela no menu de configurações e depois clique em “Suas informações “.
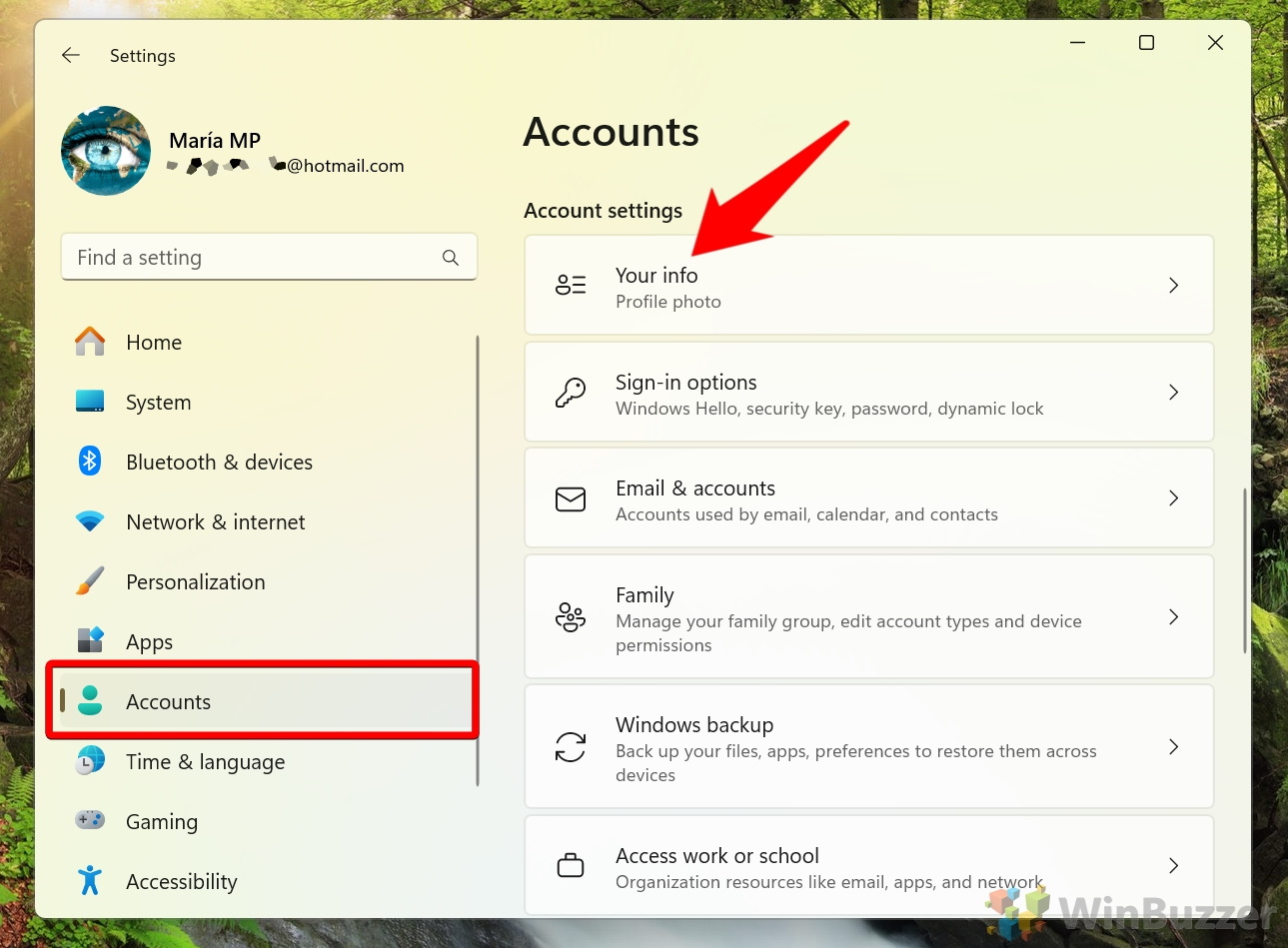 Clique em “Alterar foto”
Clique em “Alterar foto”
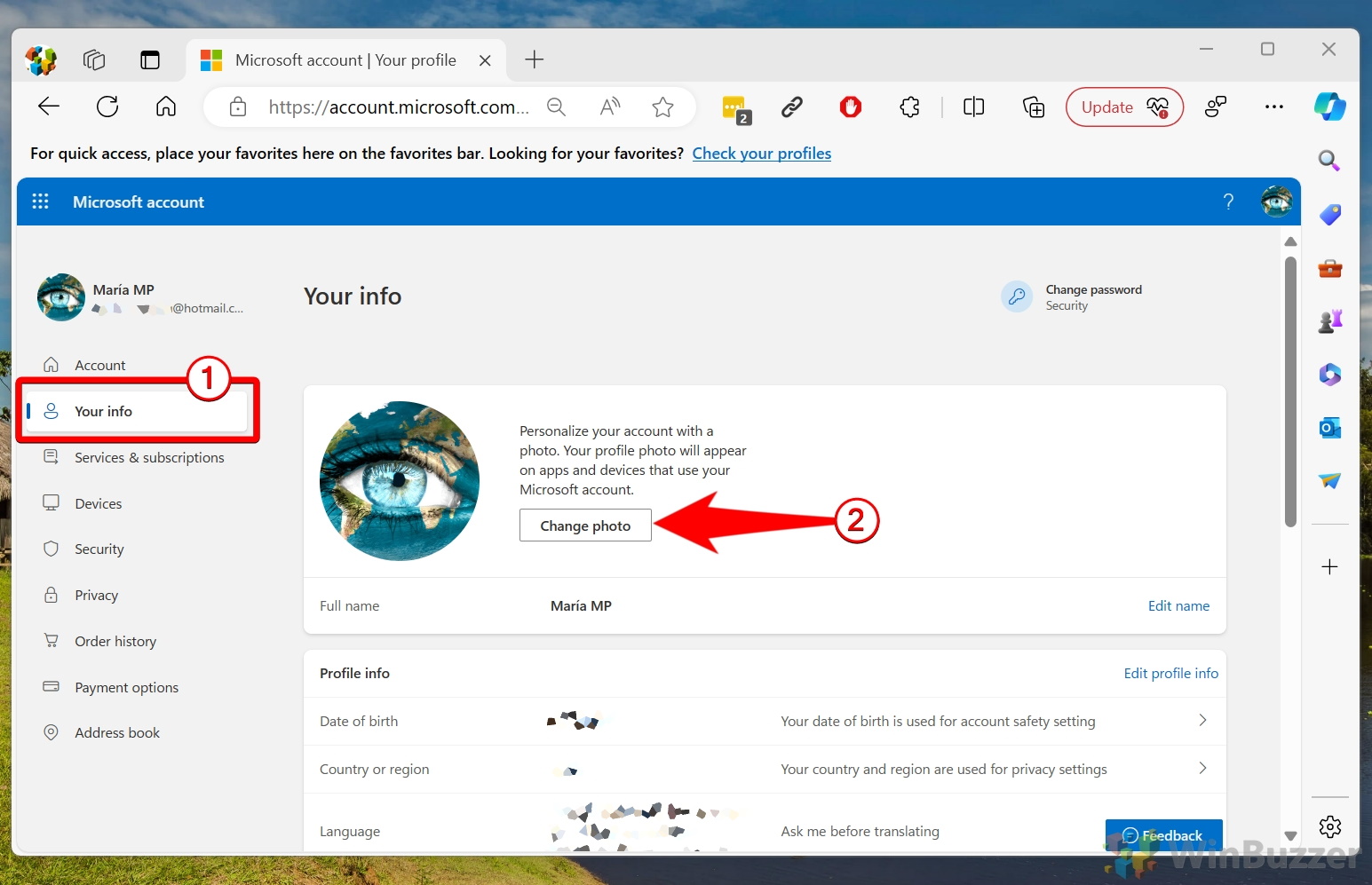 Altere ou adicione a imagem do perfil da sua conta
Altere ou adicione a imagem do perfil da sua conta
Use “ Abra Câmera“para tirar uma foto ou”Procurar arquivos“para selecionar uma imagem do seu PC.
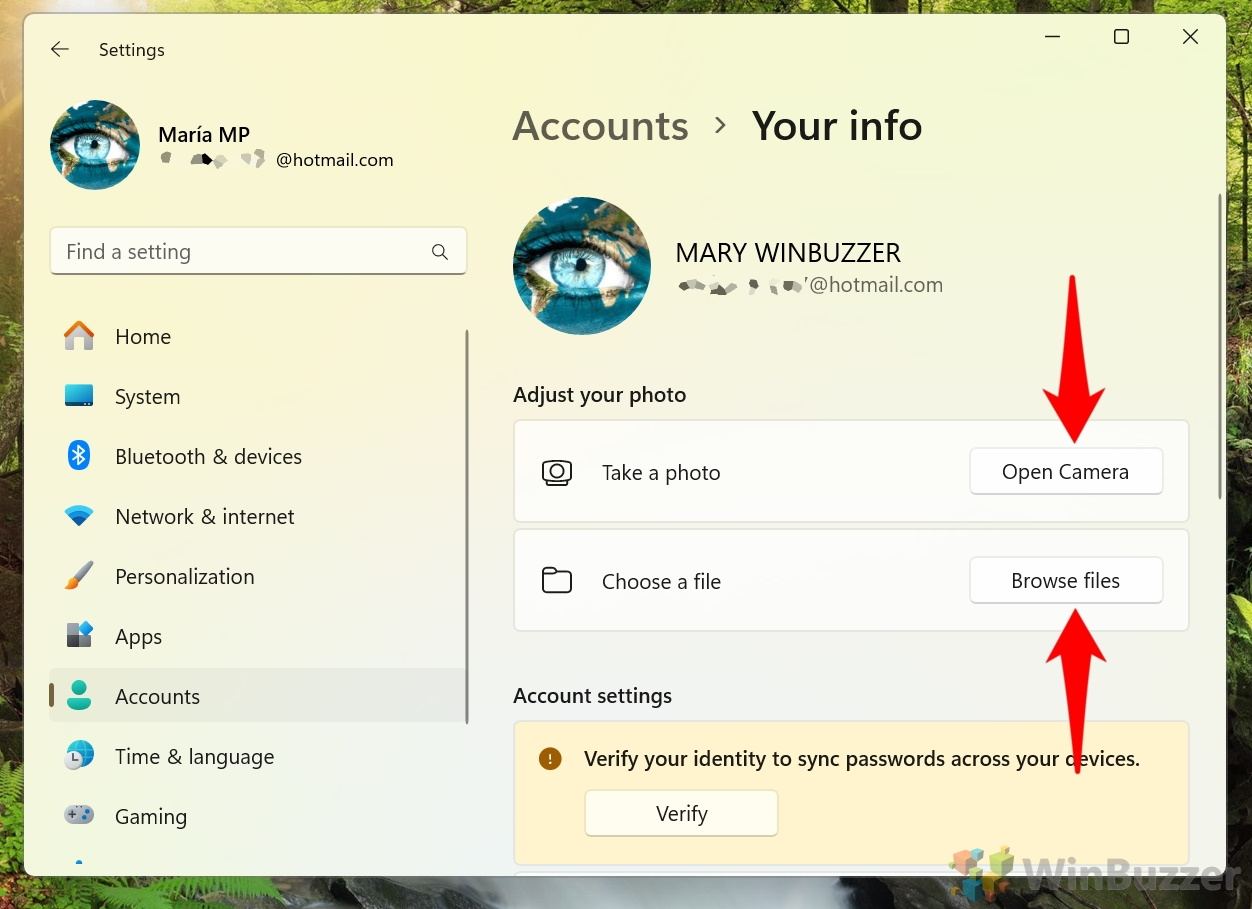
Como alterar a imagem da conta local no Windows 10
Semelhante ao Windows 11, este método detalha como atualizar a imagem do perfil de uma conta de usuário local no Windows 10. Ao navegar pelo aplicativo Configurações, você pode selecionar facilmente uma nova foto do seu computador ou usar a câmera do seu dispositivo para capturar uma nova imagem. Esse recurso de personalização permite que sua conta local tenha uma aparência personalizada, visível em vários elementos da interface do usuário do Windows 10.
Abra Configurações
Pressione o Botão Iniciar no teclado e pressione o botão de engrenagem acima do botão liga/desliga. Como alternativa, pressione Windows + I.
Navegue até a seção “Contas” clicando nela no menu de configurações.
Clique em “Você r info”na barra lateral Configurações, depois em”Câmera”ou Procure uma”
Naturalmente, você deve clique em “Procurar uma” se você já tiver uma foto salva e em “Câmera” se quiser tirar uma com sua webcam agora.
Navegue até sua foto e pressione “Abrir” ou pressione o botão do obturador no aplicativo da câmera. A imagem substituirá instantaneamente sua imagem de perfil padrão.
>Como alterar a imagem da conta da Microsoft no Windows 10
Para usuários conectados ao Windows 10 com uma conta da Microsoft, este método descreve como alterar a imagem do seu perfil, que será atualizada em todos os dispositivos conectados e serviços Microsoft. Você pode usar o aplicativo Configurações do Windows 10 ou o site da conta da Microsoft (veja abaixo) para fazer upload de uma nova imagem.
Abra as Configurações do Windows
Abra as configurações pressionando o botão tecla de atalho “Windows + I“ou através do menu”Iniciar“.
Navegue até “Contas”
Navegue até a seção “Contas“clicando nela no menu de configurações.
Selecione “Gerenciar minha conta da Microsoft”
Clique em “Gerenciar minha conta da Microsoft“na seção”Suas informações“na barra lateral.
Aguarde a página de configurações da conta da Microsoft abrir e pressione “Suas informações”na parte superior dela
Se a página da Web não abrir automaticamente, você pode cole account.microsoft.com na barra de URL do seu navegador.
Acesse “Alterar foto”
Clique em “Alterar foto“na seção “Suas informações“.
Alterar ou adicionar uma foto
Clique em “Alterar foto“ou “Adicionar uma foto“na seção “Suas informações“. Você pode ajustar o nível de zoom da imagem no seu navegador movendo o controle deslizante para a direita ou para a esquerda.
Como alterar a imagem do perfil da Microsoft em sua conta da Microsoft
Este método fornece instruções sobre como alterar a imagem do seu perfil diretamente no site da conta da Microsoft. Ao fazer login em sua conta e carregar uma nova imagem, você pode garantir que sua imagem de perfil seja atualizada em todos os serviços da Microsoft, incluindo e-mail, armazenamento em nuvem e outros aplicativos conectados.
Acesse “Suas informações” em seu Conta da Microsoft
Abra account.microsoft.com na barra de URL do seu navegador, faça login se necessário e clique em “Suas informações“na barra superior.
Acesse “Alterar foto”
Clique em “Alterar foto“em “Sua seção info“.
Alterar ou adicionar uma foto
Clique em “Alterar foto“ou “Adicionar uma foto“na seção “Suas informações“. Você pode ajustar o nível de zoom da imagem no seu navegador movendo o controle deslizante para a direita ou para a esquerda.
Relacionado: Como excluir completamente uma conta da Microsoft e removê-la do Windows 11
Então chegou a hora de você se livrar da sua conta da Microsoft. Talvez você o tenha criado, mas nunca o tenha usado, ou talvez não se sinta bem com as implicações de privacidade. Em nosso outro guia, mostramos como excluir completamente uma conta da Microsoft e removê-la do Windows 11.
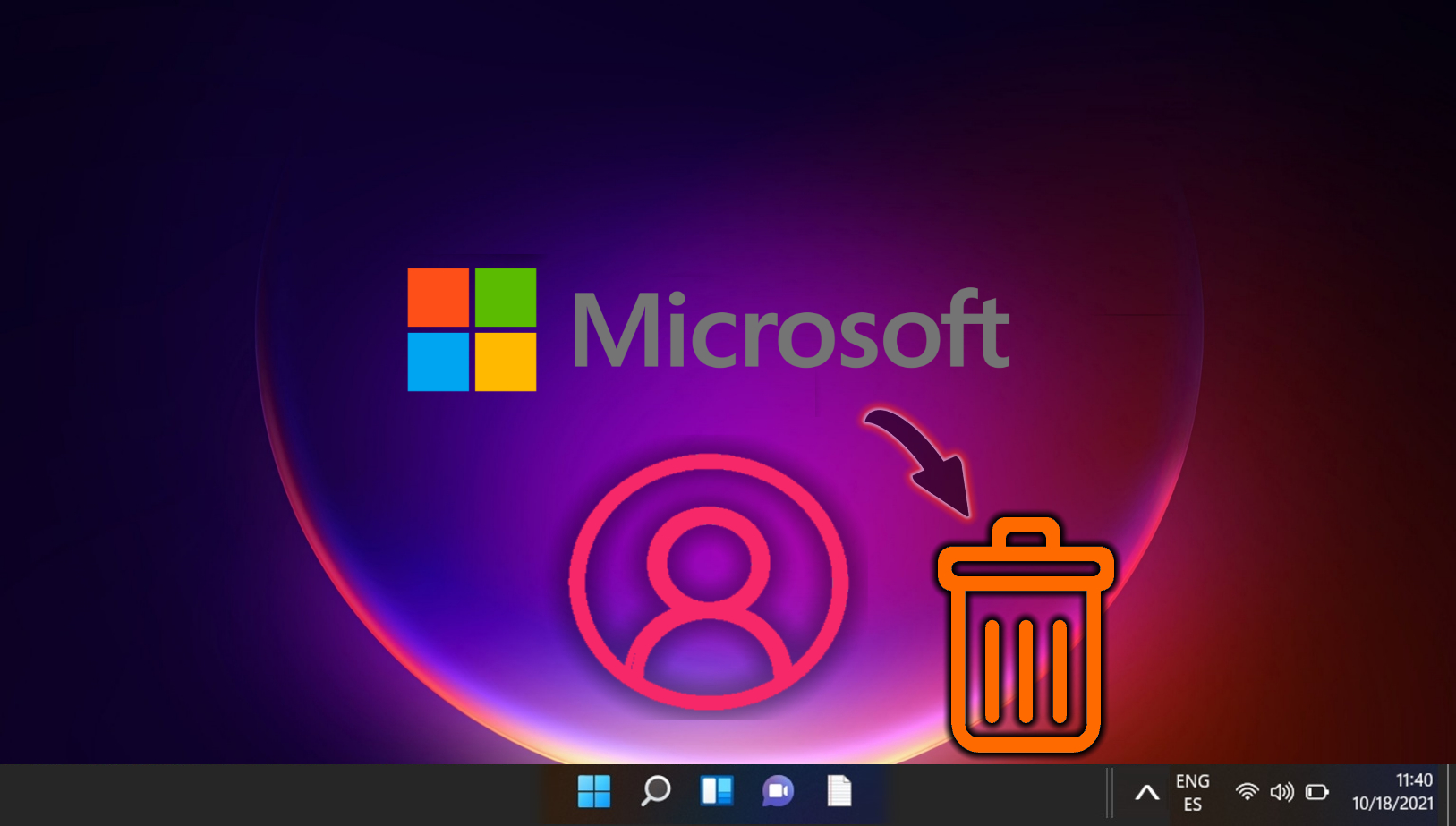
Relacionado: Como remover uma conta da Microsoft do Windows 11 ou Windows 10
A Microsoft tem incentivado cada vez mais os usuários a fazer login em seus sistemas operacionais usando contas da Microsoft. Esta iniciativa começou com o login obrigatório para usuários do Windows 11 Home durante a instalação e posteriormente se estendeu aos usuários do Windows 11 Pro. Em nosso outro guia, mostramos como remover uma conta da Microsoft do Windows 11 ou Windows 10 e fazer a transição para uma conta local se você preferir uma experiência de usuário mais tradicional.
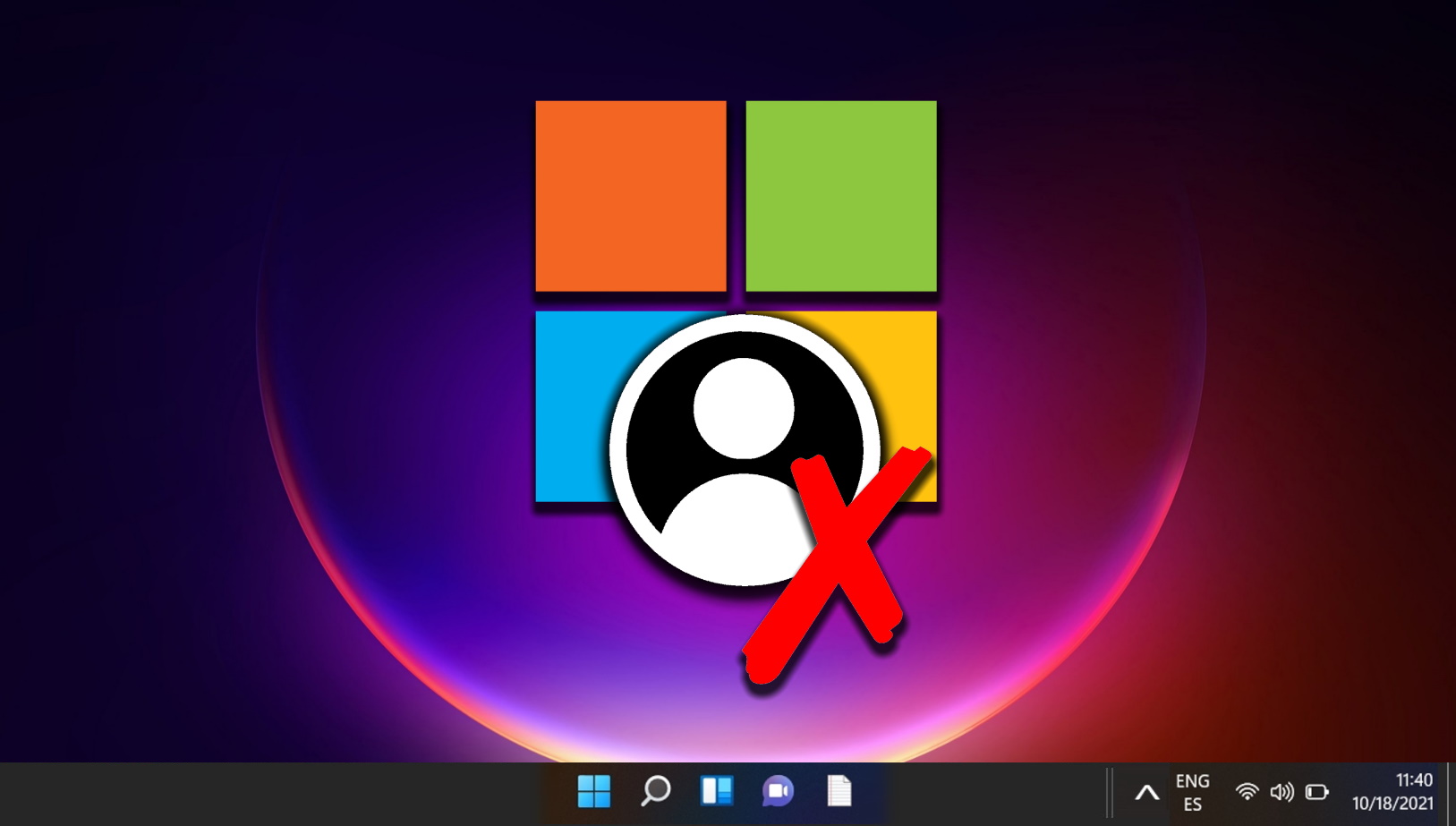
Relacionado: Como excluir uma conta de usuário no Windows 11
Existem vários motivos pelos quais você pode precisar excluir uma conta de usuário: talvez a conta não seja mais necessária, você está está se preparando para dar o computador a outra pessoa ou simplesmente deseja limpar contas antigas que não estão mais em uso. Independentemente do motivo, o Windows 11 oferece várias maneiras de remover contas de usuário, que explicamos detalhadamente em nosso outro guia.
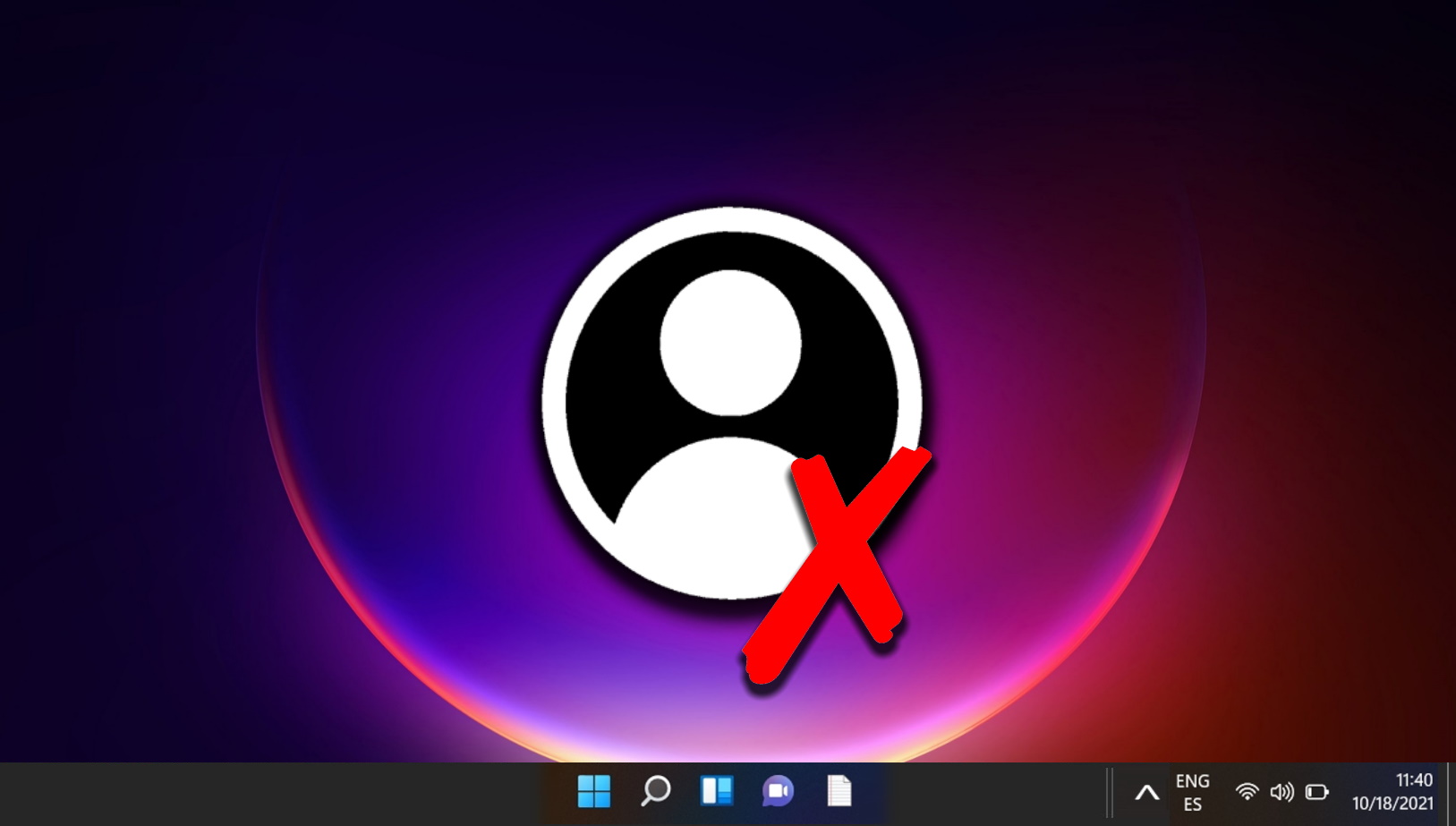
Relacionado: Como alterar o nome do proprietário do Windows e o nome da organização
Ao realizar uma nova instalação do Windows, você pode perceber que o proprietário registrado está definido como “Usuário do Windows“e o nome da organização está faltando. Embora isso não aconteça, Embora seja importante para muitos, alguns aplicativos farão referência a isso. Em um ambiente profissional, manter as aparências pode ser importante. Em nosso outro guia, mostramos como alterar o nome e a organização do proprietário registrado no Windows para que sejam exibidos corretamente em todos os aplicativos..
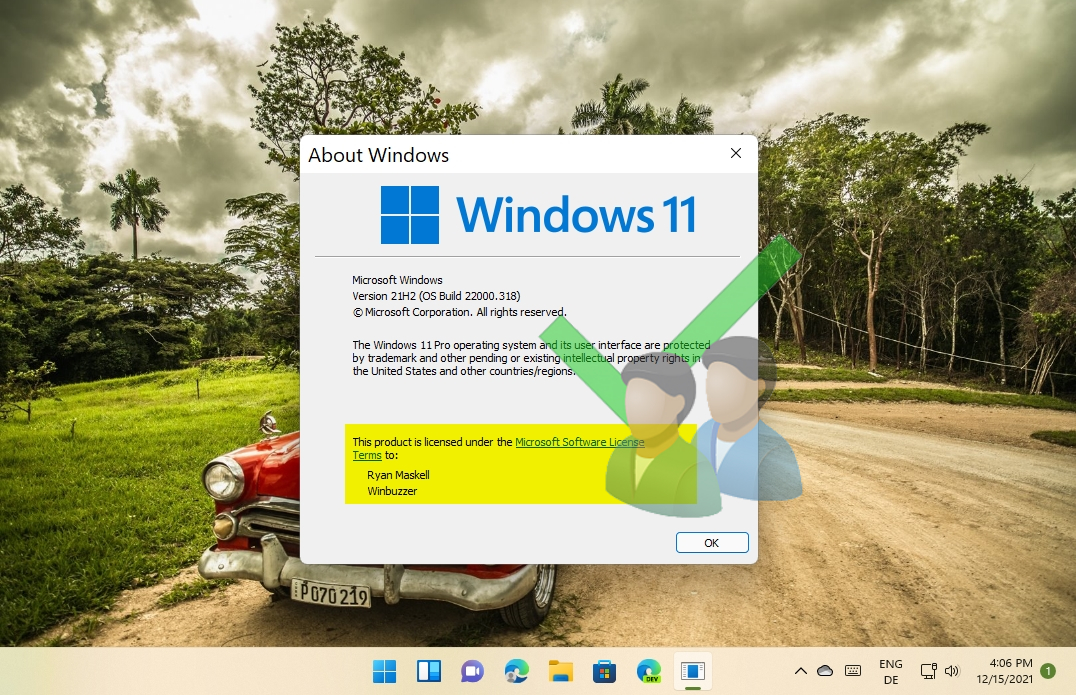
FAQ – Perguntas frequentes sobre fotos de perfil em contas do Windows e da Microsoft
Como posso redimensionar uma foto antes de defini-la como minha foto de perfil?
Para redimensionar uma imagem no Windows, abra-a usando o aplicativo Paint ou Fotos. No Paint, clique em “Redimensionar” na barra de ferramentas, escolha “Porcentagem” ou “Pixels” e insira as dimensões desejadas. Fotos, clique no botão “Editar e Criar” na barra de ferramentas, selecione “Editar” e ajuste o tamanho em “Cortar e girar.”
Há alguma restrição quanto ao tipo de arquivo da foto do perfil?
O Windows geralmente oferece suporte aos formatos JPEG, PNG e BMP para fotos do perfil. Certifique-se de que seu arquivo de imagem corresponda a esses formatos para evitar problemas de compatibilidade. Outros tipos, como GIF ou TIFF, podem não ser compatíveis com imagens de perfil.
Como faço para remover completamente uma foto de perfil, revertendo para o padrão?
Para remover uma foto de perfil e voltar para o ícone padrão, navegue até a seção “Suas informações” nas Configurações do Windows. Aqui você encontrará uma opção para “Remover” a imagem atual, após a qual a imagem padrão ( normalmente uma silhueta) será restaurada.
Posso usar a foto do meu telefone como minha foto de perfil no meu computador?
Para usar uma foto do seu telefone, transfira o arquivo para o seu PC primeiro usando um cabo USB, via e-mail ou através de serviços de armazenamento em nuvem como OneDrive ou Google Drive. Depois de transferida, siga as etapas do tutorial para carregá-la como sua foto de perfil.
Qual é o tamanho ou resolução ideal para uma foto de perfil no Windows?
A resolução ideal para uma foto de perfil no Windows?
A resolução ideal para uma foto de perfil A imagem do perfil do Windows tem pelo menos 256×256 pixels para garantir clareza em vários monitores. Imagens maiores também são aceitáveis, pois o Windows pode reduzi-las adequadamente. Utilizar uma proporção quadrada ajuda a garantir que a foto seja exibida bem em todas as interfaces do usuário.
O que devo fazer se minha nova foto de perfil não estiver sendo atualizada em todos os dispositivos?
Se sua foto de perfil for atualizada não está aparecendo em todos os dispositivos, certifique-se de estar conectado à Internet. Às vezes, a sincronização pode demorar; sair e entrar novamente em sua conta da Microsoft em todos os dispositivos pode agilizar esse processo.
Quais configurações de privacidade devo observar ao atualizar minha foto de perfil?
Ao atualizar sua foto de perfil nos serviços da Microsoft, esteja ciente de que ele pode estar visível em várias plataformas, como Outlook, Teams ou Xbox. Você pode gerenciar quem vê sua foto de perfil por meio das configurações de privacidade de cada serviço específico ou das configurações gerais de privacidade da sua conta da Microsoft.
Existe uma maneira de visualizar minha foto de perfil antes de salvá-la?
Tanto a interface online da conta da Microsoft quanto as configurações do Windows no seu dispositivo permitem uma visualização da sua nova foto de perfil. Você pode ver sua aparência em vários tamanhos e ajustar seu alinhamento ou nível de zoom antes de finalizar sua seleção.
Posso definir um GIF como minha foto de perfil no Windows?
O Windows não suporta GIFs animados para fotos de perfil. Você deve usar um arquivo de imagem estática, como JPEG, PNG ou BMP. Se quiser usar uma imagem de um GIF, você precisará extrair um quadro e salvá-lo como um tipo de arquivo compatível.
Como altero minha foto de perfil se não sou o administrador do no computador?
Mesmo que você não seja o administrador, você pode alterar a imagem do seu perfil de usuário na seção “Contas“nas Configurações do Windows. No entanto, se as políticas de grupo restringirem isso ação, você precisará de privilégios administrativos ou assistência do seu departamento de TI.
O que fazer se a opção “Alterar imagem” estiver faltando nas configurações?
Se você não conseguir encontrar o “Alterar imagem“, ela pode ter sido desativada pelo administrador do sistema, especialmente em ambientes de TI gerenciados. Entre em contato com a equipe de suporte de TI para obter assistência ou para solicitar as permissões necessárias.
Como fazer alterar a imagem do perfil no Windows se eu estiver conectado com uma conta do Azure AD?
Para contas do Azure AD, a imagem do seu perfil geralmente depende da política da sua organização e pode ser gerenciada centralmente. Normalmente, você precisará atualizar sua foto por meio do Office 365 ou do portal do Azure, dependendo das configurações do administrador.
Posso reverter para minha foto de perfil anterior se mudar de ideia?
Se você deseja reverter para uma foto de perfil usada anteriormente, navegue até a mesma seção onde atualizou a imagem. Tanto o Windows quanto o site da conta da Microsoft mantêm um histórico de imagens usadas, permitindo que você selecione imagens carregadas anteriormente.
Como posso saber se estou usando uma conta da Microsoft ou uma conta local no Windows 10 ou Windows 11?
Para verificar o tipo de sua conta, vá em Configurações, depois em Contas e clique em “Suas informações“. Uma conta da Microsoft mostra seu endereço de e-mail abaixo do ícone de usuário, enquanto uma conta local mostrará apenas “Conta local”sem um endereço de e-mail.
Posso usar uma foto tirada diretamente da minha webcam como imagem da minha conta?
O Windows permite que você capture uma foto diretamente usando sua webcam para usar como imagem da sua conta. Para fazer isso, navegue até as configurações da conta, escolha alterar sua imagem e selecione a opção de capturar uma foto usando. sua webcam. Siga as instruções para tirar e aplicar a nova foto.