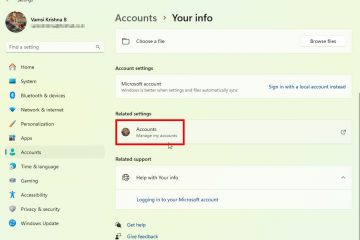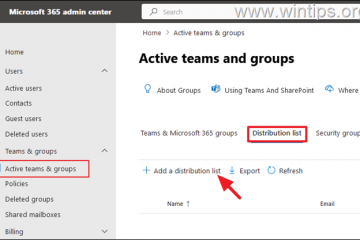Alterar o ícone do Chrome para um ícone personalizado é muito útil se você estiver tentando personalizar a área de trabalho do Windows para corresponder a uma determinada estética ou não gostar do ícone padrão atual. Neste tutorial, mostrarei a maneira mais simples de personalizar o ícone do Chrome, como solucionar problemas frequentes que você pode encontrar após alterar o ícone do Chrome e como restaurar o ícone original para rastreá-lo quando necessário. Vamos começar.
Relacionado: Como alterar o ícone padrão de todas as pastas no Windows 10 e 11
Antes de começar
Você precisa os direitos de administrador para alterar o ícone do Chrome. Certifique-se de ter o arquivo do ícone no formato’.ico’disponível em seu sistema. Se o ícone estiver em um formato diferente, como ‘.png’, você precisará convertê-lo para ‘.ico’. Por exemplo, baixei um ícone PNG de FlatIcon, converti-o para o formato’.ico’e salvei-o em uma pasta no meu computador.
Etapas para alterar o ícone do Chrome
1. Pressione o botão “Iniciar“e pesquise “Google Chrome.”
![]()
2. Clique com o botão direito na entrada do Google Chrome no menu Iniciar e selecione “Abrir local do arquivo.”
![]()
3. Direita-clique no arquivo de atalho do Google Chrome no Explorador de Arquivos e selecione “Propriedades.”
![]()
4. Clique no botão “Alterar ícone“.
![]()
5. Pressione o botão “Navegar“.
![]()
6. Navegue até a pasta com o ícone personalizado, selecione o ícone e clique em “Abrir.”
![]()
7. Clique em “OK“na janela Alterar ícone.
![]()
8. Clique em “OK“na janela Propriedades do Google Chrome.
![]()
9. Pressione o botão “Continuar“quando solicitado para direitos de administrador.
![]()
10. Reinicie o seu computador. Pressione o botão Iniciar, clique no ícone “Power“e selecione “Reiniciar.”
![]()
Nota importante:
Após alterar o ícone do Chrome, você não deve mover ou excluir o ícone de sua localização. Isso fará com que o Chrome use o ícone padrão.
Solução de problemas
O arquivo do ícone deve estar no formato “.ico”: verifique se o ícone que você está usando está no formato Formato.ico. Caso contrário, você não poderá usá-lo. Se estiver em algum outro formato, como “.png” ou “.jpg”, converta-o para o formato de arquivo “.ico”. Se você não conseguir ver o formato do arquivo no final do nome do arquivo, ative as extensões de arquivo (para Windows 11).
Limpar ícone e cache de miniaturas: se você não estiver vendo o novo ícone imediatamente, limpe o cache de ícones e o cache de miniaturas. Depois disso, reinicie o computador e você verá o novo ícone do Chrome.
Desafixe e fixe o ícone do Chrome na barra de tarefas: depois de alterar o ícone, você precisa fixar novamente o Chrome para a barra de tarefas para atualizar a exibição do ícone. Para fazer isso, clique com o botão direito no ícone existente do Chrome na barra de tarefas e selecione “Desafixar da barra de tarefas”. Em seguida, encontre o Google Chrome no menu Iniciar, clique com o botão direito nele e escolha “Fixar na barra de tarefas” para fixar novamente
Restaurar o ícone original do Chrome
Para restaurar o ícone original do Chrome, siga as etapas abaixo:
1. Abra o “menu Iniciar“e digite “Google Chrome“na barra de pesquisa.
2. Clique com o botão direito no item do Google Chrome e selecione “Abrir local do arquivo.”
![]()
3. Clique com o botão direito no Google Chrome arquivo de atalho no Explorador de Arquivos e selecione “Propriedades.”
![]()
4. Na guia “Geral”, selecione o caminho completo no campo Destino, clique com o botão direito nele e selecione “Copiar“. Isso copiará o caminho executável do Chrome para a área de transferência.
![]()
5. Clique no botão “Alterar ícone“.
![]()
6. Selecione o caminho completo no campo, clique com o botão direito, selecione “Colar“e pressione Enter. Isso colará o caminho executável do Chrome e carregará os ícones padrão do Chrome.
![]()
7. Selecione o ícone padrão (geralmente o primeiro) e clique em “OK.”
8. Clique em “OK “na janela principal.
![]()
9. “Reinicie“seu computador e pronto. O ícone original do Chrome é restaurado. Como antes, você precisa fixar novamente o ícone do Chrome na barra de tarefas.
Concluindo — Personalizando o ícone do Chrome
Como você pode ver, usar um ícone personalizado para o seu navegador Chrome é muito fácil. No entanto, lembre-se de que, depois de alterar o ícone, você não deve excluí-lo. Se você fizer isso, o Chrome usará o ícone padrão ou o ícone poderá não ser exibido corretamente. Siga estas etapas, você pode alterar o ícone de qualquer programa que desejar. um arquivo de imagem normal (como.png ou.jpg).
Se você tiver alguma dúvida, comente abaixo que responderei.