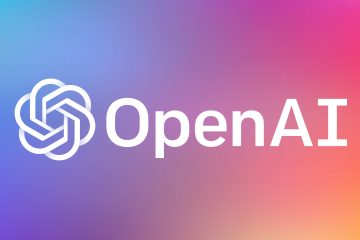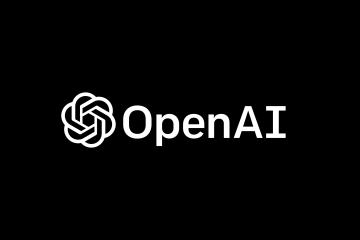Imprimir uma página de teste no Windows é bastante útil por vários motivos. Por exemplo, você pode verificar a configuração e a conectividade da impressora, verificar a qualidade de impressão e usá-la como uma etapa de solução de problemas em caso de linhas incomuns, cores incorretas ou manchas. Além disso, você também pode executá-lo como uma tarefa de manutenção regular para garantir que a tinta não seque ou obstrua os cabeçotes de impressão devido a períodos prolongados de inatividade.
A impressão de teste contém as informações da impressora e detalhes de conexão. , logotipos e outros gráficos, padrões de impressão como linhas, grades e outros padrões para impressoras suportadas, testes de cores, testes de qualidade de texto e outras informações de diagnóstico. Como esse recurso é muito útil, o Windows facilita a impressão de uma página de teste. Neste artigo, orientarei você nas etapas sobre como fazer isso no Windows 10 e no Windows 11. Vamos começar.
Imprimir uma página de teste no Windows 10
1. Pressione o botão “Iniciar“na barra de tarefas para abrir o menu Iniciar.
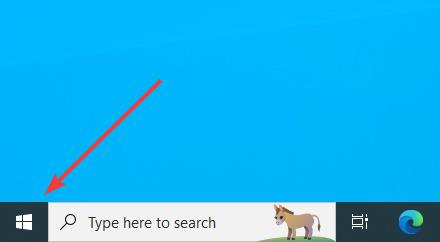
2. Pesquise “Painel de Controle“e clique na opção “Abrir“.
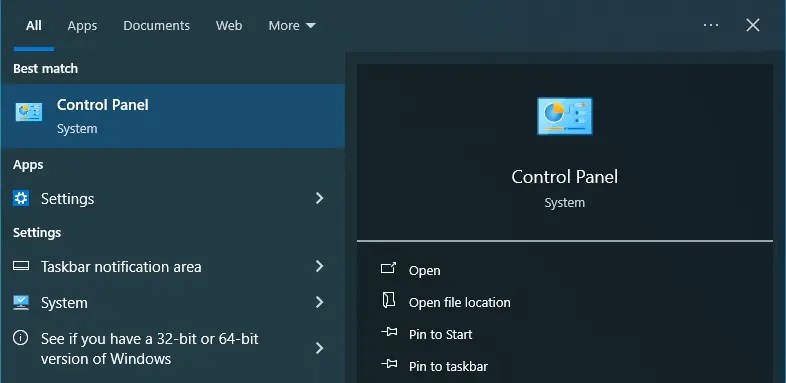
3. Clique em “Exibir dispositivos e Impressoras“na seção Hardware e Sons no Painel de Controle.
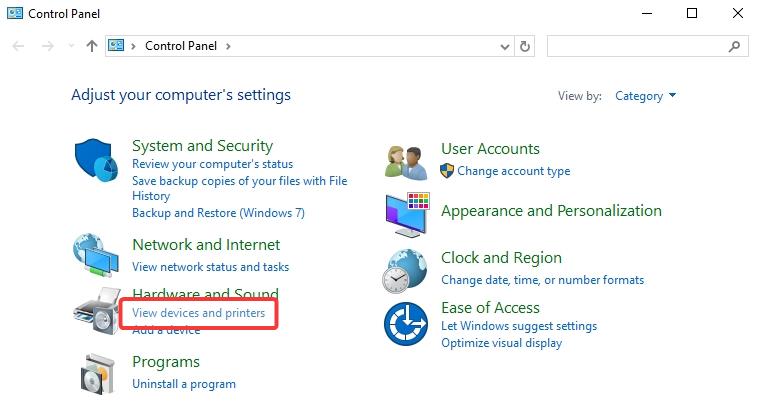
4. Na seção Impressoras, clique com o botão direito no ícone da impressora e selecione “Propriedades da impressora.”
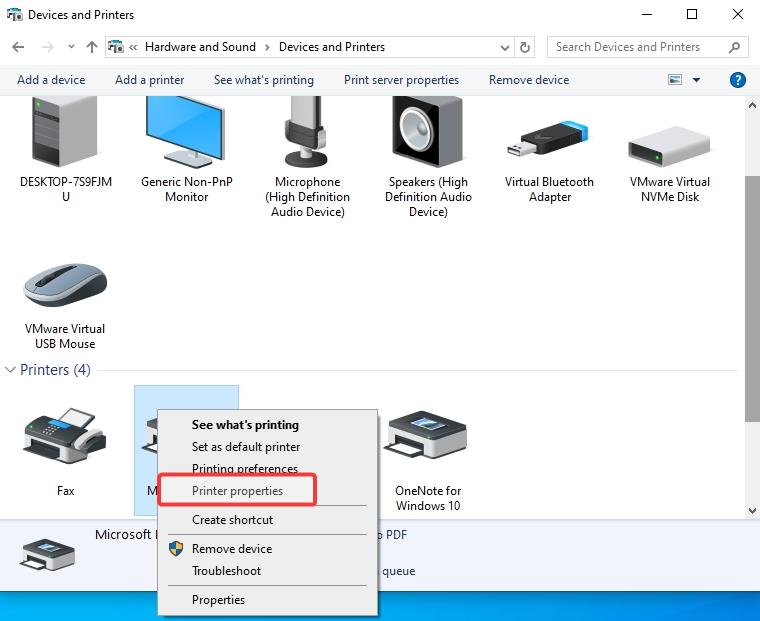
5. Na guia Geral, clique em “
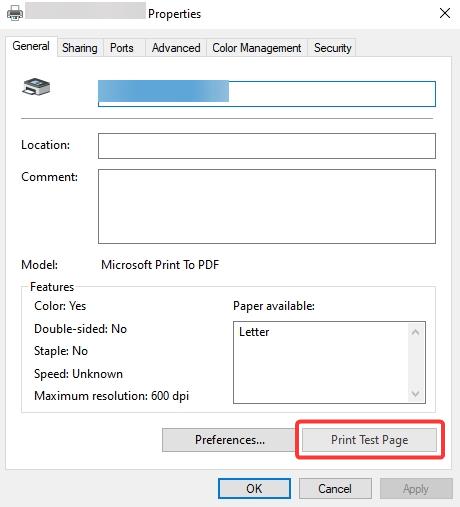
6. A ação acima faz com que o Windows envie uma página de teste para sua impressora. Clique no botão “Fechar“. Em seguida, você verá uma janela de visualização de impressão da sua impressora, clique no botão”Imprimir“nela.
Assim que você fizer isso, a impressora imprimirá a página de teste. A página de teste contém informações de diagnóstico, testes de padrões, testes de cores, testes de variação de texto e muito mais. Depois que o documento de teste for impresso, analise-o atentamente para ter certeza de que tudo está funcionando como deveria.
Imprimir uma página de teste no Windows 11
1. No Windows 11, use o atalho “tecla Windows + I“para abrir Configurações.
2. Vá para a página “Bluetooth e Dispositivos“e clique na opção “Impressoras e Scanners“.
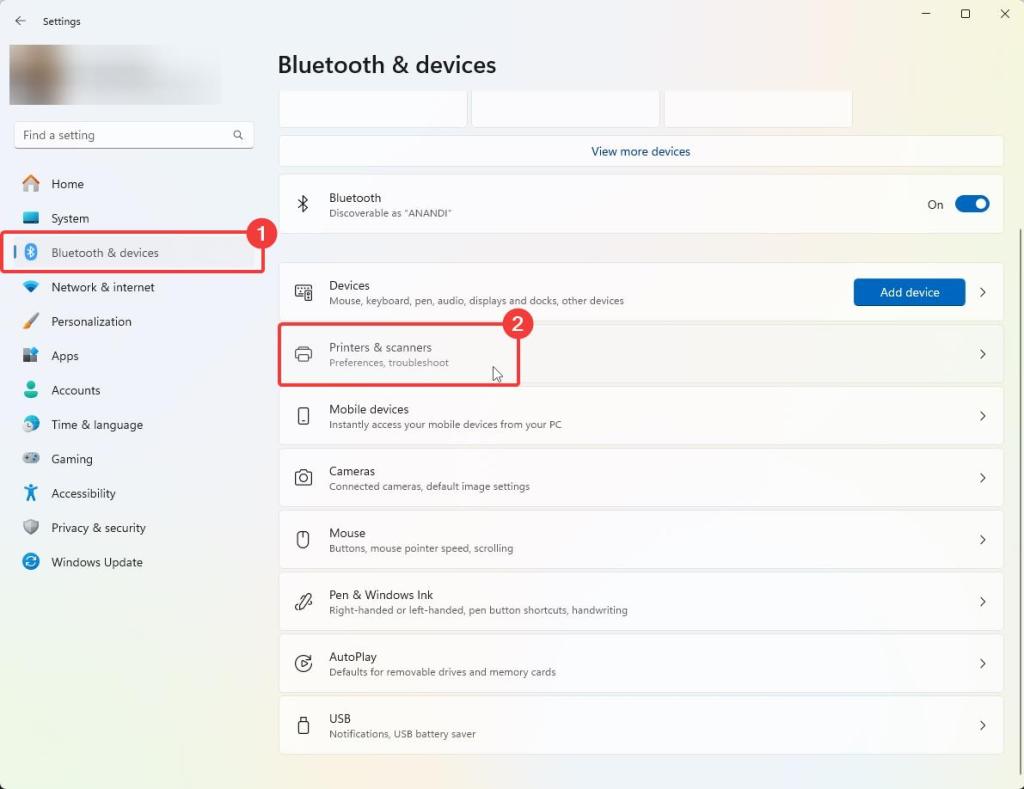
3. Agora, clique na impressora da qual você deseja imprimir uma página de teste.
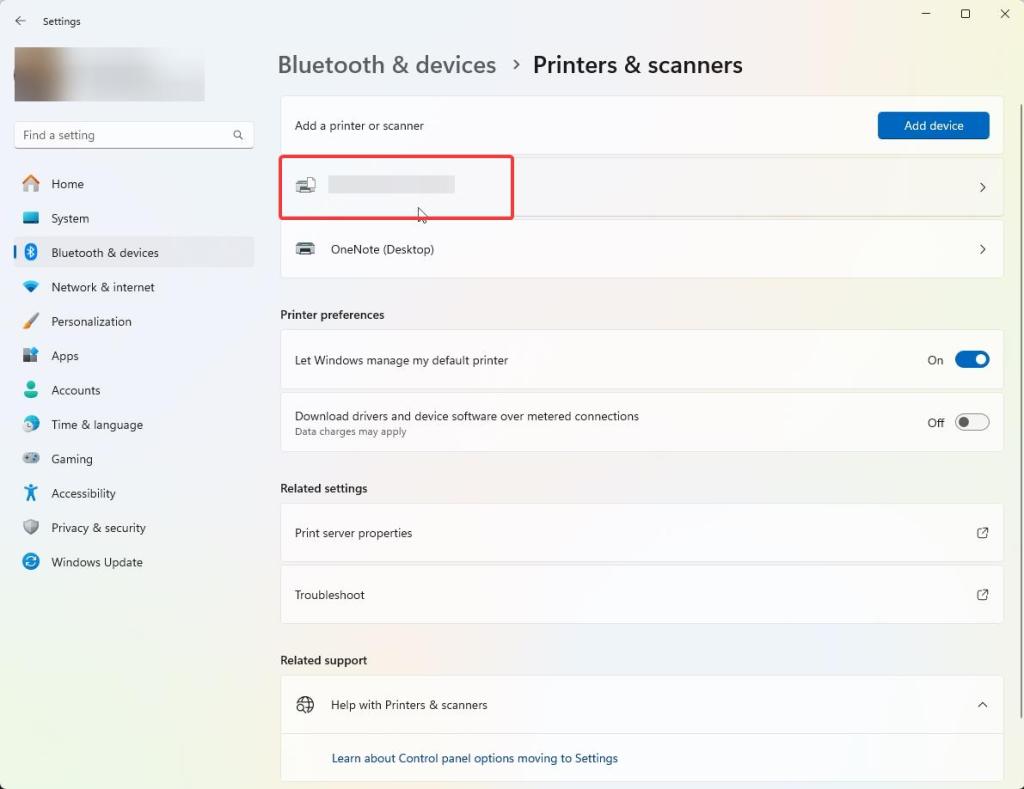
4. Clique na opção “Imprimir página de teste“.
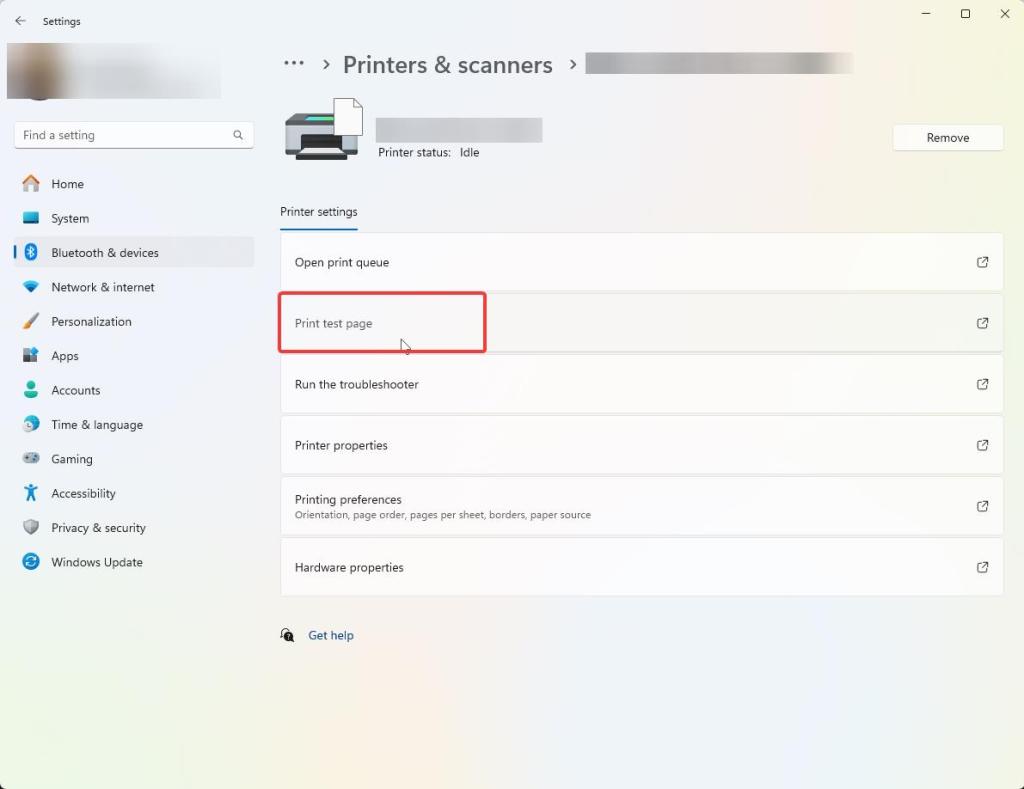
5. Clique no botão “Fechar“se você vir uma caixa de diálogo de informações de impressão. Em seguida, clique no botão “Imprimir“na janela de visualização de impressão para iniciar o trabalho de teste de impressão.
A impressão de teste contém diversas informações, como informações da impressora, informações de diagnóstico, testes de cores, testes de texto, padrões e muito mais. Uma vez feito isso, observe atentamente a impressão de teste para ter certeza de que sua impressora está funcionando corretamente.
Analisando a página de teste impressa
Depois de imprimir a página de teste, aqui estão algumas dicas básicas coisas que você pode analisar para determinar se a impressora está funcionando corretamente.
Listras e linhas: se você notar listras, linhas e manchas no papel, pode ser um problema com a cabeça da impressora. Para corrigir o problema, execute um ciclo de limpeza do cabeçote usando o software da impressora.
Cores desbotadas ou irregulares: se você notar que as cores estão desbotadas ou irregulares, talvez seja hora de substituir uma. ou mais cartuchos de tinta ou toner.
Texto ou imagens desalinhados: Isso indica que o cabeçote da impressora está alinhado incorretamente. Você precisa ajustar manualmente os cabeçotes da impressora ou executar um procedimento de alinhamento sugerido pelo fabricante da impressora.
Solução de problemas
Às vezes, a impressora imprime a página de teste corretamente, mas nada mais. Nesse caso, limpe o spooler de impressão e tente novamente. Se isso não funcionar, execute o solucionador de problemas da impressora conforme mostrado abaixo.
Windows 10: abra Configurações e vá para a página “Atualização e segurança > Solução de problemas”. Clique no botão “ Opção Solucionadores de problemas adicionais”. Agora, clique na opção Impressora para executar a solução de problemas.
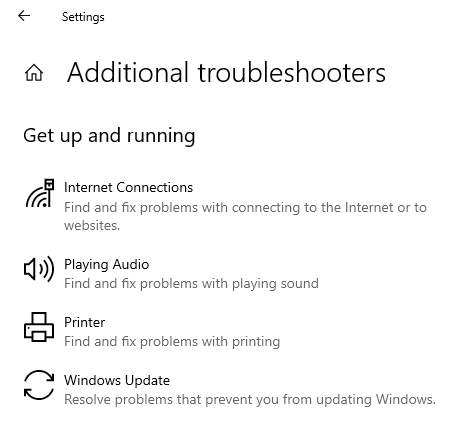
Windows 11: abra Configurações e vá para “Sistema > Solução de problemas”página. Clique em “Outros solucionadores de problemas”. Pressione o botão “Executar” ao lado da opção “Impressora” para executar a solução de problemas da impressora.
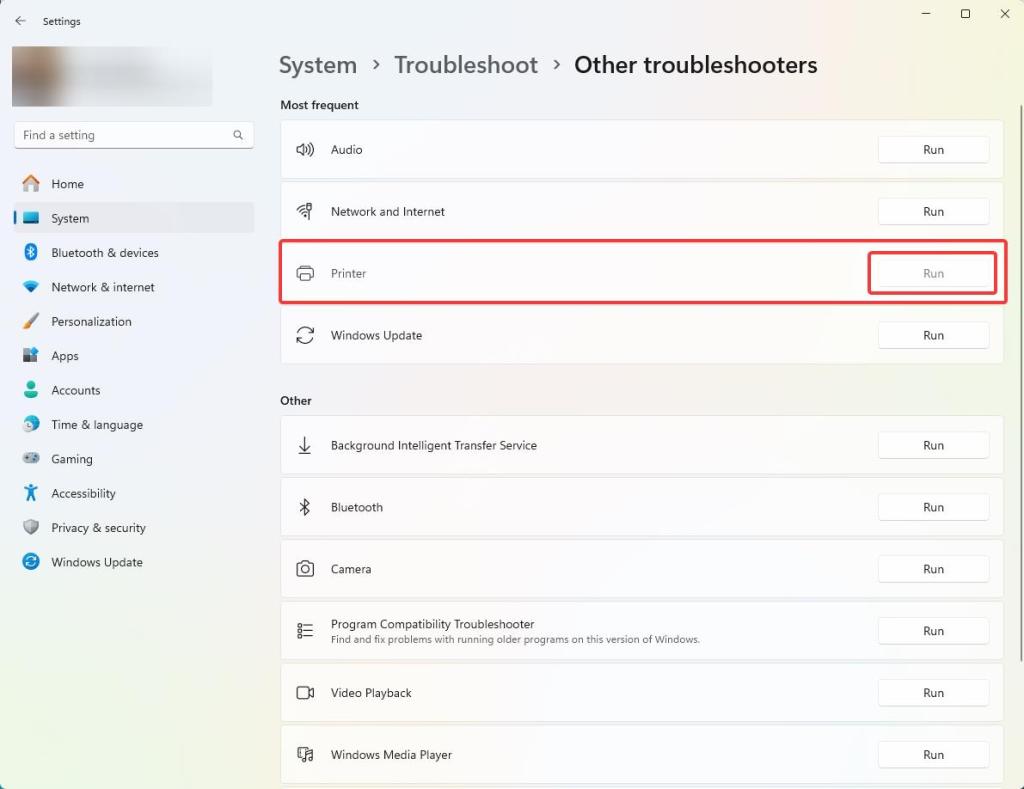
Siga as instruções na tela para identificar o problema e corrigi-lo.
Concluindo — Imprimindo página de teste no Windows 10 e 11
Como você pode ver, esteja usando o Windows 10 ou o Windows 11, imprimindo uma página de teste, independentemente da impressora que você usa estão usando, é uma tarefa simples. Se você quiser saber mais sobre como gerenciar e controlar sua impressora, siga o link.
Se você tiver alguma dúvida ou comentário, comente abaixo. Eu responderei.