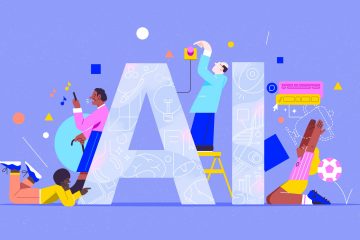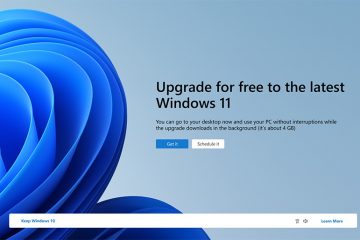Como bloquear cookies de terceiros no Chrome, Edge, Firefox e Opera UP
A World Wide Web depende de cookies para funcionar corretamente. Existem diferentes tipos de cookies, como cookies de sessão e cookies primários, que são criados pelos sites que você visita. No entanto, também existem cookies de terceiros que são usados para anunciar e rastrear sua atividade em sites. Alguns deles podem até ser usados de forma maliciosa. Como resultado, muitas pessoas estão preocupadas com os riscos de segurança associados aos cookies de terceiros e questionam-se se bloqueá-los é uma boa ideia. Neste artigo, explicarei o que são cookies de terceiros e fornecerei instruções passo a passo para desativá-los no Chrome, Edge, Firefox, Opera e Opera GX. Sem mais delongas, vamos ver como desativar cookies de terceiros:
Cookies de terceiros: como são usados? Eles representam um risco à segurança?
Quando você visita um site, incluindo o Digital Citizen, ele geralmente armazena pelo menos um cookie em seu computador ou dispositivo com a ajuda de seu navegador. Esse site utiliza seus cookies para manter informações sobre sua visita e preferências para que você possa navegar sem problemas. No entanto, a maioria dos websites também armazena cookies de terceiros criados por outros websites e serviços. Isso também se aplica ao nosso site.
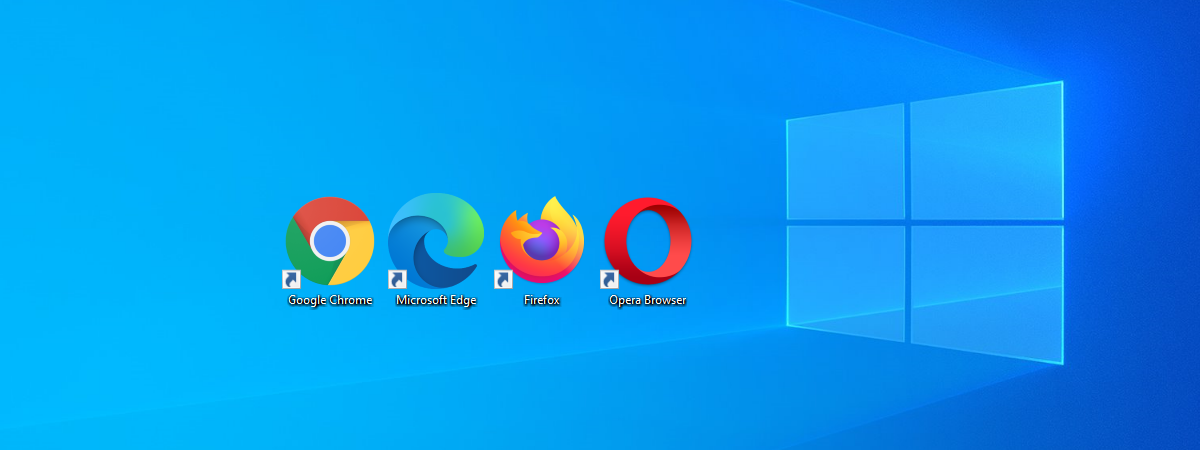
Cookies de terceiros são usados principalmente para fins publicitários. De acordo com um estudo da Adobe em 2023, 75% dos líderes de marketing on-line dependiam fortemente de cookies de terceiros para publicidade. No entanto, este não é o único caso de uso de cookies de terceiros. Sites como o nosso os utilizam para outros fins legítimos, como coletar informações sobre quantos visitantes uma página da web tem, pedir consentimento aos visitantes sobre como seus dados são usados ou exibir conteúdo de sites de terceiros (como vídeos do YouTube, postagens em mídias sociais, etc..).
Embora os cookies de terceiros não sejam inerentemente ruins, eles podem ser usados para fins menos positivos. Por exemplo, os cookies de terceiros podem recolher uma quantidade significativa de informações pessoais sobre um utilizador, tais como hábitos de navegação, idade, sexo, interesses, etc. rastrear usuários para roubar informações pessoais ou distribuir malware.
Se quiser ver os cookies armazenados por um site que você está visitando e usando o Google Chrome, clique no botão Visualizar informações do site, seguido por cookies e dados do site.
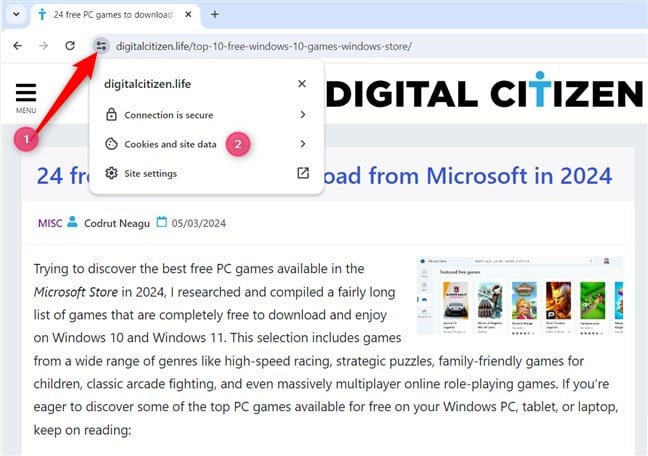
No Chrome, acesse Ver informações do site > Cookies e dados do site
Em seguida, clique ou toque em Gerenciar dados do site no dispositivo.
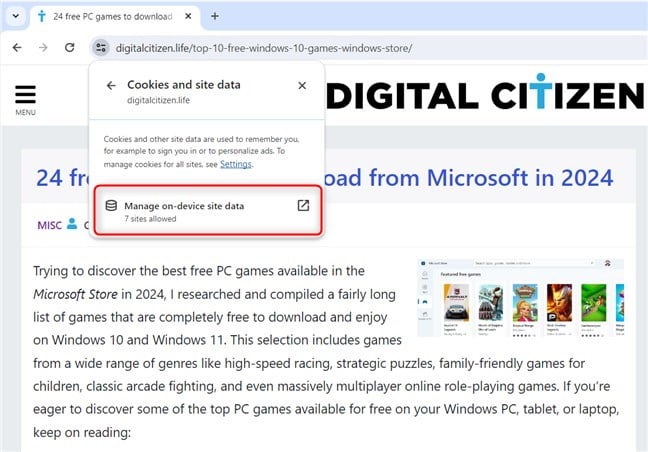
Clique em Gerenciar dados do site no dispositivo
Você então veja os cookies armazenados pelo próprio site, seguidos pelos cookies de terceiros listados em Dados de sites incorporados.
Veja os cookies que usamos
Em nosso site, você verá muitos cookies com doubleclick.net em seus nome do domínio. Todos estes são cookies de terceiros utilizados para fins publicitários para que possamos ganhar a vida com o nosso trabalho. O serviço AdSense do Google gera esses cookies que usamos. Você também verá cookies que possuem google.com em seu nome de domínio. Um deles é usado pelo Google Analytics, o serviço que usamos para rastrear quantos visitantes temos e quais artigos são lidos. Outro cookie é para o aviso que mostramos em regiões como a União Europeia para obter o consentimento dos utilizadores sobre como rastreamos a sua atividade no nosso site. Na maioria dos sites da Internet, você encontrará cookies semelhantes de terceiros. No entanto, outros sites podem ter muito mais cookies do que o nosso.
É bom bloquear cookies de terceiros?
Bloquear cookies de terceiros no seu navegador pode bloquear o rastreamento de anunciantes e outras entidades. Portanto, você pode se beneficiar do bloqueio de cookies de terceiros porque suas atividades online serão menos rastreadas, o que pode aumentar sua privacidade. No entanto, bloquear cookies de terceiros pode danificar alguns dos sites que você visita ou partes deles.
Antes de mostrar como desativar cookies de terceiros, lembre-se de que a maioria os navegadores da web já desativam cookies de terceiros se você os usar no modo de navegação anônima. Esta regra se aplica ao Google Chrome, Microsoft Edge, Opera e Opera GX. Por outro lado, o O Firefox bloqueia cookies de terceiros de rastreadores conhecidos por padrão, como parte do recurso Proteção Aprimorada contra Rastreamento.
Além disso, alguns sites, como o nosso, também ouvem solicitações DNT (Do Not Track) enviadas pelo seu navegador (se você ativou a configuração DNT), o que significa que eles podem ter já desativou os cookies que podem rastrear você.
Como bloquear cookies de terceiros no Google Chrome
Para desativar cookies de terceiros no Chrome, clique ou toque em Personalizar e botão de controle do Google Chrome no canto superior direito do navegador. Parecem três pontos empilhados verticalmente. Em seguida, vá para Configurações no menu.
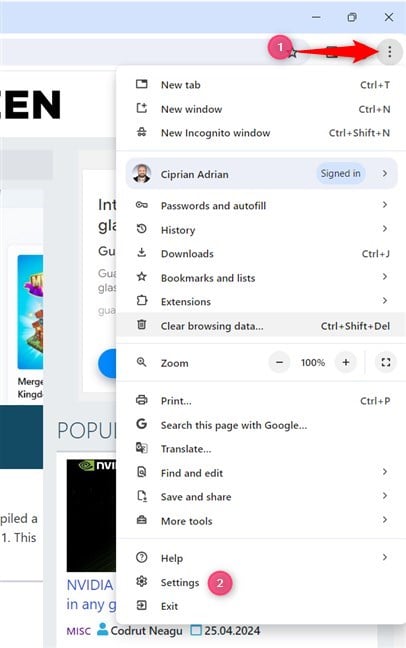
Vá para Personalizar e controlar o Google Chrome > Configurações
Vá para Privacidade e segurança na coluna à esquerda. Em seguida, à direita, procure a seção Privacidade e segurança e clique ou toque em Cookies de terceiros.
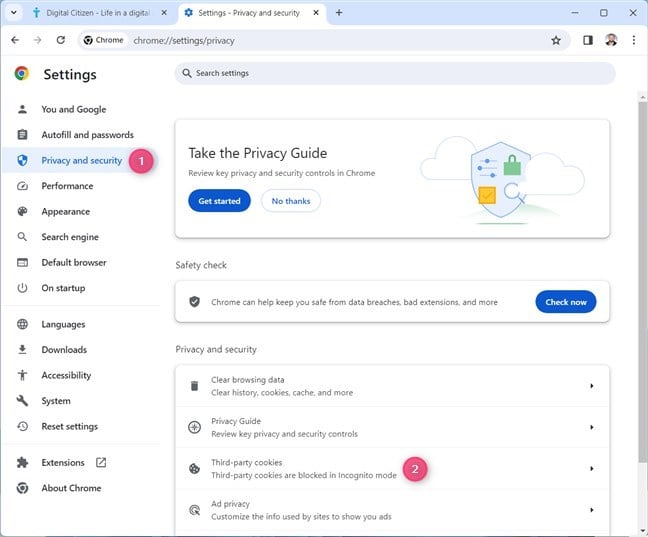
Vá para Privacidade e segurança > Cookies de terceiros
Você verá as configurações disponíveis no Google Chrome para lidar com cookies de terceiros. biscoitos de festa. A partir de janeiro de 2024, o Google decidiu bloquear cookies de terceiros apenas para 1% dos usuários do Chrome. Porém, no segundo semestre, bloquearão cookies de terceiros para todos os seus usuários. Até então, você provavelmente verá o Chrome configurado em seu computador, semelhante à captura de tela abaixo: cookies de terceiros são bloqueados apenas no modo de navegação anônima.
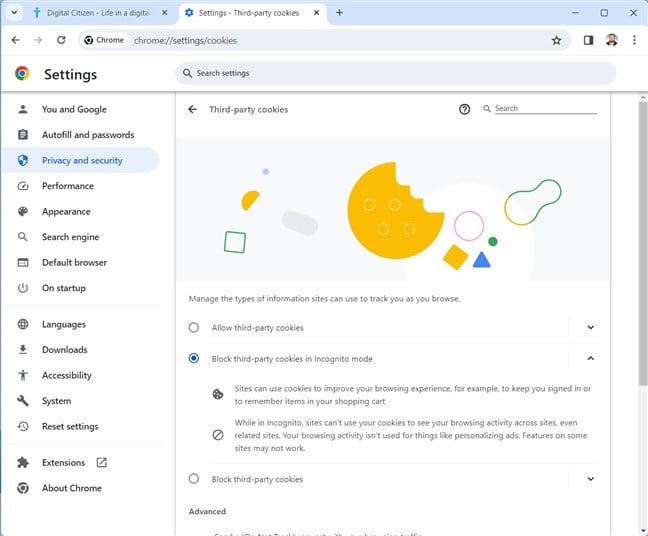
O Google Chrome bloqueia cookies de terceiros no modo de navegação anônima
Para desativar cookies de terceiros no Chrome, selecione a opção Bloquear cookies de terceiros. Você verá uma opção que diz: Permitir que sites relacionados vejam sua atividade no grupo. O que isto significa? Quando ativado, ele permite que empresas que possuem vários sites e serviços on-line mantenham você conectado enquanto você se move entre suas propriedades.
Por exemplo, permitiria que o Google mantivesse você conectado enquanto você alterna entre todos os seus serviços online: Google.com, Gmail, YouTube, Google Maps, etc. O mesmo se aplicaria a outras grandes empresas com muitos serviços online, como Facebook, Microsoft, Yahoo!, etc. Se você não quiser isso, clique ou toque neste botão para desativá-lo.
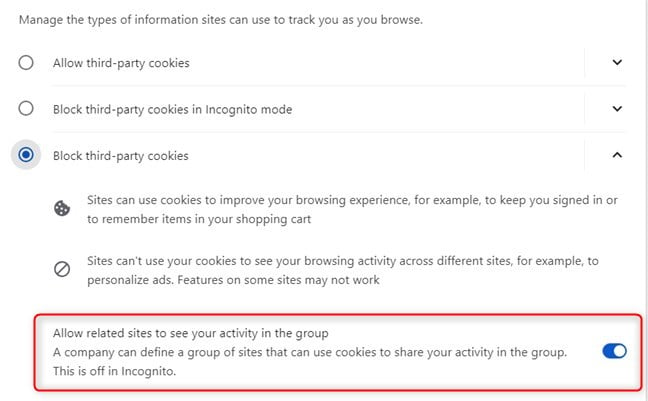
Deseja permitir que sites relacionados vejam sua atividade no grupo?
Feche a guia Configurações e, a partir de agora, o Google Chrome bloqueará todos os terceiros-cookies de terceiros em todos os sites que você visita.
Como bloquear cookies de terceiros no Microsoft Edge
Abra o Microsoft Edge e clique ou toque no botão Configurações e mais na parte superior-lado direito. Alternativamente, você pode pressionar ALT+F no teclado. No menu exibido, acesse Configurações.
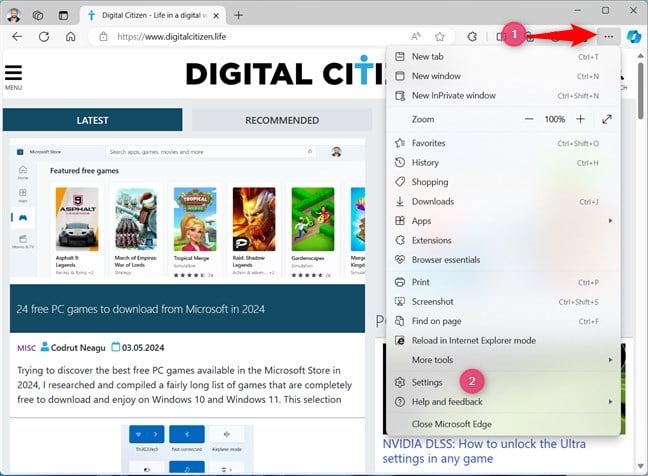
No Microsoft Edge, vá para Configurações e mais > Configurações
Na barra lateral esquerda da guia Configurações, selecione Cookies e permissões de sites. À direita, clique ou toque em Gerenciar e excluir cookies e dados do site.
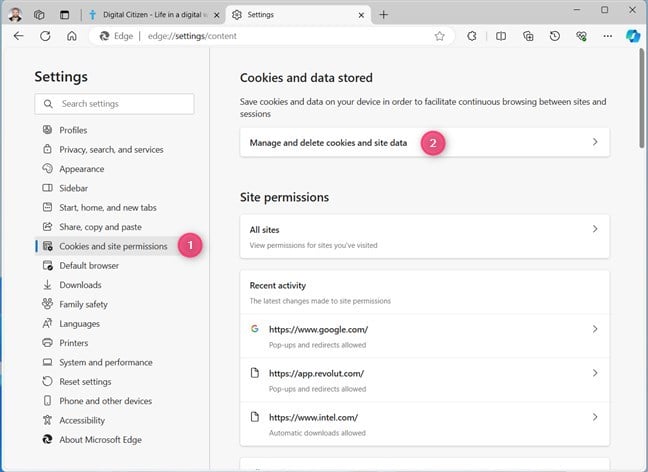
Acesse Cookies e permissões de sites > Gerenciar e excluir cookies e dados de sites
No painel à direita, clique ou toque em Bloquear terceiros alterne os cookies para ativá-lo.
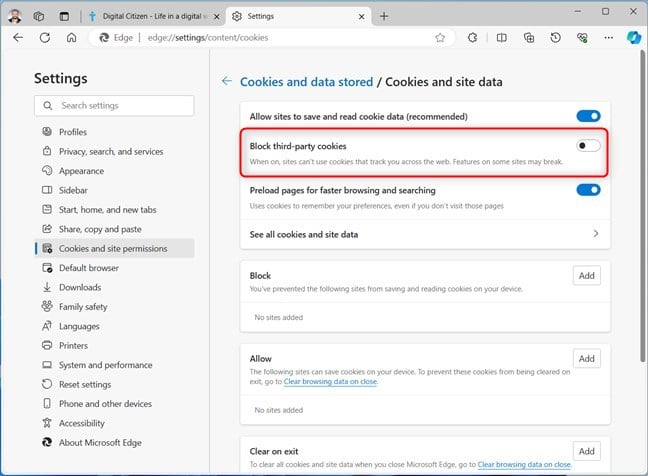
Ative Bloquear cookies de terceiros no Microsoft Edge
Feche a guia Configurações, sabendo que o Microsoft Edge agora bloqueia cookies de terceiros em todos os sites que você visita.
Como bloquear cookies de terceiros no Firefox
Como mencionado anteriormente neste tutorial, o Firefox bloqueia cookies de terceiros de rastreadores conhecidos por padrão como parte de seu recurso de proteção aprimorada contra rastreamento, que está ativado por padrão. No entanto, você pode tornar esse comportamento ainda mais rígido para bloquear ainda mais cookies de terceiros que possam ser usados para rastreá-lo online. Para fazer isso, clique ou toque no botão Abrir menu do aplicativo no canto superior direito. Parecem três linhas paralelas. Em seguida, vá para Configurações.
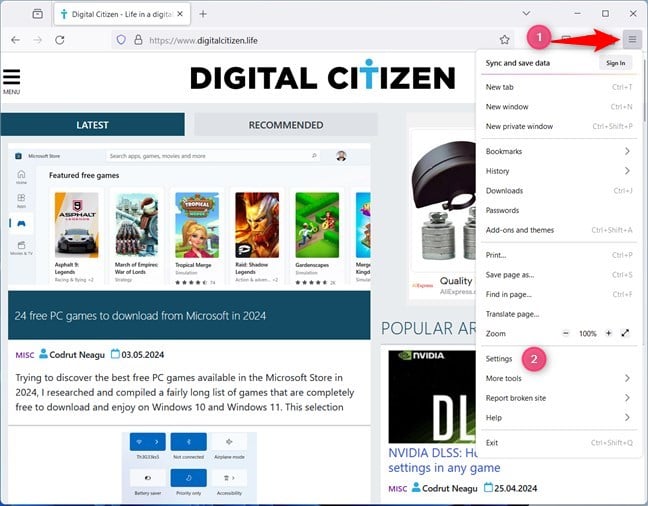
No Firefox, vá para o menu Abrir aplicativos > Configurações
Na guia Configurações, procure na barra lateral esquerda e escolha Privacidade e segurança. À direita, você verá as configurações da Proteção Aprimorada contra Rastreamento, que usa o modo Padrão para bloquear cookies de terceiros e outras ameaças, como criptomineradores ou identificadores de impressão digital.
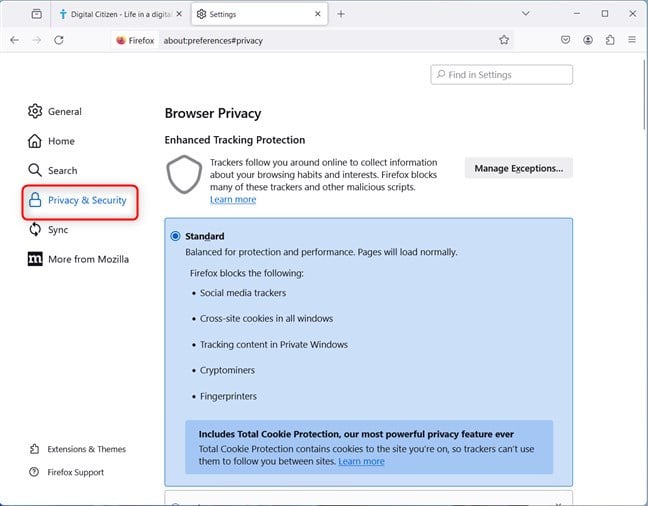
Vá para Privacidade e segurança
Role para baixo e selecione Estrito em vez de Padrão. Para aplicar esta configuração aos sites que já estão abertos, clique ou toque em Recarregar todas as guias.
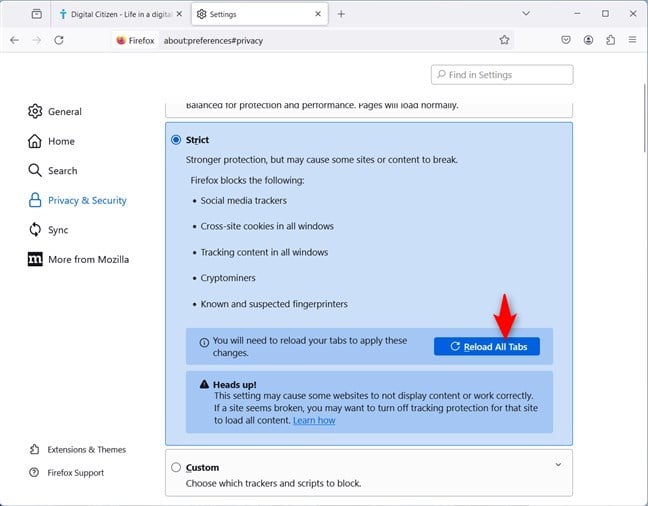
Escolha o modo Estrito e recarregue todas as guias
Lembre-se de que alguns sites podem parar de funcionar corretamente ou não exibirão mais alguns ou todos os seu conteúdo. Se isso acontecer com você, você deverá voltar à configuração Padrão. Feche a guia Configurações e pronto.🙂
Como bloquear cookies de terceiros no Opera e no Opera GX
Mesmo que o Opera e o Opera GX tenham uma aparência diferente, seus menus e configurações funcionam de forma semelhante. Portanto, o procedimento para desligar cookies de terceiros é idêntico e começa com um clique no ícone do Opera no canto superior esquerdo. O botão que ele representa chama-se Personalizar e controlar o Opera.
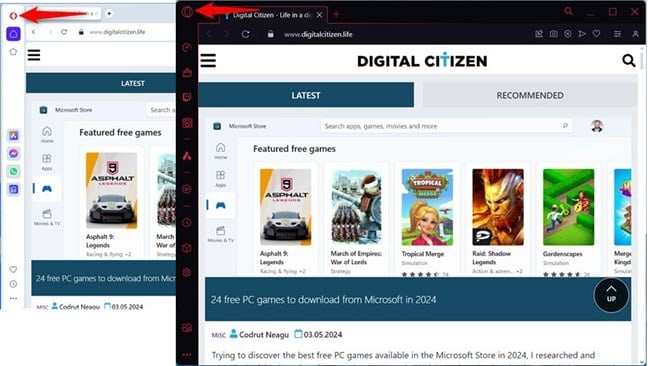
Clique ou toque no ícone do Opera
No menu do Opera, clique ou toque em Configurações, que abre uma guia com o mesmo nome. Você também pode pressionar o atalho de teclado Alt + P em vez de clicar nos menus para acessá-lo.
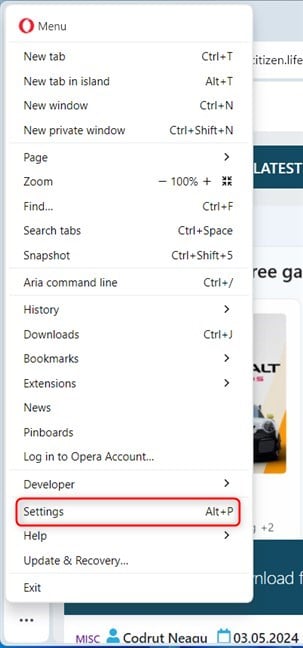
Vá para Configurações no Opera ou Opera GX
Na guia Configurações, vá para Privacidade e segurança na barra lateral esquerda, e clique ou toque em Cookies de terceiros.
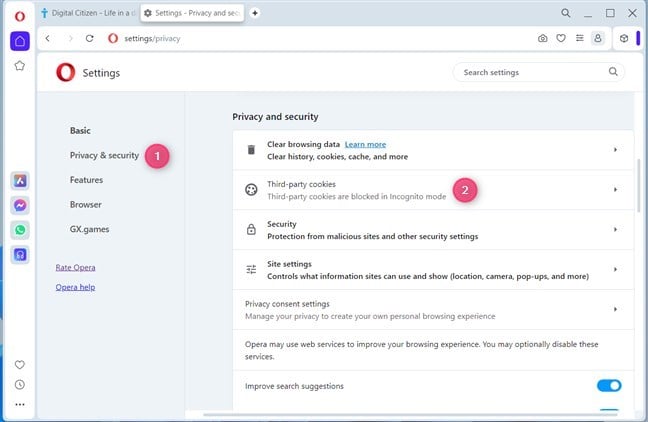
Vá para Privacidade e segurança > Cookies de terceiros
Você terá acesso às configurações de cookies de terceiros usadas pelo Opera ou Opera GX. Como você pode ver na captura de tela a seguir, o Opera bloqueia cookies de terceiros por padrão se você estiver usando-o no modo de navegação anônima.
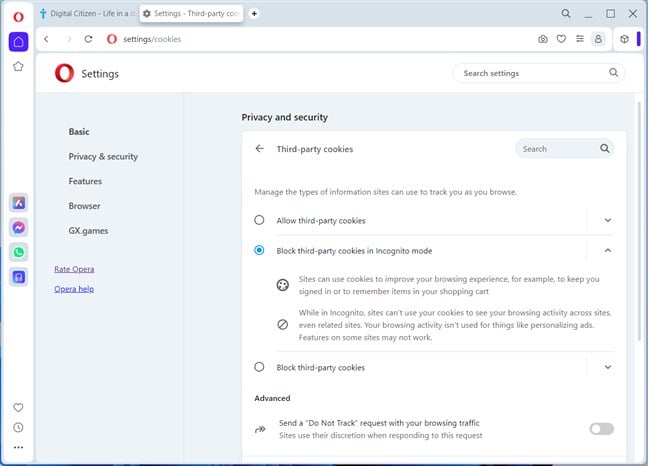
O Opera bloqueia cookies de terceiros no modo de navegação anônima
Para bloquear todos os cookies de terceiros, independentemente de você usar o modo de navegação privada do Opera, selecione Bloquear cookies de terceiros.
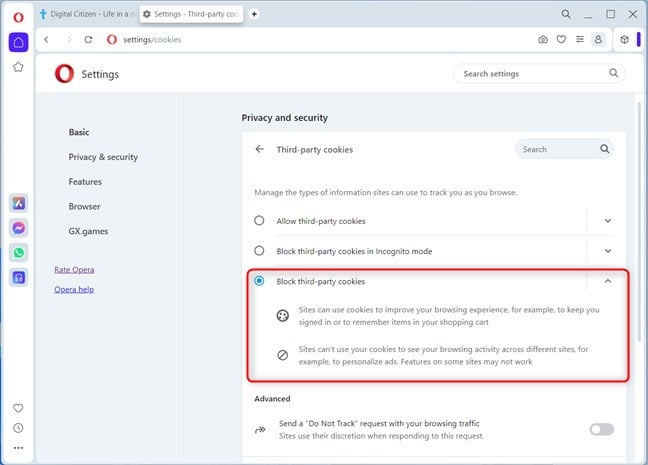
Selecione Bloquear cookies de terceiros no Opera ou Opera GX
Você pode fechar a guia Configurações e continuar navegando na web com o Opera ou Opera GX , livre de cookies de terceiros.
Aproveite a navegação na web sem cookies de terceiros
Agora você pode navegar na web com menos cookies rastreando seu histórico de navegação, preferências e informações pessoais. No entanto, isso não significa que todas as redes de publicidade deixarão de rastreá-lo, e alguns serviços de terceiros ainda terão algumas informações sobre você, embora mais limitadas do que antes. Por outro lado, você verá menos anúncios direcionados e a maioria dos sites e redes sociais deverá ter um pouco menos de informações sobre você. Se você gostou deste guia e deseja ler tutoriais mais úteis como este, recomendo que você se inscreva em nosso boletim informativo gratuito por e-mail usando o formulário abaixo.🙂
Artigos relacionados
Inserir