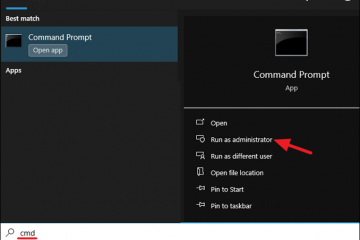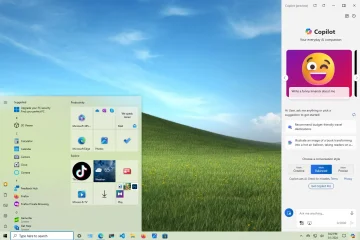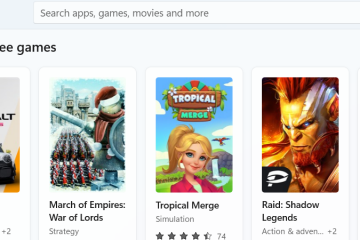Comparar dois documentos do Word é muito útil ao colaborar e revisar edições. Por exemplo, se você enviou seu documento para revisão e recebeu feedback, poderá comparar a versão revisada com o original para detectar alterações facilmente. O bom é que você pode usar as opções integradas do Word para encontrar diferenças e então aceitar ou recusar as alterações individualmente ou todas de uma vez. Neste artigo, vou mostrar as etapas para comparar documentos do Word e como aceitar ou recusar as alterações detectadas.
Comparando dois documentos do Word
1. Primeiro, pressione o botão Iniciar, procure por Word e clique em Abrir.
2. Clique na opção Documento em branco para acessar a interface principal do Word.
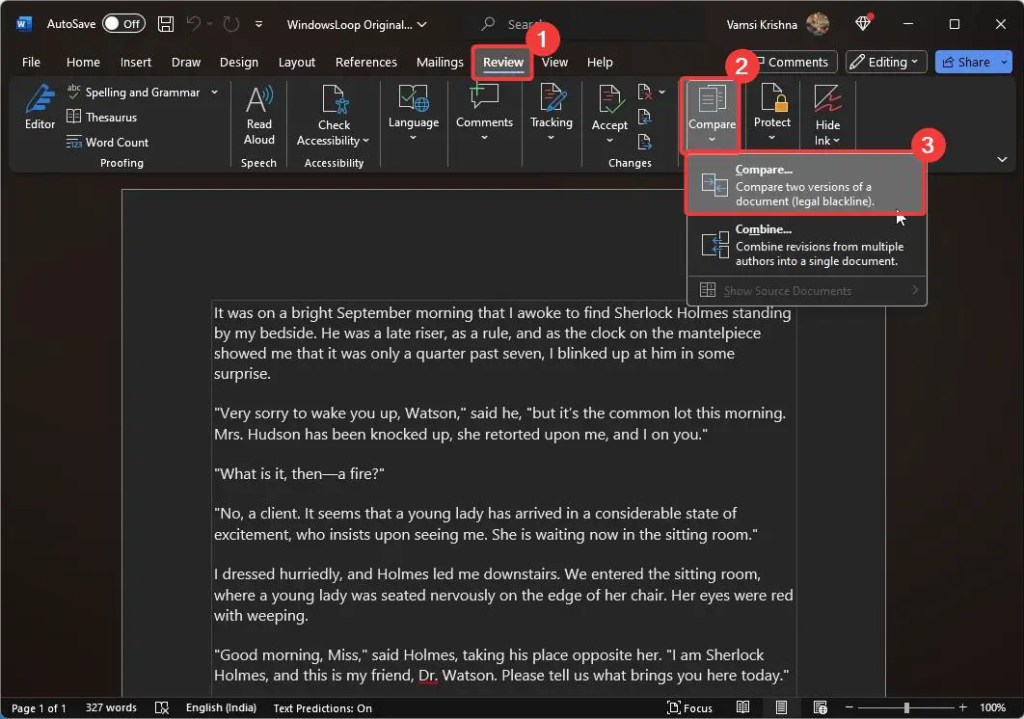
3. Vá para a guia Revisar, clique no menu suspenso Comparar e, em seguida, clique em Comparar.
4. Clique no ícone da pasta na seção “Documento original”.
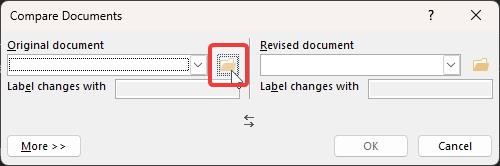
5. Selecione seu primeiro documento ou documento original e clique em Abrir .
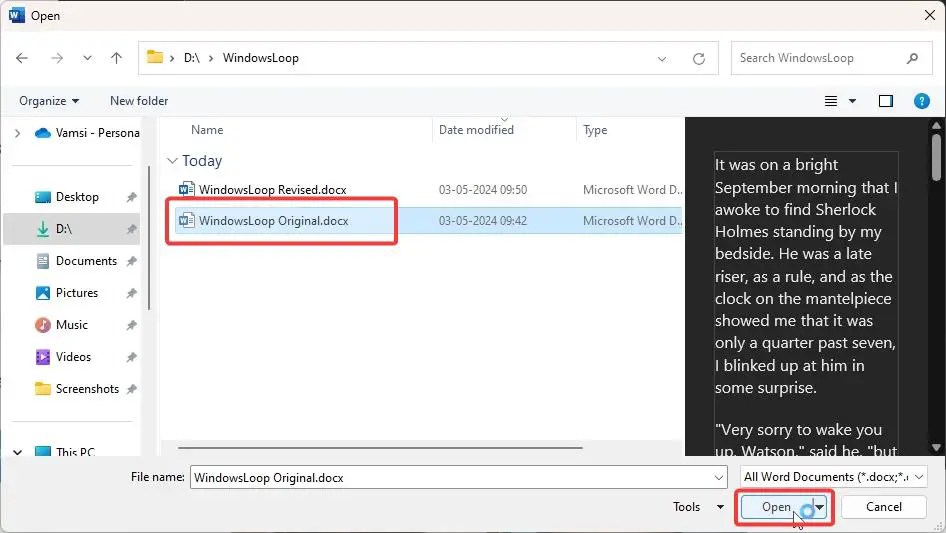
6. Em seguida, clique no ícone da pasta na seção “Documento revisado”.
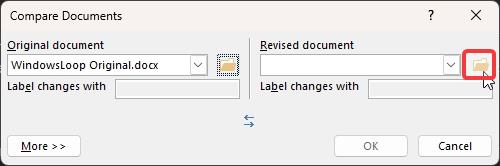
7. Selecione o segundo documento ou o documento revisado e clique em Abrir.
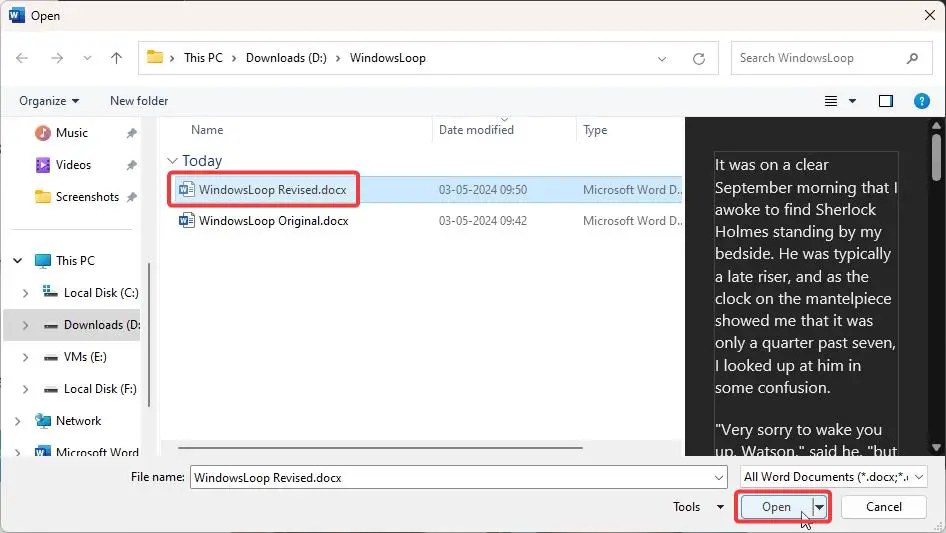
8. Clique em OK na caixa de diálogo Comparar documentos.
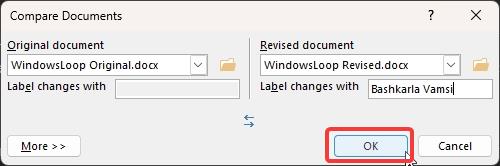
Esta ação faz com que o Word compare os dois documentos e destaque as diferenças. Ele risca o texto que foi removido do documento original e sublinha ou destaca o texto que foi adicionado na versão revisada.
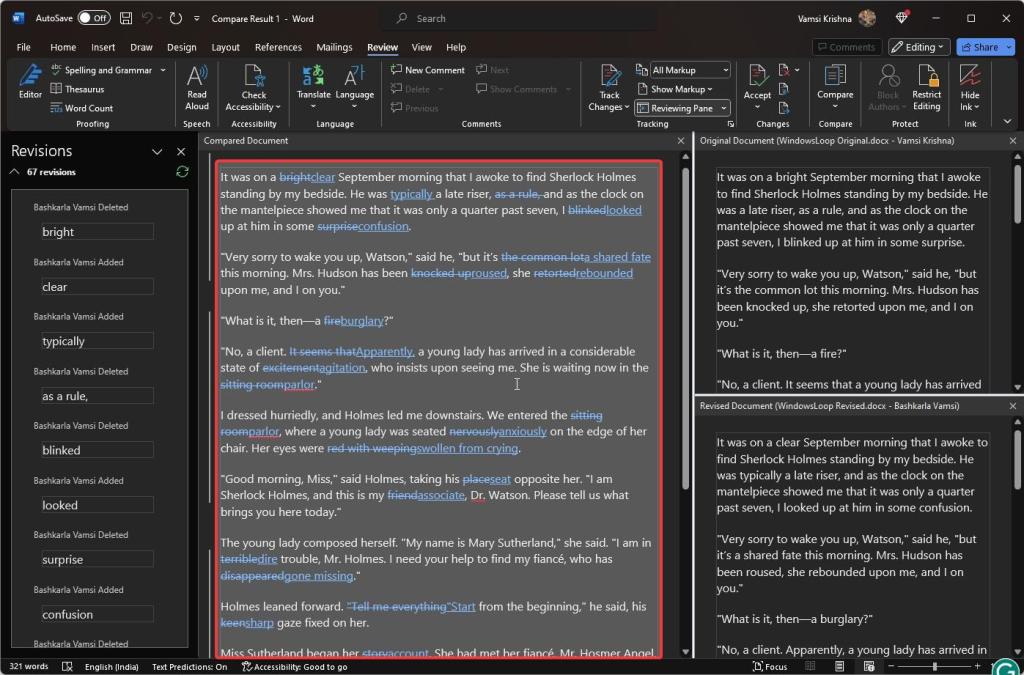
Aceitar ou recusar sugestões no Word
Depois de comparar os dois documentos do Word e encontrar as diferenças, você pode aceitar ou recusar a alteração, um de cada vez ou todos de uma vez. Veja como.
Aceitar ou recusar alterações individuais
Depois de comparar os dois documentos, clique no texto tachado ou sublinhado para ver a caixa de diálogo Revisar sugestões. Você pode então optar por aceitar ou rejeitar a alteração clicando nos botões “Marca de seleção” ou “X”, respectivamente. Recusar a alteração mantém o texto do documento original e aceitar a alteração mantém o texto do documento revisado.
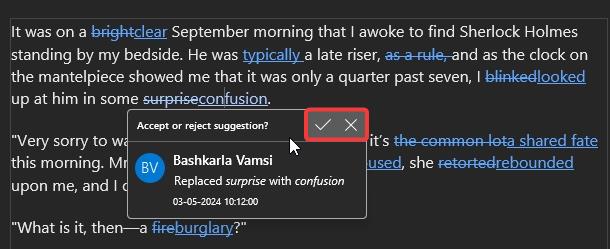
Aceite todas as alterações de uma vez
Para aceitar todas as alterações de uma vez, vá para a guia Revisão, clique no menu suspenso Aceitar e selecione a opção Aceitar todas as alterações. Esta ação manterá o texto do documento revisado.
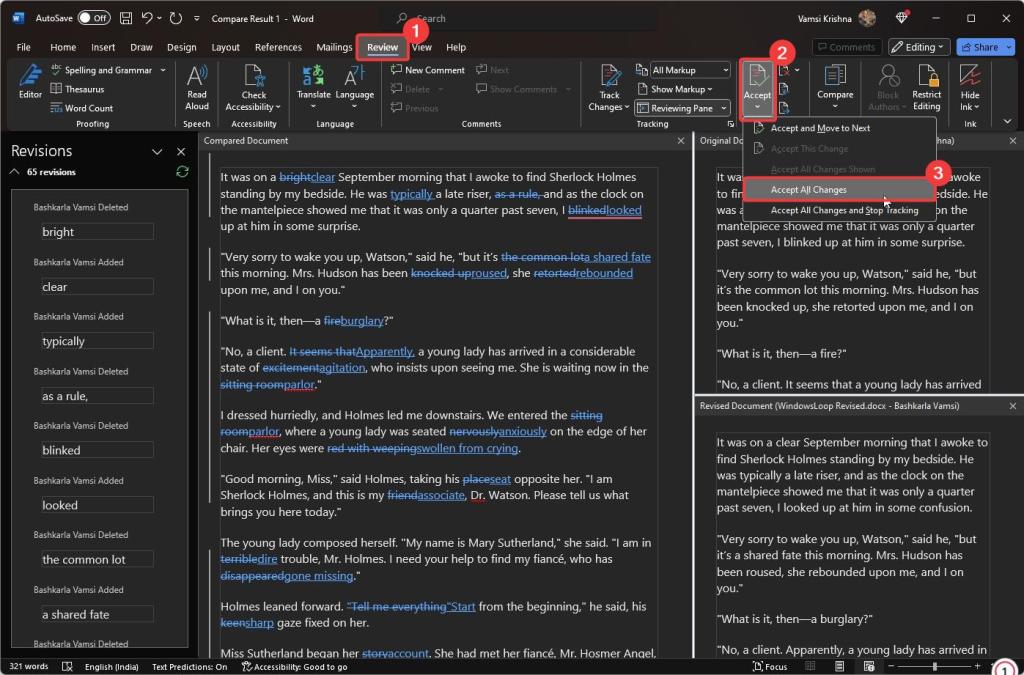
Salvar alterações
Finalmente, pressione Ctrl + S para salvar as alterações em um novo documento. Insira um nome no campo Nome do arquivo, selecione um local no menu suspenso e clique em Salvar. Isso salvará o documento do Word com alterações.
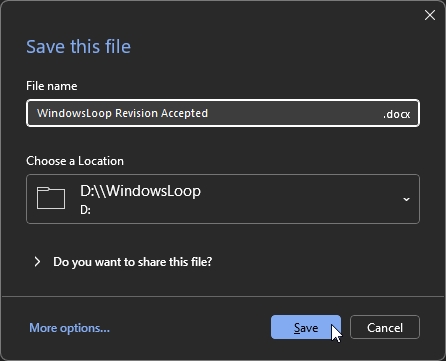
Concluindo — Comparando documentos no Word
Como você pode ver, comparar documentos no Word é uma tarefa simples, obrigado para a opção Comparar. Após a comparação, você pode salvar o documento em um novo arquivo com ou sem as alterações de sua preferência.
Se tiver alguma dúvida, comente abaixo e eu responderei.