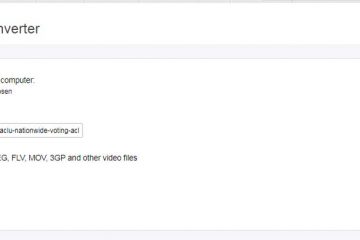A maioria dos laptops usa ventiladores para resfriar componentes como CPU, GPU e placa-mãe, sugando o ar frio e expelindo o ar quente pelas aberturas. Se as ventoinhas do seu laptop estiverem quebradas ou não funcionarem, elas podem levar a problemas como superaquecimento e desligamento. Além disso, seu laptop pode sofrer aceleração térmica, o que degradará seu desempenho e diminuirá sua vida útil.
Problemas nas ventoinhas surgem devido a motivos como acúmulo de poeira e sujeira. Ou, às vezes, o problema com o lado do software também pode levar a esse problema. Você pode resolver esse problema limpando os ventiladores e corrigindo falhas mecânicas que podem precisar de reparos ou substituição.
Este guia fornecerá informações sobre o que pode estar fazendo com que o ventilador do seu laptop não funcione corretamente e como você pode corrigi-lo.
Causas prováveis do problema
Algumas comuns Os motivos pelos quais os ventiladores do laptop pararam de funcionar podem ser: Acúmulo de poeira ou sujeira Danos físicos Problema no software de controle do ventilador Drivers desatualizados ou corrompidos Problemas de BIOS
Correções para o ventilador do laptop não funcionar
Existem várias maneiras de corrigir o problema de Ventilador do notebook não gira. No entanto, alguns fabricantes desencorajam os usuários a reparar seus dispositivos por conta própria ou de terceiros. Isso pode anular a garantia do seu dispositivo. Consulte o fabricante do dispositivo ou verifique a página de informações para obter detalhes.
Se você estiver em condições de repará-lo sozinho, tente estas soluções para corrigir esse problema.
Execute o diagnóstico de hardware ou a solução de problemas
Se o seu dispositivo tiver uma atualização defeituosa, drivers ausentes ou instalação de software incompatível, seus ventiladores podem não receber instruções operacionais adequadas. Esse problema fará com que os ventiladores do seu dispositivo funcionem mal ou não funcionem.
Para conveniência do usuário, a maioria dos laptops hoje em dia está equipada com soluções de problemas e programas de diagnóstico que tratam de problemas de hardware. Eles detectam e isolam problemas realizando verificações e testes.
Para realizar um diagnóstico no Windows, siga estas etapas:
Abra Executar pressionando a tecla Windows + RType msdt.exe-id DeviceDiagnostic na caixa de texto e pressione a tecla Enter 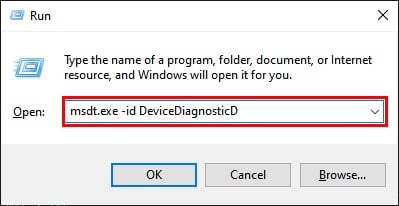
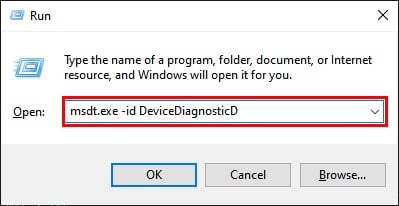 Siga as instruções para corrigir os problemas.
Siga as instruções para corrigir os problemas.
Você também pode executar o solucionador de problemas de hardware instalado pelo fabricante do dispositivo. Verifique o manual de instruções fornecido ou acesse o site do fabricante para obter informações detalhadas sobre como acessar o software de diagnóstico.
Se algum problema não for detectado pelo programa, você poderá realizar as seguintes correções listados abaixo.
Reinstale ou altere as configurações do BIOS
BIOS é o firmware que ajuda a controlar a operação dos ventiladores no sistema. Se você atualizou, reinstalou ou fez alterações recentemente no BIOS, verifique se as configurações de seus ventiladores foram redefinidas ou desativadas.
Para entrar no BIOS a partir do Windows, mantenha pressionada a tecla “Shift” e reinicie o laptop. Isso inicializará seu dispositivo no modo de recuperação. A partir daqui, siga estas etapas:
Vá para Solucionar problemas Selecione Opções avançadas > Configurações de firmware UEFI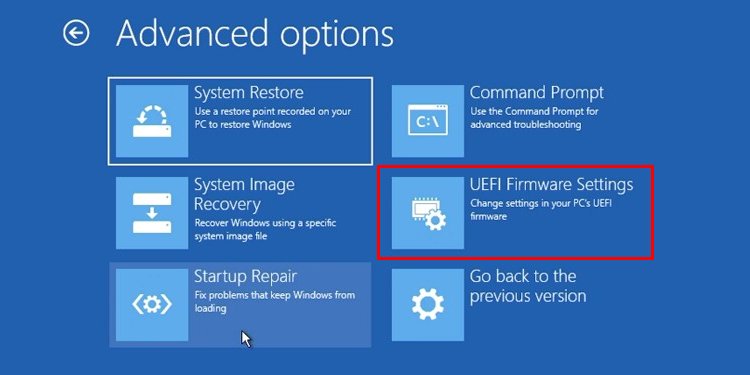
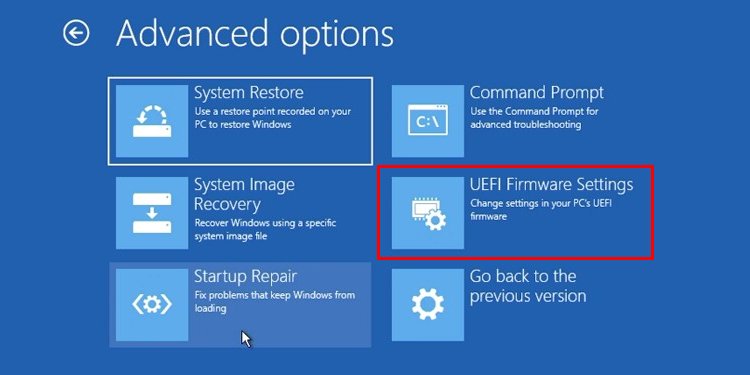 Pressione “Reiniciar” e você entrará no BIOS do seu laptop. Dentro do BIOS, verifique se há guias ou títulos rotulados como”Hardware controle“,”Resfriamento“ou”Personalizar“. Você pode alterar a velocidade da ventoinha e controlar a temperatura da CPU e da GPU a partir dessas opções. Verifique se as ventoinhas foram desabilitadas. Se estiver desativado, ative-os e reinicie o laptop.
Pressione “Reiniciar” e você entrará no BIOS do seu laptop. Dentro do BIOS, verifique se há guias ou títulos rotulados como”Hardware controle“,”Resfriamento“ou”Personalizar“. Você pode alterar a velocidade da ventoinha e controlar a temperatura da CPU e da GPU a partir dessas opções. Verifique se as ventoinhas foram desabilitadas. Se estiver desativado, ative-os e reinicie o laptop.
Se alterar as configurações do BIOS não corrigir os ventiladores, você pode tentar atualizar o BIOS. Siga nosso guia completo sobre como atualizar o BIOS com segurança.
A interface do BIOS varia de acordo com o fabricante. Consulte os guias do usuário para obter mais detalhes sobre como navegar e fazer alterações no BIOS.
Observação: atualizar ou atualizar o BIOS é um procedimento arriscado. Uma falha na instalação do BIOS pode tornar seu dispositivo inutilizável. Certifique-se de que seu dispositivo esteja conectado a um carregador antes de continuar.
Atualizar drivers de dispositivo
Se o problema for devido a drivers de dispositivo, você pode atualizar os drivers de dispositivo e verificar se isso resolve o problema de superaquecimento.
Aqui Seguem os passos para atualizar seus drivers:
Pressione a tecla Windows + R para abrir RunType “devmgmt.msc” no campo de texto. Pressione “Enter”.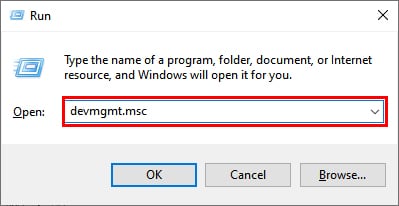
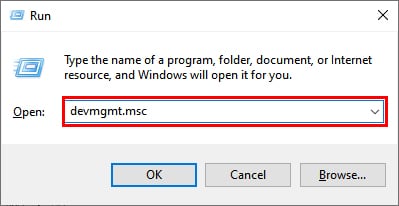 No Gerenciador de dispositivos, procure por “ Processador” e clique nele. Localize os drivers da CPU, clique com o botão direito nele e selecione “Atualizar drivers”.
No Gerenciador de dispositivos, procure por “ Processador” e clique nele. Localize os drivers da CPU, clique com o botão direito nele e selecione “Atualizar drivers”.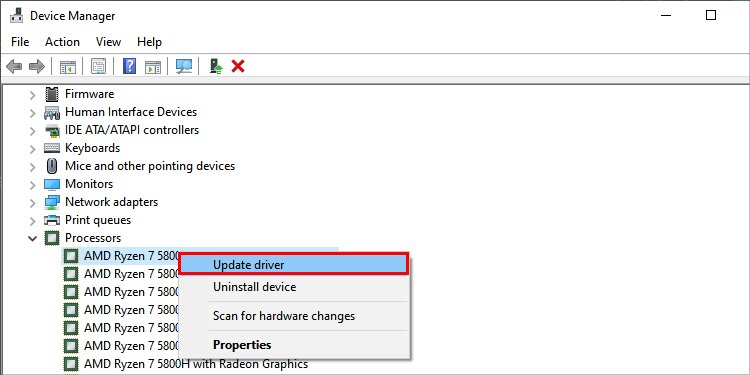
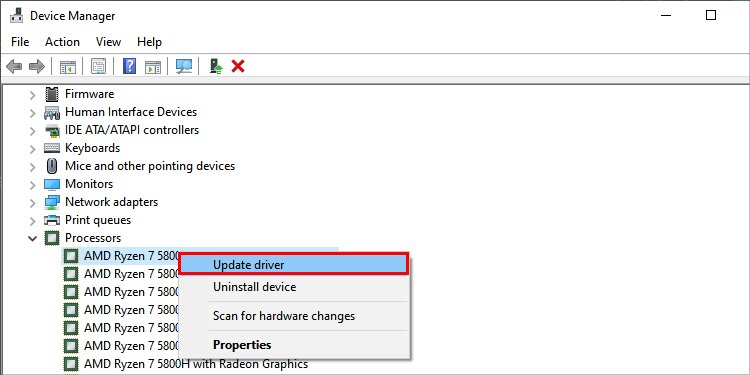 Agora, selecione “Pesquisar automaticamente software de driver atualizado” e siga as instruções. Reinicie o laptop após a conclusão da atualização.
Agora, selecione “Pesquisar automaticamente software de driver atualizado” e siga as instruções. Reinicie o laptop após a conclusão da atualização.
Alterar as configurações do software de controle do ventilador
O software de controle do ventilador ajuda os usuários a ajustar a temperatura e a velocidade em que o ventilador opera. Ele pode vir pré-embalado com o dispositivo pelo fabricante ou instalado posteriormente pelo usuário.
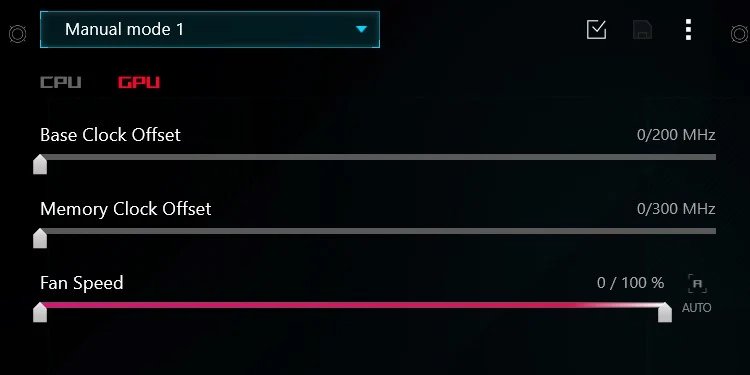
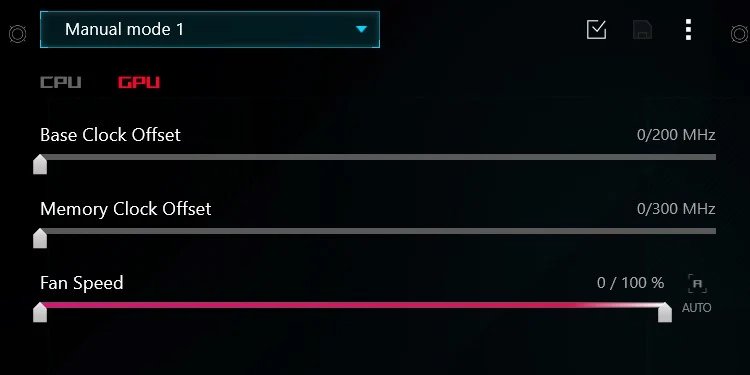
Se o seu dispositivo tiver algum software de controle de ventoinhas instalado, ele pode estar causando interferência nas ventoinhas do seu laptop ao receber as instruções adequadas. O software de controle de ventilador incompatível também pode fazer com que os ventiladores se comportem de forma irregular, fazendo com que funcionem mal ou parem completamente. Para corrigir isso,
reverta os perfis de controle do ventilador para as configurações de fábricaAtualize ou desinstale
As correções são específicas do software de controle do ventilador. Consulte o manual do software para obter detalhes sobre como alterar as configurações ou removê-las.
Verifique se há conexões soltas ou quebradas
As ventoinhas do laptop recebem energia da placa-mãe. Os conectores que conectam as ventoinhas à placa-mãe podem estar bambas ou desconectados caso seu aparelho tenha sofrido algum tipo de impacto ou acidente. Os fios que transportam energia para os ventiladores também podem estar danificados, soltos ou quebrados.
Para verificar se há conexões soltas e/ou quebradas, primeiro:
Desligue o laptop.Remova a caixa do seu laptop para acessar os componentes internos. Alguns modelos de laptop são projetados para serem abertos pela frente, enquanto outros abrem pela parte traseira.
 Desconecte a bateria do seu laptop e descarregue a carga restante pressionando e segurando o botão liga/desliga.
Desconecte a bateria do seu laptop e descarregue a carga restante pressionando e segurando o botão liga/desliga.
 Verifique se há alguma anomalia nos fios que conectam as ventoinhas à placa-mãe. Se os fios estiverem presos, desgastados, quebrados ou em curto, substitua-os ou reconecte-os. Certifique-se de que o tipo de conector do seu ventilador seja de três, quatro ou cinco pinos.
Verifique se há alguma anomalia nos fios que conectam as ventoinhas à placa-mãe. Se os fios estiverem presos, desgastados, quebrados ou em curto, substitua-os ou reconecte-os. Certifique-se de que o tipo de conector do seu ventilador seja de três, quatro ou cinco pinos.
 Se as conexões estiverem soltas ou não encaixadas corretamente, recoloque-as corretamente e verifique se este método conserta os ventiladores. Nunca tente prender ou remover os fios com força, pois eles são frágeis e podem quebrar facilmente. Verifique se há danos superficiais, corrosão ou rachaduras perto dos conectores do ventilador e da placa-mãe.
Se as conexões estiverem soltas ou não encaixadas corretamente, recoloque-as corretamente e verifique se este método conserta os ventiladores. Nunca tente prender ou remover os fios com força, pois eles são frágeis e podem quebrar facilmente. Verifique se há danos superficiais, corrosão ou rachaduras perto dos conectores do ventilador e da placa-mãe.
 Se as conexões foram separadas ou desconectadas da placa-mãe, você pode tentar soldar ou reconectar os componentes.
Se as conexões foram separadas ou desconectadas da placa-mãe, você pode tentar soldar ou reconectar os componentes.
Observação: Não tente soldar componentes sem primeiro ter um esquema adequado, diagrama de circuito ou informações da placa-mãe. Você pode acidentalmente danificar ainda mais o seu dispositivo causando um curto-circuito nos fios ou queimando os circuitos.
Antes de tentar qualquer tipo de reparo de hardware, certifique-se de que está confortável em abrir as tampas da caixa e trabalhar em seu laptop. A maioria das falhas de hardware requer desmontagem para inspeção e reparos.
Chaves de fenda, ferramentas de alavanca, materiais de solda e produtos de limpeza são necessários para reparar e limpar as peças necessárias do seu laptop. Não force a abertura de um laptop nem tente fazer nenhum reparo sem as ferramentas e instruções adequadas de antemão.
Limpe os ventiladores
Os ventiladores de um laptop são projetados para manter o dispositivo resfriado, permitindo que o ar entre fluir através e para fora do dispositivo. Usar seu laptop em uma área sem fluxo de ar suficiente pode fazer com que as aberturas sejam bloqueadas pelo acúmulo de partículas estranhas. Para manter seu laptop frio, os ventiladores funcionam muito mais rápido, o que os danifica ainda mais ou os torna inúteis.


Dependendo do modelo, seu laptop pode ter mais de uma ventoinha. Laptops mais poderosos e capazes têm mais fãs. Eles geralmente são separados para componentes como CPU (Unidade Central de Processamento) e GPU (Unidade de Processamento Gráfico) porque produzem a maior quantidade de calor.
Se o seu laptop tiver mais de um ventilador, certifique-se de diferenciar qual ventilador esfria qual componente antes de desmontar.
Para limpar as ventoinhas do seu laptop, siga estas etapas:
Desligue o dispositivo.Remova a caixa para acessar as partes internas do laptop
 Se você tiver uma bateria interna, remova a conexão da bateria com a placa-mãe
Se você tiver uma bateria interna, remova a conexão da bateria com a placa-mãe 
 Limpe os ventiladores, dissipador de calor e vias aéreas com cuidado usando ar comprimido e pano de microfibra.
Limpe os ventiladores, dissipador de calor e vias aéreas com cuidado usando ar comprimido e pano de microfibra.
Ao limpar seus ventiladores usando ar comprimido, certifique-se de que eles estejam pressionados para que não girem. Esta etapa é para proteger seus ventiladores de girar muito rápido e danificar quaisquer componentes do ventilador.
Se você estiver usando álcool isopropílico ou qualquer solução para limpar os componentes do ventilador, certifique-se de que eles sejam seguros para eletrônicos.
Observação: depois de desconectar a bateria, esgote completamente a energia restante do dispositivo pressionando o botão liga/desliga por 10 segundos. Isso é para garantir que o laptop não entre em curto-circuito ao usar líquidos para limpar os ventiladores.
Substitua quaisquer componentes quebrados
Os componentes dentro de um laptop são propensos a danos por choque, impacto, ou qualquer movimento brusco. Ventiladores e outras partes móveis, como discos rígidos, são ainda mais suscetíveis.
Se as pás, rolamentos ou qualquer componente de seus ventiladores estiverem quebrados, eles precisam ser substituídos. Um componente de ventoinha quebrado pode causar mais danos às peças internas do seu dispositivo, quebrando ainda mais.
Fios, cabos e conectores precisam ser substituídos se você não tiver as ferramentas necessárias para consertá-los. Quaisquer componentes danificados ou arrancados também devem ser substituídos ou reparados, pois podem causar uma conexão defeituosa ou um curto-circuito no dispositivo.
Como manter a integridade dos ventiladores do seu laptop?
Peças móveis como ventiladores precisam de manutenção regular para manter o desempenho e prolongar o uso. Seu dispositivo também se torna menos propenso a problemas e danos. Você pode manter a integridade dos ventiladores do seu dispositivo executando as seguintes tarefas:
Limpe regularmente os ventiladores, as vias aéreas e o dissipador de calor do seu laptop. Eles devem ser limpos a cada 12 meses. Se você tiver um laptop para jogos, as ventoinhas devem ser limpas a cada 6-8 meses, dependendo da construção (espessura e espessura do laptop). Troque a pasta térmica pelo menos uma vez a cada dois anos. A pasta térmica seca não transfere calor de forma eficaz, exigindo que os ventiladores funcionem com mais força.
 Não ligue os ventiladores na velocidade máxima por longos períodos. Isso danifica os componentes e reduz a vida útil geral do seu dispositivo. Desative os programas que exigem mais energia para serem executados. Se você usa seu dispositivo para realizar tarefas intensas, use uma almofada de resfriamento para auxiliar os ventiladores. Use seu laptop em uma superfície dura e plana. Isso garante que os ventiladores recebam ar suficiente para resfriar o dispositivo e que nenhuma ventilação seja bloqueada. Use um software de controle de ventilador que ajude a regular a velocidade dos ventiladores do seu dispositivo. Verifique se o seu dispositivo suporta o software antes de instalar.
Não ligue os ventiladores na velocidade máxima por longos períodos. Isso danifica os componentes e reduz a vida útil geral do seu dispositivo. Desative os programas que exigem mais energia para serem executados. Se você usa seu dispositivo para realizar tarefas intensas, use uma almofada de resfriamento para auxiliar os ventiladores. Use seu laptop em uma superfície dura e plana. Isso garante que os ventiladores recebam ar suficiente para resfriar o dispositivo e que nenhuma ventilação seja bloqueada. Use um software de controle de ventilador que ajude a regular a velocidade dos ventiladores do seu dispositivo. Verifique se o seu dispositivo suporta o software antes de instalar.
Estes são alguns dos métodos que você pode usar para consertar as ventoinhas do seu laptop. Se você não tiver certeza ou tiver dúvidas, entre em contato com o fabricante ou técnico do dispositivo e envie-o para reparos.