Como todos os navegadores da Web que permitem salvar senhas no próprio navegador, o Chrome permite importar senhas diretamente de um arquivo CSV. Este é um recurso muito útil para quem gerencia senhas manualmente ou usa um gerenciador de senhas e deseja fazer a transição para o gerenciador de senhas integrado do Google Chrome. Sem mais delongas, vamos nos aprofundar e aprender.
Relacionado: como exportar senhas salvas no Chrome
Antes de começar
Antes de começar, verifique se o arquivo CSV (valores separados por vírgula) está no formato adequado. Para verificar, abra o arquivo CSV no Excel (ou no Planilhas Google) e verifique se a primeira linha do arquivo CSV inclui essas cinco colunas.
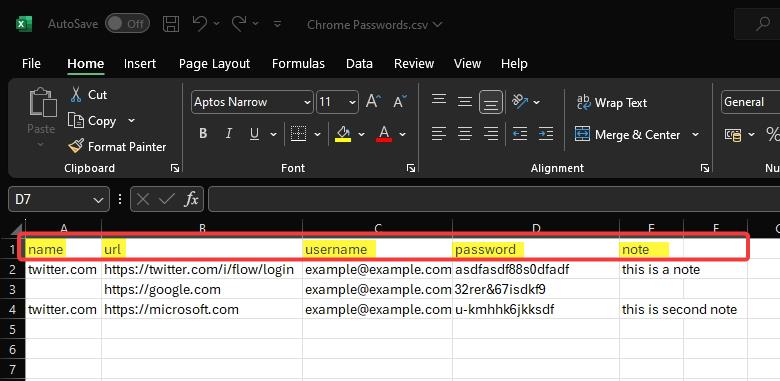 nameurlusernamepasswordnote
nameurlusernamepasswordnote
Se o arquivo não está no formato correto, atualize-o para corresponder ao formato necessário.
Se não houver dados em uma célula ou coluna específica, o Chrome os importará como em branco. Por exemplo, dê uma olhada na imagem de exemplo abaixo, as células nas colunas “nome” e “nota” da segunda senha estão vazias. Isso significa que o Chrome importará a senha sem o nome amigável e a nota personalizada da entrada da senha.
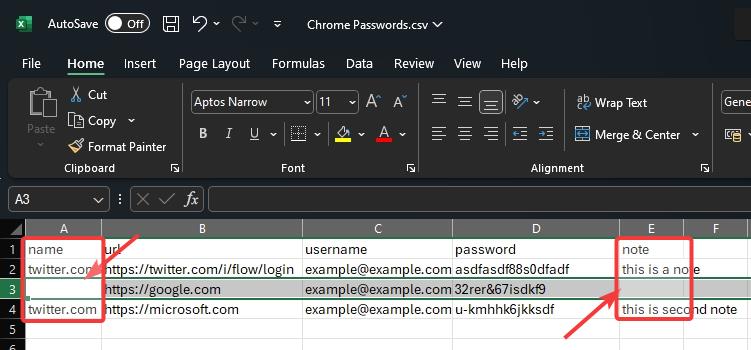
Nota: a importação de senhas não excluirá nem substituirá as senhas existentes no Chrome.
Importar senha para o Chrome a partir de um arquivo CSV
Ao contrário das versões mais antigas do Chrome, onde é necessário ativar o sinalizador relevante (#PasswordImport), a opção de importar de CSV agora está integrada às opções de senha do Chrome. Agora, o processo de importação de senhas de um arquivo CSV para o Chrome é simples. Aqui estão os passos que você deve seguir.
1. Primeiro, inicie o navegador Chrome. Você pode fazer isso clicando no botão Iniciar, pesquisando por Google Chrome e clicando na opção Abrir.
2. No navegador Chrome, clique no ícone de três pontos no canto superior direito e selecione Configurações.
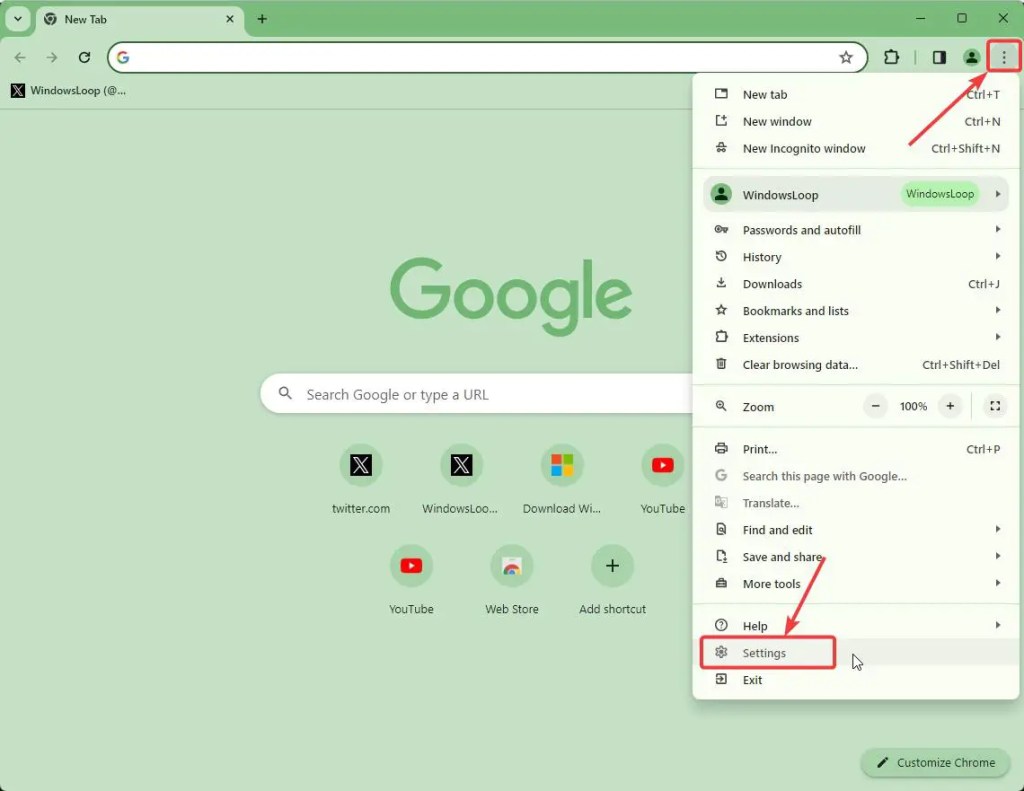
3. Clique na opção Preenchimento automático e senhas na barra lateral.
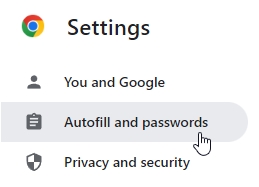
4. Clique na opção Gerenciador de senhas do Google.
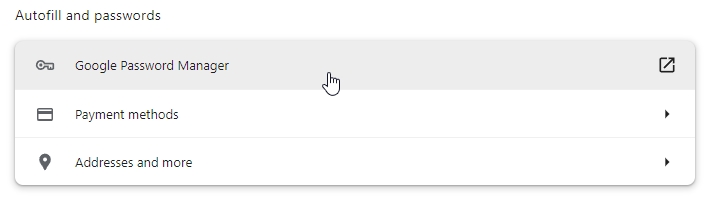
5. Vá para a guia Configurações na barra lateral.
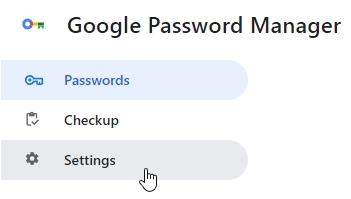
6. Clique no botão Selecionar arquivo ao lado de “Importar senhas”.
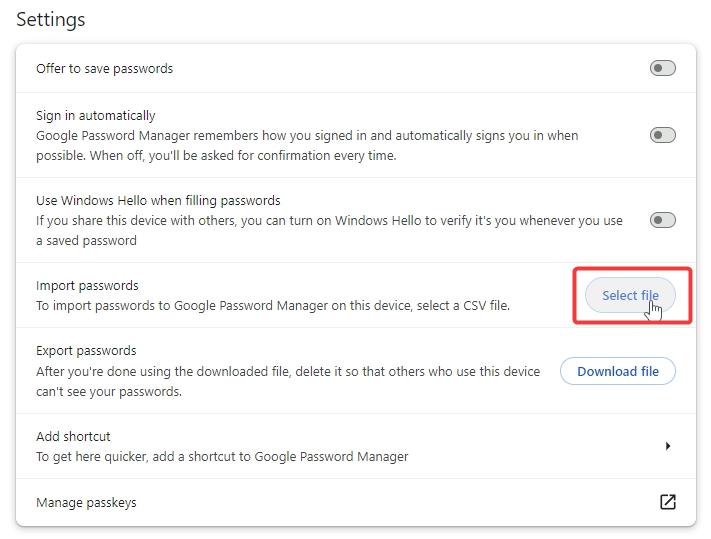
7. Navegue até a pasta onde estão os arquivos são salvos, selecione o arquivo CSV e clique em Abrir.
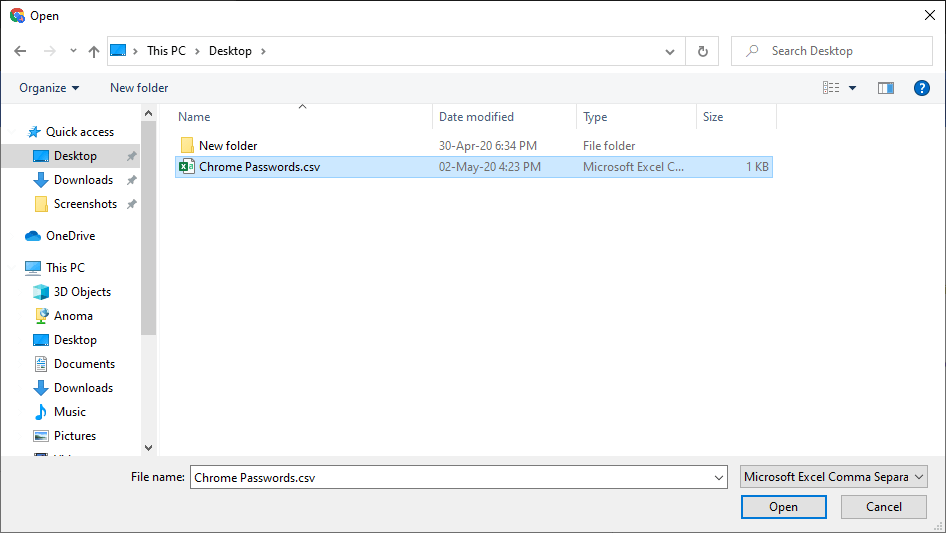
8. O Chrome importará todas as senhas do arquivo CSV. Clique no botão Ver senhas para ver as senhas importadas.
Observação.: se desejar excluir o arquivo CSV imediatamente após a importação, marque a caixa de seleção “Excluir CSV para que outras pessoas que usam este dispositivo não possam ver sua senha”.
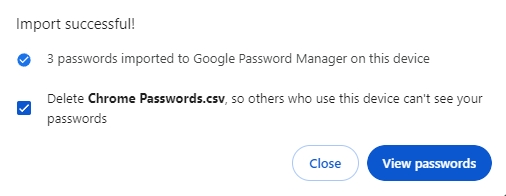
9. Como alternativa, selecione a guia Senhas para ver suas senhas importadas.
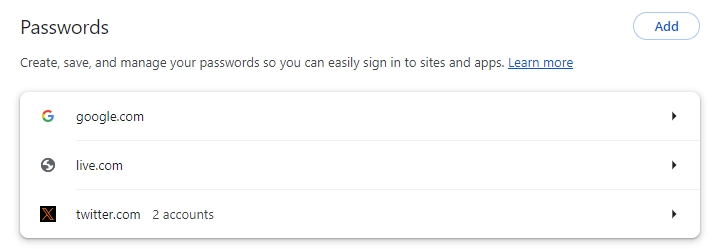
Importante: exclua o arquivo CSV após a importação
O arquivo CSV contém todas as suas senhas em texto simples. Isso significa que qualquer pessoa com acesso ao seu dispositivo poderá abrir os arquivos e ver todos os seus nomes de usuário e senhas. Eles podem até conseguir copiá-lo.
Para garantir que isso não aconteça, você deve excluir o arquivo CSV assim que importá-lo para o Chrome. Para excluir o arquivo, selecione-o e pressione o atalho Shift + Delete. Este atalho ignora a lixeira e exclui o arquivo permanentemente.
Se necessário, você pode excluir o arquivo irrecuperavelmente usando SDelete. Os arquivos excluídos usando esse método não serão recuperáveis, mesmo com software especializado de recuperação de dados.
Concluindo – Importar senha do Chrome usando arquivo CSV é fácil
Como você pode ver, é muito simples e simples de importar suas senhas para o Chrome usando um arquivo CSV. Ao fazer isso, certifique-se de que a estrutura do CSV seja conforme mostrado. Além disso, lembre-se de que o arquivo CSV armazena todas as suas senhas em texto simples. Assim, uma vez feita a importação, exclua o arquivo CSV o mais rápido possível para que outras pessoas não possam acessar os arquivos e suas senhas não sejam comprometidas.
Se você tiver alguma dúvida, comente abaixo e eu responderei.
Artigos relacionados:
Atualização: O tutorial será atualizado em 19 de abril.


