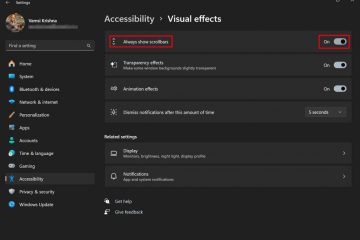Para alterar o perfil de cores no Windows 11 24H2, abra Configurações > Sistema > Tela > Perfil de cores, clique em “Adicionar perfil” e abra o arquivo “ICM” ou “ICC” para alterar o perfil. No Windows 11 23H2 e versões anteriores, abra Configurações > Sistema > Tela > Exibição avançada, clique na configuração de propriedades do adaptador, clique em “Cor Management” na guia “Gerenciamento de cores”, escolha o display, abra o arquivo “ICM” ou “ICC”, e clique em “Fechar.”
No Windows 11, você pode adicionar e alterar o perfil de cores de um monitor para garantir que as cores apareçam com a maior precisão possível na tela. Neste guia, mostrarei as etapas para concluir esta configuração, independentemente de você ter uma versão mais antiga ou mais recente do Windows.
O que é um perfil de cores?
Uma cor profile é um arquivo com instruções que descrevem como o sistema deve renderizar as cores corretas para uma exibição específica. Você encontrará dois tipos de perfis, incluindo o ICC e o ICM.
Embora ambos os perfis sejam praticamente iguais, “ICC” significa International Color Consortium. strong>, a organização que criou o formato padrão para este tipo de perfil e “ICM” significa Image Color Management, um termo usado pela Microsoft para perfis de cores.
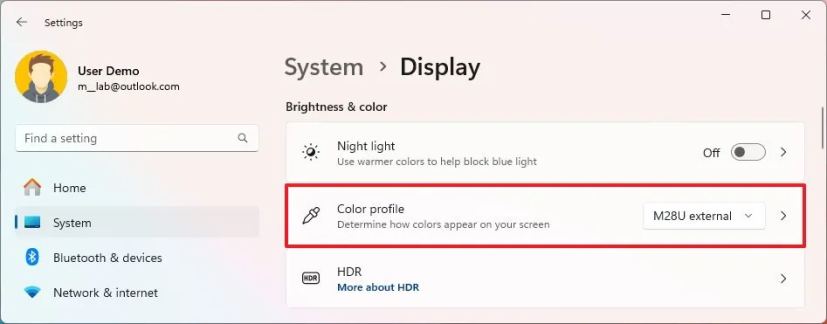
Como encontrar e baixar perfis de cores?
A maneira mais fácil de baixar perfis de cores é abrir o site de suporte do fabricante do monitor, procurar o modelo do monitor e baixar os arquivos correspondentes em a página de suporte.
Normalmente, os fabricantes de monitores fornecem esses perfis como parte do suporte, além dos drivers. No entanto, qualquer pessoa pode criar e compartilhar um perfil de cores. Por exemplo, para este guia, ao procurar o perfil do meu monitor, descobri que o O site Rtings também oferece perfis de cores em suas análises. Você também pode encontrar perfis de cores de empresas conhecidas de edição de vídeo e fotos.
É importante observar que, às vezes, os fabricantes de computadores pré-instalam o perfil correspondente na instalação padrão do Windows 11. Além disso, ao comprar um monitor, a caixa normalmente inclui um disco com os drivers e os diferentes perfis, ou pelo menos você receberá instruções para baixar os arquivos do site de suporte.
Neste guia, descreverei as etapas para adicionar e alternar perfis de cores no Windows 11.
Alterar perfil de cores no Windows 11 24H2
Para alterar o perfil de cores de um monitor na versão 24H2 e versões superiores, siga estas etapas:
Abra Configurações.
Tela somente @media e (largura mínima: 0px) e (altura mínima: 0px) { div[id^=”bsa-zone_1659356505923-0_123456″] { largura mínima: 336px; altura mínima: 280px; } } Tela somente @media e (largura mínima: 640px) e (altura mínima: 0px) { div[id^=”bsa-zone_1659356505923-0_123456″] { largura mínima: 728px; altura mínima: 280px; } }
Clique em Sistema.
Clique na página Exibir.
Clique em Perfil de cores para abrir a página “Gerenciamento de cores”.
Clique no botão Adicionar perfil na configuração “Adicionar perfil de cores”. p>
Selecione o arquivo ICM ou ICC com as informações de calibração de cores.
Clique no botão Abrir para defina o novo perfil.
(Opcional) Clique na configuração do perfil e clique em “Definir como padrão do sistema.”
Depois de concluir as etapas, o o monitor agora deve renderizar as cores ideais na tela.
Se você tiver vários perfis, poderá alterná-los em Configurações > Sistema > Exibir > Perfil de cores e clicar no botão “Definir perfil”. Você também pode alternar perfis em Sistema > Tela.
Remover perfil de cores na versão 24H2
Para remover um perfil do seu computador, siga estas etapas:
Abra Configurações.
Clique em Sistema.
Clique no Página Exibir.
Clique na configuração Perfil de cores para abrir a página “Gerenciamento de cores”.
Clique no perfil que você deseja não deseja mais.
Clique na opção Remover.
Depois de concluir as etapas, o perfil de cores será removido do Windows e as configurações serão redefinidas para a configuração genérica.
No Windows 11 23H2, você pode alternar perfis de Sistema > Tela do “Perfil de cores”configuração.
Alterar perfil de cores no Windows 11 23H2
Para alterar o perfil de cores na versão 23H2 e versões anteriores, siga estas etapas:
Abra Configurações.
Clique em Sistema.
Clique na página Exibição.
Clique na configuração Tela avançada na seção “Configurações relacionadas”.
Escolha o monitor na opção “Selecione uma tela para visualizar ou alterar suas configurações”.
>
Clique na configuração “Propriedades do adaptador de vídeo para Display X”.
Clique na guia Gerenciamento de cores.
Clique no botão Gerenciamento de cores.
Escolha a tela no menu suspenso “Dispositivo”.
Marque a opção “Usar minhas configurações para este dispositivo”.
Clique no botão Adicionar.
Clique no botão Procurar.
Abra a pasta com o arquivo do perfil de cores.
Selecione o arquivo ICM ou ICC.
Clique no Botão Adicionar.
Clique no botão OK.
(Opcional) Clique em “Definir como perfil padrão”.
Clique no botão Fechar.
Depois de concluir as etapas, a tela deverá exibir as cores com mais precisão.
Remover perfil de cores na versão 23H2
Para remover um perfil de cores específico do seu computador, siga estas etapas:
Abra Configurações.
Clique em Sistema.
Clique na página Exibição.
Clique em Exibição avançada na seção”Configurações relacionadas”.
Escolha o monitor na opção”Selecione um monitor para visualizar ou alterar suas configurações”.
Clique no botão “ Propriedades do adaptador de vídeo para a configuração Display X”.
Clique na guia Gerenciamento de cores.
Clique na guia Gerenciamento de cores >.
Escolha a exibição no menu suspenso”Dispositivo”.
Selecione o perfil na lista.
Clique no botão Remover .
Depois de concluir as etapas, o arquivo de perfil será excluído e a tela continuará funcionando, usando as configurações padrão para exibir cores.
Embora a renderização de cores padrão deve ser adequada para a maioria dos usuários. É um componente crítico para quem trabalha com edição de vídeos e fotos, designers gráficos e jogadores.
É importante observar que definir um perfil de cores não substitui a cor calibração. Se o seu trabalho depende da precisão das cores, você deve usar os dois recursos.
Perfil de cores versus calibração de cores
Por um lado, o perfil de cores contém informações sobre os recursos específicos de um monitor, o que ajuda o sistema operacional a renderizar as cores com mais precisão. Por outro lado, a calibração de cores usa software e, às vezes, hardware (colorímetro) para medir a resposta do seu monitor a várias cores e, então, você pode usar essas informações para ajustar as configurações do monitor.
Você pode até usar a calibração para capturar as medidas corretas e criar um perfil de cores personalizado.
A razão pela qual você precisa usar os dois métodos de cores é que todos os monitores mostrarão cores de maneira diferente, mesmo aqueles do mesma empresa e mesmo modelo. Por exemplo, tenho uma configuração de vários monitores. Um dos monitores tem nível de brilho de 36 e o outro está configurado para 45 para uma experiência de visualização mais uniforme.
Você está usando um perfil de cores personalizado em seu computador? > Deixe-me saber nos comentários.