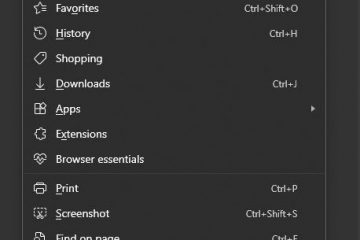Como editar um formulário após o envio no Google Forms
O Google Forms é uma excelente ferramenta para criar todos os tipos de formulários, pesquisas e formulários de envio de trabalho. É uma ferramenta gratuita com muitos formulários pré-criados que você pode editar ao seu gosto e postar on-line para que outros preencham.
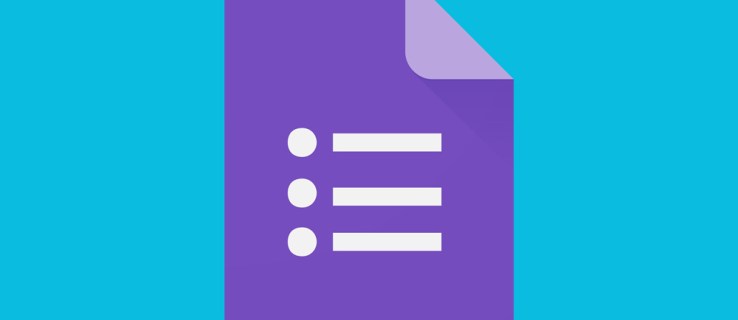
Às vezes, no entanto, você precisa alterar o modelo original para melhor atender às suas necessidades. Em vez de criar um novo formulário do zero, você pode editar um formulário já enviado a qualquer momento. Este artigo explica como você pode fazer isso.
Alterar formulários enviados
Os modelos do Formulários Google são pré-criados, mas você pode fazer suas próprias alterações antes de postar. Você também pode fazer alterações após a postagem. Aqui está o que você precisa fazer:
Método 1 – Configurar um link de edição
O primeiro método permite criar um link de edição que você pode usar posteriormente para alterar as informações no Forma. O link de edição de resposta deve ser configurado antes de enviar o formulário pela primeira vez para permitir que você faça alterações no futuro.
Abra o formulário do Google que você precisa.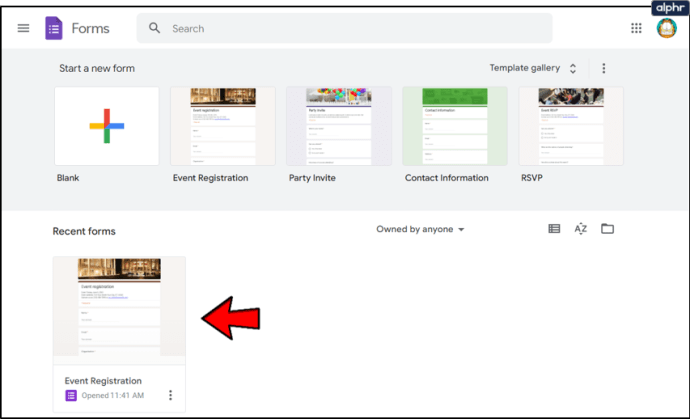 Clique em”Configurações“na parte superior do documento.
Clique em”Configurações“na parte superior do documento.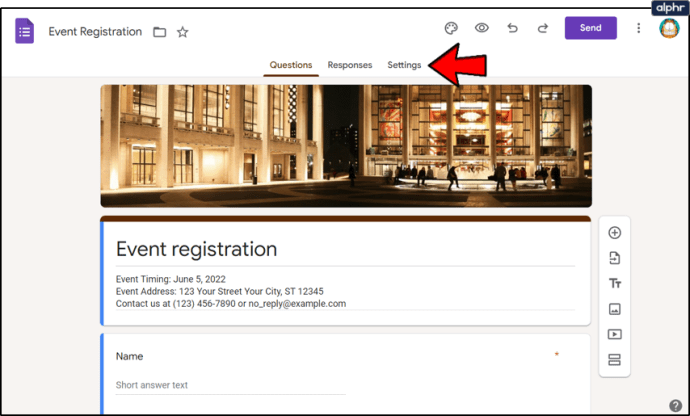 Quando a nova janela aparecer, selecione”Respostas“e alterne”Permitir edição de resposta“ativado.
Quando a nova janela aparecer, selecione”Respostas“e alterne”Permitir edição de resposta“ativado.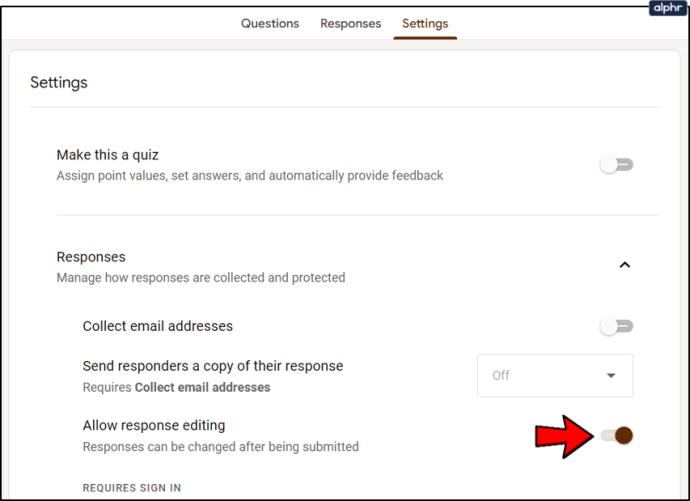 Clique no ícone do pequeno olho para inserir as informações desejadas e clique em”Enviar.”
Clique no ícone do pequeno olho para inserir as informações desejadas e clique em”Enviar.”
Você verá um link que diz”Editar sua resposta.” Clique no link para editar as informações enviadas anteriormente.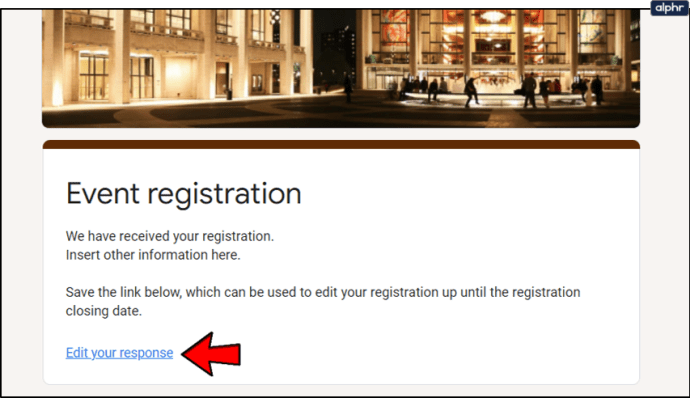 Copie o link e salve-o em seu PC para poder editar o formulário a qualquer momento.
Copie o link e salve-o em seu PC para poder editar o formulário a qualquer momento.
O método funciona bem quando você deseja editar um único Google resposta de formulário, mas as coisas ficam um pouco mais complicadas se você estiver lidando com várias respostas. Aqui está o que você precisa fazer para configurar links de edição exclusivos.
Método 2 – Crie seu script
Primeiro, você deve criar uma planilha com as respostas que você já tem. Clique na guia”Respostas“e, em seguida, clique no pequeno ícone verde de planilha.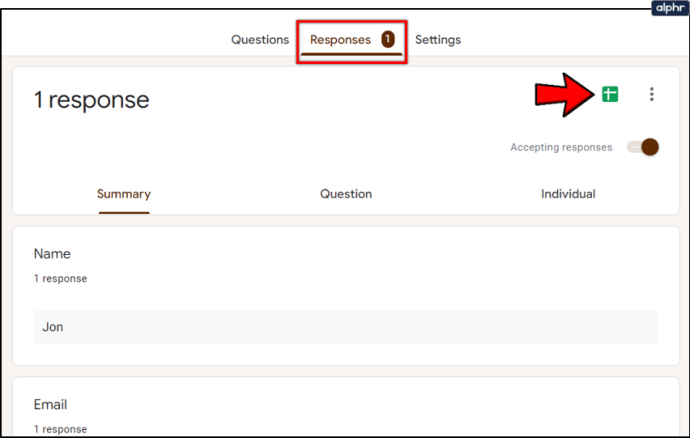 Abra a planilha de resposta do formulário. Clique em “Extensões“e selecione”Script de aplicativos.”
Abra a planilha de resposta do formulário. Clique em “Extensões“e selecione”Script de aplicativos.”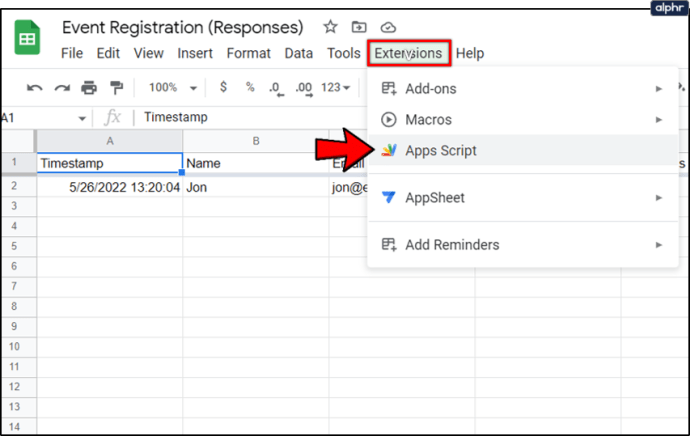 Exclua o texto que aparece quando você abre o script.
Exclua o texto que aparece quando você abre o script.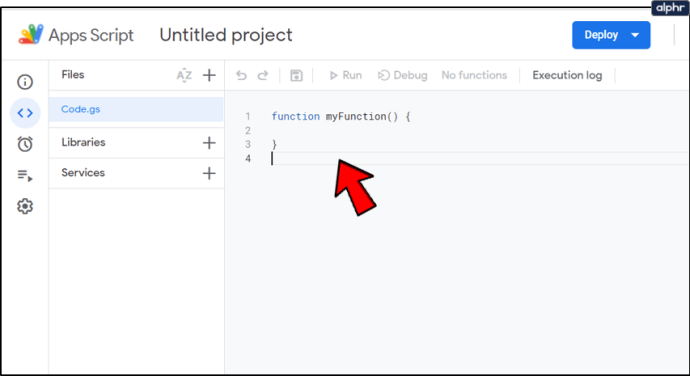 Copie o seguinte script no arquivo editor de script:
Copie o seguinte script no arquivo editor de script: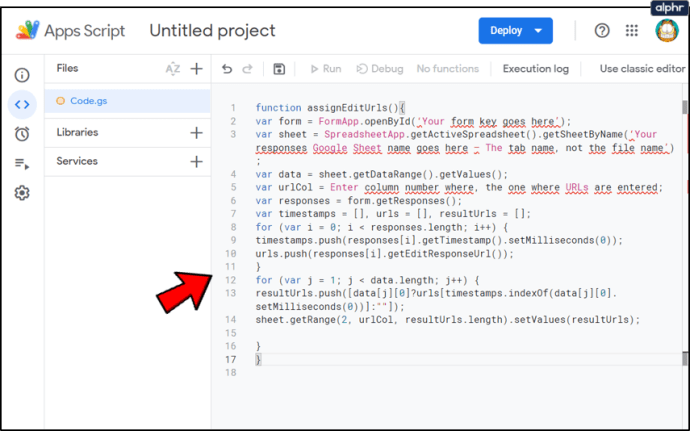
função assignEditUrls(){
var form=FormApp.openById(‘Sua chave de formulário vai aqui’);
var sheet=SpreadsheetApp.getActiveSpreadsh eet().getSheetByName(‘O nome da planilha do Google de suas respostas vai aqui-O nome da guia, não o nome do arquivo’);
var urlCol=Digite o número da coluna onde, onde os URLs são inseridos;
var answers=form.getResponses();
var timestamps=[], urls=[], resultUrls=[];
for (var i=0; i
urls.push(responses[i].getEditResponseUrl());
}
for (var j=1; j
sheet.getRange(2, urlCol, resultUrls.length).setValues(resultUrls);
}
}
Altere o comando (‘Seu formulário key vai aqui’) com a chave de formulário correta para cada relatório.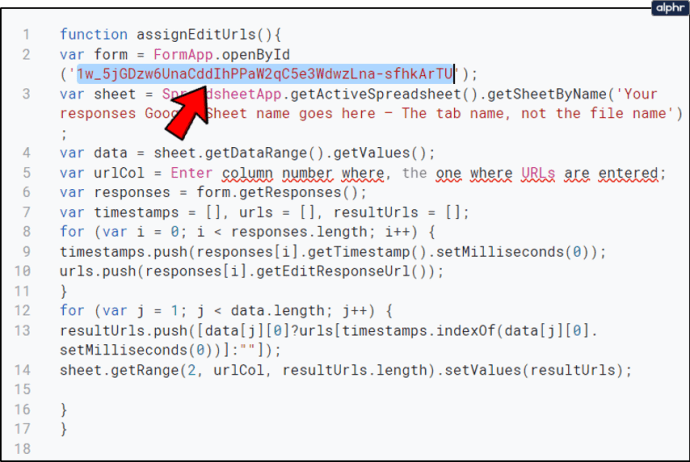 A chave do formulário é a letra encontrada na barra de endereço. Copie e cole na linha necessária no editor de script.
A chave do formulário é a letra encontrada na barra de endereço. Copie e cole na linha necessária no editor de script.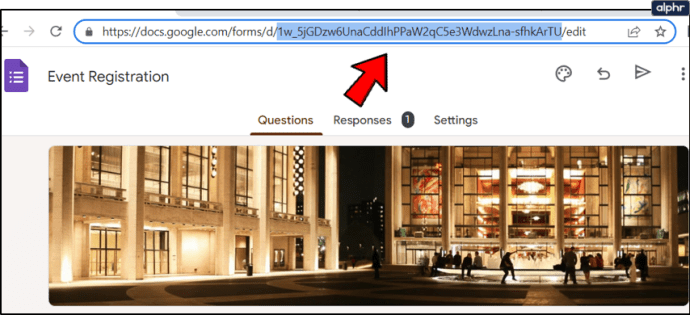 Em seguida, copie o nome da planilha e cole-o para substituir’Your answers Google Sheet name goes here.’– Você precisa do nome da guia , não o nome do arquivo.’
Em seguida, copie o nome da planilha e cole-o para substituir’Your answers Google Sheet name goes here.’– Você precisa do nome da guia , não o nome do arquivo.’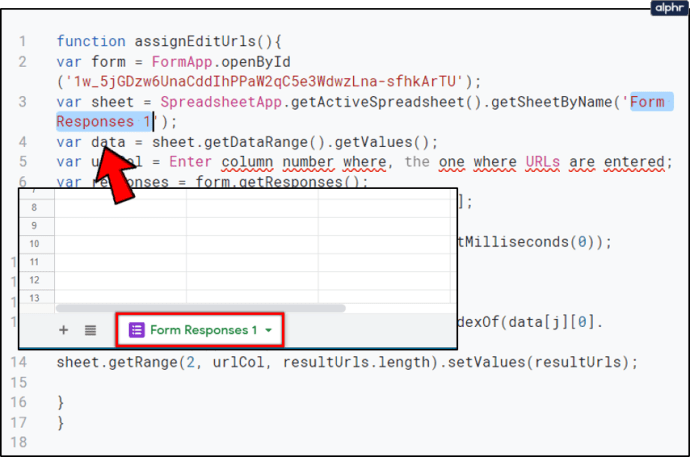 Quando terminar, você terá que editar a linha var urlCol no editor de script. Digite o número da primeira coluna vazia em sua planilha. No nosso caso, é 8.
Quando terminar, você terá que editar a linha var urlCol no editor de script. Digite o número da primeira coluna vazia em sua planilha. No nosso caso, é 8.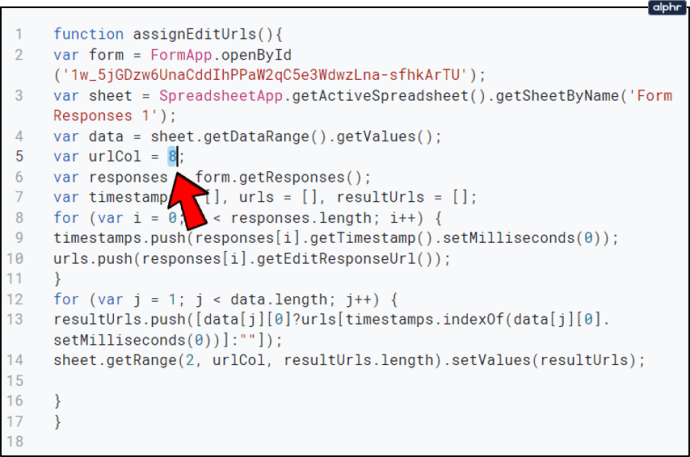 Digite um nome para ele e salve o script.
Digite um nome para ele e salve o script.
Quando tiver configurado tudo, selecione “assignEditUrls”e execute o função para seu script.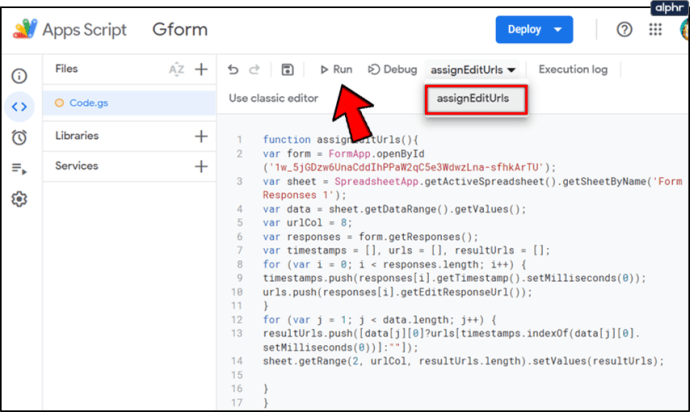 Revise as permissões e permita que sua conta use o script.
Revise as permissões e permita que sua conta use o script.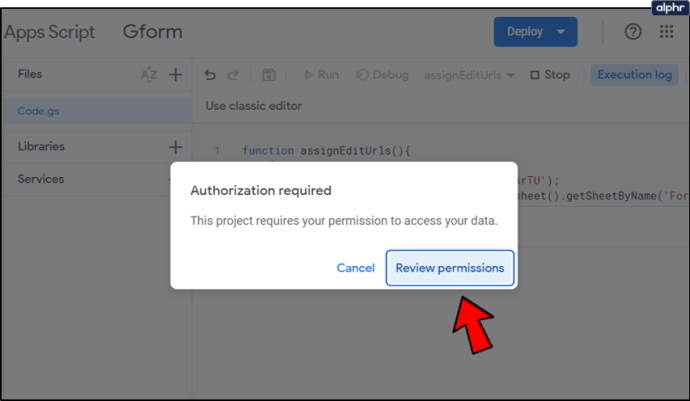 Volte para a planilha e você verá que cada entrada tem um link.
Volte para a planilha e você verá que cada entrada tem um link.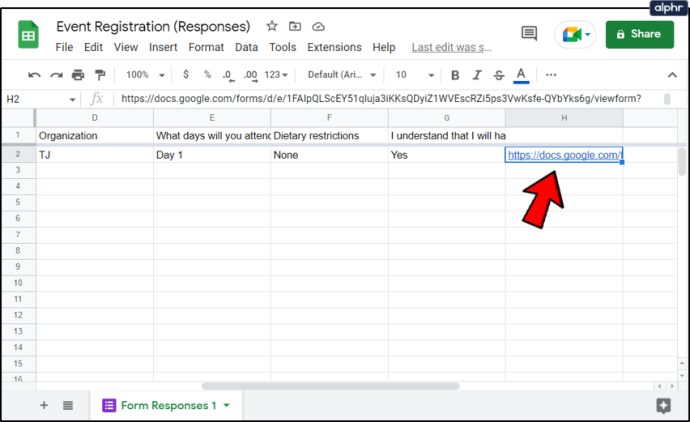 Clique em um link e você você pode editar cada link a qualquer momento.
Clique em um link e você você pode editar cada link a qualquer momento.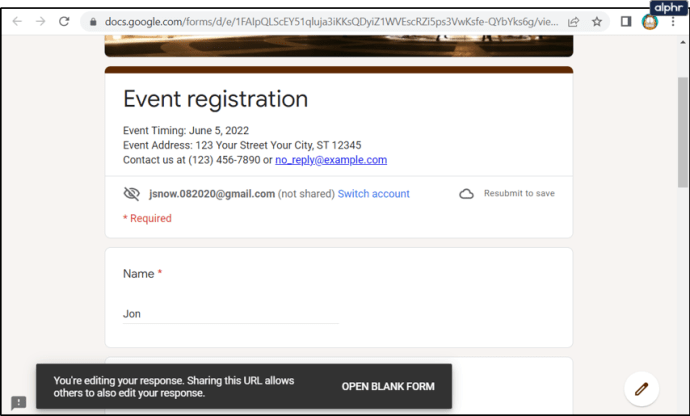 Execute o script sempre que quiser adicionar mais resultados ao seu formulário para obter os links exclusivos.
Execute o script sempre que quiser adicionar mais resultados ao seu formulário para obter os links exclusivos.
Perguntas frequentes
Os Formulários Google são uma ótima maneira de descobrir mais informações sobre as pessoas, suas opiniões e se divertir ao fazê-lo. Se você ainda tiver dúvidas, continue lendo esta seção.
Posso alterar as perguntas ou a descrição de um formulário após enviá-lo?
Com certeza! Se você notar um erro, precisar adicionar mais perguntas ou perceber que uma pergunta existente é muito confusa, você pode editar facilmente um formulário após enviá-lo. Veja o que fazer:
1. Abra o Formulários Google e faça login usando as mesmas informações de login usadas para criar o formulário.
2. Clique no formulário em questão. Agora, você pode editar a Descrição clicando na caixa Descrição na parte superior e digitando o que precisa. Em seguida, pressione Tab no teclado até que a caixa de texto não seja destacada.
3. Se você precisar substituir uma pergunta ou se livrar de uma, passe o cursor sobre a seleção. Em seguida, pressione o ícone X à direita.
4. Para adicionar uma nova pergunta, clique em Adicionar opção. Digite a pergunta e clique em outro lugar na tela.
Infelizmente, você não pode editar uma pergunta, mas pode excluir uma e adicionar uma nova. Depois de fazer as edições, peça aos respondentes que atualizem as telas. As atualizações aparecerão automaticamente.
Economize tempo usando este método simples
O segundo método exige que você crie um script, mas esse script faz a maior parte do trabalho automaticamente. Criar o script pode parecer complicado, mas não é. Leva apenas alguns minutos para configurar e, depois de fazer isso, você pode reutilizar o mesmo script quantas vezes quiser. Você receberá links diretos para cada formulário, para que possa alterar todos os resultados sempre que precisar.
Você já usou o Formulários Google? Você conhece algum outro método para alterar formulários já enviados? Compartilhe sua sabedoria com a comunidade na seção de comentários abaixo.
Isenção de responsabilidade: Algumas páginas deste site podem incluir um link de afiliado. Isso não afeta nosso editorial de forma alguma.