7 maneiras de trocar de usuário no Windows 11-Digital Citizen UP
Ter vários usuários em um computador com Windows 11 é uma ótima maneira de garantir que cada pessoa que o utiliza tenha uma experiência agradável e mantenha seus arquivos , configurações e aplicativos separados de outros. No entanto, isso acarreta um problema: nem todo mundo sabe como trocar de usuário na sua vez de entrar no Windows 11, o que pode causar perda de dados e, às vezes, até conflitos familiares. Para ajudar com esse problema, criei este guia completo com todos os métodos que conheço para alterar o usuário no Windows 11, seja em um laptop, PC ou algum outro tipo de dispositivo:
IMPORTANTE: quando você troca de usuário no Windows 11, a conta de usuário usada anteriormente permanece conectada. Se o novo usuário desligar o computador, o trabalho do o usuário inicial pode se perder porque pode não ter salvo seus dados ou fechado seus aplicativos em execução. Além disso, os aplicativos abertos pelo primeiro usuário continuam sendo executados em segundo plano, usando recursos de hardware que podem ser necessários para o usuário atual e os aplicativos que ele está usando. Portanto, recomendo sair do Windows 11 e fazer login com um novo usuário. Isso garante que o usuário inicial seja desconectado e todos os seus aplicativos sejam fechados. No entanto, se você for usar o dispositivo apenas por um período limitado de tempo e preferir usar Trocar de usuário em vez de Sair > Trocar de usuário > Entrar, continue lendo este guia.
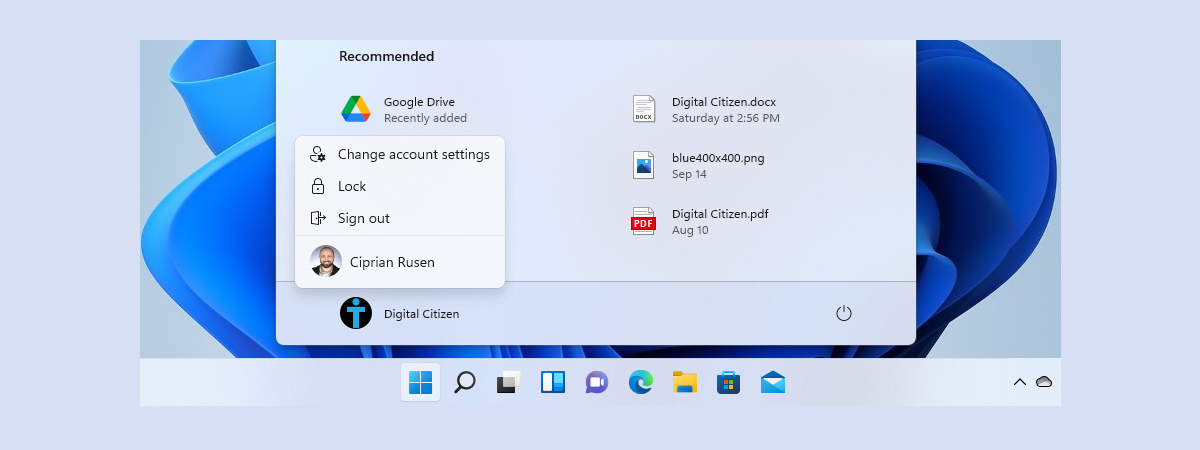
1. Como trocar o usuário no Windows 11 na tela de login
Depois que o Windows 11 carregar no seu laptop (não importa quem o faz: HP, Dell, Lenovo, ASUS, etc.) ou PC, ele primeiro exibe a tela de bloqueio. Aqui você vê a data e a hora e possivelmente um lindo papel de parede, como o mostrado abaixo. Para ver as opções de login, clique ou toque em qualquer lugar da tela de bloqueio ou pressione qualquer tecla do teclado.
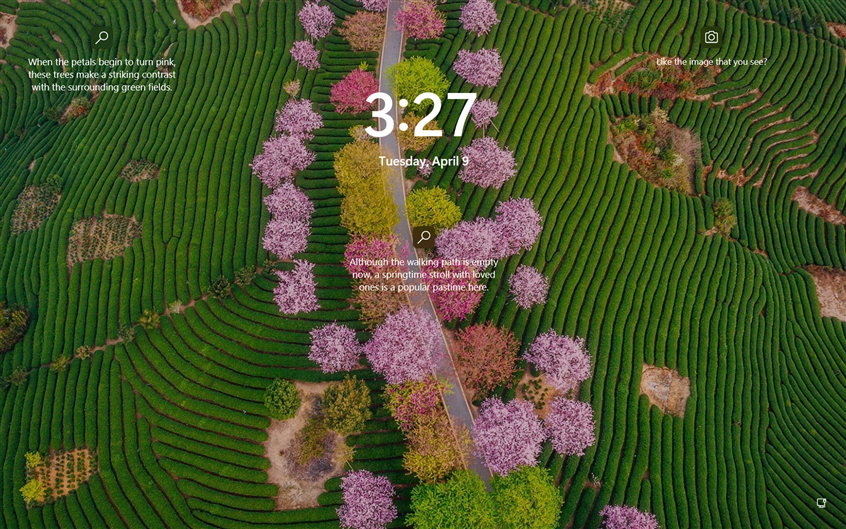
A tela de bloqueio exibe lindos papéis de parede
DICA: se você deseja personalizar o Windows 11, aqui está como alterar os papéis de parede da tela de bloqueio do Windows 11.
Agora você verá a tela de login mostrando as contas de usuário disponíveis em seu PC, laptop ou dispositivo com Windows 11. Basta clicar ou tocar no usuário para o qual deseja mudar e o Windows 11 solicitará o último método de login usado para a conta selecionada: a senha, PIN, senha da imagem, etc..

Escolha o usuário na tela de login
IMPORTANTE: se o reconhecimento facial (Windows Hello) estiver ativado e seu dispositivo detectar seu rosto, você poderá fazer login automaticamente. acontecer e impedir que você troque de usuário, desative ou bloqueie a câmera e tente novamente.
Se precisar alterar o método de login do usuário selecionado, clique ou toque no botão Login opções, escolha o método que deseja usar e insira as informações necessárias para fazer login.
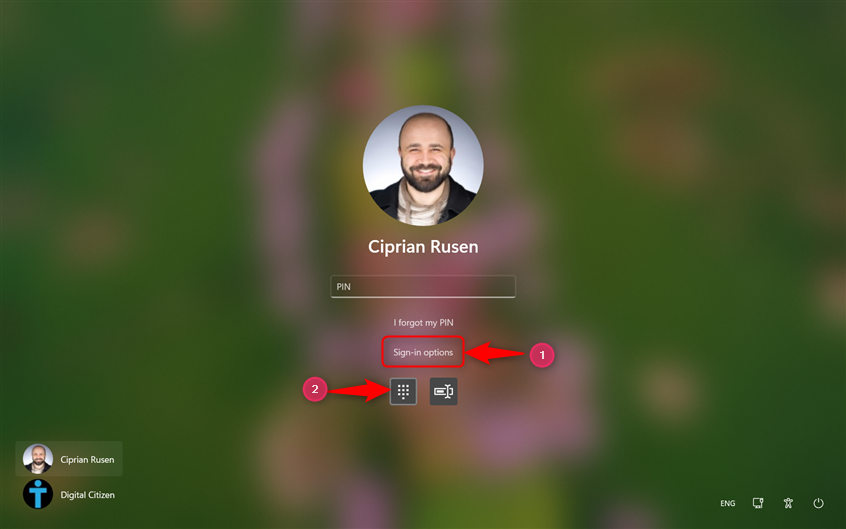
Alternar as opções de login
Depois de fazer login com sucesso, o Windows 11 mostra a área de trabalho e você pode começar a usar seu PC.
2. Troque de usuário no Windows 11 usando um atalho de teclado (Windows + L)
Se precisar sair do computador por um tempo, mas quiser ter certeza de que ninguém poderá acessar seus dados enquanto você estiver ausente, você você pode bloquear sua conta pressionando estas teclas:
Windows + L
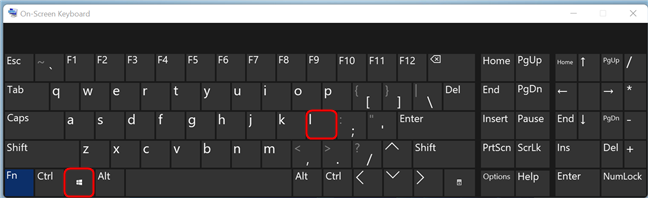
Pressione Windows + L
Esta ação bloqueia seu computador e dispositivo Windows 11 e exibe a tela de bloqueio, de onde você pode alterar os usuários. Clique ou toque em qualquer lugar da tela de bloqueio para ver a tela de login e escolha a conta para a qual deseja mudar. Insira as informações de login necessárias e pronto.🙂
3. Como trocar de usuário no Windows 11 a partir do menu Iniciar
O menu Iniciar é um bom lugar para trocar de usuário se você já estiver logado. Primeiro, pressione a tecla Windows no teclado ou clique no botão Iniciar na barra de tarefas para abrir o menu Iniciar. Em seguida, clique ou toque no seu nome de usuário no canto inferior esquerdo do menu. Isso abre um menu contextual que inclui uma lista de todos os usuários ativos em seu dispositivo Windows 11. Clique no usuário para o qual deseja mudar e você será imediatamente levado à tela de login, onde será solicitado que você insira as informações de login do usuário selecionado.
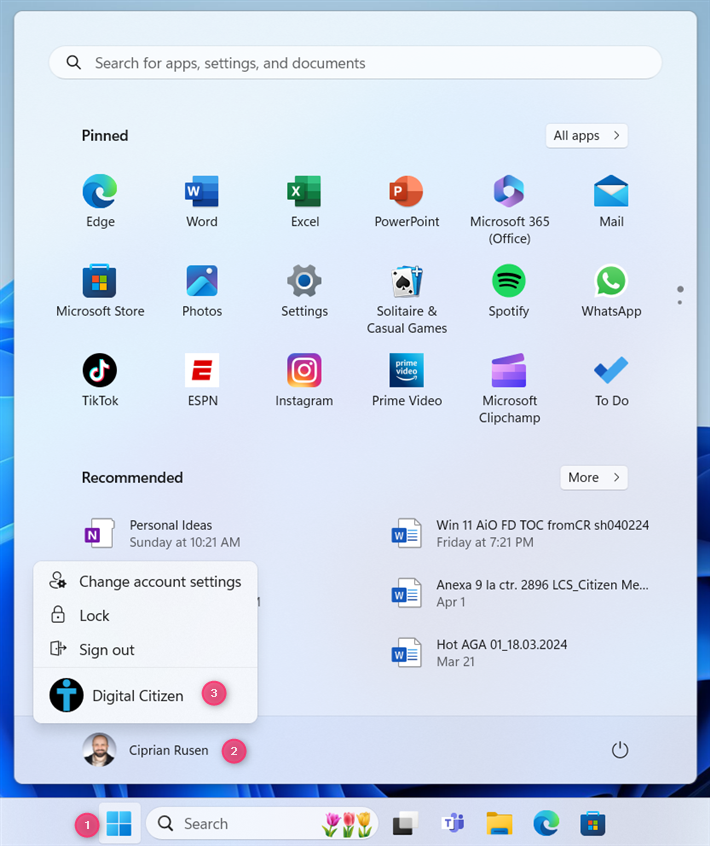
Alternar o usuário no menu Iniciar
NOTA: Lembre-se de que você pode alternar entre as opções de login clicando ou tocando em Opções de login e selecionando aquela que deseja usar.
4. Troque o usuário no Windows 11 de CMD, PowerShell ou Terminal do Windows
Se você precisar trabalhar dentro do Prompt de Comando, PowerShell ou Terminal do Windows, há dois comandos que você pode usar para trocar o usuário. Abra o CMD ou o aplicativo de linha de comando de sua preferência, digite este comando e pressione Enter para executá-lo:
tsdiscon
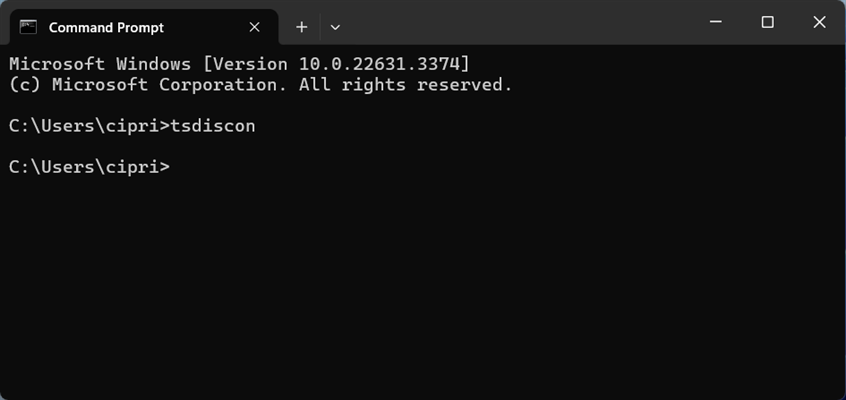
Execute tsdiscon no CMD para trocar de usuário
Quando você executa tsdiscon, o o usuário atual está bloqueado e você verá a tela de bloqueio. Aqui, você pode alterar o usuário e fazer login com um novo: clique ou toque em qualquer lugar da tela, selecione o novo usuário que deseja usar e insira suas informações de login.
Observe, no entanto, , que este método não funciona no Windows 11 Home. Ao tentar executá-lo nesta edição do Windows 11, você recebe este erro: “tsdiscon não é reconhecido como um comando interno ou externo, programa operável ou arquivo em lote”. Este comando pode ser usado apenas no Windows 11 Pro, Windows 11 Enterprise e outras edições.
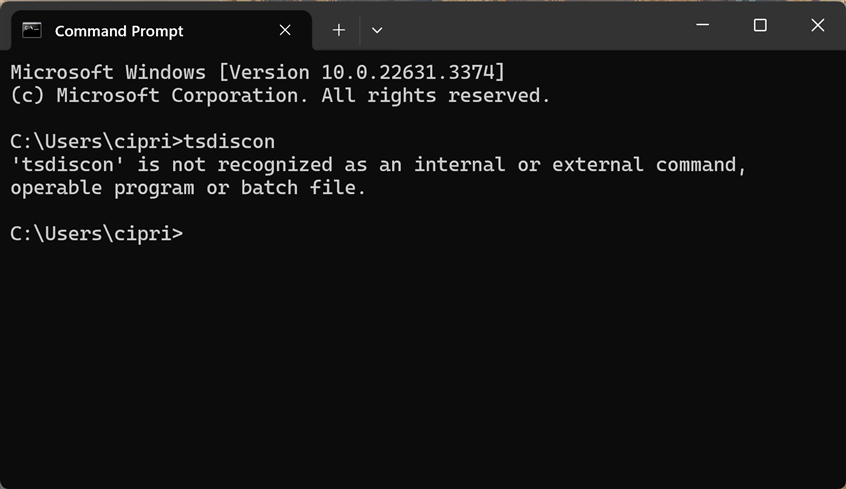
tsdiscon não funciona no Windows 11 Home
Felizmente, você pode usar outro comando que funciona em todas as edições do Windows 11:
shutdown/l

Execute shutdown/in PowerShell ou CMD
Este comando não bloqueia o computador, permitindo que você troque de usuário. Em vez disso, ele desconecta você do usuário atual e permite que você faça login com outro. PowerShell, Terminal do Windows ou Prompt de Comando.
Ao ver a tela de bloqueio, clique ou toque em qualquer lugar da tela e escolha o usuário para o qual deseja alternar.
5. Como trocar de usuário no Windows 11 com Ctrl + Alt + Del
Outra forma de trocar de usuário se você já estiver logado no Windows 11 é com o bom e velho…
CTRL + ALT + DEL
Pressione esta combinação de teclas no teclado e a tela Ctrl Alt Delete aparecerá. Clique ou toque em Trocar de usuário.
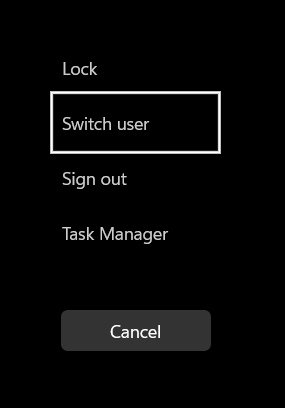
Selecione Trocar usuário na tela Ctrl Alt Delete
Você verá a tela de Login, onde você pode escolher o usuário que deseja usar e inserir as credenciais de login.
DICA: se houver várias pessoas usando seu computador e nem todos tiverem sua própria conta de usuário, veja como criar e adicionar um novo usuário no Windows 11.
6. Troque de usuário usando o atalho de teclado ALT + F4
Embora este seja um atalho de teclado útil que você pode usar para trocar de usuário, sua desvantagem é que ele funciona apenas se você já estiver conectado com uma conta de usuário. Primeiro, vá para a área de trabalho do Windows 11, certifique-se de que todos os aplicativos estejam minimizados e pressione estas teclas:
ALT + F4
Você verá o prompt Desligar o Windows, solicitando que você escolha o que você deseja que o Windows 11 faça. Clique ou toque na lista suspensa para ver mais opções.

Desligar o Windows
Na lista, selecione Trocar de usuário e clique ou toque em OK.
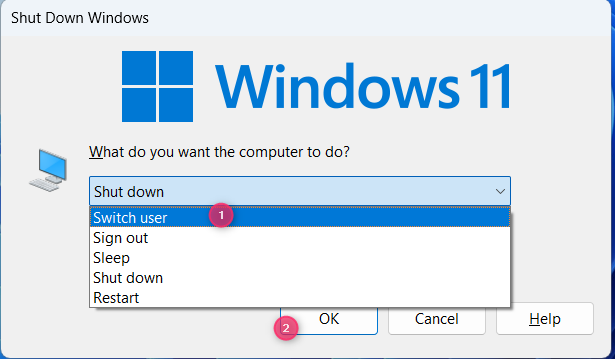
Selecione Trocar usuário e pressione OK
Você é saudado pela tela de login familiar. Selecione o usuário para o qual deseja mudar na lista no canto inferior esquerdo e insira as informações de login solicitadas.
7. Como trocar de usuário no Windows 11 a partir do Gerenciador de Tarefas
Este método é um pouco complicado, mas funciona, então decidi ser o último a incluir neste guia:
Comece abrindo o Gerenciador de Tarefas (uma maneira rápida de fazer isso é pressionar Ctrl+Shift+Esc no teclado). Em seguida, vá para a guia Usuários à esquerda e clique com o botão direito (ou pressione e segure) na conta de usuário para a qual deseja mudar. No menu que aparece, escolha Trocar conta de usuário.

Alternar conta de usuário no Gerenciador de Tarefas
Se você não encontrar outra conta de usuário nesta lista, é porque ela não fez login antes no Windows 11. Nessa situação, você pode clicar com o botão direito (ou pressionar e segurar) no seu usuário, escolher Desconectar e confirmar sua escolha. Esta ação desconectará seu usuário do Windows 11.
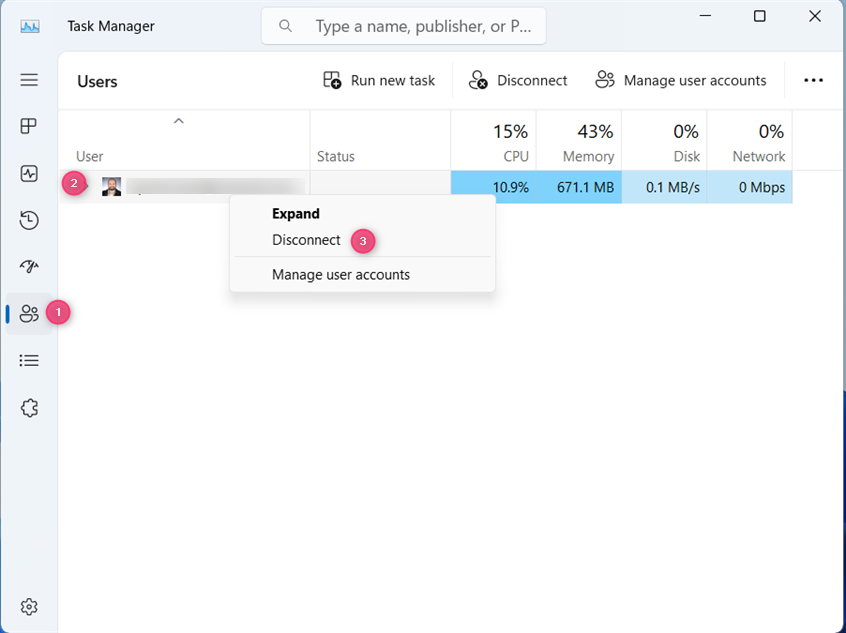
Desconecte-se do Gerenciador de Tarefas
Você verá a tela de bloqueio. Clique ou toque nele e escolha o usuário para o qual deseja mudar.
DICA: se você tiver muitas contas de usuário em seu computador com Windows 11, veja como remover um conta do Windows.
Como você prefere trocar de usuário no Windows 11?
Agora você conhece sete maneiras de trocar de usuário no Windows 11. Esses métodos funcionam em todos os dispositivos Windows 11, desde computadores desktop e laptops padrão até tablets e dispositivos 2 em 1. Experimente todos, veja quais você prefere e depois me avise em um comentário usando as opções abaixo. Prefiro trocar de usuário usando o atalho de teclado Windows + L. Acho rápido e fácil. E você?
Artigos relacionados
Inserir