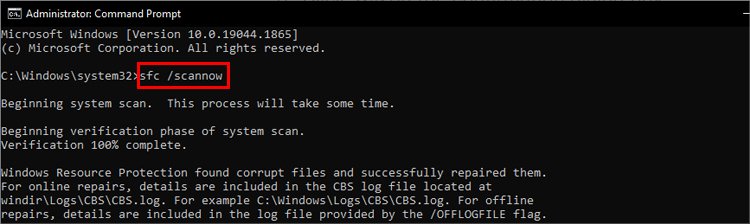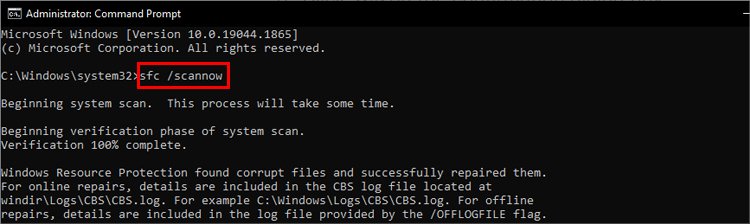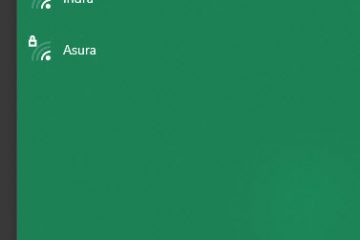Conectar um scanner ao computador é um processo bastante simples. A maioria dos scanners se conecta automaticamente. Mas, se não for o caso, você também tem a opção de fazer isso manualmente.
Vamos dar uma olhada em como você pode conectar um scanner local ao seu computador.
Como Conectar um scanner local?
Para scanners locais, você pode ligar o scanner e conectá-lo ao computador com um cabo USB. Um scanner geralmente funciona assim que você o conecta ao computador.
Mas, se não conectar, você pode configurar o scanner manualmente.
No Windows
Para instalar um scanner no Windows, você pode seguir estas etapas.
Vá para o menu Iniciar e abra Configurações.Vá para DispositivosSelecione Impressoras e scanners. Selecione Adicionar uma impressora ou scanner.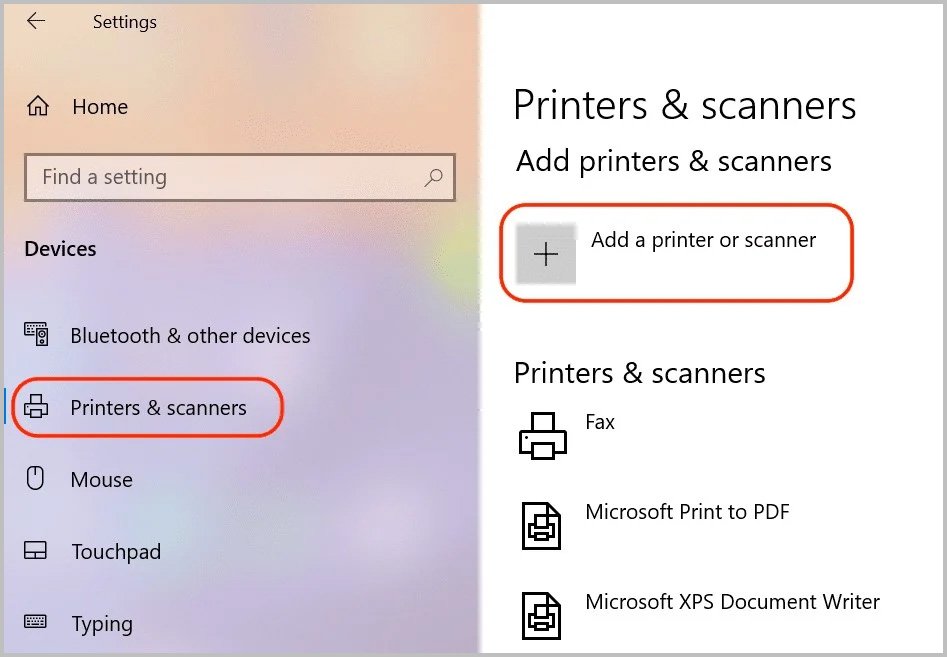
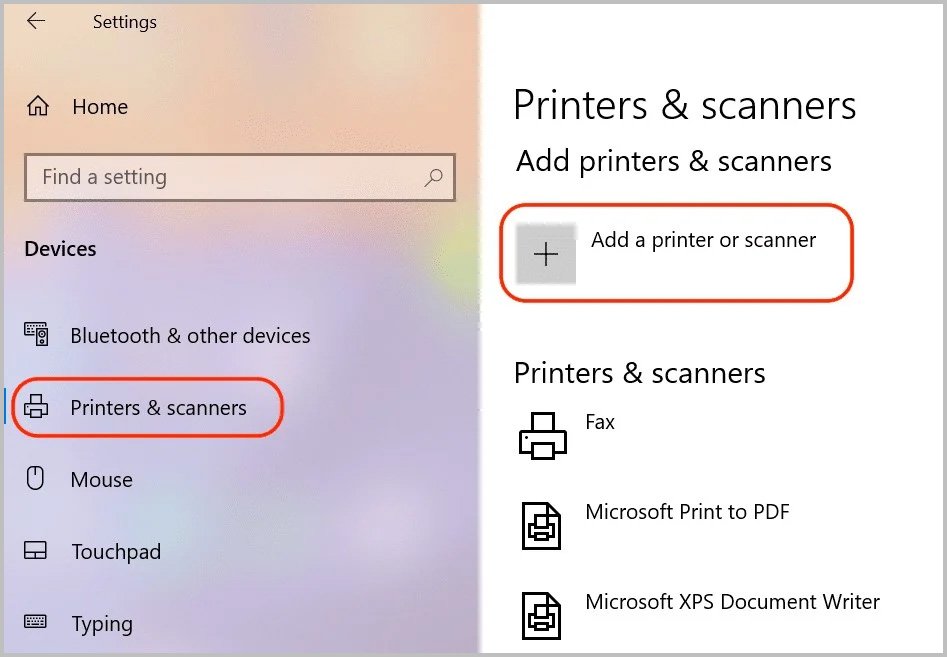 Selecione seu scanner e clique em Adicionar dispositivo. Siga as instruções.
Selecione seu scanner e clique em Adicionar dispositivo. Siga as instruções.
No Mac
Para instalar um scanner no Mac, siga estas etapas:
Clique no logotipo da Apple na barra de menu.Abra Preferências do sistema.
 Vá para Impressoras e Scanners.Se seu scanner ainda não estiver listado, clique no pequeno ícone Adicionar na parte inferior esquerda da janela.
Vá para Impressoras e Scanners.Se seu scanner ainda não estiver listado, clique no pequeno ícone Adicionar na parte inferior esquerda da janela.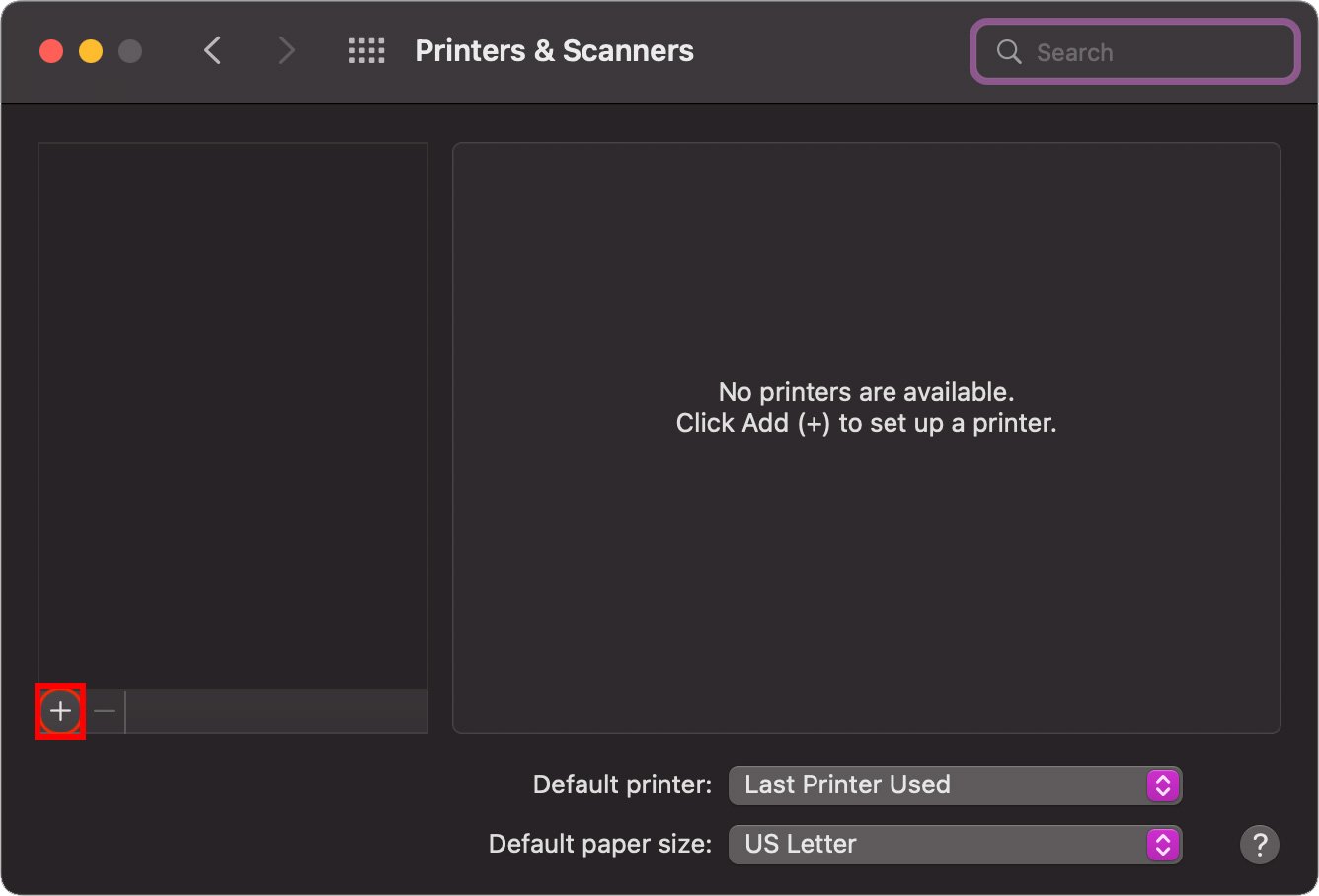
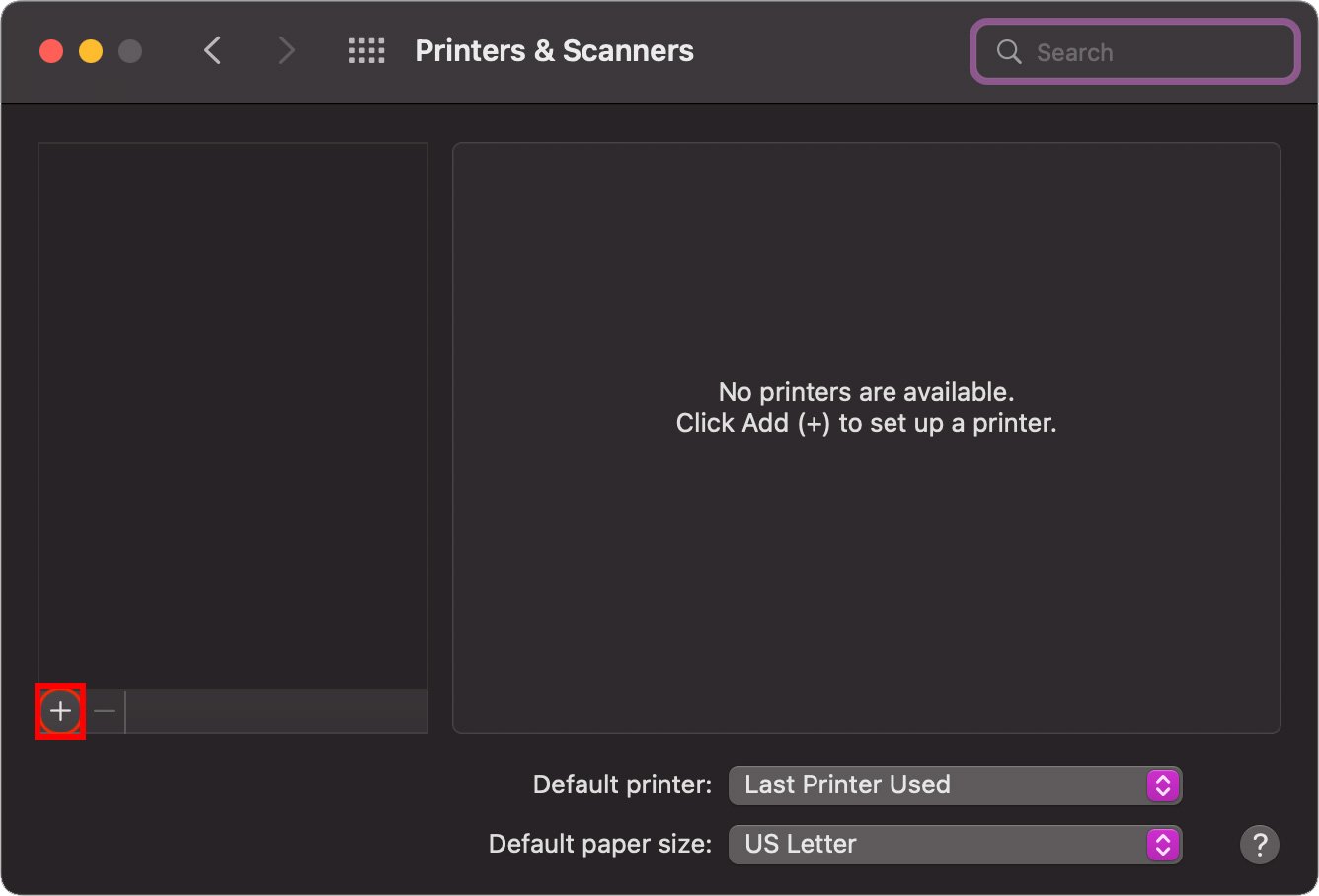 Selecione seu scanner e clique em Adicionar. Siga as instruções.
Selecione seu scanner e clique em Adicionar. Siga as instruções.
Como conectar um scanner de rede, Bluetooth ou sem fio?
Para scanners sem fio, verifique se o scanner está ligado e conectado à mesma rede do computador. Se o scanner não estiver aparecendo automaticamente, você pode configurá-lo manualmente.
No Windows
Para instalar um scanner no Windows, você pode seguir estas etapas.
Vá para o menu Iniciar e abra Configurações.Vá para Dispositivos. Selecione Impressoras e scanners. Selecione Adicionar uma impressora ou scanner. Selecione seu scanner e clique em Adicionar dispositivo >.Se o seu Scanner não foi detectado pelo seu PC, clique em “A impressora que eu quero não está listada”. 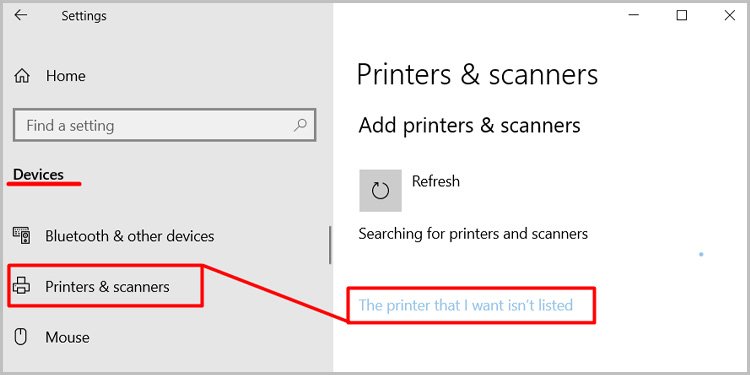
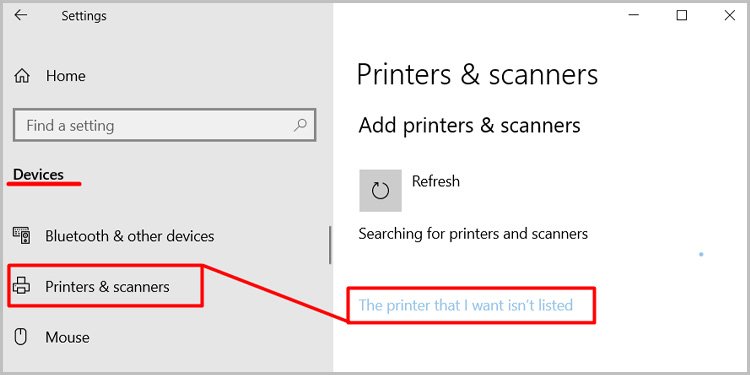 Você receberá um algumas opções, selecione uma. Selecione “Adicionar uma impressora usando um endereço IP ou nome de host” se você souber o endereço IP do seu scanner em rede. Selecione “Adicionar uma rede Bluetooth, sem fio ou impressora detectável” se você tiver um scanner sem fio. Selecione “Adicionar uma impressora local ou impressora de rede com configurações manuais” se você tiver um scanner com fio.
Você receberá um algumas opções, selecione uma. Selecione “Adicionar uma impressora usando um endereço IP ou nome de host” se você souber o endereço IP do seu scanner em rede. Selecione “Adicionar uma rede Bluetooth, sem fio ou impressora detectável” se você tiver um scanner sem fio. Selecione “Adicionar uma impressora local ou impressora de rede com configurações manuais” se você tiver um scanner com fio.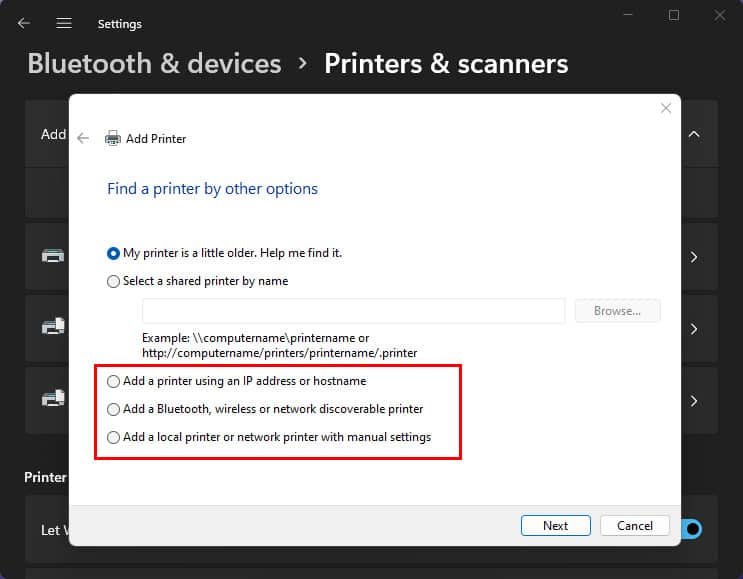 Siga as instruções o na tela.
Siga as instruções o na tela.
Se você tiver um novo scanner sem fio e nunca o conectou à sua rede doméstica, é melhor ler o manual do usuário. Além disso, verifique o site do fabricante.
Se você tiver uma impressora multifuncional que também tenha um scanner, as configurações do dispositivo podem mostrar apenas o nome da impressora. Para usar seu scanner, você pode clicar no nome da impressora e clicar em Gerenciar. Em seguida, você pode escolher seu scanner.
No Mac
Para instalar um scanner no Mac, você pode seguir estas etapas:
Clique em o logotipo da Apple na barra de menus.Abra Preferências do Sistema.
 Vá para Impressoras e scanners.
Vá para Impressoras e scanners.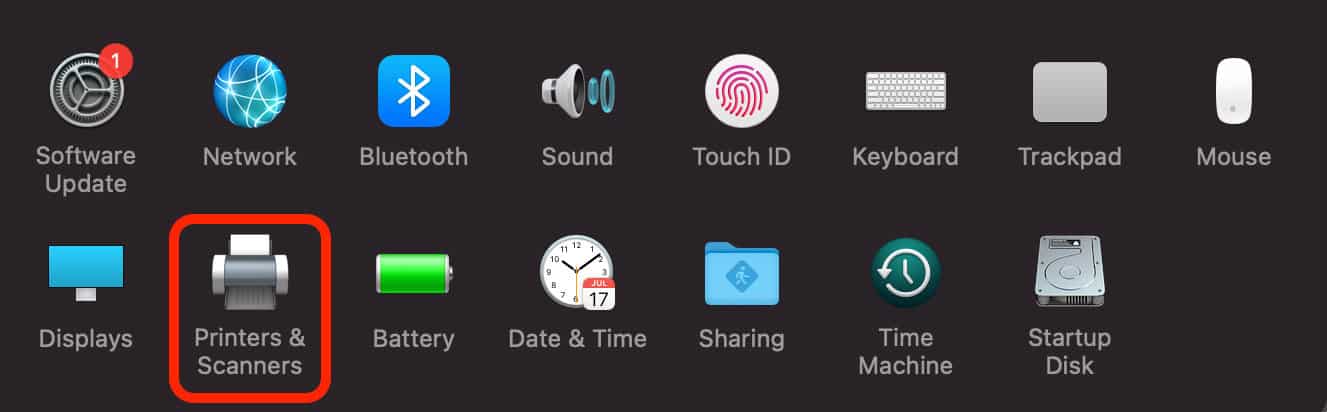
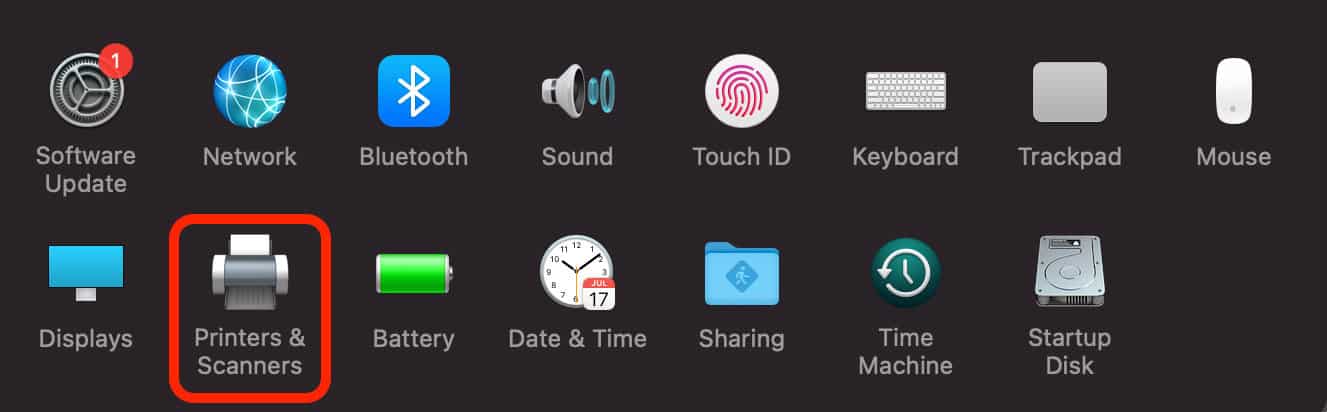 Se o seu scanner ainda não estiver listado, clique no pequeno ícone Adicionar no canto inferior esquerdo da janela. Selecione seu scanner e clique em Adicionar.
Se o seu scanner ainda não estiver listado, clique no pequeno ícone Adicionar no canto inferior esquerdo da janela. Selecione seu scanner e clique em Adicionar.
Se você não conseguir ver seu scanner na lista, leia o manual do usuário ou o site do fabricante.
Como conectar meu scanner a um Android/iOS?
Conectando um scanner para um telefone celular depende da marca e do modelo. Mas geralmente é conectado através das configurações de Bluetooth no seu dispositivo. Certifique-se de que o scanner esteja ligado antes de prosseguir para o guia.
Mas, se não conectar, você pode configurar o scanner manualmente.
No Android
Para conectar um scanner a um Android, siga estas etapas.
Deslize de cima para baixo na tela. Pressione e segure em Bluetooth. Toque em Parear novo dispositivo.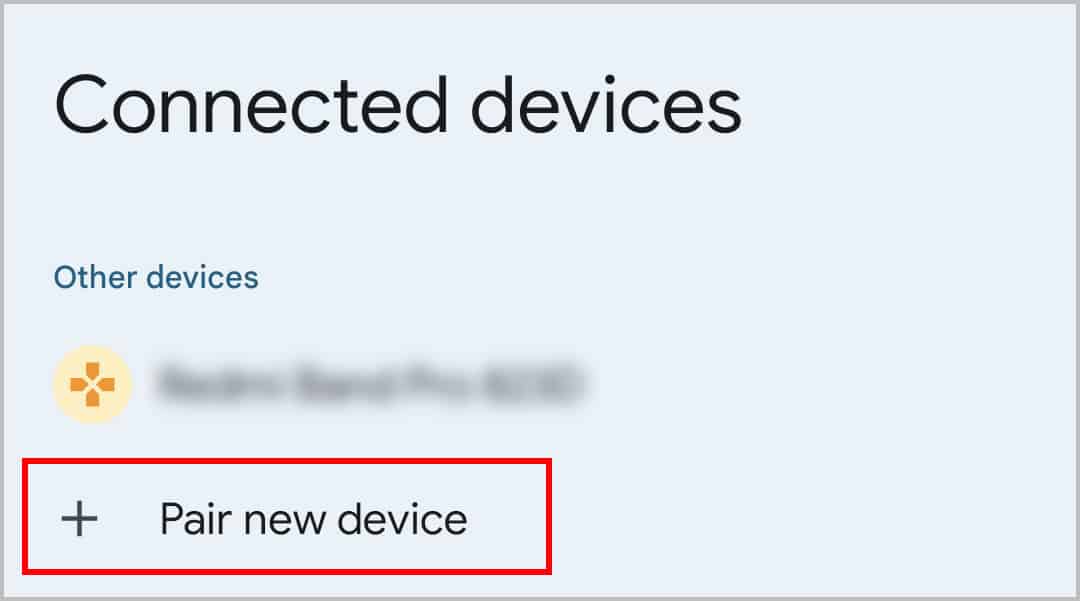
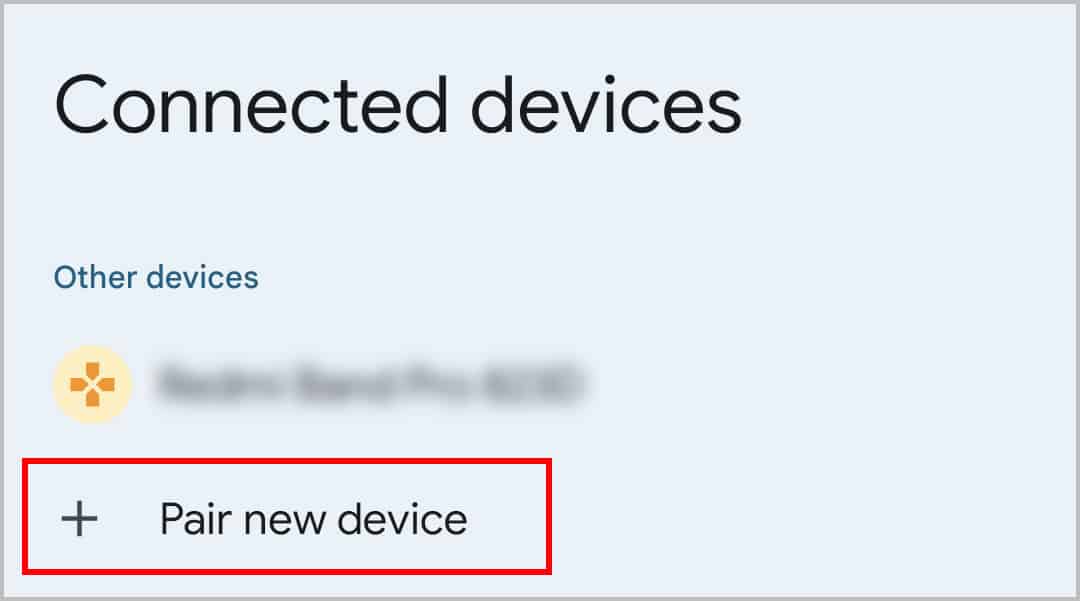 Selecione o scanner.
Selecione o scanner.
No iOS
Para conectar um scanner a um iPhone ou iPad, siga estas etapas.
Abra o aplicativo Configurações. Vá para Bluetooth . Em Outros dispositivos, selecione o scanner.
Você pode testar o scanner abrindo o aplicativo de notas e digitalizando um código de barras. O código de barras aparecerá no dispositivo.
Como corrigir o erro de não exibição do scanner?
As configurações do dispositivo podem não exibir seu scanner devido a problemas de driver ou algumas causas relacionadas. Você pode tentar as correções listadas abaixo.
Instalar drivers
Drivers desatualizados podem fazer com que o scanner não apareça no computador. Nesses casos, você precisará instalar o driver manualmente. Um scanner geralmente vem com um CD que contém seus drivers. Você pode instalá-lo se tiver uma unidade de CD ou DVD.
Mas a maioria dos computadores hoje em dia não tem um. Além disso, os drivers nos CDs podem estar desatualizados. Portanto, é melhor acessar a página de suporte do fabricante e baixar os drivers para o seu modelo específico. Isso também garante que você tenha os drivers mais recentes.
Reinstale o scanner
Se você já tem os drivers instalados, mas o scanner não aparece, você pode realizar uma reinstalação limpa. de tentar atualizá-lo. Para reinstalar o software do scanner, siga estas etapas.
Desligue o scannerSe o scanner estiver com fio, Desconecte-o do PC. Pressione Win + R para abrir run.Digite e digite printui/s/t2.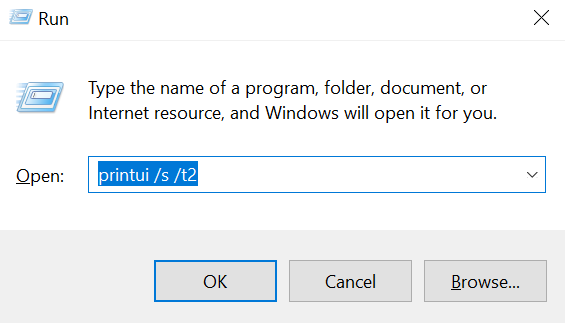
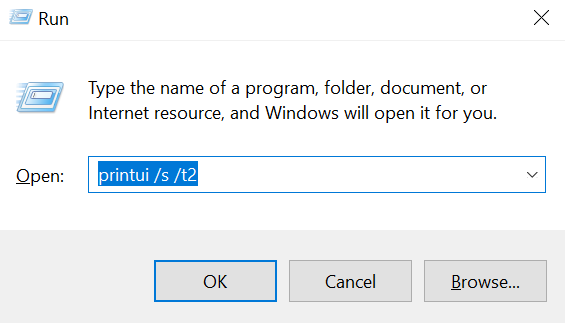 Vá para a guia Drivers. Agora, selecione o driver do scanner e clique em Remover. Selecione Remover driver e pacote de driver > e clique em OK.
Vá para a guia Drivers. Agora, selecione o driver do scanner e clique em Remover. Selecione Remover driver e pacote de driver > e clique em OK.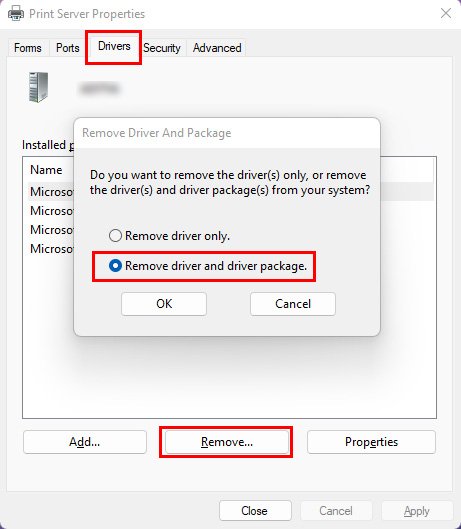
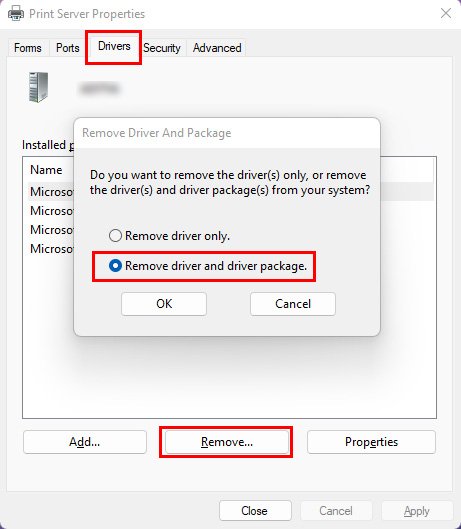 Clique em Sim e selecione excluir para confirmar. Agora, vá para a página de suporte do modelo do seu scanner em seu site oficial. Baixe e instale os drivers/software mais recentes para o seu scanner.
Clique em Sim e selecione excluir para confirmar. Agora, vá para a página de suporte do modelo do seu scanner em seu site oficial. Baixe e instale os drivers/software mais recentes para o seu scanner.
Executar uma verificação SFC
Você pode estar tendo esse problema devido a arquivos de sistema corrompidos. A execução de uma verificação SFC irá reparar tudo isso. Para executar a verificação, siga estas etapas.
Abra o menu Iniciar.Procure o Prompt de Comando.Clique com o botão direito nele e selecione Executar como administrador. No prompt de comando, digite sfc/scannow e pressione Enter.