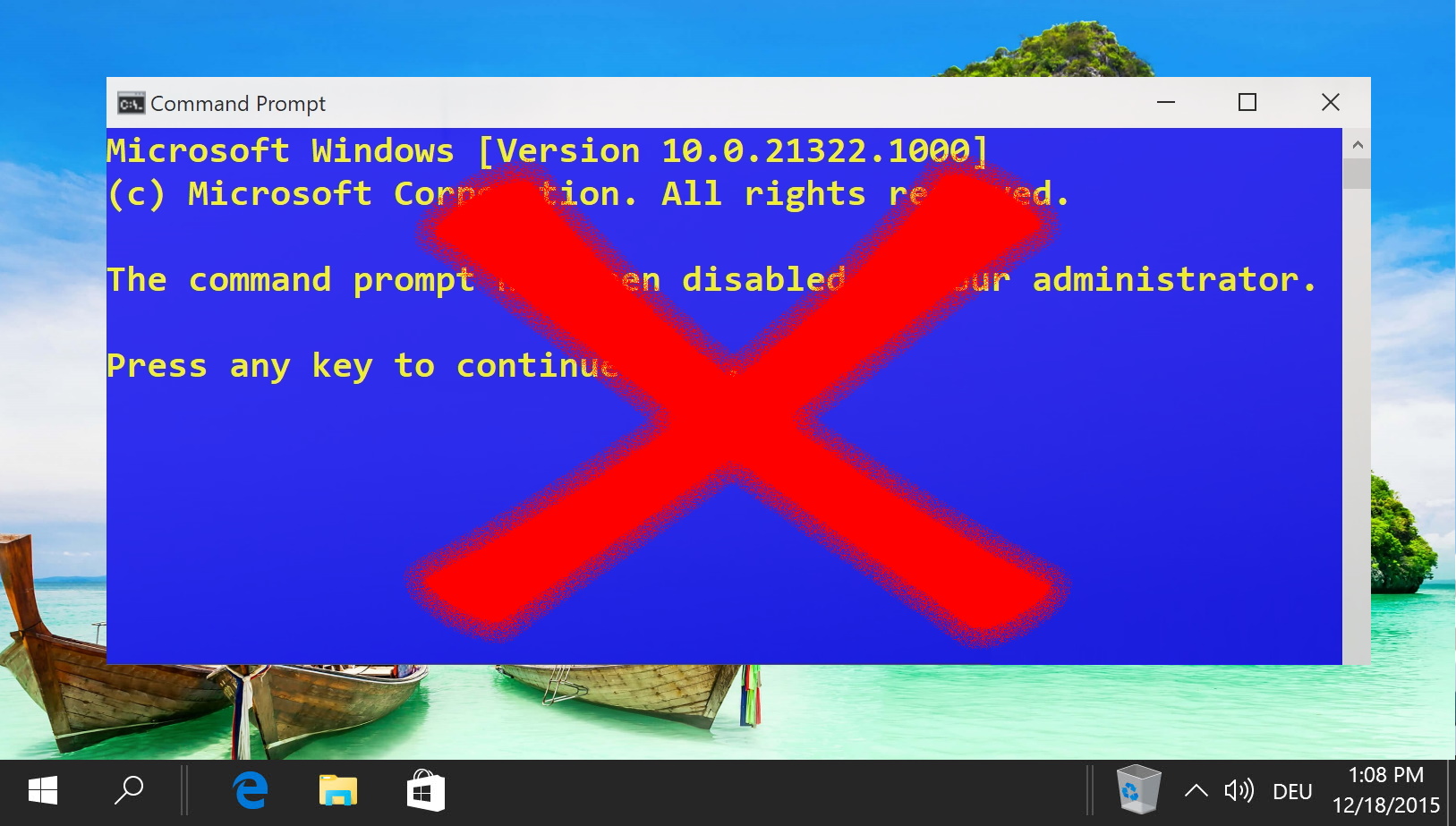Índice:
Embora seja uma ferramenta extremamente útil para usuários do Windows, o Prompt de Comando (CMD) tem um sério incômodo. Enquanto estiver no cmd, você não pode copiar e colar como faria normalmente. “Ctrl + C“e “Ctrl + V“não farão nada ou colocarão você em uma nova linha.
Embora você ainda possa copiar texto em CMD através do menu do botão direito, para muitos de nós isso exige ignorar anos de memória muscular. Em vez disso, mostraremos como colar ou copiar no cmd ativando esses atalhos de teclado familiares. Também revelaremos como colar cmd com o teclado por meio de um método alternativo.
Como ativar Ctrl + C/Ctrl + V no prompt de comando
Este método permite que você use os atalhos de teclado familiares para copiar (Ctrl + C) e colar (Ctrl + V) no prompt de comando, agilizando seu fluxo de trabalho.
Abrir propriedades do prompt de comando
Clique com o botão direito na barra de título do na janela do prompt de comando e selecione “Propriedades“no menu de contexto. Esta ação abre a janela de propriedades onde você pode ajustar diversas configurações do CMD.
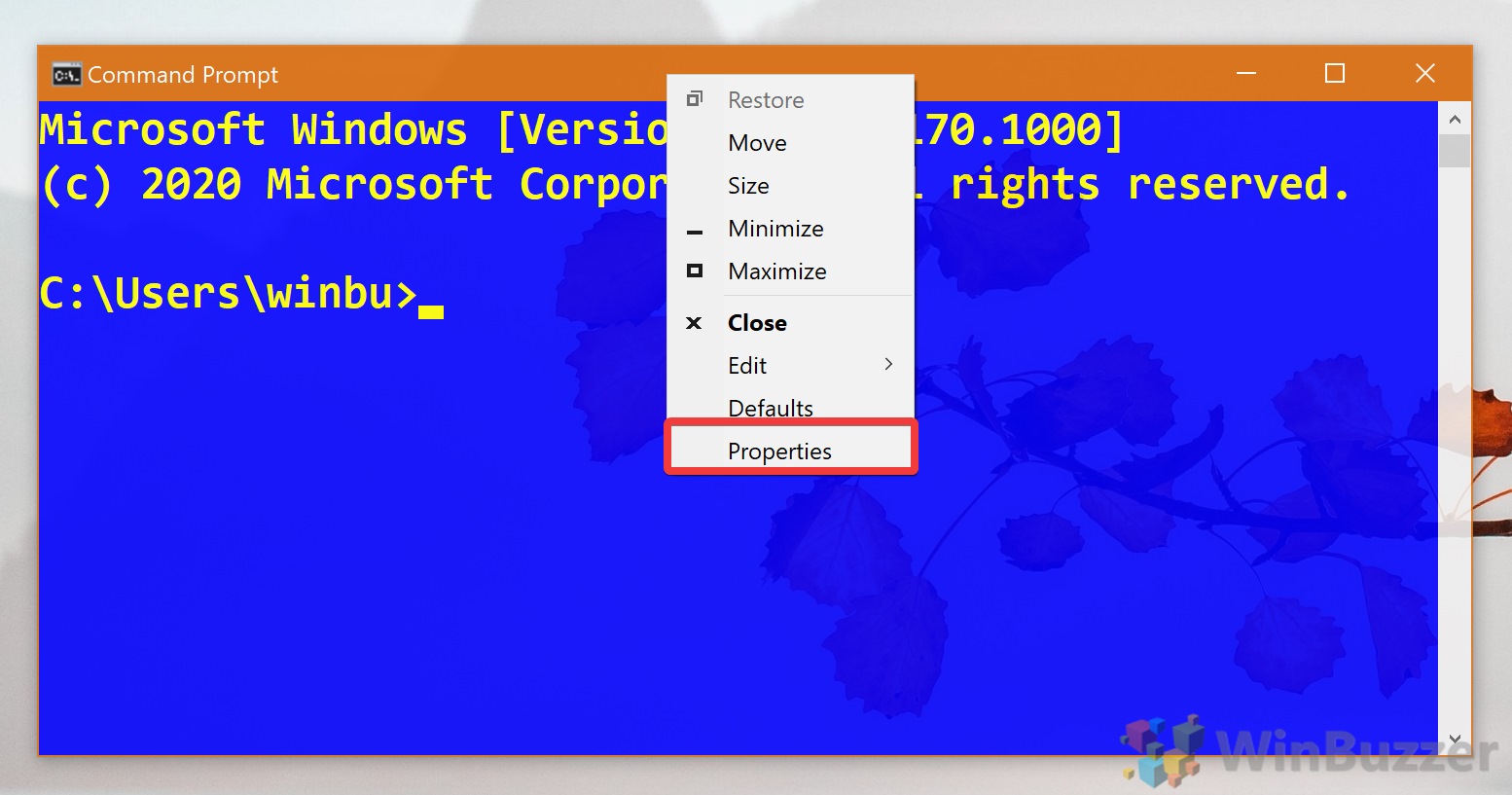 Ativar copiar/colar CMD
Ativar copiar/colar CMD
Na janela “Propriedades“, navegue até a seção “Opções de edição“. Aqui, marque a caixa “Ativar atalhos da tecla Ctrl“. Isso ativa não apenas os atalhos “Ctrl + C“e “Ctrl + V“, mas também outros atalhos de teclado úteis, como usar “Ctrl + teclas de seta“para selecionar o texto.
Como alternativa, você pode marcar”Usar Ctrl+Shift+C/V“para definir esses atalhos para copiar e colando no prompt de comando. Como isso exige estar sempre consciente se você está dentro ou fora do DMC, não recomendamos isso.
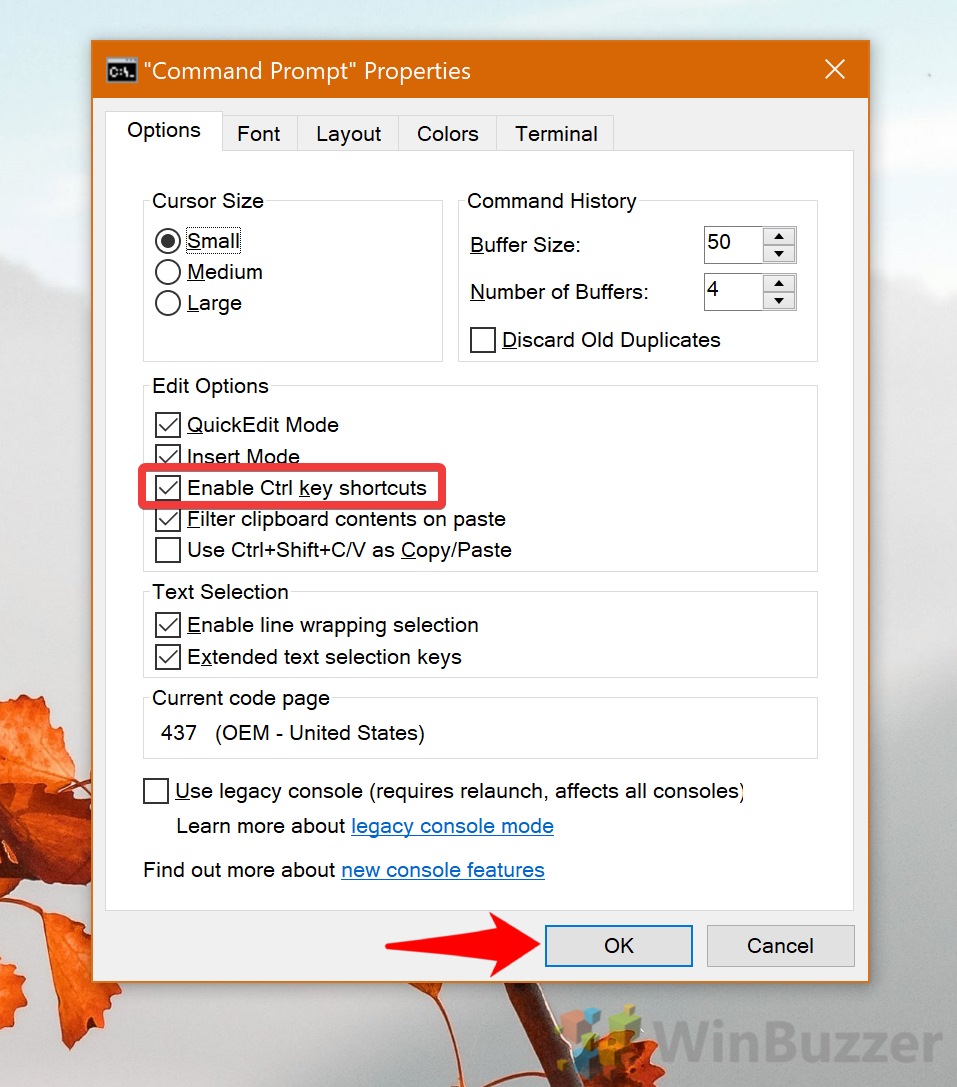
Como copiar e colar no CMD por meio do menu de contexto (Windows 10, 8, 7 ou Vista)
Para usuários de versões mais antigas do Windows ou daquelas que preferem não usar o mouse, esse método fornece uma maneira rápida de colar texto no CMD usando uma sequência simples de atalhos de teclado.
Colar no CMD por meio do menu de contexto
Pressione Alt + Espaço no teclado para abrir o menu de contexto na janela do prompt de comando. Em seguida, clique em “Editar“ou pressione E seguido de selecionar “Colar“ou pressione P. Essa sequência cola o texto da sua área de transferência no CMD de forma eficiente, sem a necessidade de um mouse.
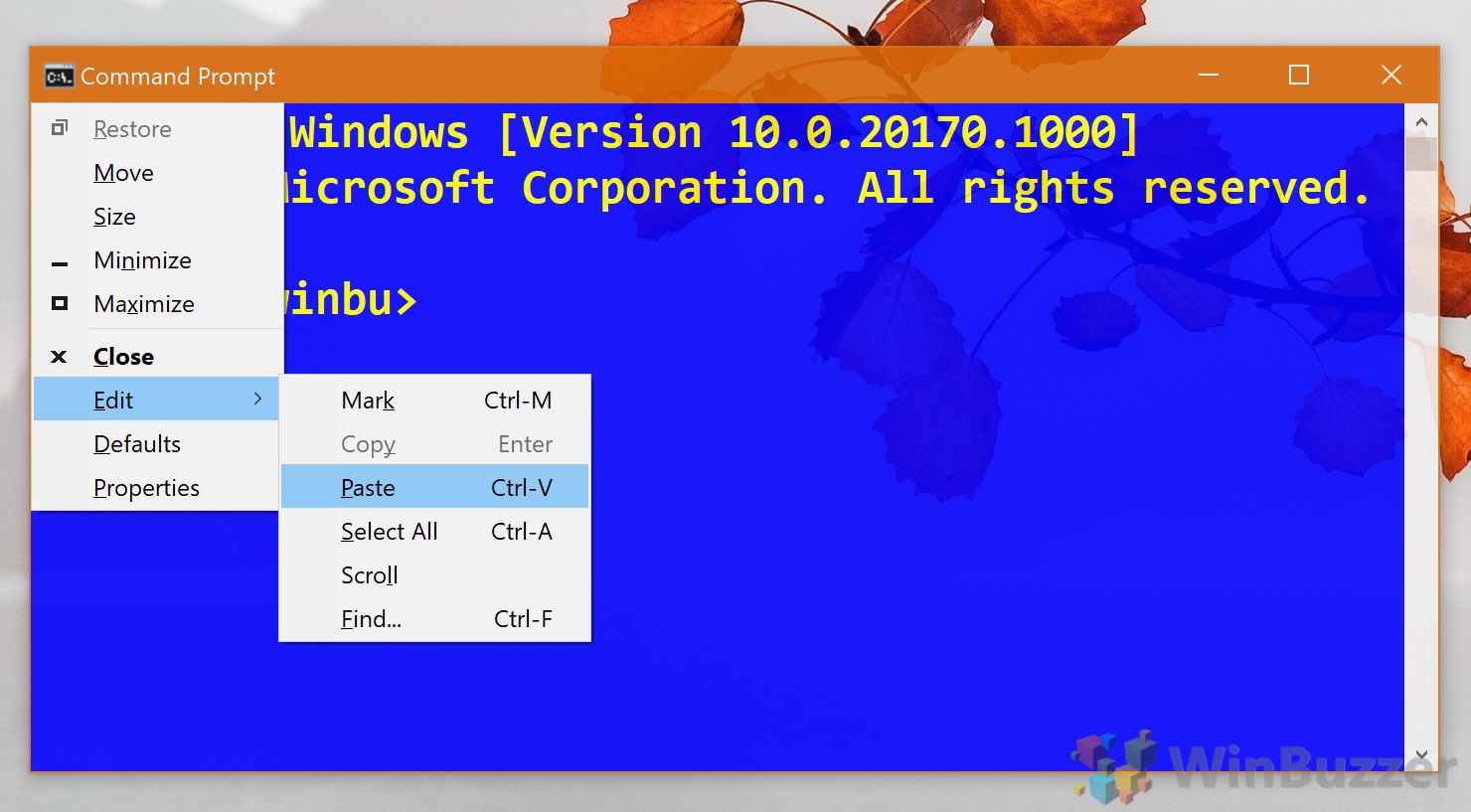
Perguntas frequentes – Perguntas frequentes sobre atalhos no prompt de comando (CMD)
Qual é o propósito de ativar atalhos de teclado no prompt de comando?
Ativar atalhos de teclado no prompt de comando (CMD) melhora a experiência do usuário permitindo navegação e operação mais eficientes. Ele introduz atalhos para copiar e colar texto, entre outras funcionalidades, que podem acelerar significativamente o fluxo de trabalho e reduzir a dependência de interações do mouse.
Como posso ativar atalhos de teclado no CMD?
Para habilitar atalhos de teclado no CMD, clique com o botão direito na barra de título do CMD, selecione “Propriedades”, depois em “Opções”, marque “Ativar atalhos da tecla Ctrl”. Isso ativa atalhos para melhorar a manipulação de texto e execução de comandos no ambiente do prompt de comando..
Posso personalizar quais atalhos de teclado estão ativos no CMD?
A personalização de atalhos de teclado específicos no CMD é limitada. O CMD permite ativar ou desativar um conjunto predefinido de atalhos da tecla Ctrl por meio de seu configurações de propriedades. No entanto, para uma experiência mais personalizada, os usuários podem considerar o uso de aplicativos de terminal alternativos que suportam ampla personalização de atalhos de teclado.
Quais são alguns atalhos de teclado comumente usados no prompt de comando?
Alguns atalhos de teclado comumente usados no prompt de comando incluem Ctrl + C para copiar o texto selecionado, Ctrl + V para colar e Ctrl + A para selecionar todo o texto. Esses atalhos facilitam o gerenciamento de texto e a execução de comandos no CMD.
Como copiar texto do CMD?
Para copiar texto do CMD, selecione o texto que deseja copiar clicando e arrastando o mouse. Alternativamente, se você habilitou o modo de edição rápida nas propriedades do CMD, você pode simplesmente clicar com o botão direito para selecionar o bloco de texto. Uma vez selecionado, pressione Ctrl + C para copiar. Essa flexibilidade permite um controle preciso sobre quais partes da saída do comando ou dos comandos inseridos você deseja copiar, facilitando o compartilhamento ou a documentação de sessões CMD.
A ativação desses atalhos afetará o modo como uso o CMD com outros aplicativos ou scripts?
A ativação de atalhos de teclado no CMD pode afetar as interações com aplicativos ou scripts que atribuem funções específicas às combinações de teclas Ctrl. No entanto, isso depende muito de como o aplicativo ou script é codificado para interpretar as entradas do teclado. É aconselhável testar aplicativos ou scripts críticos após ativar esses atalhos para garantir que sua funcionalidade permaneça intacta. Caso surja algum conflito, considere usar o aplicativo ou script em um ambiente diferente ou desativar temporariamente os atalhos de teclado ao executar tais aplicativos no CMD.
É necessário reiniciar o CMD ou o computador após ativar os atalhos de teclado?
As alterações feitas nas propriedades do CMD, incluindo a ativação dos atalhos da tecla Ctrl, são aplicadas imediatamente e não exigem a reinicialização do CMD ou do computador. No entanto, se o CMD estiver aberto durante as alterações, poderá ser necessário fechá-lo e reabri-lo para que as alterações entrem em vigor. Não é necessário reiniciar todo o sistema, tornando conveniente ajustar as configurações rapidamente à medida que seu fluxo de trabalho muda.
Como posso desativar os atalhos do prompt de comando, se necessário?
Para desativar os atalhos ativados anteriormente atalhos de teclado no prompt de comando, basta reverter o processo de ativação. Clique com o botão direito na barra de título da janela do CMD, selecione “Propriedades”, depois em “Editar opções”, desmarque “Ativar atalhos da tecla Ctrl”. Esta ação reverterá o CMD ao seu comportamento padrão, onde atalhos de teclado especializados não estão ativos, útil se você encontrar problemas de compatibilidade com determinados aplicativos ou scripts.
Por que alguns usuários podem preferir o método do menu de contexto para colar no CMD?
O método do menu de contexto para colar no CMD fornece uma alternativa que não depende de ações do mouse ou de lembrar combinações de atalhos de teclado. Esse método é especialmente útil para usuários que navegam principalmente usando o teclado ou em situações em que os atalhos de teclado entram em conflito com outros aplicativos. Ele serve como um backup confiável para inserir texto com eficiência em CMD sem a necessidade do uso direto de atalhos.
As configurações personalizadas de CMD, como atalhos ativados, são sincronizadas entre dispositivos Windows?
As configurações personalizadas de CMD, incluindo atalhos de teclado ativados, são específicas para cada dispositivo e não sincroniza automaticamente entre diferentes dispositivos Windows. Para obter um comportamento consistente entre dispositivos, você precisará definir manualmente as configurações de CMD em cada dispositivo. Isso garante uma experiência personalizada que corresponde às suas preferências e fluxo de trabalho em cada máquina com a qual você trabalha.
Copiar e colar no CMD pode causar erros de comando ou problemas de sintaxe?
Sim, ao copiar e colar comandos ou scripts no CMD, é crucial garantir que a sintaxe esteja correta e adequada para o ambiente CMD. Diferenças nos finais de linha, codificação de caracteres ou formatação inesperada podem resultar em erros de sintaxe ou execução inesperada de comandos. Sempre verifique a precisão do conteúdo colado e faça os ajustes necessários para evitar erros. Para scripts complexos, considere testar em um ambiente controlado antes de executar em um sistema ativo.
Relacionado: Como abrir o prompt de comando com “Abrir janela de comando aqui”no Explorador de Arquivos
Quando você deseja abrir o CMD em uma pasta, você precisa navegar até lá manualmente por meio de comandos. Se você é um usuário frequente do CMD, isso se torna frustrante rapidamente. Em nosso outro guia, mostramos como retornar a entrada”abrir janela de comando aqui”no seu Explorador de Arquivos.
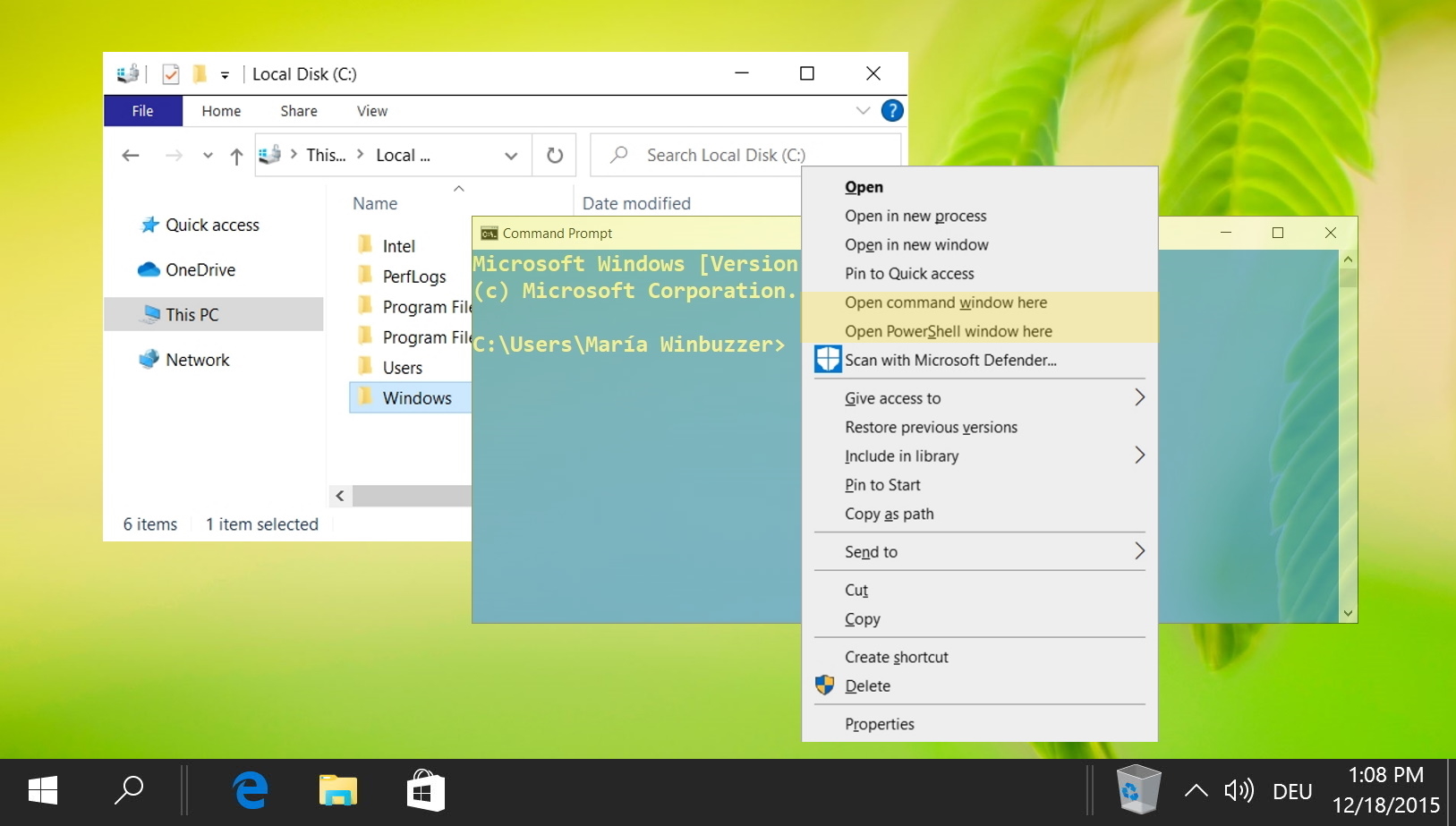
Relacionado: Como desativar o prompt de comando (CMD)
O prompt de comando do Windows, também conhecido como CMD, é uma ferramenta incrivelmente útil com a qual você pode executar praticamente qualquer tarefa em seu sistema. No entanto, esse poder também o torna perigoso quando está em mãos erradas. Em nosso outro guia, mostramos como desabilitar o Prompt de Comando no Windows por meio do Gpedit e do Editor do Registro. Isso é útil para evitar que os usuários ignorem outros bloqueios que você possui.