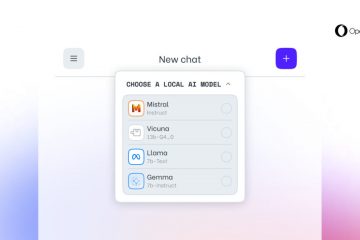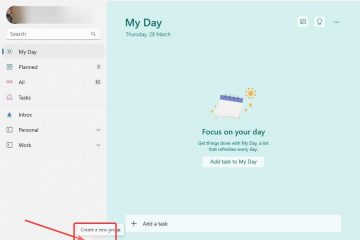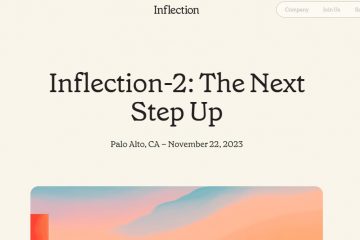.single.post-author, Autor: Konstantinos Tsoukalas , Última atualização: 3 de abril de 2024
Porque de acordo com Microsoft O Windows 10 encerrará o suporte em 14 de outubro de 2025 e a versão atual, 22H2, será a última versão do Windows 10, pode é hora de atualizar seu sistema para o Windows 11.
Neste guia completo, você encontrará instruções passo a passo para garantir uma atualização tranquila do Windows 11 para o Windows 10, se o seu PC tiver o hardware mínimo requisitos para instalar o Windows 11.*
* Notas:
1. Se o seu PC não tiver os requisitos de hardware para o Windows 11, siga as instruções deste guia: Como instalar o Windows 11 em hardware não compatível.
2. Para descobrir se o seu PC tem os requisitos de hardware para executar o Windows 11, baixe e execute o Ferramenta de verificação de integridade do PC da Microsoft.
Como atualizar do Windows 10 para o Windows 11 sem problemas.*
* Importante: Antes de prosseguir com a atualização, é recomendado que você execute as seguintes etapas.
Faça backup de seus arquivos: Embora este guia mostre como atualizar nosso sistema para o Windows 11 sem perder seus arquivos e configurações, é recomendável fazer backup de seus arquivos em um disco USB externo, caso algo dê errado. Libere espaço: certifique-se de ter espaço livre suficiente para instalar o Windows 11. A Microsoft recomenda ter 64 GB de espaço livre em disco para garantir uma atualização bem-sucedida. Desinstale antivírus de terceiros. Se você estiver usando um programa de segurança de terceiros para sua proteção, é aconselhável desinstalá-lo antes de instalar a atualização e reinstalá-lo após a atualização.
Métodos para atualizar o Windows 10 para o Windows 11.
A atualização do seu PC com Windows 10 para o Windows 11 pode ser feita usando um dos seguintes métodos:
Baixe e instale o Windows 11 pelo Windows Update. Atualize para o Windows 11 usando o Assistente de Instalação. Atualize o Windows 10 para o Windows 11 a partir do arquivo ISO. Instalação limpa do Windows 11.
Método 1. Atualize o Windows 10 para o Windows 11 a partir do Windows Update.
O primeiro e mais fácil método para atualizar seu PC com Windows 10 para o Windows 11, é baixar e instalar o Windows 11 do Windows Update. Para fazer isso:
1. Vá para Iniciar > Configurações > Atualização e segurança.
2. No Windows Update, veja se o Windows 11 é oferecido para instalação e, em caso afirmativo, clique em Baixar e instalar.
3. Em seguida, deixe o Windows baixar o Windows 11 e, quando terminar, clique no botão Reiniciar para instalá-lo.
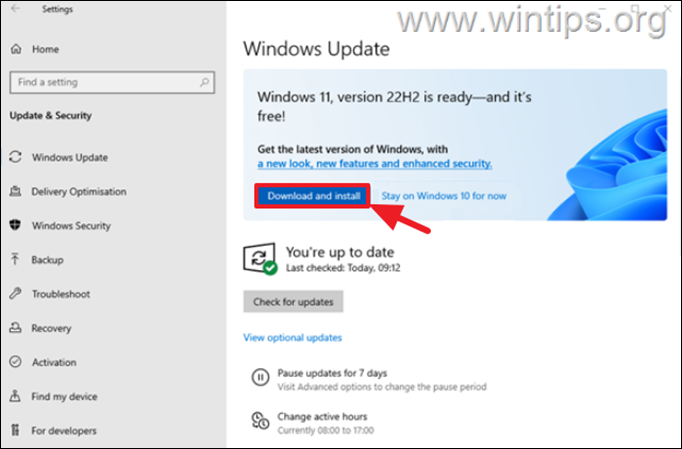
Método 2. Atualize o Windows 10 para o Windows 11 usando o Assistente de Instalação.
O próximo método para atualizar para o Windows 11 é usando o assistente de instalação do Windows 11.
1. Navegue até o site oficial de download do Windows 11 e clique no Baixe agora na seção’Assistente de instalação do Windows 11′.
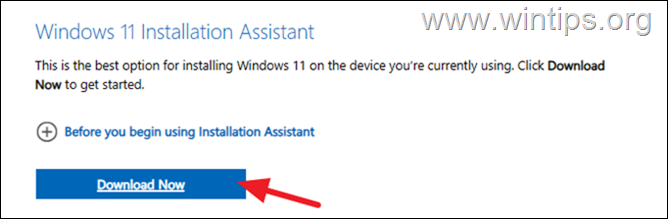
2. Clique duas vezes no arquivo Windows11InstallationAssistant.exe baixado.
3. Quando solicitado, clique em Aceitar e instalar para continuar.
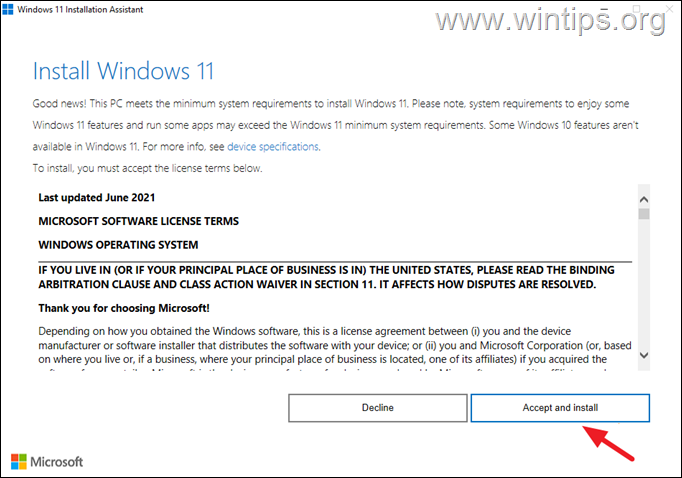
4. Agora relaxe enquanto o Assistente de Configuração baixa e instala o Windows 11. (Durante o processo de instalação seu PC será reiniciado várias vezes)
5. Quando a instalação for concluída, você será solicitado a ajustar suas configurações de privacidade. Depois de fazer isso, pressione Avançar e aguarde alguns minutos até que a atualização seja concluída.
Método 3. Atualize o Windows 10 para o Windows 11 a partir do arquivo ISO.
Atualizar para o Windows 11 a partir de um arquivo ISO é o método mais confiável para atualizar seu PC com Windows 10 sem perder seus arquivos.
1. Vá para site oficial de download do Windows 11.
2. Na seção Criar mídia de instalação do Windows 11, clique no botão Baixar agora para baixar a ferramenta de criação de mídia.
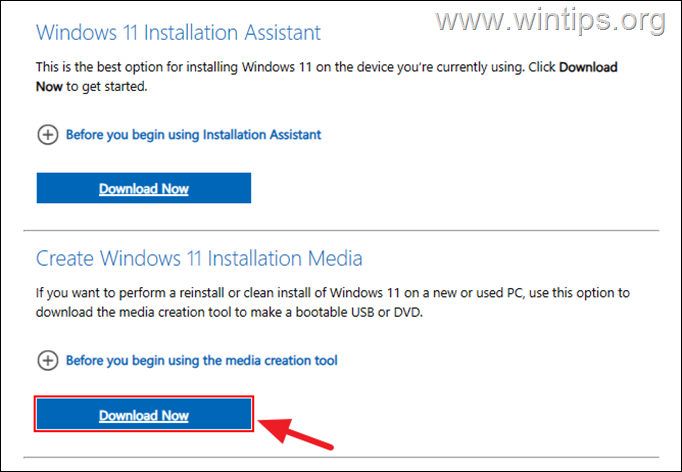
3. Quando o download for concluído, clique duas vezes no arquivo MediaCreationTool_Win11_xxxx.exe.
4. Clique Aceitar na janela Termos de licença e clique em Avançar nas opções de’Idioma e edição’.
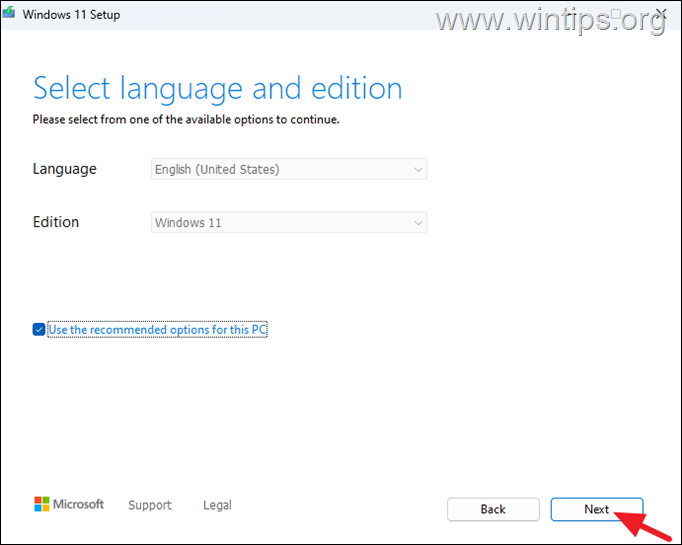
5. Em “Escolha qual mídia usar”. verifique o arquivo ISO e clique em Avançar.
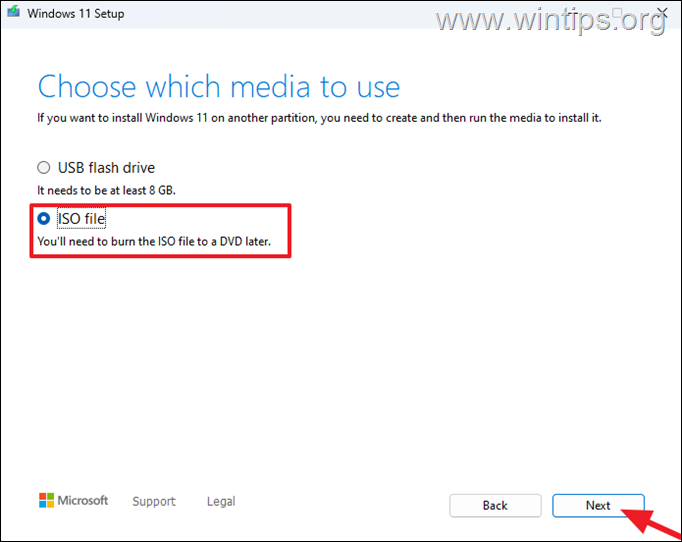
6. Agora clique em Salvar para salvar o arquivo’Windows.iso’em seu disco.
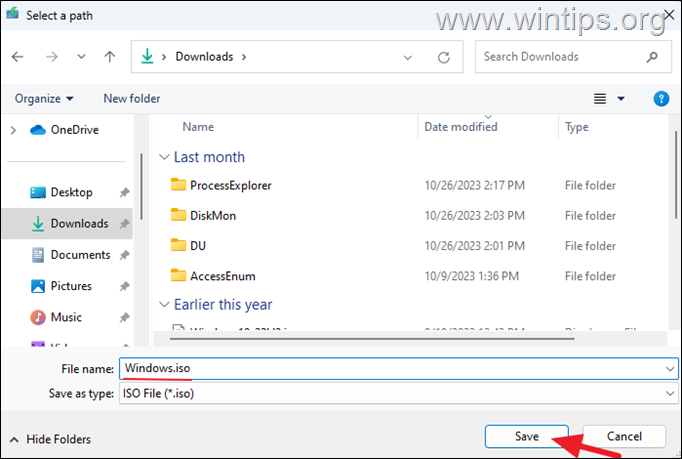
7. Agora espere a ferramenta de criação baixar e salvar o arquivo Windows 11.iso. Feito isso, clique em Concluir.
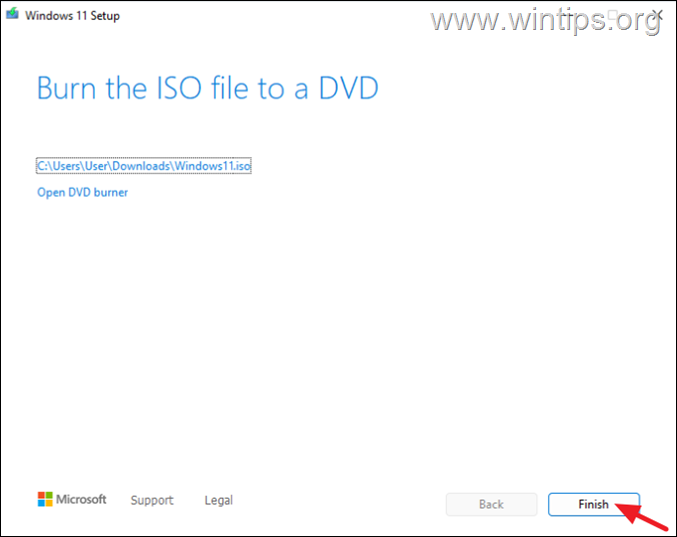
8. Agora vá até o local onde você salvou o arquivo Windows.iso e clique duas vezes nele para montá-lo/abri-lo no Explorador de Arquivos.
9. Clique duas vezes no aplicativo setup.exe para iniciar a instalação do Windows 11.
10. Na tela’Instalar Windows 11’clique em Avançar.
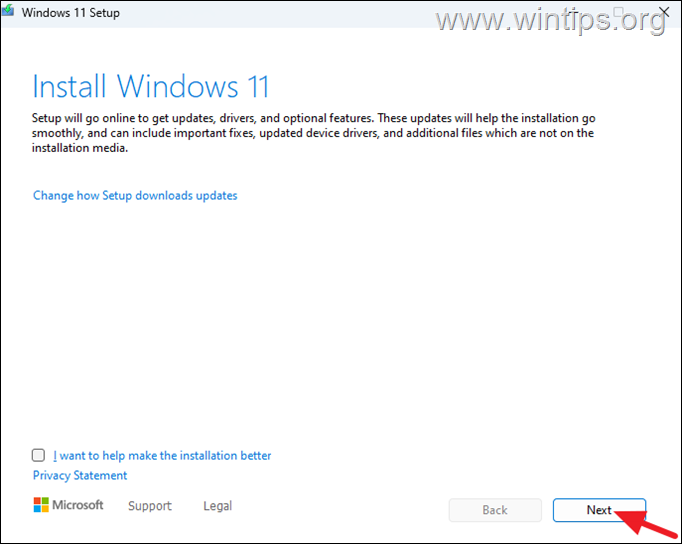
11. Na próxima tela, aceite os termos de licença e aguarde o assistente de configuração obter as atualizações disponíveis.
12. > Na tela ‘Pronto para instalar’, certifique-se de que a opção “Manter arquivos e aplicativos pessoais” esteja marcada e clique em Instalar para iniciar a atualização para o Windows 11.
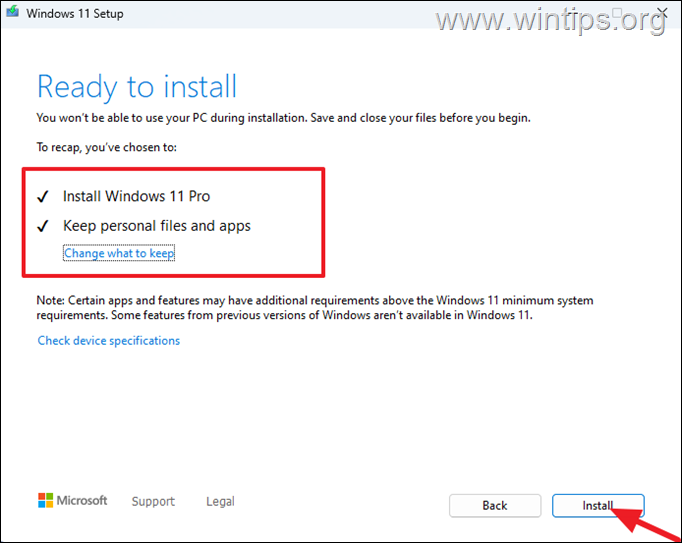
13. Agora espere para que a instalação seja concluída e, quando isso for feito, siga as instruções na tela para personalizar suas configurações de privacidade e concluir a configuração.
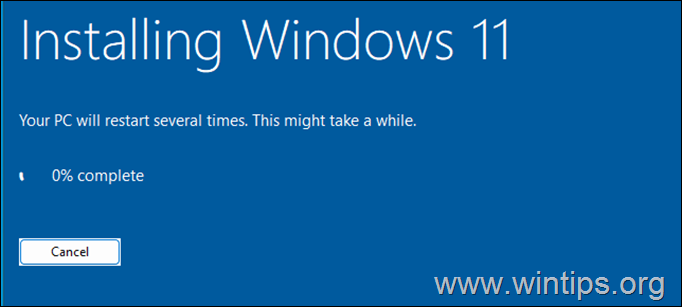 Método 4: instalação limpa do Windows 11.
Método 4: instalação limpa do Windows 11.
O método final para atualizar seu sistema Windows 10 para o Windows 11 é faça backup de seus arquivos e para uma instalação limpa do Windows 11 a partir de USB. Para realizar essa tarefa, siga as instruções deste guia: Como fazer uma instalação limpa do Windows 11 a partir de USB.
É isso aí! Qual método funcionou para você?
Deixe-me saber se este guia o ajudou deixando seu comentário sobre sua experiência. Por favor, curta e compartilhe este guia para ajudar outras pessoas.
Se este artigo foi útil para você, considere nos apoiar fazendo uma doação. Até mesmo US$ 1 pode fazer uma grande diferença para nós em nosso esforço para continuar ajudando outras pessoas e, ao mesmo tempo, manter este site gratuito: 
 Konstantinos é o fundador e administrador do Wintips.org. Desde 1995 atua e presta suporte de TI como especialista em informática e redes para pessoas físicas e grandes empresas. É especializado na resolução de problemas relacionados ao Windows ou outros produtos Microsoft (Windows Server, Office, Microsoft 365, etc.). Últimos posts de Konstantinos Tsoukalas (ver todos)
Konstantinos é o fundador e administrador do Wintips.org. Desde 1995 atua e presta suporte de TI como especialista em informática e redes para pessoas físicas e grandes empresas. É especializado na resolução de problemas relacionados ao Windows ou outros produtos Microsoft (Windows Server, Office, Microsoft 365, etc.). Últimos posts de Konstantinos Tsoukalas (ver todos)