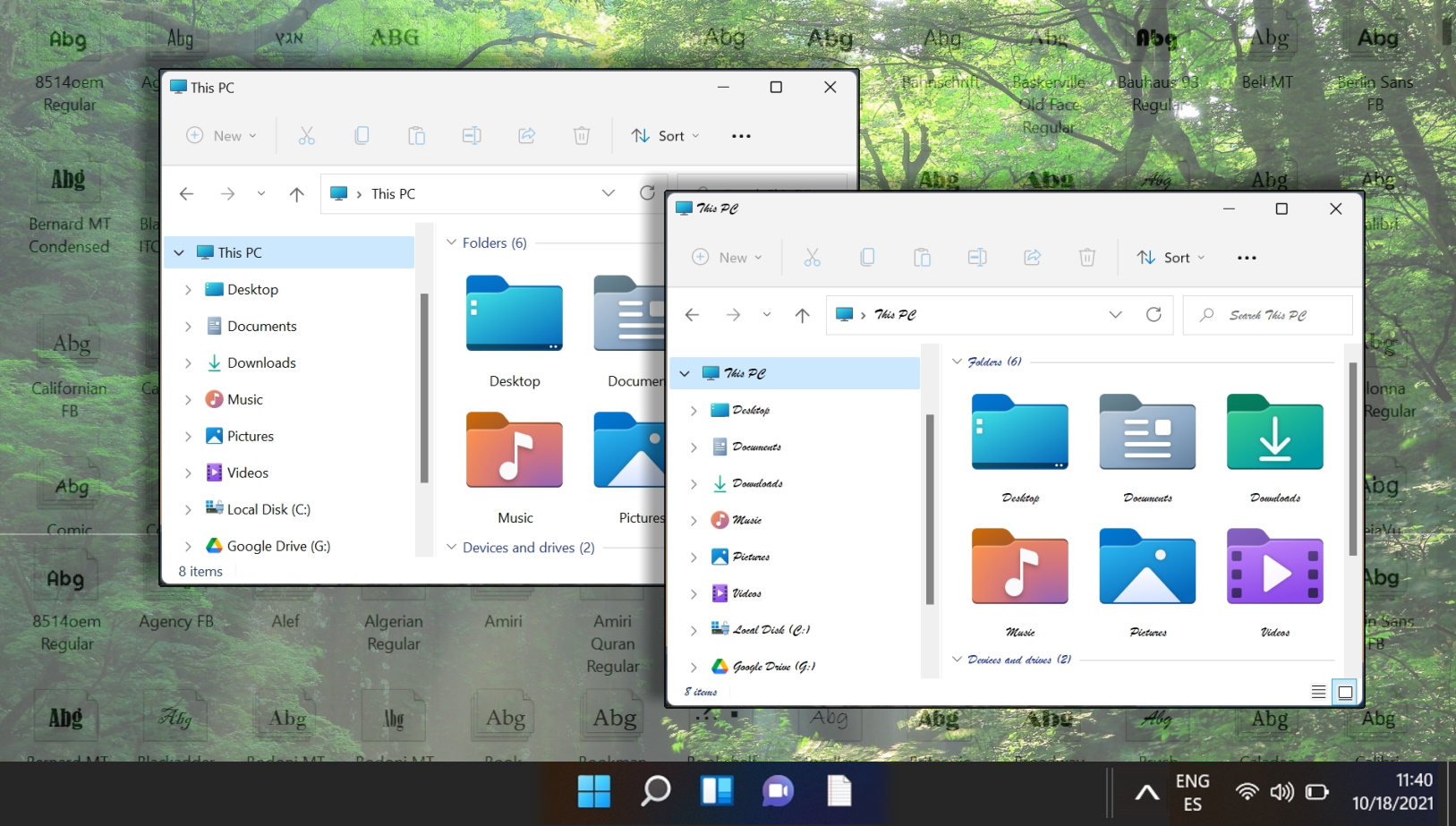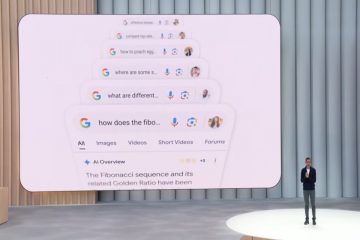Índice:
Embora o Microsoft Office tenha um modo escuro, você deve ter notado que ele não se aplica por padrão. Mesmo que o tema do Windows esteja definido como escuro, o Microsoft Word queimará suas retinas com sua coloração branca brilhante.
Felizmente, não é particularmente difícil ativar o modo escuro no Office. Tudo que você precisa é de uma assinatura do Microsoft 365. Melhor ainda, você pode ativar o modo escuro do Outlook, o modo escuro do Word e o modo escuro do Excel alterando o tema em apenas um dos aplicativos. A Microsoft transporta automaticamente os temas do Office em todo o pacote para uma experiência unificada. Você pode até adicionar padrões adicionais de acordo com suas preferências.
Se você é um usuário da Web, infelizmente não pode ativar o modo escuro do Office 365 usando seu aplicativo Web normal ou configurações do navegador. Neste guia, entretanto, mostraremos como instalar um plugin útil que terá um efeito semelhante.
Como ativar o modo escuro do Microsoft Office por meio dos temas do Microsoft Word
Ativar o modo escuro no Microsoft Office melhora seu ambiente de trabalho, especialmente em condições de pouca luz, reduzindo o cansaço visual e tornando o texto mais fácil de ler. Siga estas etapas para alternar para o modo escuro em aplicativos do Microsoft Office como Word, Excel e PowerPoint.
Abra o Microsoft Word e pressione o botão”Arquivo”na faixa de opções
Inicie o Microsoft Word e clique na guia”Arquivo“localizada no canto superior esquerdo da tela. fita. Esta ação é sua porta de entrada para acessar as configurações da conta e do tema.
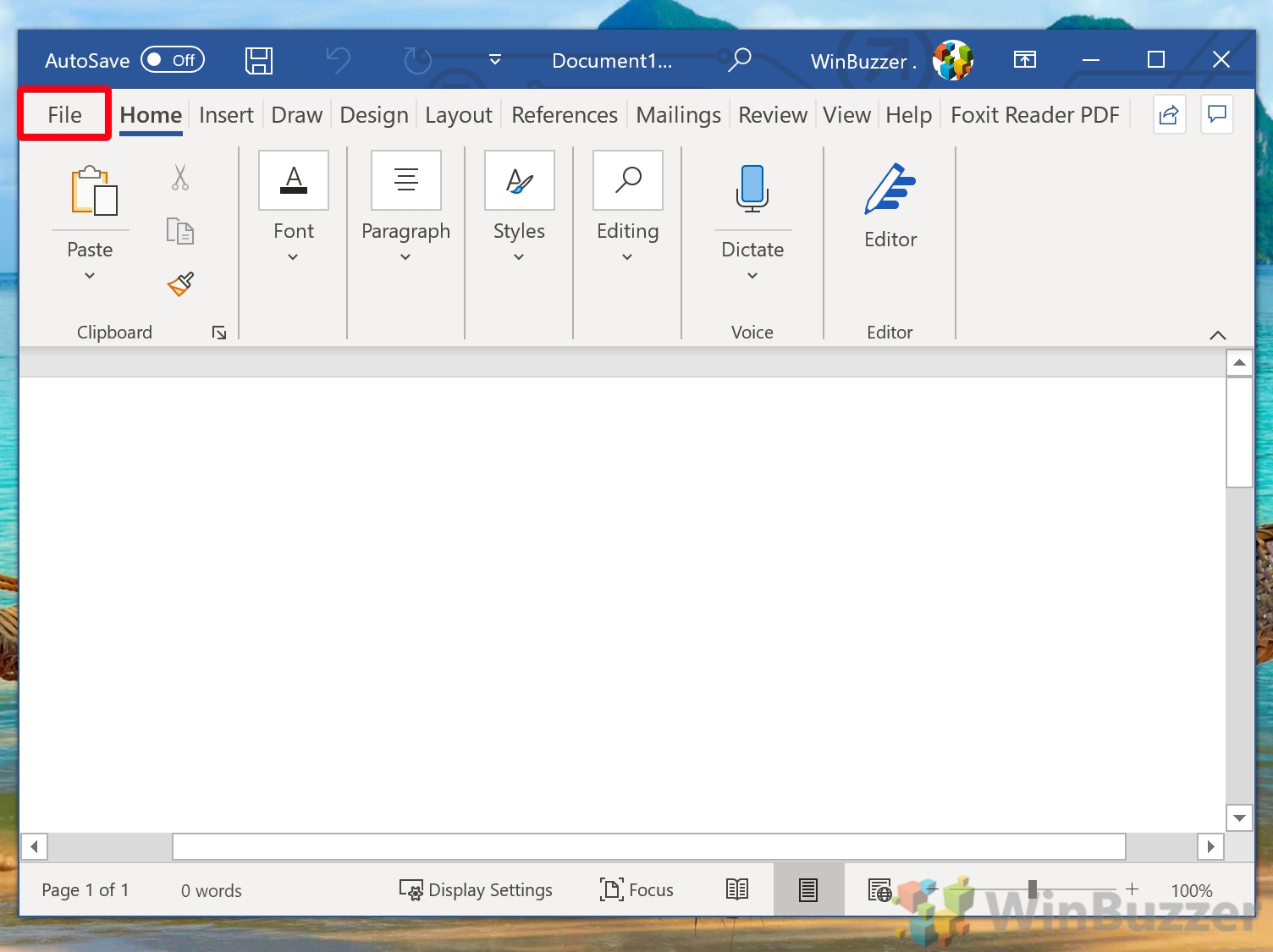 Clique em “Conta” e ative o modo escuro do Word
Clique em “Conta” e ative o modo escuro do Word
No menu Arquivo, navegue até “Conta“opção. Aqui você encontrará diversas configurações relacionadas à sua conta do Microsoft Office, incluindo as opções de tema.
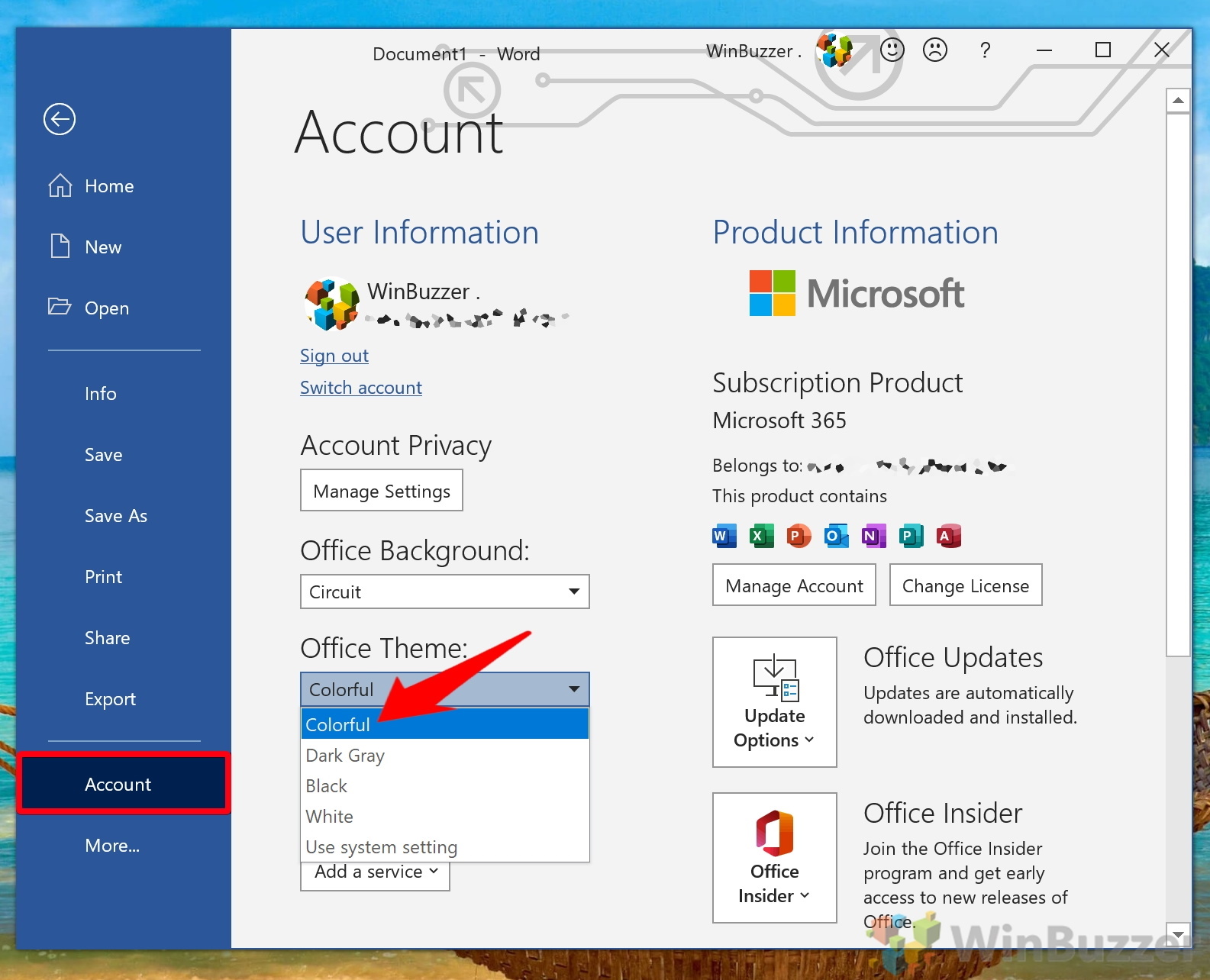 Opção 1: cinza escuro
Opção 1: cinza escuro
No menu suspenso “Tema do Office“, escolha a opção “Cinza escuro“. Este tema proporciona um equilíbrio entre elementos claros e escuros, oferecendo um contraste mais suave e agradável aos olhos.
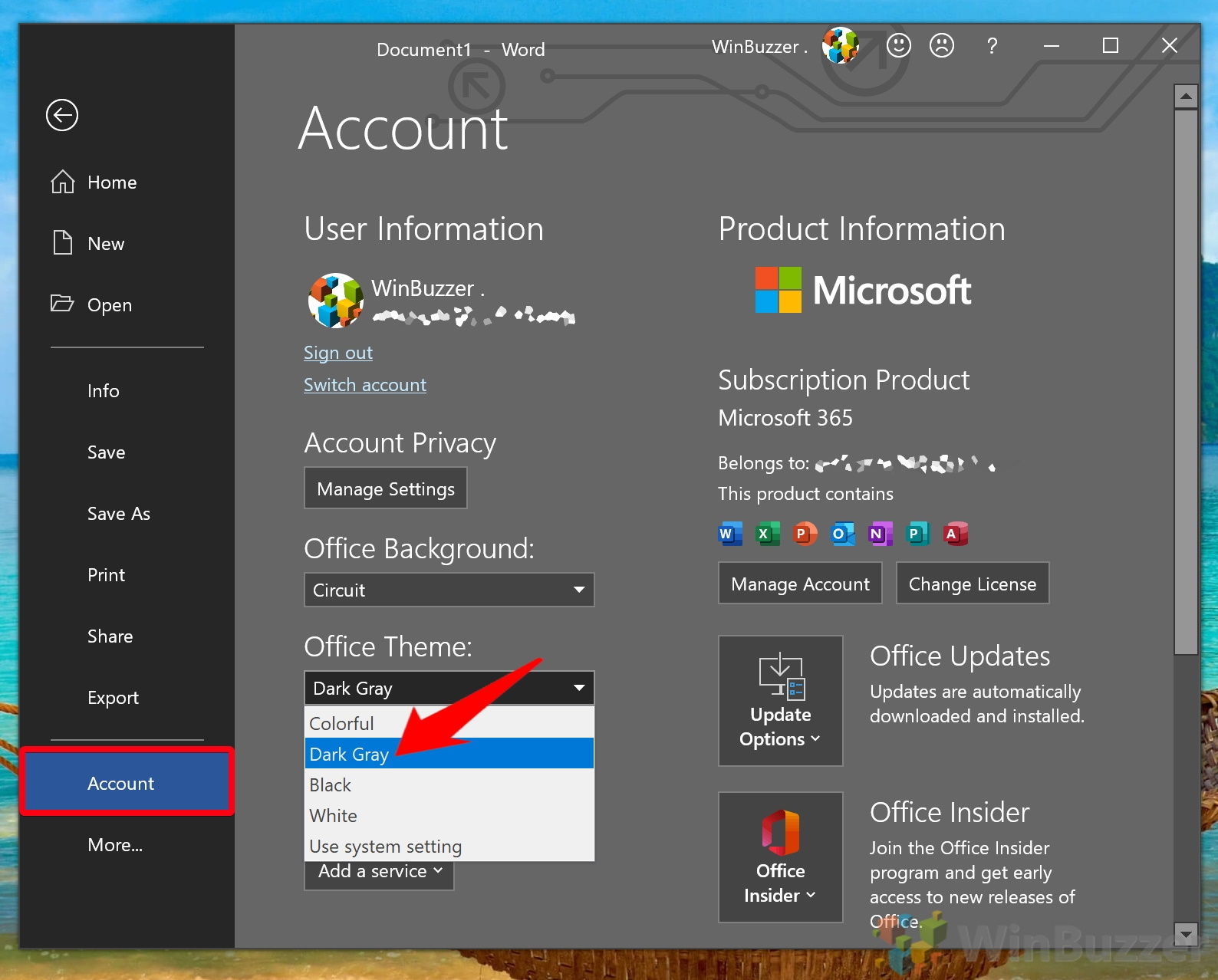 Opção 2: Preto
Opção 2: Preto
Como alternativa, você pode selecionar a opção “Preto“em “Tema Office“menu suspenso. Este tema oferece uma experiência mais profunda no modo escuro, com a maioria dos elementos da IU aparecendo em tons de cinza escuro.
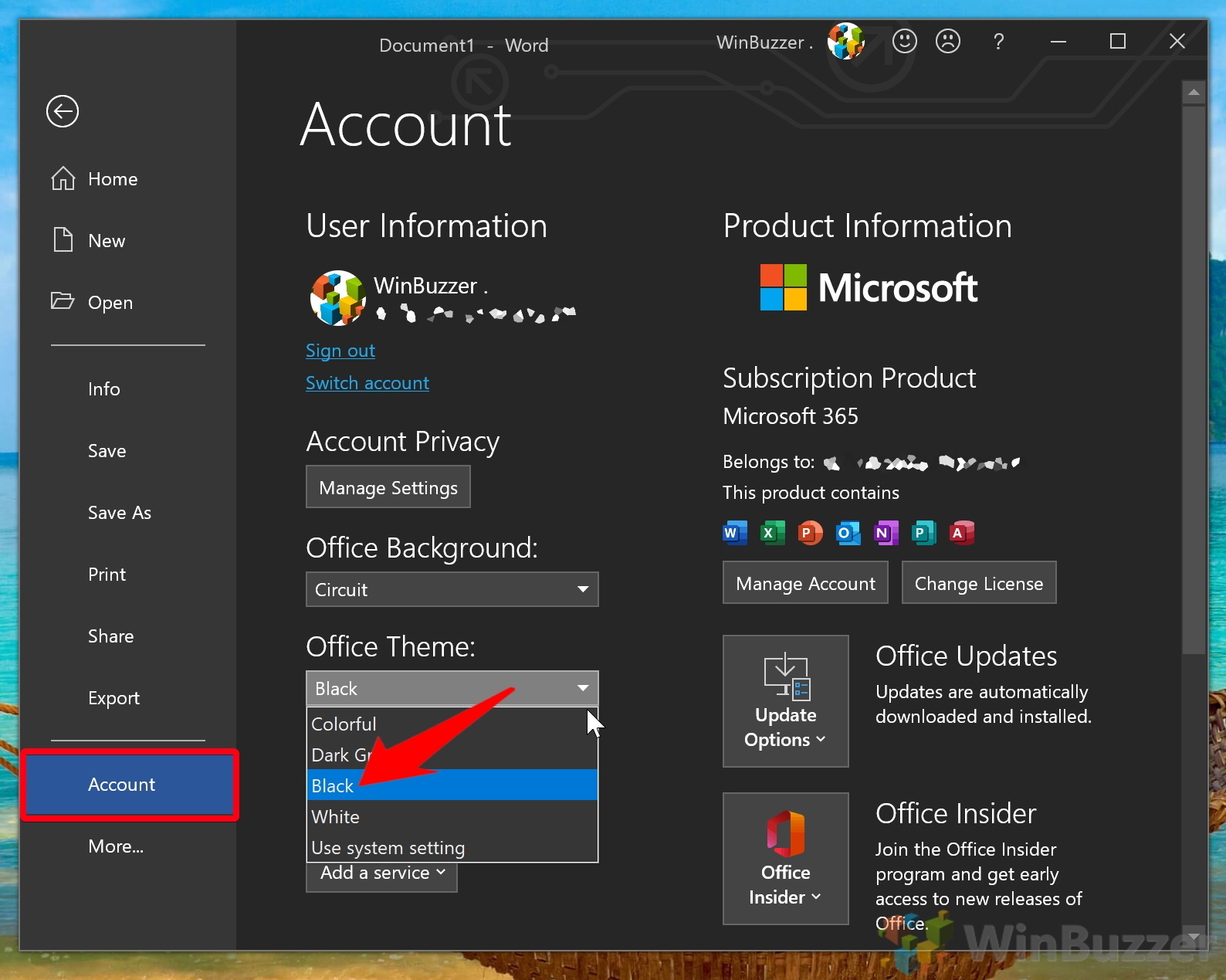 Opção 3: Branco
Opção 3: Branco
A opção “Branco“está disponível para usuários que preferem um espaço de trabalho mais claro. Ela fornece um ambiente limpo e nítido ao aplicar um fundo branco puro em aplicativos do Office.
 Opção 4: usar configuração do sistema
Opção 4: usar configuração do sistema
Para uma experiência unificada em todo o seu dispositivo, selecione “Usar configuração do sistema“no menu suspenso”Tema do Office“. Isso garante que o tema do Office corresponda ao tema geral do Windows.
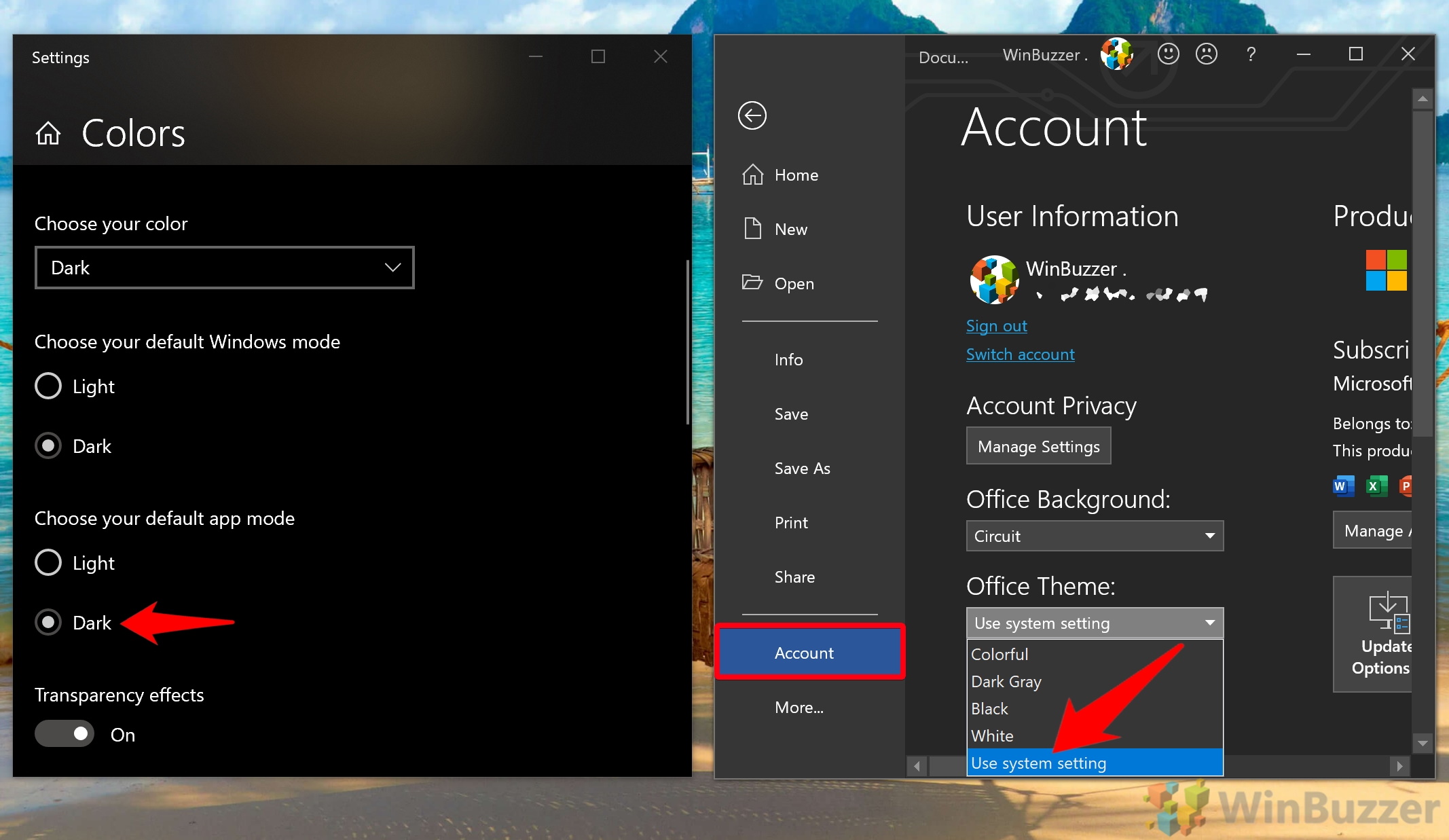 Verifique o modo escuro no Excel, Outlook, Word, PowerPoint etc.
Verifique o modo escuro no Excel, Outlook, Word, PowerPoint etc.
Abra o Microsoft Excel para confirmar se a configuração do modo escuro é aplicada de forma consistente nos aplicativos do Office. A faixa de opções e outros elementos da IU devem refletir o tema escuro escolhido.
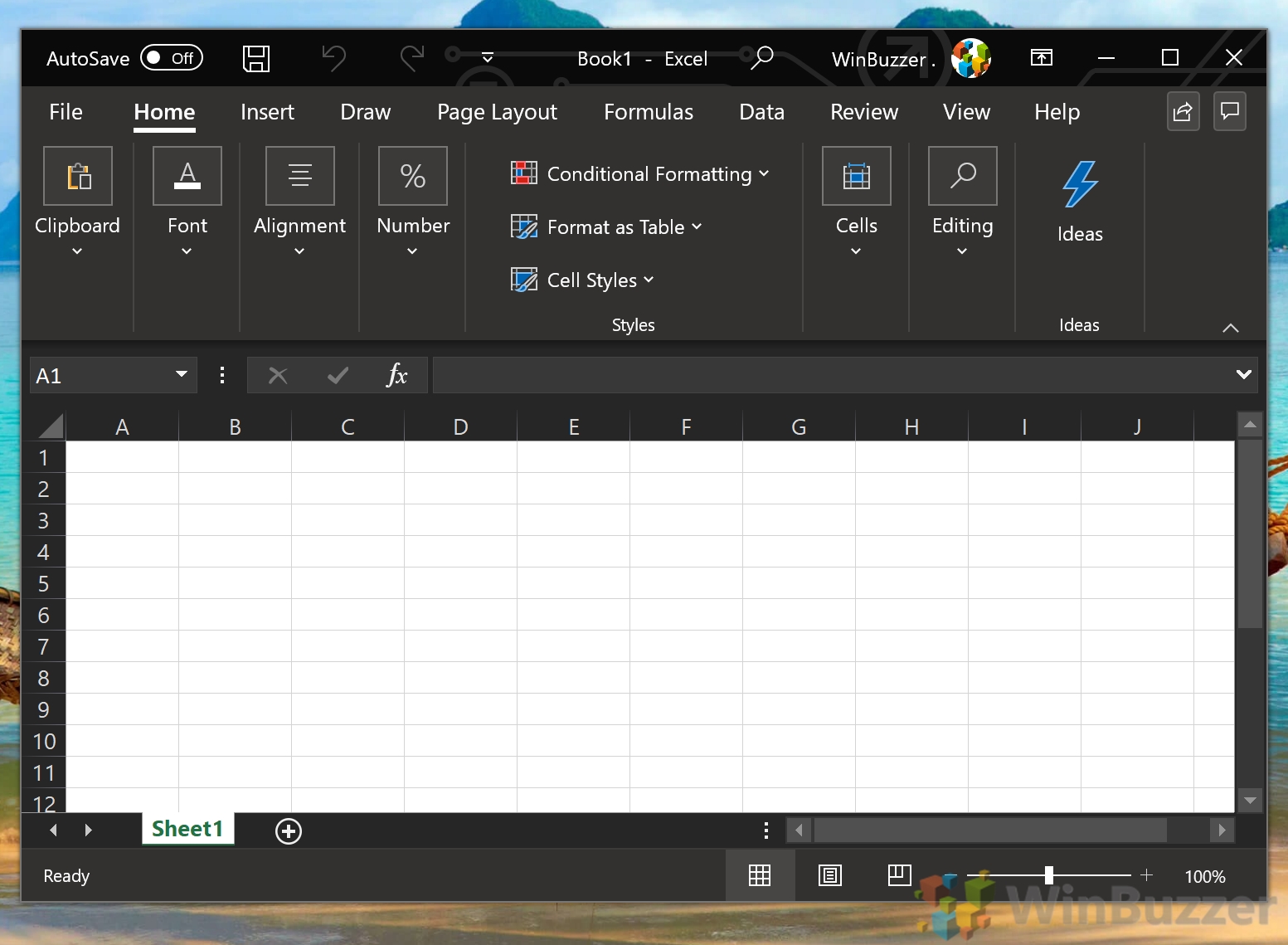 Verifique o modo escuro em outros aplicativos de escritório
Verifique o modo escuro em outros aplicativos de escritório
Abra o Microsoft PowerPoint para garantir que as configurações do modo escuro foram aplicadas corretamente. Seu pacote Office agora deve oferecer uma experiência de modo escuro coesa em todos os aplicativos.
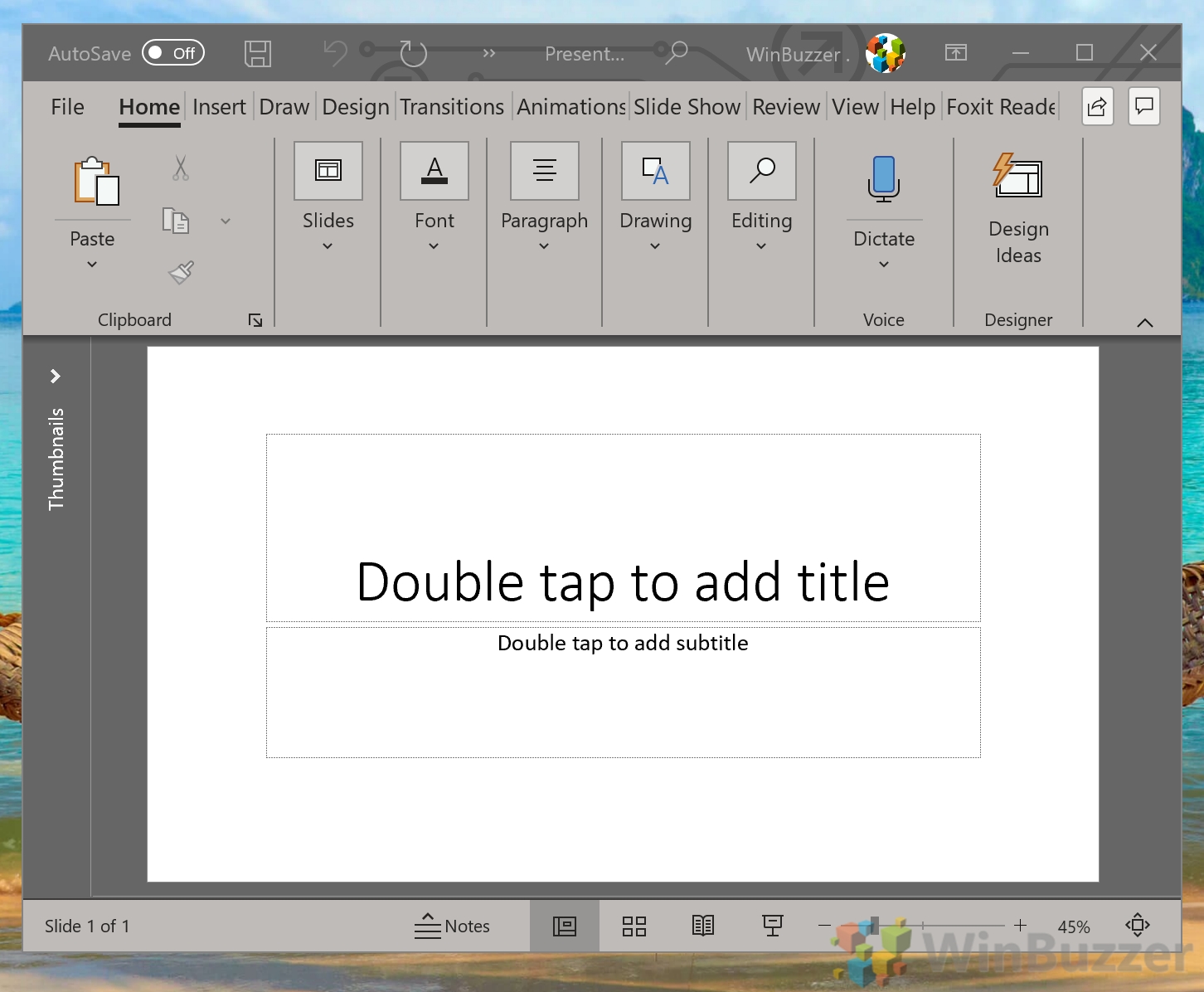
FAQ – Perguntas frequentes sobre o modo escuro e cores do sistema
Posso ativar o modo escuro no Office em um Mac?
Sim, você pode ativar o modo escuro no Aplicativos do Office em um Mac acessando o aplicativo que deseja alterar, como Word, clicando em “Word” na barra de menu e selecionando “Preferências”. Em “Configurações Pessoais”, clique em “Geral”. Lá você encontrará a opção de alterar a aparência para o modo escuro. Esta configuração aplicará o tema escuro a todos os aplicativos do Office no seu Mac.
Ativar o modo escuro no Office pode economizar bateria em laptops?
Ativar o modo escuro em dispositivos com OLED ou AMOLED telas podem economizar bateria porque essas telas consomem menos energia exibindo cores mais escuras, pois os pixels podem desligar. No entanto, a maioria dos laptops usa telas LCD, onde a luz de fundo está sempre ligada, independentemente da cor exibida, portanto, a economia de bateria nesses dispositivos pode não ser significativa. Ainda assim, usar o modo escuro pode reduzir o cansaço visual, o que pode ser benéfico durante longas sessões de trabalho.
A extensão Night Eye funciona com navegadores diferentes do Chrome para Office Online?
Sim, a extensão Night Eye é versátil e oferece suporte a vários navegadores, incluindo Firefox, Opera e Edge, além do Chrome. Para instalá-lo, visite o site Night Eye ou a loja de extensões do seu navegador, pesquise Night Eye e prossiga com a instalação. Depois de adicionado ao seu navegador, o Night Eye permite ativar o modo escuro no Office Online e em muitos outros sites, oferecendo configurações personalizáveis de contraste e brilho para uma experiência de visualização confortável.
É possível programar o modo escuro para ativar automaticamente no Office?
Atualmente, o Microsoft Office não possui um recurso integrado para alternar automaticamente entre os modos claro e escuro com base na hora do dia ou nas configurações do sistema. Os usuários interessados em que seus aplicativos do Office alternem os modos automaticamente precisarão ajustar manualmente o tema nas configurações de “Conta“sempre que desejarem alternar entre os modos claro e escuro. Este ajuste manual se aplica globalmente a todos os aplicativos do Office para manter a consistência.
Como posso reverter para o tema original ou claro depois de ativar o modo escuro?
Para voltar ao tema original ou claro no Microsoft Office, abra qualquer aplicativo do Office, como Word e vá em “Arquivo” > “Conta”. Em “Tema do Office”, selecione “Branco” para o tema mais brilhante ou “Colorido” para ter um fundo claro com um toque de cor baseado na cor primária do aplicativo. A opção “Usar configuração do sistema” também pode ser escolhida para corresponder automaticamente ao tema do sistema Windows ou Mac, contribuindo para uma aparência consistente em todo o seu dispositivo.
Há algum impacto no desempenho ao usar o modo escuro no Office?
Mudar para o modo escuro no Microsoft Office não tem impacto no desempenho dos aplicativos. A mudança é puramente estética, projetada para oferecer um ambiente visual que alguns usuários considerem mais confortável, especialmente em condições de pouca luz. Se você usar o modo claro, o modo escuro ou qualquer tema intermediário, isso não afetará a forma como os aplicativos são executados ou usam os recursos do sistema.
Posso personalizar as configurações do modo escuro no Microsoft Office?
No Microsoft Office, você pode escolher entre “Cinza Escuro” e “Preto” como temas predefinidos do modo escuro, cada um oferecendo uma profundidade de escuridão diferente para a interface. esses temas não têm suporte nativo no Office. Os usuários que desejam ajustar elementos ou cores específicos além dessas opções podem explorar ferramentas ou temas de terceiros, mas isso pode trazer problemas de compatibilidade ou exigir configuração avançada.
Posso usar o modo escuro em aplicativos do Office em dispositivos móveis ?
Sim, os aplicativos móveis do Microsoft Office suportam o modo escuro e as configurações geralmente podem ser encontradas no menu de configurações ou nas preferências do aplicativo. Para alguns aplicativos, a configuração do modo escuro pode ser sincronizada com as configurações do sistema do seu dispositivo, portanto, ativar o modo escuro no seu dispositivo também pode aplicá-lo aos aplicativos do Office. As etapas para ativar o modo escuro podem variar um pouco dependendo se você está usando um dispositivo iOS ou Android, mas geralmente envolve acessar as configurações ou opções do aplicativo e selecionar o modo escuro ou a configuração de exibição equivalente.
A ativação do modo escuro afeta a aparência dos meus documentos impressos?
Não, a ativação do modo escuro em aplicativos do Microsoft Office altera apenas a aparência da interface do software na tela e não afeta o layout, a cor ou o design dos seus documentos quando impressos. A saída de impressão permanecerá a mesma vista na visualização da impressão ou conforme projetada nas configurações de layout do documento, independentemente do tema da interface usado durante a edição.
O modo escuro está disponível em todas as versões do Office?
O modo escuro está disponível principalmente nas versões mais recentes do Microsoft Office, como o Office 365 e o Office 2019. Se você estiver usando uma versão mais antiga, como o Office 2016 ou anterior, talvez não tenha acesso ao recurso de modo escuro. A Microsoft atualiza regularmente seu pacote Office, adicionando novos recursos e melhorando os existentes, portanto, atualizar para a versão mais recente garante que você tenha acesso ao modo escuro e outras melhorias.
Como o modo escuro afeta a acessibilidade nos aplicativos do Office?
O modo escuro no Microsoft Office pode melhorar significativamente a acessibilidade para usuários com certas deficiências visuais ou para aqueles que consideram telas brilhantes desconfortáveis ou distrativas. O brilho reduzido e o contraste aumentado no modo escuro podem ajudar a diminuir o cansaço visual e tornar o texto mais legível para alguns usuários. No entanto, as preferências de acessibilidade são altamente individuais, por isso os usuários podem precisar experimentar diferentes modos e configurações, incluindo modos de alto contraste, para descobrir o que funciona melhor para suas necessidades específicas.
Ativará o modo escuro em um Microsoft Office aplicativo aplica-o automaticamente a todos os outros?
Sim, quando você ativa o modo escuro em um aplicativo do Office, como o Word, a configuração será aplicada automaticamente a outros aplicativos do pacote, incluindo Excel e PowerPoint. Isso garante uma experiência de usuário consistente e aparência visual em todas as ferramentas do Office. Se você notar alguma discrepância ou um aplicativo não aderir ao tema escolhido, tente reiniciar o aplicativo ou verificar se há atualizações que possam resolver o problema.
Como posso garantir que o modo escuro seja aplicado a todas as partes do Interface do Office?
Depois de selecionar uma opção de modo escuro no Microsoft Office, o tema escolhido deve ser aplicado automaticamente em toda a interface, incluindo a faixa de opções, painéis de tarefas e planos de fundo. Se você encontrar alguma área da interface que não tenha sido alterada, certifique-se de ter as atualizações mais recentes do Office instaladas. Às vezes, reiniciar o aplicativo ou o computador também pode ajudar a garantir que o tema seja aplicado de forma consistente.
Posso ativar o modo escuro para documentos específicos em vez de todo o aplicativo do Office?
Escuro O modo no Microsoft Office afeta a interface do aplicativo e não se aplica diretamente a documentos individuais. Se você deseja um fundo escuro em um documento específico durante a edição, poderá alterar a cor da página ou as configurações de fundo do documento. No entanto, essas alterações podem afetar a forma como o documento é impresso ou compartilhado, pois alteram a aparência do documento em si, e não apenas sua preferência de visualização.
Como posso personalizar ainda mais meu espaço de trabalho do Office além do modo escuro?
Além do modo escuro, o Microsoft Office permite que você personalize seu espaço de trabalho por meio de diversas configurações. Isso inclui a seleção de planos de fundo, temas e estilos de título personalizados em aplicativos do Office para corresponder às suas preferências pessoais ou à marca do seu projeto ou organização. Você também pode personalizar a faixa de opções e a barra de ferramentas de acesso rápido adicionando ou removendo comandos com base em seus padrões de uso. Essas opções são encontradas nas configurações “Personalizar Faixa de Opções“e “Barra de Ferramentas de Acesso Rápido“no menu de opções de cada aplicativo, permitindo que você personalize a interface para se adequar melhor ao seu fluxo de trabalho..
Relacionado: Como alterar a cor de destaque no Windows 11 e Windows 10
A aparência da área de trabalho do Windows pode impactar significativamente sua experiência geral de computação. O Windows 10 e 11 oferecem uma opção de personalização integrada que permite alterar a cor de destaque – um tom vibrante que destaca vários elementos da interface do usuário, como o menu Iniciar, barra de tarefas e barras de título. Em nosso outro guia, mostramos como alterar a cor de destaque do Windows escolhendo entre as opções predefinidas e criando uma tonalidade totalmente personalizada.
Relacionado: Como alterar a cor da barra de tarefas no Windows 11 ou Windows 10
Embora tenha uma infinidade de opções de destaque, o Windows tem surpreendentemente poucas opções de onde você pode aplicá-las. Por exemplo, o aplicativo Configurações não permite alterar a cor da barra de tarefas do Windows sem que ela se aplique a outras partes do sistema. Felizmente, embora seja um pouco pouco intuitivo, no Windows 10 é possível alterar apenas a cor da barra de tarefas. Em nosso outro guia, mostramos como alterar a cor da barra de tarefas no Windows 11 ou Windows 10 sem que o destaque se aplique ao resto do sistema.
Relacionado: Como para alterar a fonte do sistema no Windows 11 ou Windows 10
A fonte padrão do Windows atualmente é Segoe UI, uma fonte bastante simples e prática usada em muitos produtos da Microsoft. No entanto, embora alguns gostem desse estilo moderado, outros procuram mudar a fonte do Windows para algo com um pouco mais de personalidade. Em nosso outro guia, mostramos como alterar a fonte do sistema no Windows ou restaurá-la novamente se você não gostar das alterações.