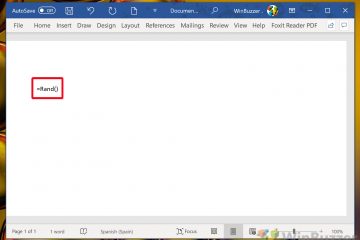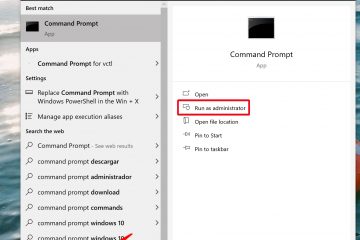Como mostrar a área de trabalho em um computador com Windows 11-Digital Citizen UP
Você está lidando com uma longa lista de tarefas que se traduz em inúmeras janelas e aplicativos abertos em seu computador com Windows 11? Seja para localizar um arquivo, colocar um atalho ou simplesmente fazer uma pausa, em algum momento você poderá precisar acessar a área de trabalho rapidamente. Neste tutorial, mostrarei cinco métodos e atalhos para mostrar a área de trabalho no Windows 11. Então, se você quiser saber como alternar rapidamente entre as janelas ativas e a área de trabalho, continue lendo:
1. Como mostrar a área de trabalho no Windows 11 com um atalho de teclado
O método mais rápido e conveniente de mostrar a área de trabalho em um laptop ou PC com Windows 11 é usar o atalho de teclado dedicado:
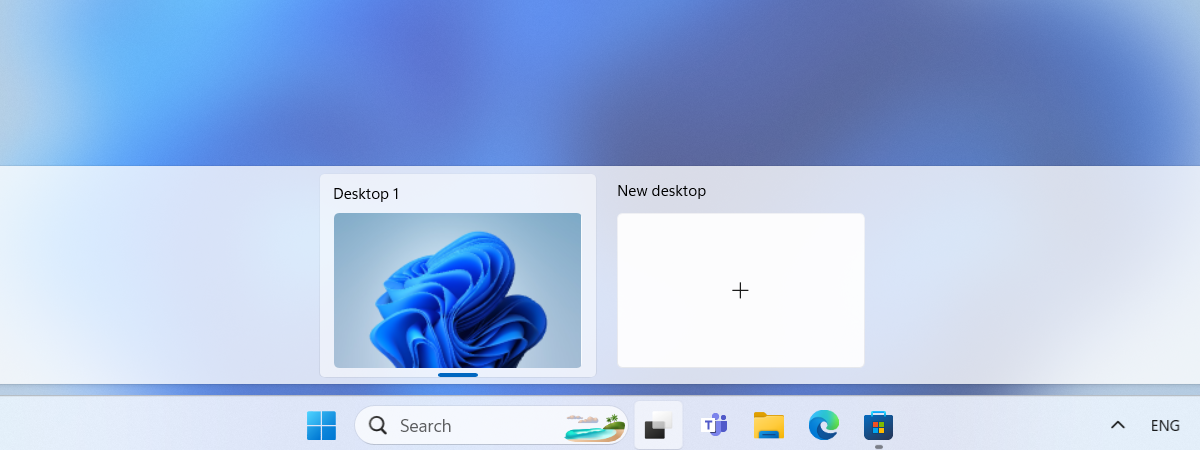
Win + D
Devo admitir que adoro esse método porque pressionar as teclas Win + D é uma operação com uma mão em qualquer teclado com layout típico.
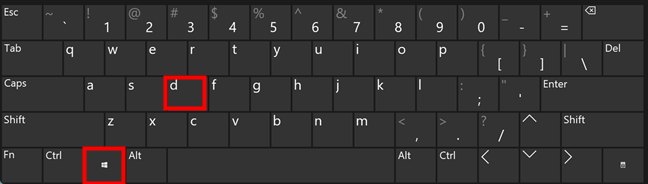
O atalho mostrar na área de trabalho é Win + D
Quando você usa este atalho de teclado , o Windows 11 oculta instantaneamente todas as janelas de aplicativos abertas, proporcionando acesso instantâneo à sua área de trabalho.
DICA: se você estiver usando áreas de trabalho virtuais, poderá usar outros atalhos de teclado para alternar. entre eles e acesse o que você deseja. Para saber mais, leia Como usar a Visualização de Tarefas no Windows 11.
2. Como mostrar a área de trabalho com o atalho Minimizar tudo
Para mostrar rapidamente a área de trabalho em sua máquina Windows 11, você também pode executar a tediosa tarefa de minimizar as janelas individualmente. Felizmente, o sistema operacional também possui um atalho padrão para Minimizar tudo. Se você quiser economizar tempo, pressione:
Win + M
…no teclado e pronto, todas as janelas abertas do aplicativo serão minimizadas instantaneamente na barra de tarefas, garantindo acesso imediato para a área de trabalho. É uma maneira eficiente de limpar a tela sem fechar nenhum programa.
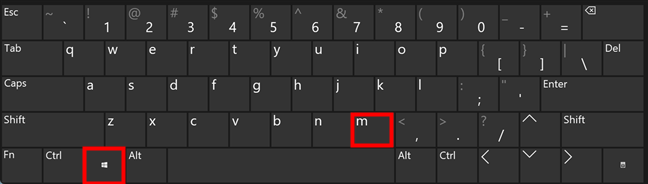
O atalho Win + M mostra a área de trabalho
Para restaurar janelas minimizadas de aplicativos em sua área de trabalho, inclua Shift na combinação de teclas:
Windows + Shift + M
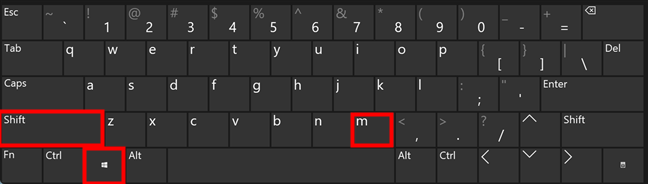
Win + Shift + M restaura todas as janelas abertas
Tenho certeza que você concorda que esses atalhos de teclado são bastante úteis quando você precisa voltar para a área de trabalho no Windows 11 ou restaurar tudo suas janelas abertas.
3. Como voltar e usar o atalho Mostrar área de trabalho na barra de tarefas do Windows 11
Se você preferir o mouse ao teclado, o botão Mostrar área de trabalho no Windows 11 pode ser uma alternativa mais conveniente. Um único clique ou toque neste botão fino revelará rapidamente sua área de trabalho. Embora esse recurso seja padrão no Windows 10, ele foi desabilitado nas atualizações mais recentes do Windows 11. No entanto, não se preocupe; você pode reativá-lo facilmente se perder esse atalho de acesso rápido na área de trabalho.
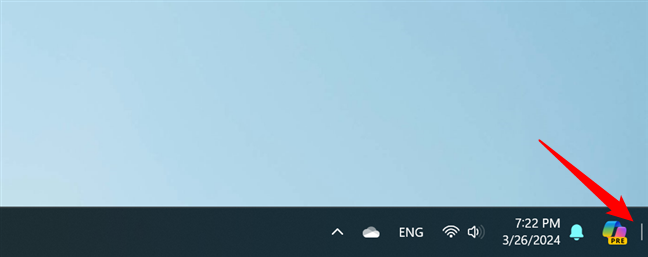
O botão Mostrar barra de tarefas da área de trabalho no Windows 11
Se o botão Mostrar área de trabalho estiver faltando em seu computador com Windows 11, clique com o botão direito em um espaço vazio área da barra de tarefas e selecione Configurações da barra de tarefas no menu exibido.

Abra as configurações da barra de tarefas
Isso abre o aplicativo Configurações e leva você automaticamente para a página Personalização > Barra de tarefas. Aqui, role para baixo até Comportamentos da barra de tarefas, expanda-o e marque a opção “Selecione o canto mais distante da barra de tarefas para mostrar a área de trabalho.”
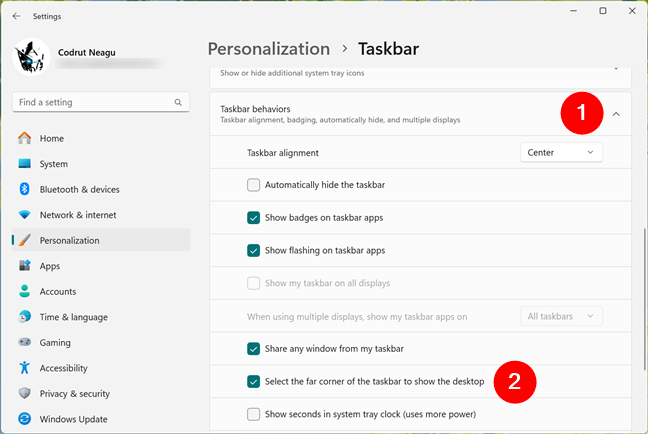
Ativar Selecione o canto mais distante da barra de tarefas para mostrar a área de trabalho
Isso irá restaurar o botão Mostrar área de trabalho na extremidade direita da barra de tarefas do Windows 11. Agora, você pode clicar ou tocar nele para ir rapidamente para a área de trabalho.
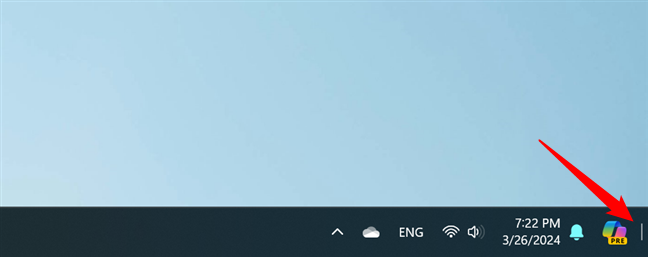
Pressione o final da barra de tarefas para mostrar a área de trabalho no Windows 11
Clicando ou tocando o mesmo botão novamente traz de volta imediatamente todas as janelas que você abriu.
DICA: Exceto pelo atalho Minimizar tudo abordado no segundo método, você Você pode combinar os outros atalhos ou botões apresentados neste tutorial da maneira que desejar. Por exemplo, você pode alternar entre a área de trabalho e as janelas abertas usando o botão Mostrar área de trabalho no final da barra de tarefas e pressionar Windows + D para restaurar as janelas ativas.
4. Como mostrar a área de trabalho no Windows 11 usando o menu WinX
Outra forma de mostrar a área de trabalho no Windows 11 é oferecida pelo menu WinX. Clique com o botão direito no botão Iniciar ou use o atalho de teclado Win + X para abrir este menu. Em seguida, clique ou toque na última opção, chamada Desktop.
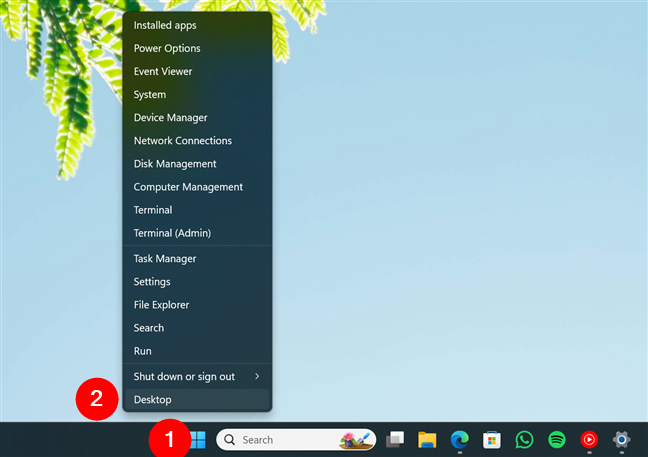
Como mostrar a área de trabalho usando o menu WinX
Esta ação minimizará todas as janelas abertas e mostrará a área de trabalho. Se quiser restaurar todas as janelas abertas, repita os mesmos passos ou use qualquer outro método deste guia, exceto o segundo.
5. Como criar seu próprio atalho Mostrar área de trabalho no Windows 11
Por último, mas não menos importante, você também pode criar seu próprio atalho Mostrar área de trabalho. É bem simples:
Comece clicando com o botão direito (ou pressionando e segurando) em uma área vazia da sua área de trabalho. No menu de contexto, selecione Novo e escolha Atalho.
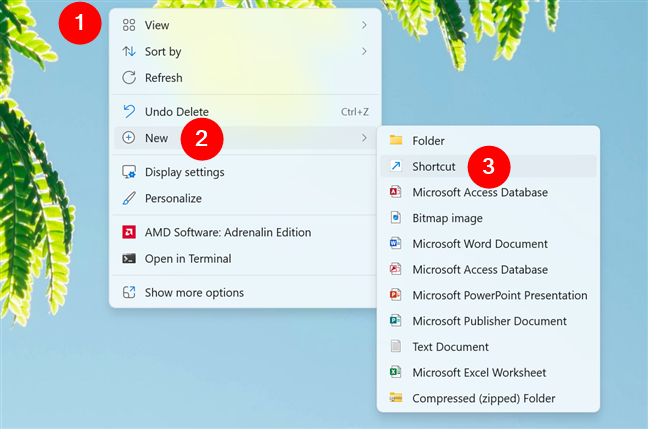
Comece a criar um novo atalho
No campo de destino, digite:
C:\Windows\explorer.exe shell:::{ 3080F90D-D7AD-11D9-BD98-0000947B0257}
Em seguida, clique em Avançar.
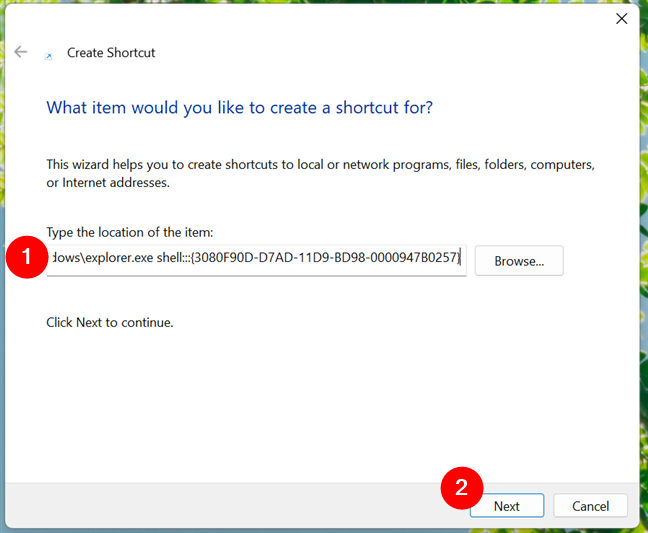
O local para o comando Mostrar Área de Trabalho
Nomeie seu atalho, por exemplo, Mostrar Área de Trabalho, e finalize por clicando em Concluir.
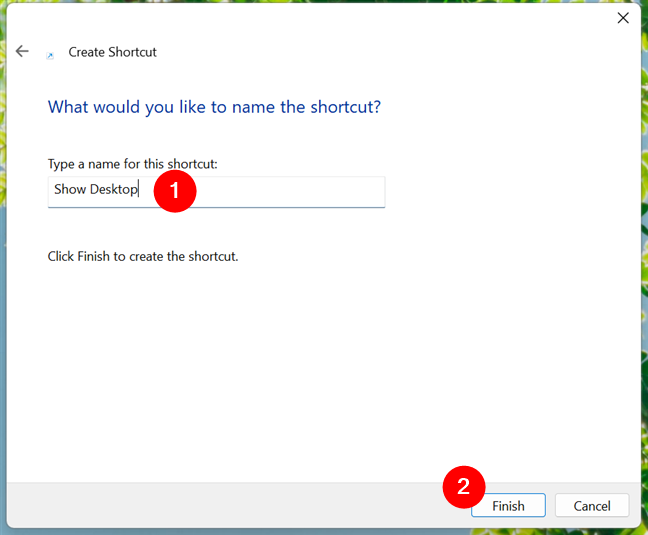
Escolha um nome para o atalho Mostrar área de trabalho
DICA: Se precisar de mais ajuda para entender como criar atalhos no Windows 11, leia este guia: Como criar atalhos para arquivos , pastas, aplicativos e páginas da web no Windows. Ah, e para um toque pessoal, você também pode alterar o ícone do atalho.
Você se lembra dos bons velhos tempos, quando o Windows tinha um ícone Mostrar área de trabalho na barra de tarefas? Se você fizer isso, ou mesmo não, você pode fixar este novo atalho na barra de tarefas do Windows 11. Basta arrastá-lo para lá. 🙂
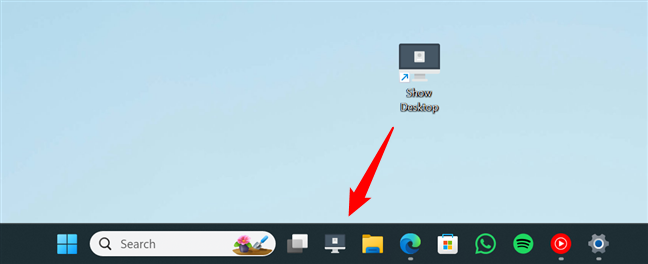
Você pode fixar o atalho Mostrar área de trabalho na barra de tarefas
Existem outras maneiras ou atalhos para mostrar a área de trabalho no Windows 11?
Acessar o que você precisa em um computador com Windows 11 é feito com frequência através da área de trabalho, onde a maioria de nós adiciona atalhos aos aplicativos mais usados. Quando você tem muitas janelas abertas, chegar rapidamente à área de trabalho pode ser um desafio se você não conhecer os métodos adequados. No entanto, agora que você aprendeu todos eles, está pronto para acessar sua área de trabalho instantaneamente sempre que precisar. Existem outras maneiras ou atalhos de teclado que você conhece para mostrar rapidamente a área de trabalho? Por exemplo, eu adoraria encontrar um método para trazer de volta o recurso da área de trabalho do Windows 10. Você sabe, aquele em que você mostra a área de trabalho passando o mouse no final da barra de tarefas. E você? Você está satisfeito com as opções atuais? Deixe-me saber nos comentários.
Artigos relacionados
Inserir