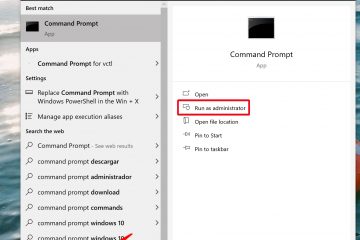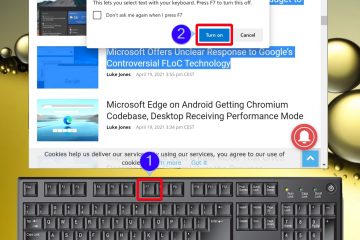Índice:
Existe uma maneira mais fácil de adicionar texto de amostra ao Microsoft Word do que colar Lorem Ipsum da Web. Na verdade, o processador de texto da Microsoft possui vários geradores de parágrafos aleatórios que ajudarão você a adicionar um parágrafo fictício a um documento em andamento.
O “truque do MS Word Rand” não é amplamente conhecido e produz texto de parágrafo de amostra sobre os recursos do Microsoft Word. Você também pode produzir Lorem Ipsum no Word e texto “Quick Brown Fox”para visualizar rapidamente uma fonte.
Usar o gerador de texto aleatório integrado do Word é muito mais rápido do que usar um gerador de parágrafo aleatório on-line , mas ainda oferece uma quantidade surpreendente de controle.
Como inserir texto aleatório no Word com a fórmula Rand
A fórmula Rand no Microsoft Word é uma maneira conveniente de adicionar texto de amostra compreensível ao seu documento. Este método é particularmente útil para demonstrar os recursos de formatação do Word ou para preencher um modelo com texto fictício.
Tipo “=Rand()”no seu documento
Para inserir texto aleatório, coloque o cursor onde deseja que o texto apareça, digite=Rand() e pressione Enter. Este comando gera uma quantidade padrão de texto, mas você pode personalizá-lo para atender às suas necessidades.
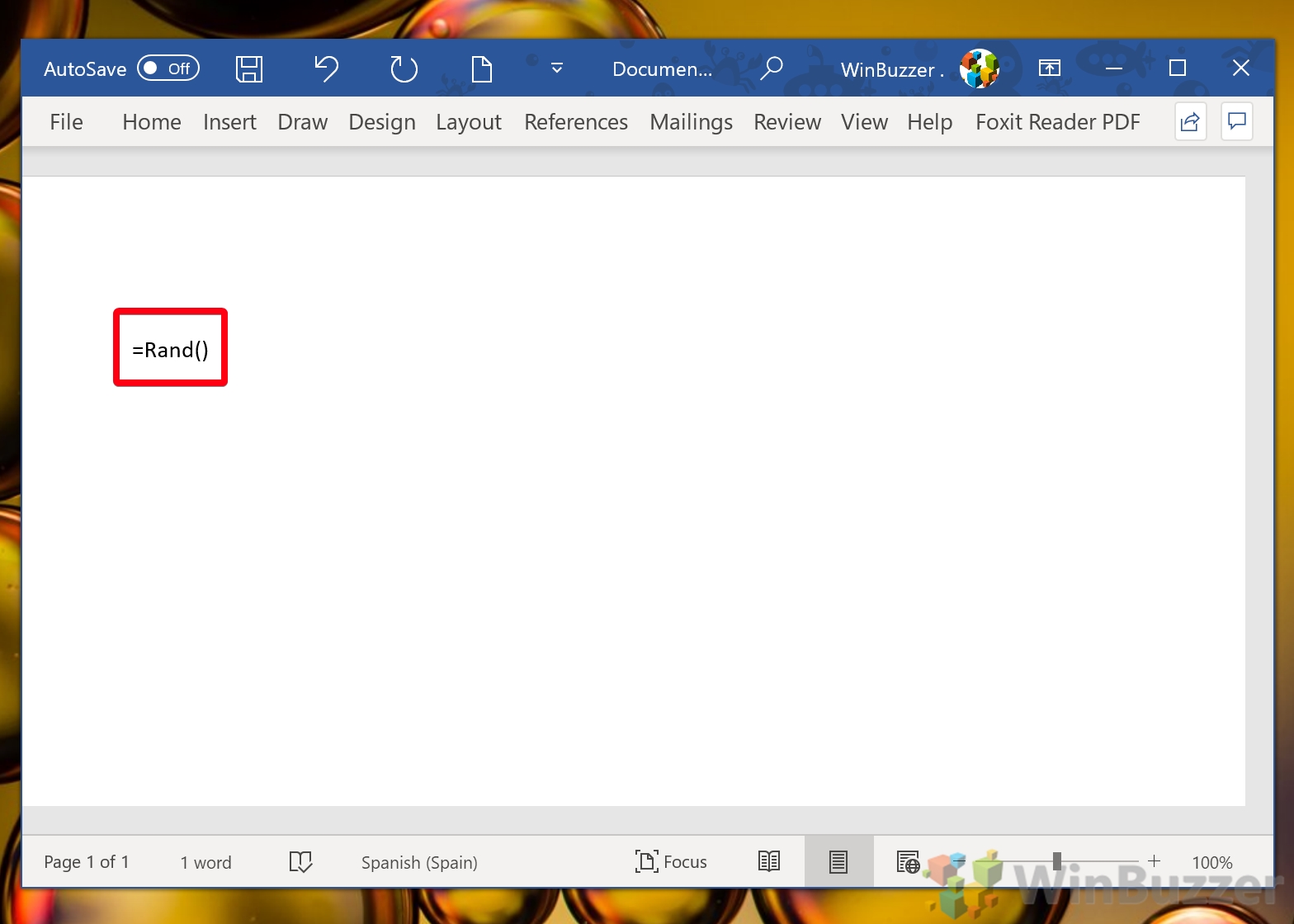 Personalize a quantidade de texto
Personalize a quantidade de texto
Para ter mais controle sobre o quantidade de texto gerada, você pode especificar o número de parágrafos e frases adicionando números entre colchetes, como =Rand(12,4). O primeiro número representa os parágrafos e o segundo as frases por parágrafo. Você também pode inserir um único número para especificar apenas o número de parágrafos, como =Rand(12). Você pode gerar até 9.560 palavras em um comando e executar o comando várias vezes, se necessário.
Visualize e edite seu texto aleatório
Depois de pressionar Enter, o texto aleatório aparecerá instantaneamente em seu documento. Você pode então formatar esse texto (alterar sua fonte, tamanho, cor ou posição) como faria com qualquer outro texto no Word.
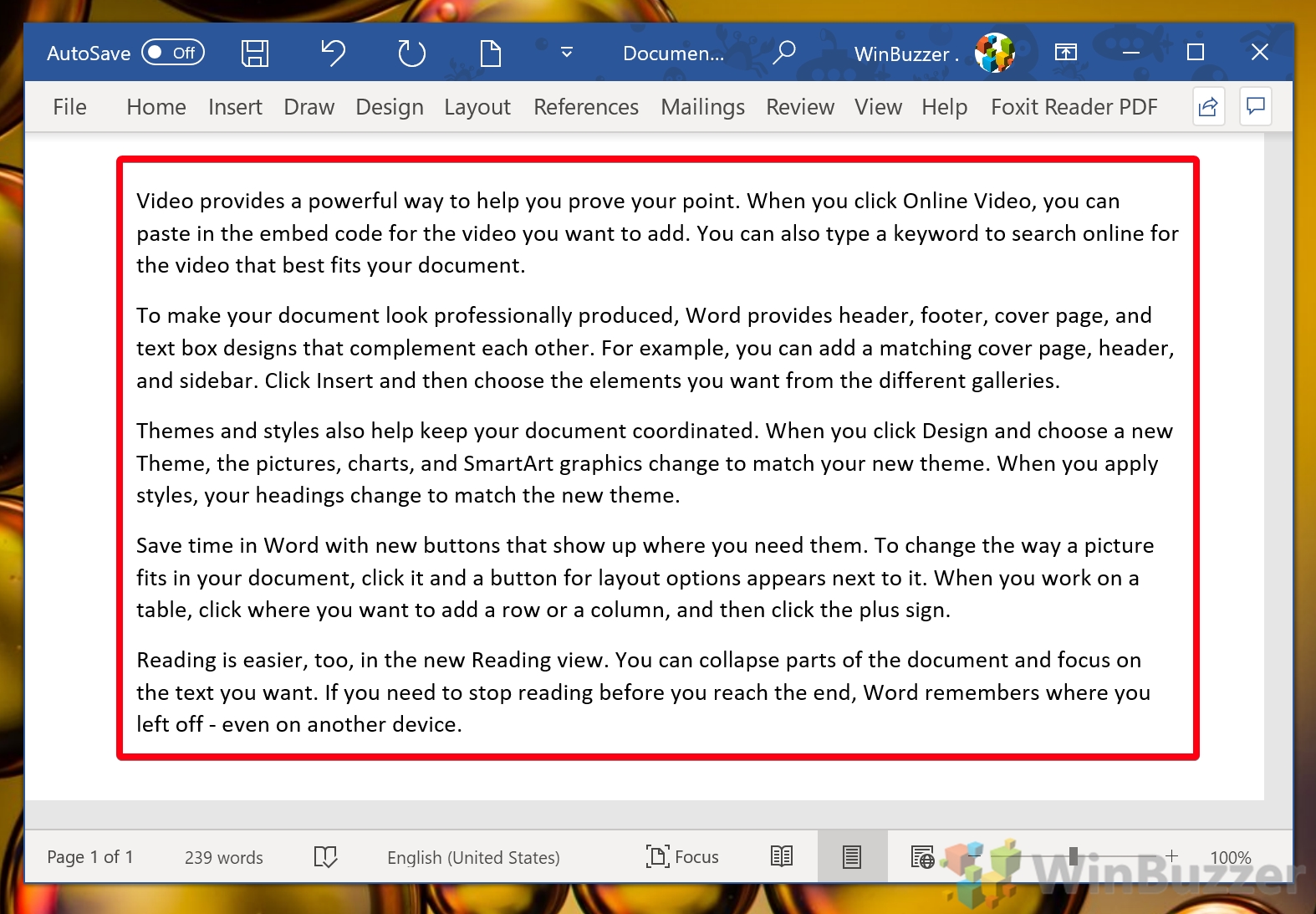
Como inserir Lorem Ipsum no Microsoft Word
Para designers e editores que preferem o texto clássico de Lorem Ipsum para seus modelos e rascunhos, o Word oferece uma fórmula simples para gerar isso texto fictício, garantindo que o conteúdo não distraia o design ou o layout.
Digite “=Lorem()”e pressione Enter
Assim como na fórmula Rand, coloque o cursor no local desejado, digite=Lorem() e pressione Enter. Este comando inserirá o texto Lorem Ipsum começando com “Lorem ipsum dolor sit amet “.
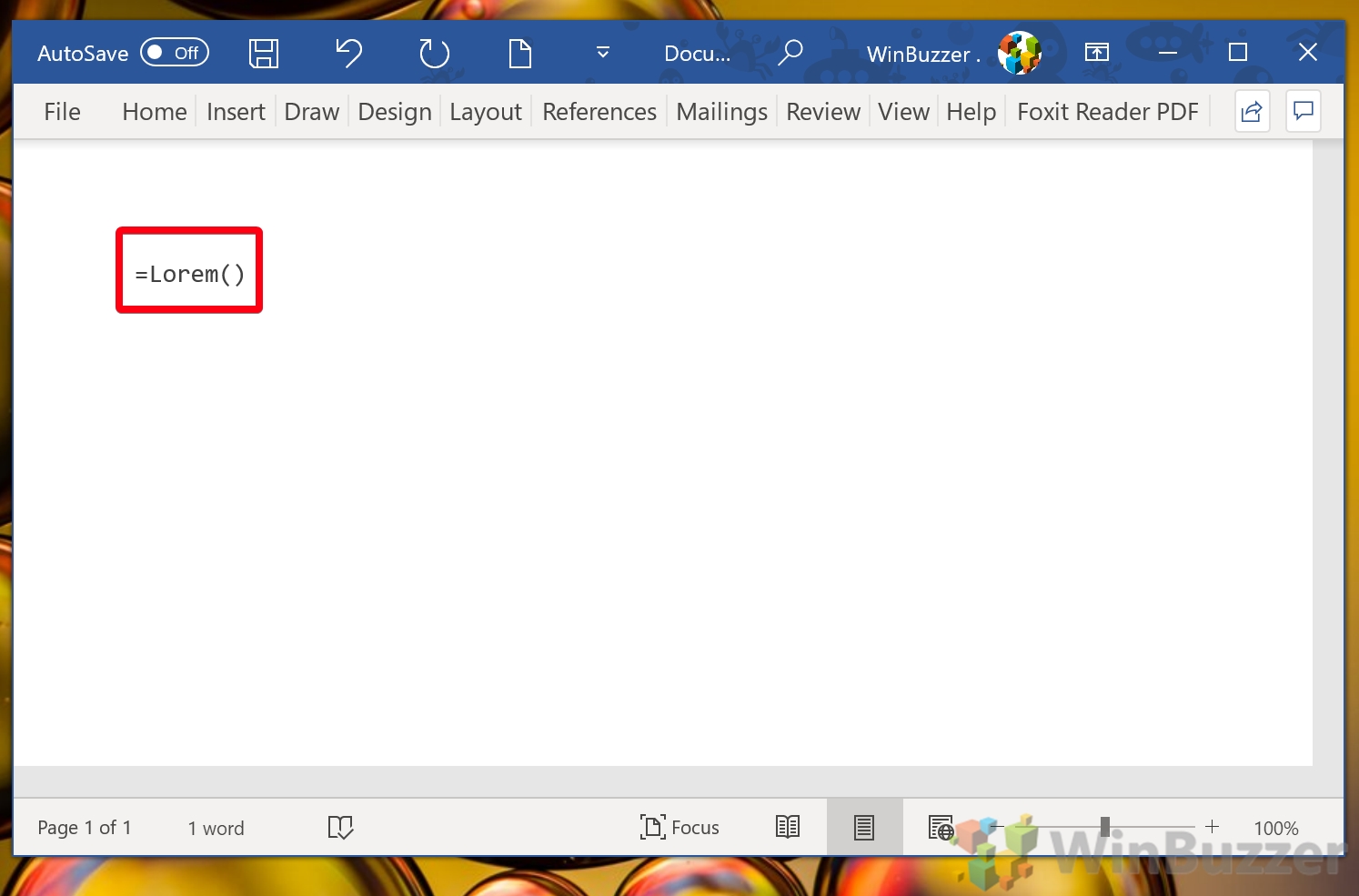 Personalize seu Lorem Ipsum
Personalize seu Lorem Ipsum
Para ajustar a quantidade de Texto Lorem Ipsum, inclua números entre colchetes após=Lorem, como=Lorem(12,3) para gerar 12 parágrafos com três sentenças cada. Essa flexibilidade permite que você preencha qualquer quantidade de espaço com texto de espaço reservado.
Visualize e edite seu Lorem Ipsum
O texto Lorem Ipsum aparecerá imediatamente, pronto para você estilizar ou mover-se dentro do seu documento. Esse método é perfeito para criar rascunhos com aparência realista sem a distração de conteúdo significativo.
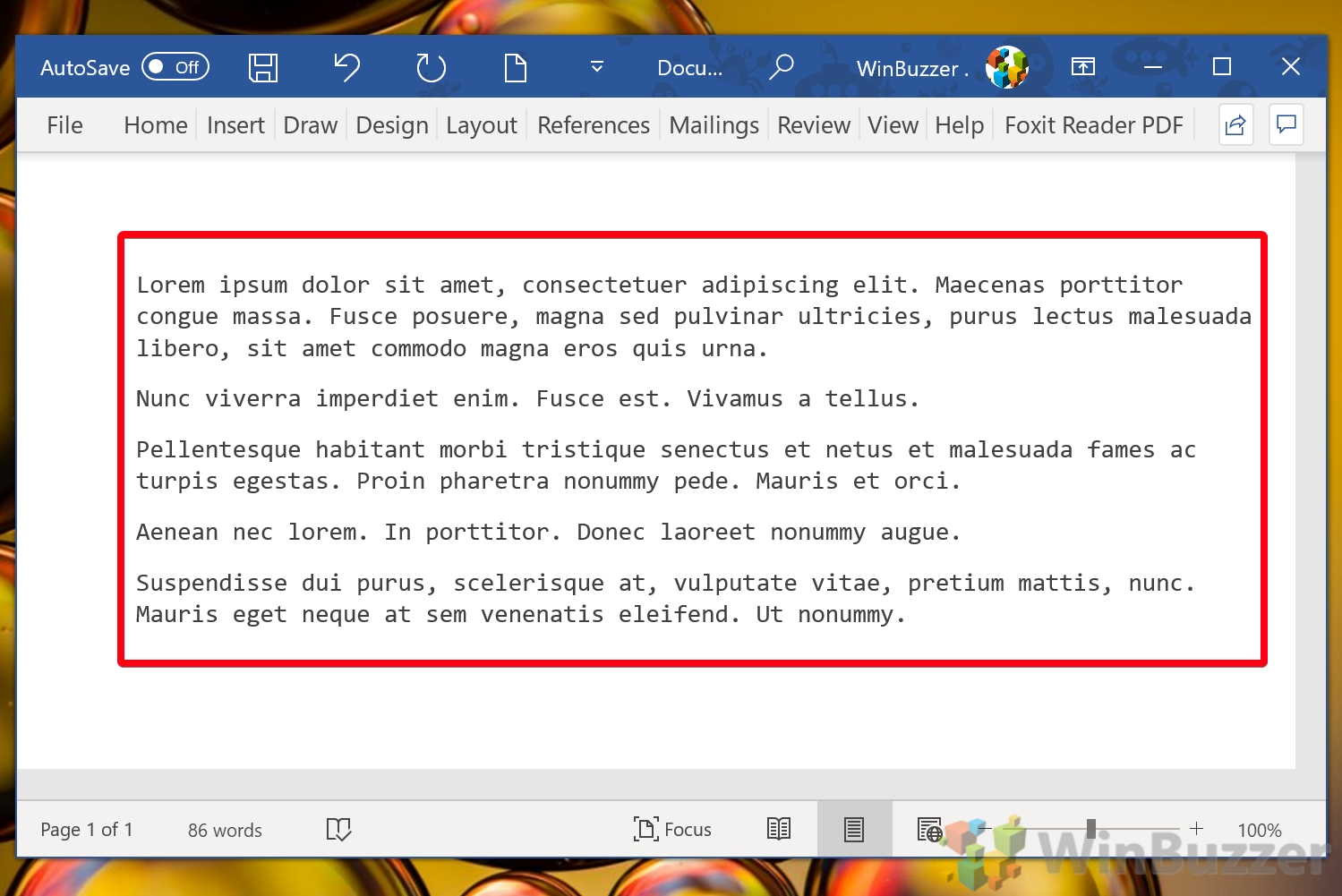
Como criar um “ Quick Brown Fox”Parágrafo fictício com a antiga fórmula Rand
A Frase “Quick Brown Fox” é um pangrama que inclui todas as letras do alfabeto inglês, tornando-o ideal para testar e visualizar fontes. Embora as versões mais recentes do Word tenham atualizado a fórmula Rand, você ainda pode acessar esse texto clássico.
Digite “=Rand.old()”e pressione Enter
Para gerar o texto “Quick Brown Fox”, posicione o cursor, digite=Rand.old() e pressione Enter. Este comando traz de volta uma parte da história do Word, permitindo que você preencha seu documento com este conhecido pangrama.
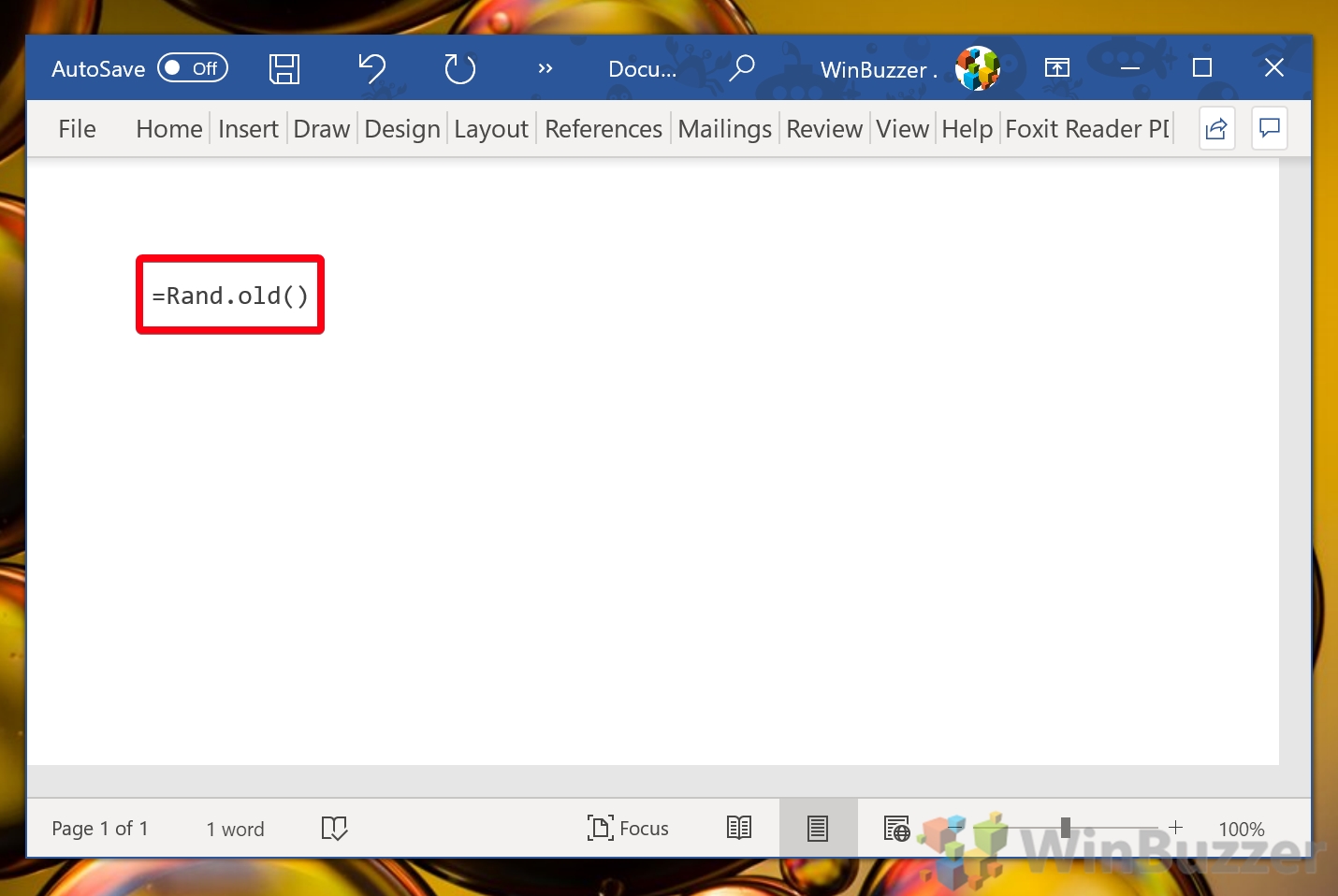 Especifique o número de parágrafos e frases
Especifique o número de parágrafos e frases
Você tem a opção de personalizar a saída adicionando números entre colchetes, como=Rand.old(4,3), criar quatro parágrafos com a frase repetida três vezes cada. Este recurso é particularmente útil para avaliar como diferentes fontes exibem cada letra do alfabeto. Visualize e edite seu texto de amostra
O texto gerado estará imediatamente disponível para quaisquer modificações. Esse método é especialmente útil para designers e tipógrafos que desejam escolher a fonte perfeita para seus projetos.
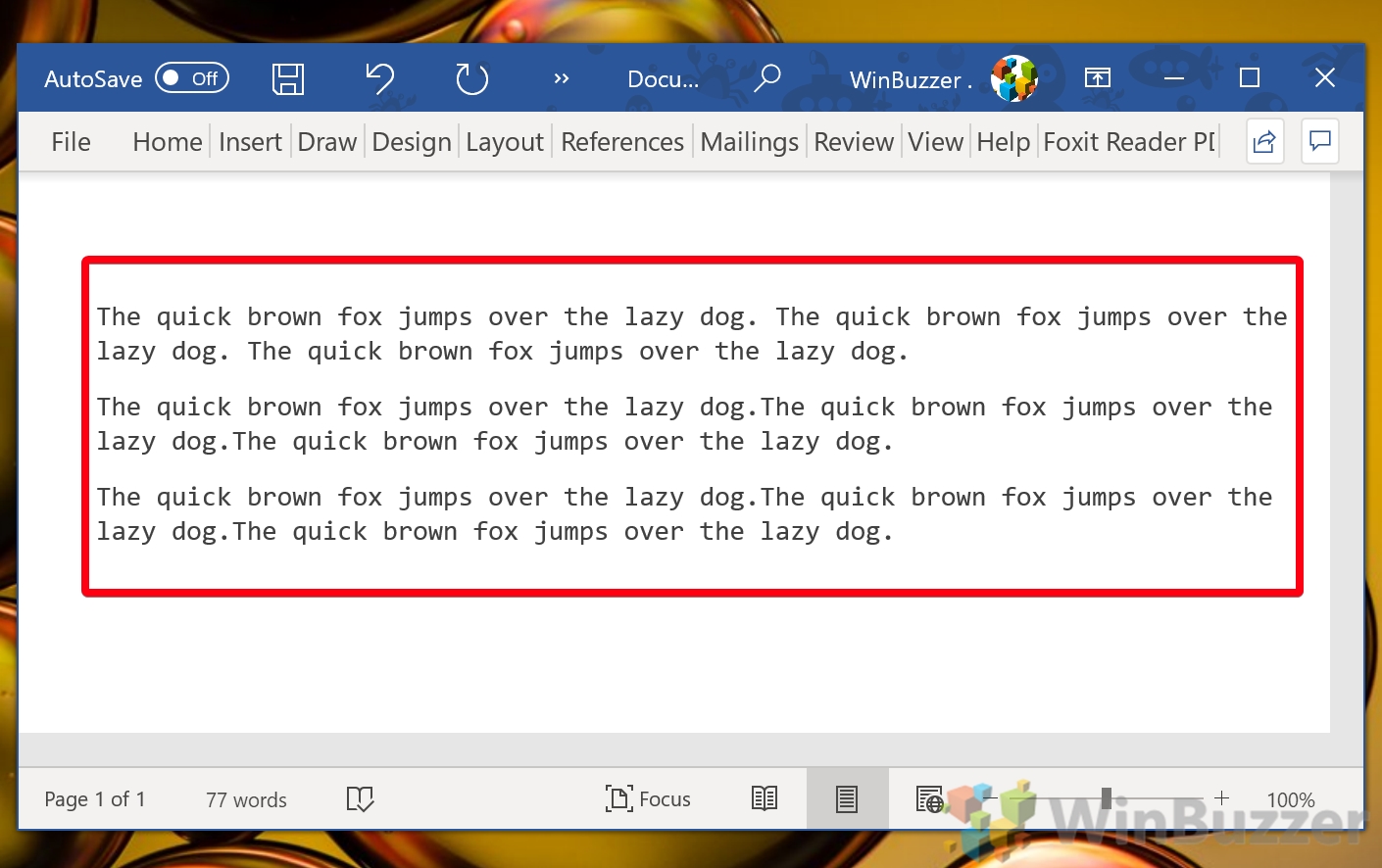
Ao masterizar Com esses comandos simples, você pode inserir texto de espaço reservado com eficiência em seus documentos do Microsoft Word, agilizando seu fluxo de trabalho e aprimorando seu processo de design. Esteja você rascunhando um documento, criando um modelo ou selecionando uma fonte, esses métodos oferecem uma solução rápida e fácil para gerar texto fictício.
FAQ – Perguntas frequentes sobre texto de espaço reservado no Word
Você pode gerar novamente o mesmo texto de espaço reservado usando a fórmula Rand no Word?
Não, cada vez que você executa a fórmula Rand no Microsoft Word, ela gera uma sequência diferente de texto aleatório. Isso garante que o conteúdo do espaço reservado varie com cada uso, dificultando a reprodução exata do mesmo texto por meio de comandos repetidos. Se você precisar usar o mesmo texto de espaço reservado em vários lugares, é melhor gerá-lo uma vez e depois copiá-lo e colá-lo conforme necessário.
Você pode usar “=Lorem()”e “=Rand( )”funciona simultaneamente em um único documento para finalidades diferentes?
Com certeza, você pode misturar e usar “=Lorem()“para texto clássico de Lorem Ipsum e “=Rand()“para gerar conteúdo legível aleatório no mesmo documento do Word. Essa flexibilidade permite que designers e tipógrafos aproveitem diferentes tipos de texto de espaço reservado para diversas seções ou propósitos dentro de um único projeto, como usar Lorem Ipsum para modelos de design e texto gerado por Rand para testar tipografia e layout.
Como você pode inserir texto de espaço reservado no Word para Mac?
O processo de inserção de texto de espaço reservado no Word para Mac é idêntico ao do Word para Windows. Basta posicionar o cursor no local desejado, digitar a fórmula (=Rand(), =Lorem() ou =Rand.old() >) para o tipo de texto de espaço reservado que você deseja gerar e pressione Enter. Essa funcionalidade está integrada ao Word para Mac, garantindo uma experiência de usuário consistente em diferentes sistemas operacionais.
O texto de espaço reservado gerado por essas fórmulas pode ser configurado para atualização automática?
Uma vez inserido em um documento, o texto do espaço reservado gerado por essas fórmulas se comporta como qualquer outro texto estático e não é atualizado automaticamente. Se precisar alterar a quantidade ou tipo de texto do espaço reservado, você deverá executar manualmente as fórmulas novamente com suas preferências atualizadas. Isso significa que qualquer formatação ou ajustes específicos feitos no texto terão que ser reaplicados ao novo conteúdo.
É possível criar uma fórmula de texto de espaço reservado personalizada no Word?
O Word não oferece suporte à criação de fórmulas personalizadas de geração de texto diretamente no software. No entanto, você pode obter um resultado semelhante criando seu próprio texto de espaço reservado fora do Word e usando as macros ou atalhos “Inserir texto” para colá-lo em seu documento. Este método requer a preparação manual do texto de espaço reservado mas permite maior controle sobre o conteúdo e o idioma.
Como remover rapidamente o texto do espaço reservado de um documento do Word?
Para remover rapidamente grandes blocos de texto do espaço reservado, você pode clicar no início do texto, segure Shift, clique no final do texto para selecionar tudo e pressione “Excluir“ou “Backspace
Esses métodos de texto de espaço reservado estão disponíveis no Word Online?
As fórmulas Rand e Lorem são suportadas no Word Online, permitindo que os usuários gerem texto de espaço reservado diretamente em seu navegador da web. Essa compatibilidade com a versão web do Word garante que os usuários possam acessar esses recursos que aumentam a produtividade mesmo quando não estiverem usando o aplicativo de desktop, proporcionando flexibilidade e conveniência na preparação de documentos.
A fórmula Rand pode ser usada para criar um padrão específico de texto para teste?
A fórmula Rand foi projetada para gerar texto aleatório e legível e não suporta a geração de padrões ou sequências de texto específicas. Se precisar testar com padrões específicos (por exemplo, caracteres ou palavras repetidas), você precisará criar o padrão manualmente ou usar outra ferramenta de geração de texto e depois colar o resultado no Word.
Pode gerar texto de espaço reservado ser usado no Word Online?
Sim, a funcionalidade para gerar texto de espaço reservado usando “=Rand()“e “=Lorem()“fórmulas também estão disponíveis no Word Online. Isso permite que os usuários que trabalham em um navegador utilizem as mesmas ferramentas de produtividade encontradas na versão para desktop, garantindo um fluxo de trabalho consistente e eficiente em todas as plataformas.
Como garantir que o texto do espaço reservado não interfira na verificação ortográfica no Word?
Para evitar que o texto do espaço reservado acione avisos de verificação ortográfica, selecione o texto e navegue até “Revisar“> “Idioma“> “Definir revisão de texto Idioma“e marque a opção “Não verificar ortografia ou gramática.”Esta ação excluirá o texto selecionado da verificação ortográfica, evitando a confusão de marcações de erros desnecessárias.
Você pode usar essas fórmulas para gerar texto fictício em outros idiomas além do inglês?
O “ A fórmula =Rand()“gera texto em inglês e “=Lorem()“produz texto em latim. O Word não oferece suporte integrado para geração de texto de espaço reservado em outros idiomas usando essas fórmulas específicas. Os usuários que necessitam de texto de espaço reservado em outro idioma podem precisar gerá-lo externamente ou criá-lo manualmente e inseri-lo em seu documento.
Existe um atalho para inserir rapidamente a maior quantidade possível de texto Lorem Ipsum?
Embora não haja um “atalho” específico, digitar “=Lorem(99,99)” em seu documento do Word gerará um bloco substancial de texto Lorem Ipsum, que é uma das maneiras mais rápidas de preencher espaço com texto de espaço reservado. Este comando é fundamental para criar layouts densos ou testar áreas de conteúdo extensas em seus designs.
Como você pode usar texto de espaço reservado para projetar uma tabela no Word?
Depois de gerar texto de espaço reservado com qualquer das fórmulas, você pode selecionar e copiar o texto e colá-lo nas células da sua tabela conforme necessário. Isso permite avaliar visualmente como o texto se ajustará e fluirá na estrutura da tabela. Ajuste os parâmetros da fórmula para controlar a quantidade de texto se a saída padrão não corresponder aos seus requisitos.
Como a inserção de texto de espaço reservado afeta a formatação do documento no Word?
O texto de espaço reservado inserido adota a formatação do ponto de inserção ou segue a formatação padrão do documento. Você pode então aplicar quaisquer estilos, cores e tamanhos desejados, como faria com texto normal. Isso torna o texto de espaço reservado uma ferramenta versátil para projetar e redigir documentos, pois pode ser perfeitamente integrado e manipulado para se adequar aos seus objetivos específicos de layout.
O texto de espaço reservado gerado pode ser usado como conteúdo permanente em um documento?
Embora concebido como preenchimento temporário, o texto do espaço reservado pode permanecer no seu documento como conteúdo permanente se for adequado ao seu propósito, especialmente em designs, layouts ou onde o texto em si não prejudica o objetivo do documento. No entanto, é importante considerar a legibilidade e a relevância deste texto para o seu público, pois o conteúdo do espaço reservado padrão pode não transmitir informações ou valores significativos.
Relacionado: Como adicionar ou remover números de linha em Word
Embora alguns editores de texto venham com números de linha, o mesmo não pode ser dito do Microsoft Word. Para reduzir a confusão visual, eles não estão presentes por padrão, apesar de serem um auxílio visual útil. Em nosso outro guia, mostramos como adicionar números de linha no Word e alterar sua formatação, se desejar. Você também aprenderá a removê-los de um documento inteiro ou de um único parágrafo.
Relacionado: como verificar a contagem de palavras no Microsoft Word
Saber a contagem de palavras é importante para quase todas as formas de escrita, seja um romance, um livro ou uma tarefa de casa. Em nosso outro guia, mostramos como encontrar a contagem de palavras no Microsoft Word e como contar caracteres, tanto para todo o documento quanto para seções específicas do texto.
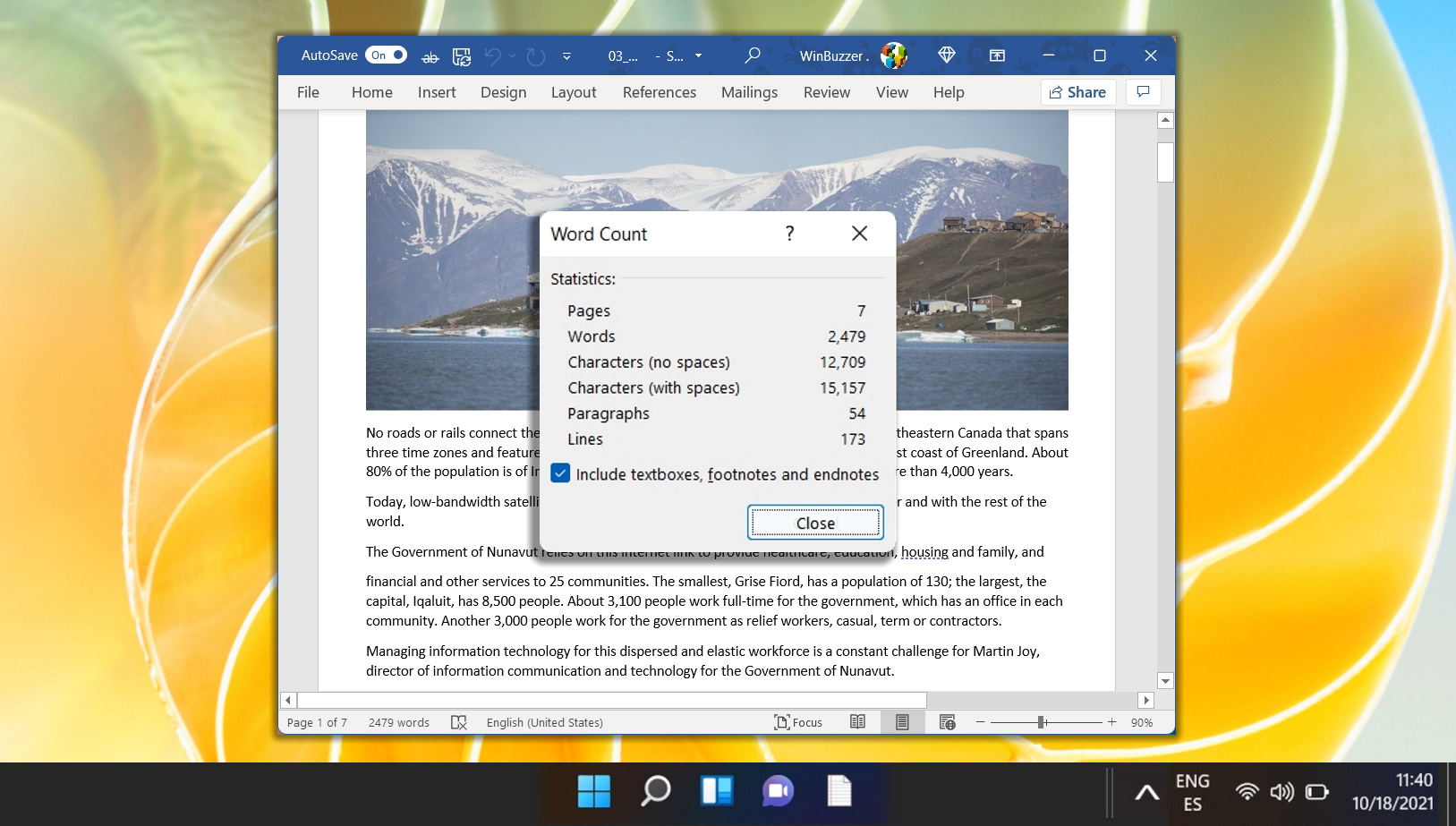
Relacionado: Como fazer um recuo deslocado no Word
O recuo deslocado é formatação obrigatória em vários guias de estilo , incluindo APA, Chicago e MLA. No entanto, embora muitas universidades e editoras sejam rápidas em apontar isso, elas podem não necessariamente dizer como. Em nosso outro guia, mostramos como criar um recuo deslocado no Word, também conhecido como recuo de segunda linha, usando três métodos diferentes.
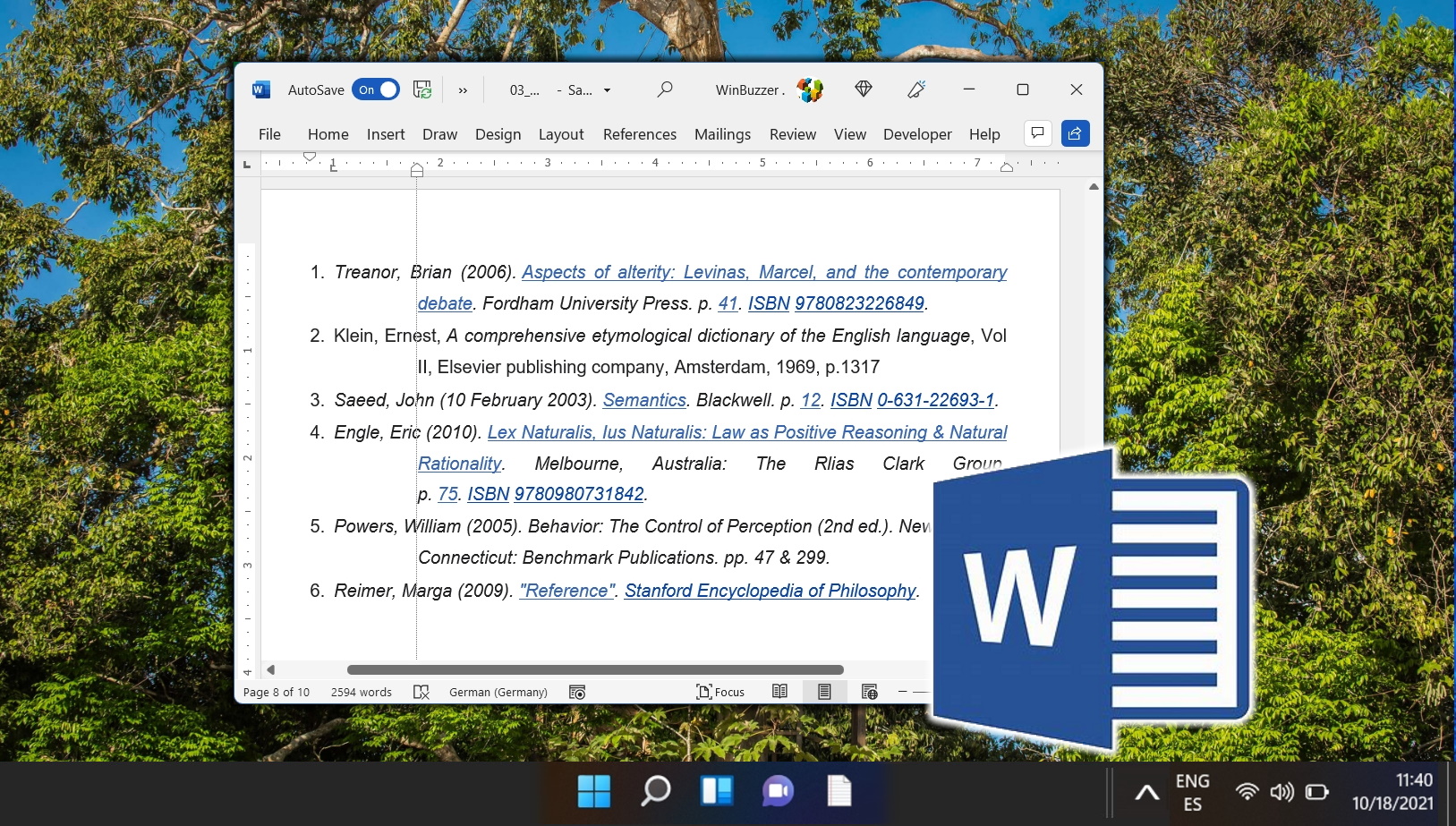
Relacionado: Como personalizar a faixa de opções no Microsoft Word, PowerPoint, Excel e Outlook
Há muitos anos, o Microsoft Office usa um sistema de faixa de opções intuitivo para ajudam os usuários a encontrar e organizar facilmente as ferramentas de que necessitam. Embora muitos estejam familiarizados com a interface, poucos percebem que você pode realmente personalizar a faixa de opções no MS Word, PowerPoint, Excel e Outlook. Em nosso outro guia, mostramos como personalizar a faixa de opções no Microsoft Word, PowerPoint, Excel ou Outlook, incluindo como adicionar, remover e renomear guias e itens.