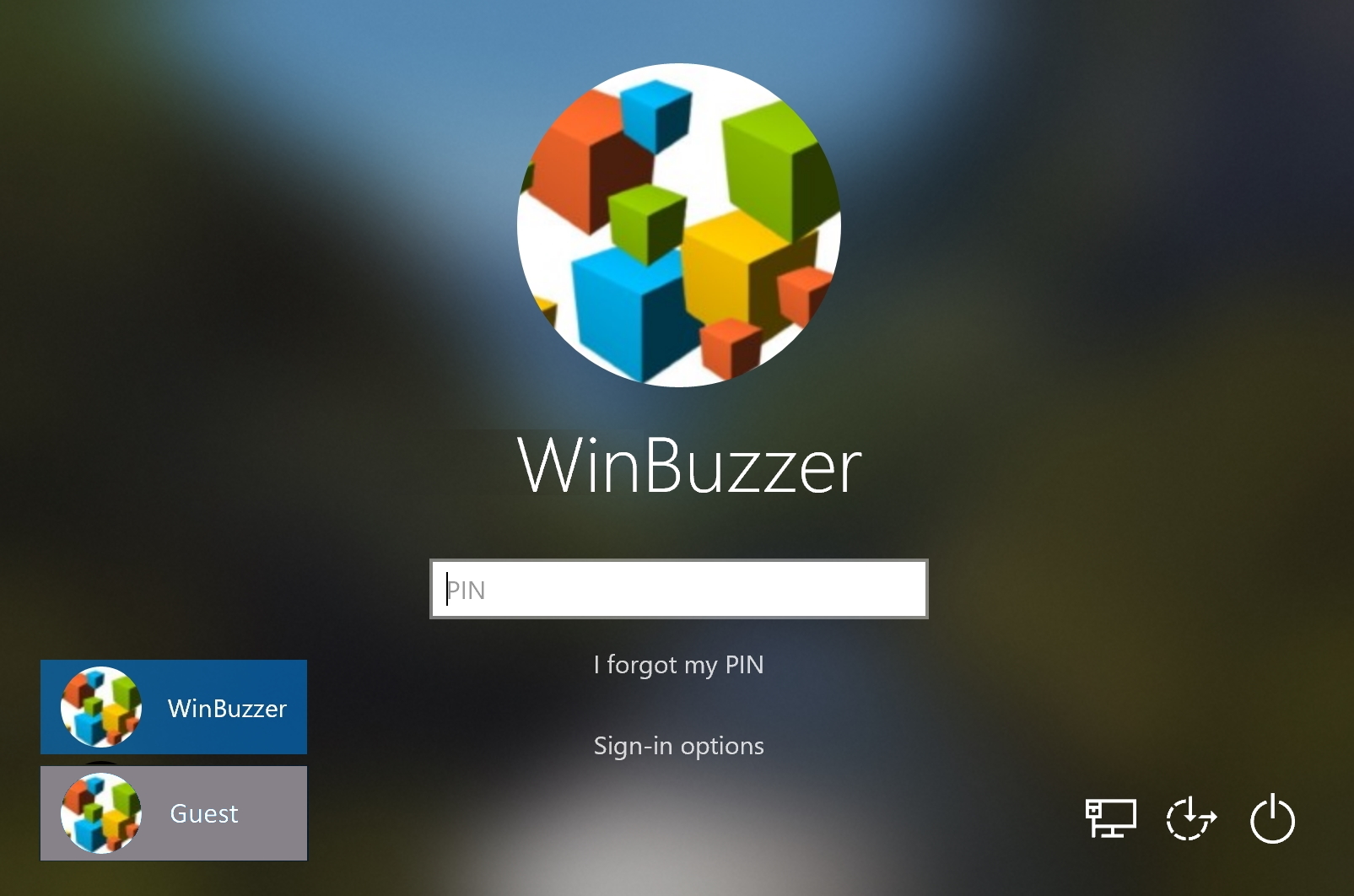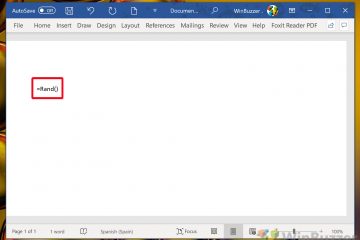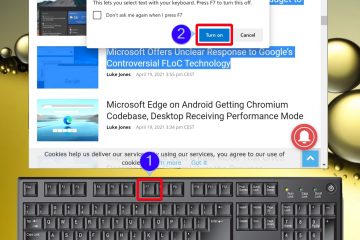Índice:
O Windows 11 e o Windows 10 foram projetados para gerenciar aplicativos e serviços com eficiência para garantir uma vida útil estável da bateria. No entanto, você pode encontrar consumos inesperados de bateria. Nesses cenários, gerar um relatório de energia Powercfg é inestimável para diagnosticar e resolver esses problemas.
Relatório de energia Powercfg vs. Relatório de bateria Powercfg
A energia Powercfg O relatório difere do relatório da bateria porque se concentra em como as configurações de software e hardware afetam a vida útil da bateria, identificando possíveis erros, alto uso da CPU e muito mais. Isso garante que você gere o relatório apropriado para diagnosticar problemas de duração da bateria.
Simplesmente, o relatório de bateria do Windows é uma verificação da integridade da bateria. Ele analisa a capacidade de carga da bateria e como ela se degradou ao longo do tempo. Enquanto isso, um relatório de energia powercfg é uma forma de testar os fatores de vida útil da bateria relacionados ao seu software ou hardware de suporte.
Como resultado, o relatório de energia retornará informações como erros nos drivers, processador ou sistema configuração que impede o Windows de fazer seu trabalho. Isso pode indicar alto uso da CPU, tempo limite da tela e dispositivos USB com defeito.
⚠️ Observação: O processo descrito abaixo é o mesmo no Windows 11 e no Windows 11. Windows 10. No entanto, lembre-se de que usaremos capturas de tela do Windows 10, portanto sua IU pode parecer um pouco diferente. Apontaremos quaisquer alterações que você precisa conhecer à medida que surgirem.
Como criar um relatório de energia Powercfg com prompt de comando (CMD)
Usar o prompt de comando para gerar um relatório de energia Powercfg fornece insights sobre os fatores que afetam a vida útil da bateria. Este método gera os resultados em um arquivo HTML, oferecendo uma análise detalhada para identificar e resolver problemas de duração da bateria. Examinar este arquivo o ajudará a chegar à raiz de seus problemas. Certifique-se de fechar todos os outros aplicativos ao gerar seu relatório para obter melhores resultados.
Abra o prompt de comando como administrador
Pressione Iniciar e digite “Prompt de comando“ e selecione “Executar como administrador“no lado direito. Esta etapa é crucial para gerar o relatório de energia.
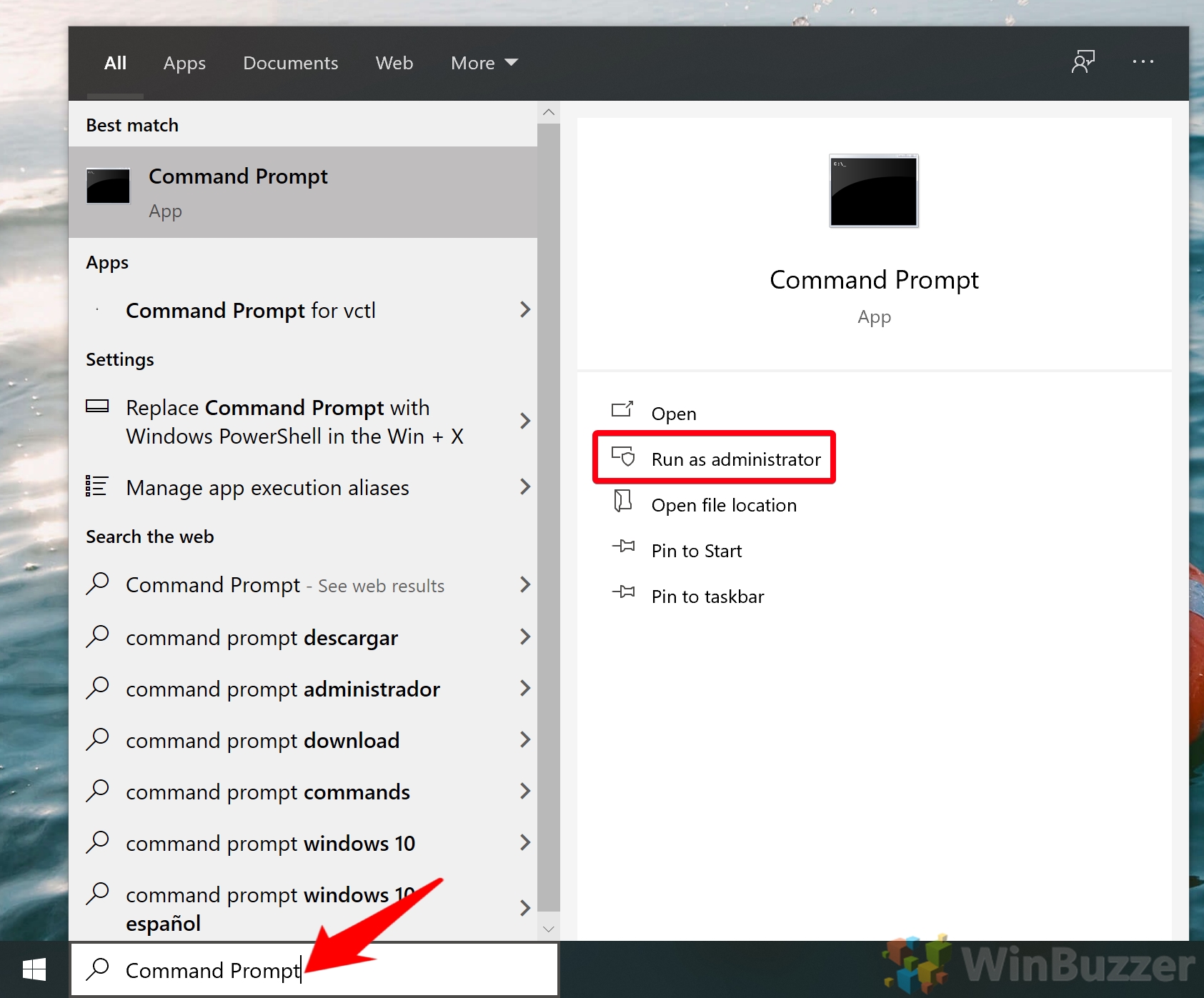 Executar um relatório de energia padrão de 60 segundos
Executar um relatório de energia padrão de 60 segundos
Digite `powercfg/energy` no prompt de comando e pressione Enter strong>. Este comando executa uma verificação de 60 segundos, compilando um relatório de eficiência energética que destaca todos os problemas encontrados. Se nenhum problema for detectado, poderá ser necessária uma análise mais aprofundada.
Prompt de comando retornará o seguinte se descobrir problemas:
Ativando o rastreamento por 60 segundos… Observando o comportamento do sistema… Analisando dados de rastreamento… Análise concluída. Foram encontrados problemas de eficiência energética. 6 Erros 5 Avisos 100 Informativos
Se não detectar nenhum problema, há uma boa chance de que o problema esteja na própria bateria. No entanto, você também pode tentar executar uma verificação mais longa usando o comando abaixo.
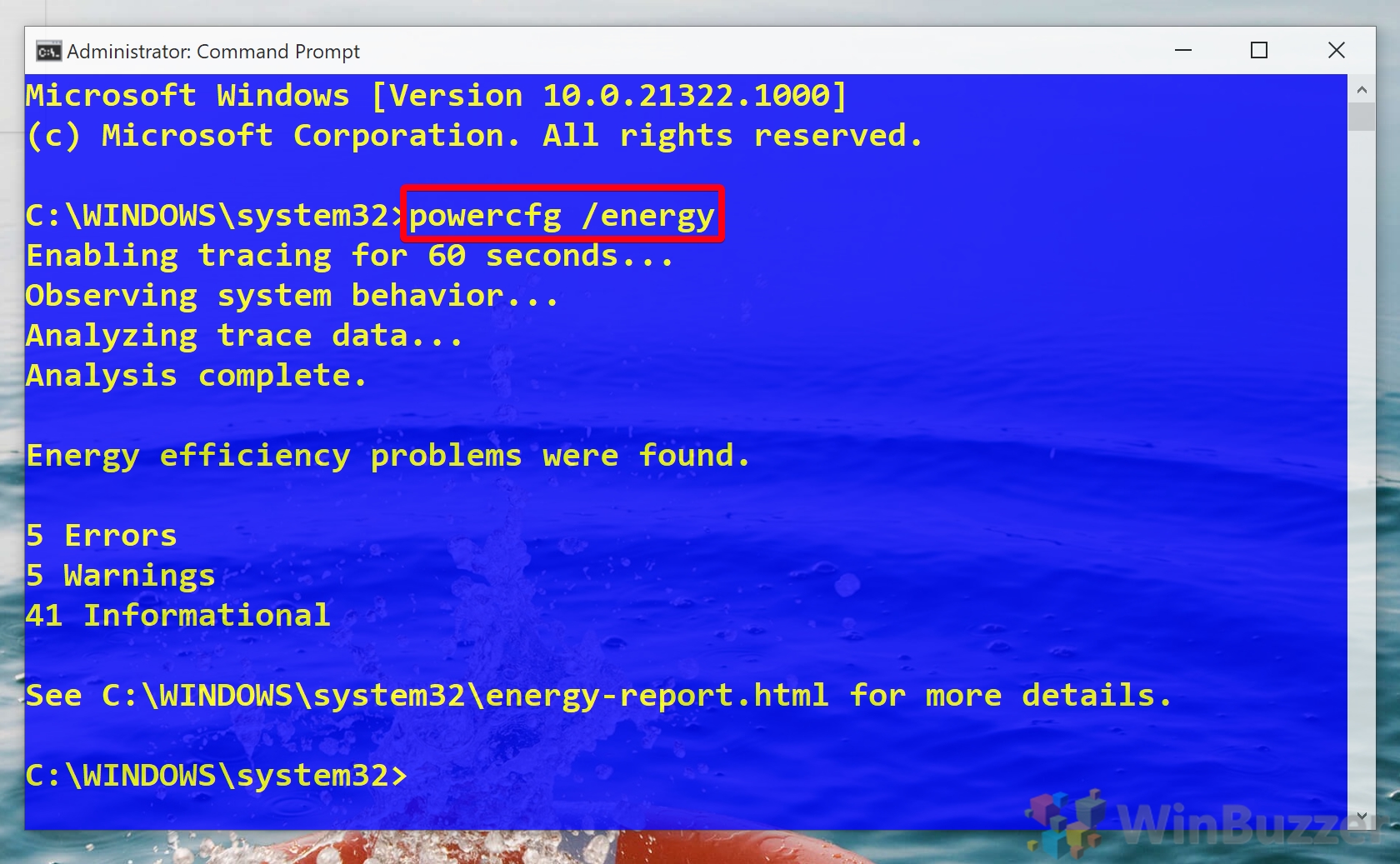 Opcional: execute uma verificação estendida da bateria do Windows
Opcional: execute uma verificação estendida da bateria do Windows
Para uma análise mais aprofundada, digite `powercfg/energy/duration 120` e pressione Enter. Este comando permite uma análise de maior duração, fornecendo um conjunto de dados abrangente para o relatório.
Lembre-se de que o valor acima está em segundos (120). Você pode definir o valor que desejar, mas poderá ter retornos decrescentes se deixá-lo funcionando por muito tempo.
Como revisar o relatório de energia do Windows
Depois de gerar o relatório de energia, é essencial analisar os dados para identificar como você pode melhorar a vida útil da bateria. Alguns de seus resultados serão um pouco difíceis de entender, então sinta-se à vontade para postar nos comentários abaixo se houver algo em que você esteja travado.
Abra o Relatório de Energia em seu navegador
Localize o caminho do arquivo fornecido na saída do prompt de comando, normalmente `C:\Windows\system32\energy-report.html`. Cole esse caminho em seu navegador para visualizar o relatório, que inclui seções como nome do computador, versão do BIOS e muito mais.
Na parte superior do documento, você verá o nome do seu computador e a hora da verificação, bem como o fabricante, a versão do BIOS, a versão do sistema operacional e outras informações. Você pode verificar a versão do BIOS no site do fabricante para ter certeza de que está atualizado.
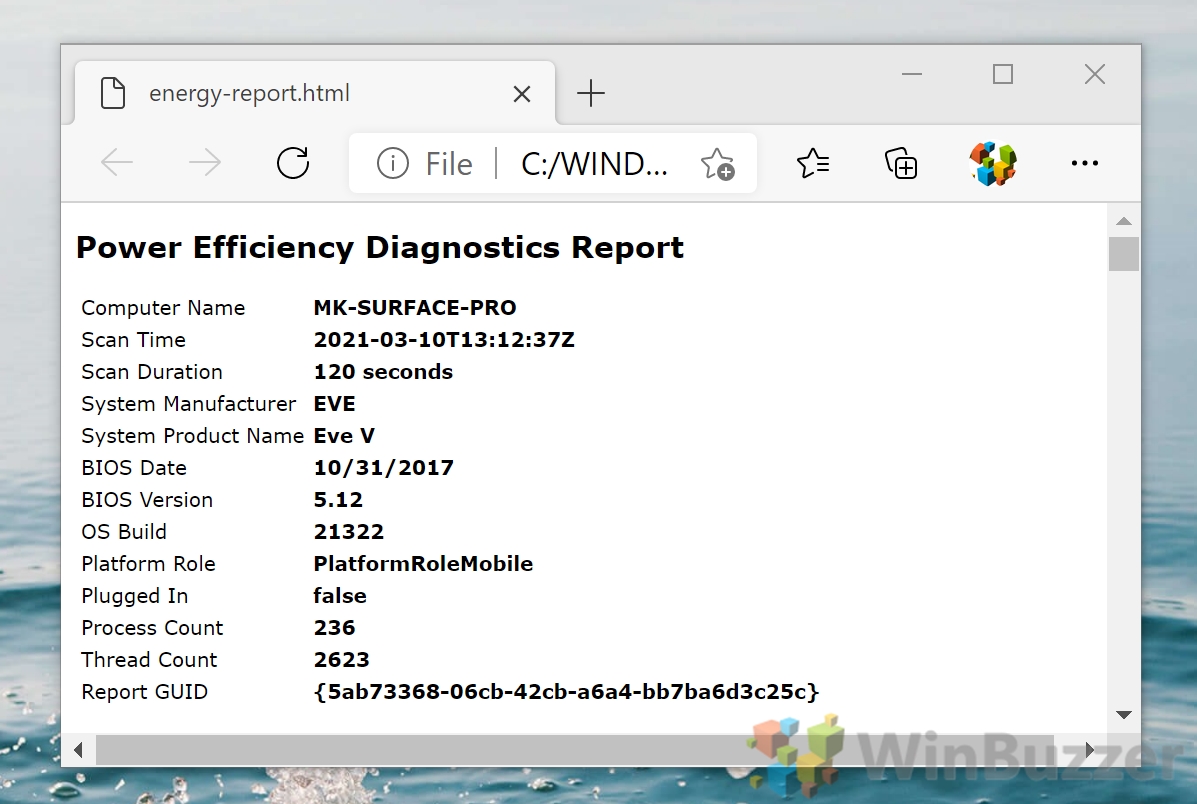 Revise quaisquer erros
Revise quaisquer erros
A seção “Erros“destaca problemas críticos que podem estar afetando a vida útil da bateria. Resolver esses erros pode levar a melhorias significativas. Coisas que você deve observar incluem problemas com drivers de dispositivos, utilização da CPU e aplicativos que impedem o computador de hibernar.
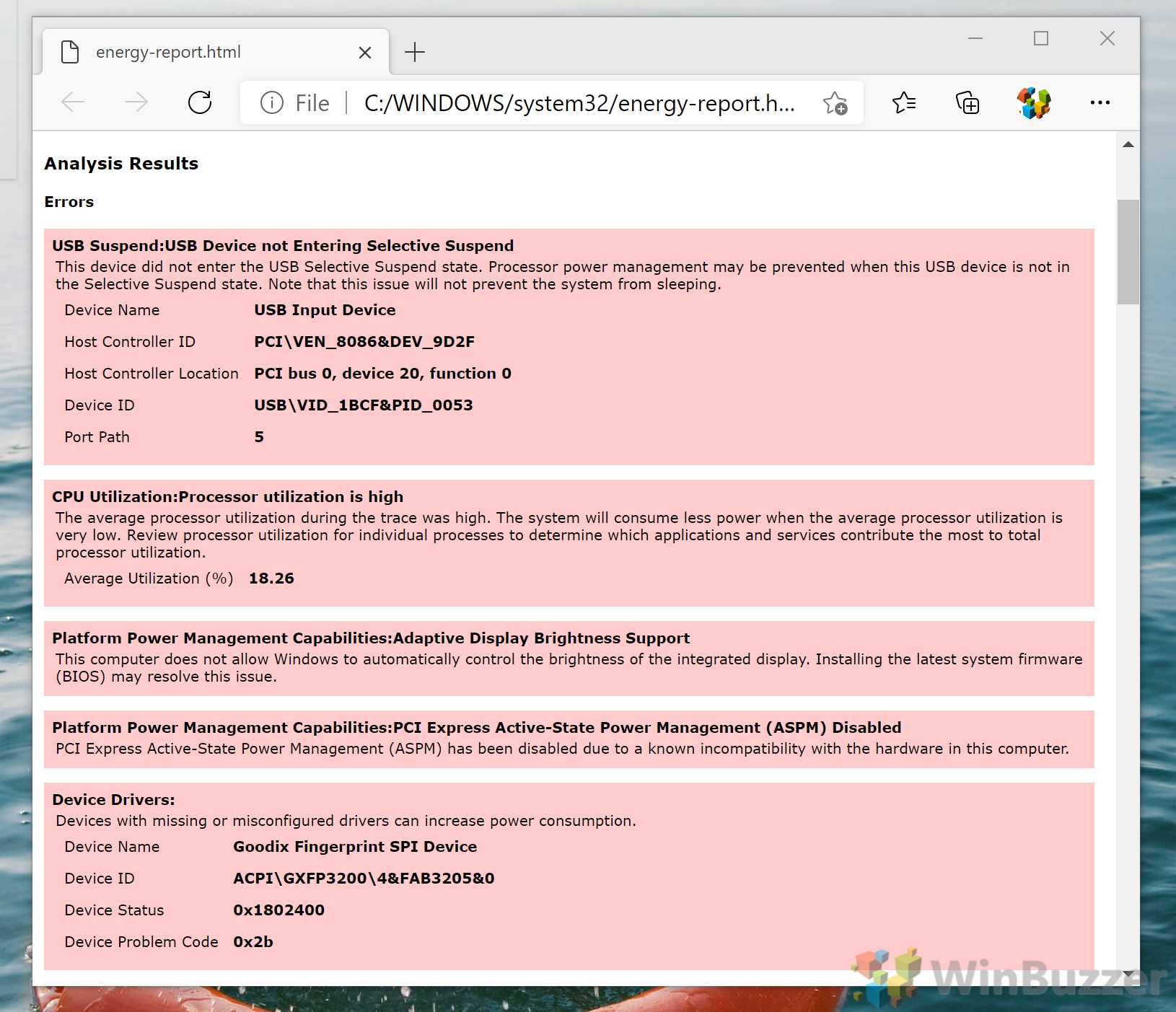 Verifique seus avisos
Verifique seus avisos
Os avisos indicam componentes ou configurações não otimizados para eficiência energética. Ajustá-los pode ajudar a reduzir o consumo de energia. Se você fechou todos os aplicativos, mas um aplicativo desconhecido está consumindo muita energia, considere executar uma verificação de malware.
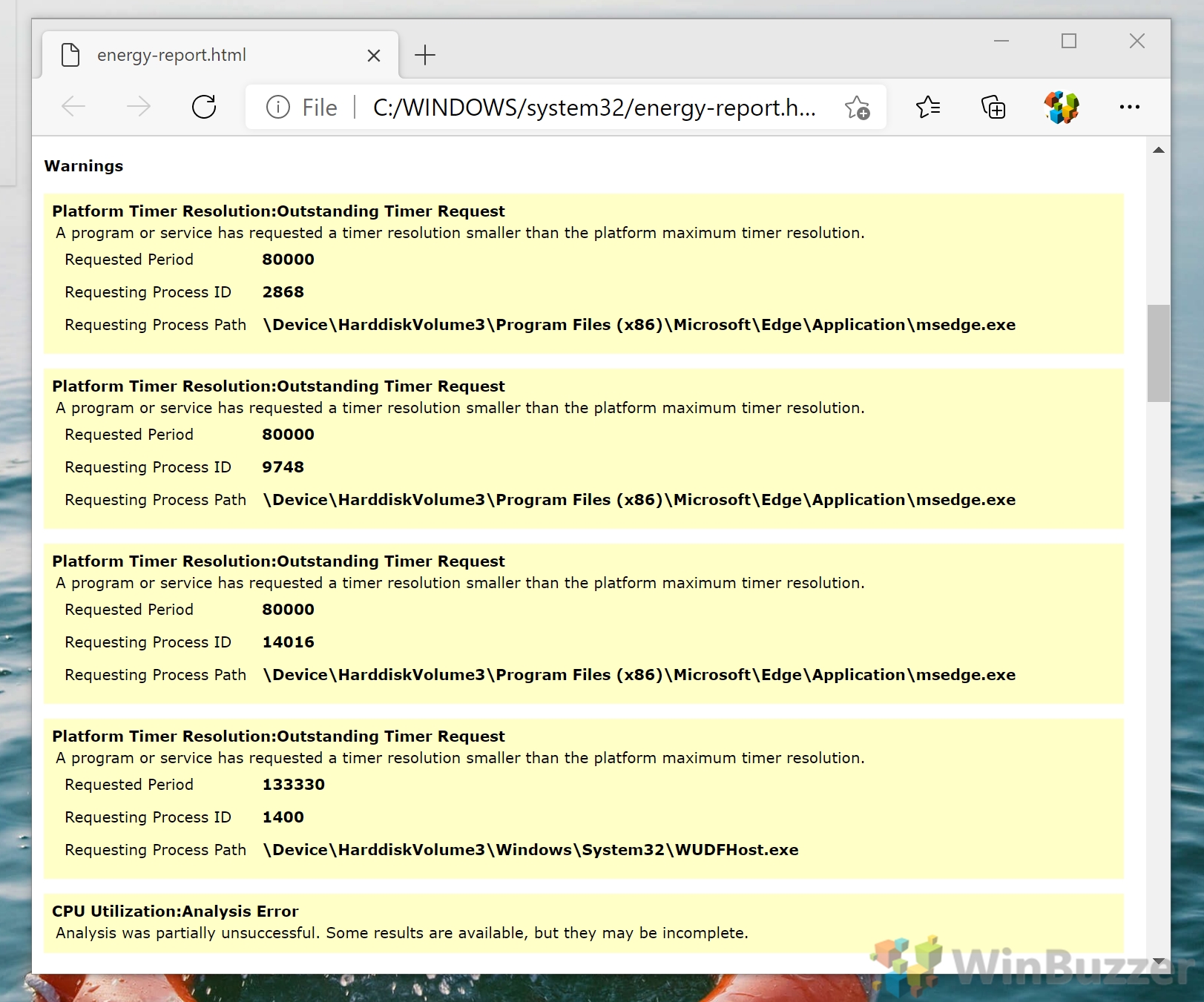 Revise a seção de informações
Revise a seção de informações
Esta seção fornece informações detalhadas e dados úteis sobre suas políticas de energia, marca, modelo e capacidade da bateria, oferecendo insights sobre como otimizar o uso de energia.
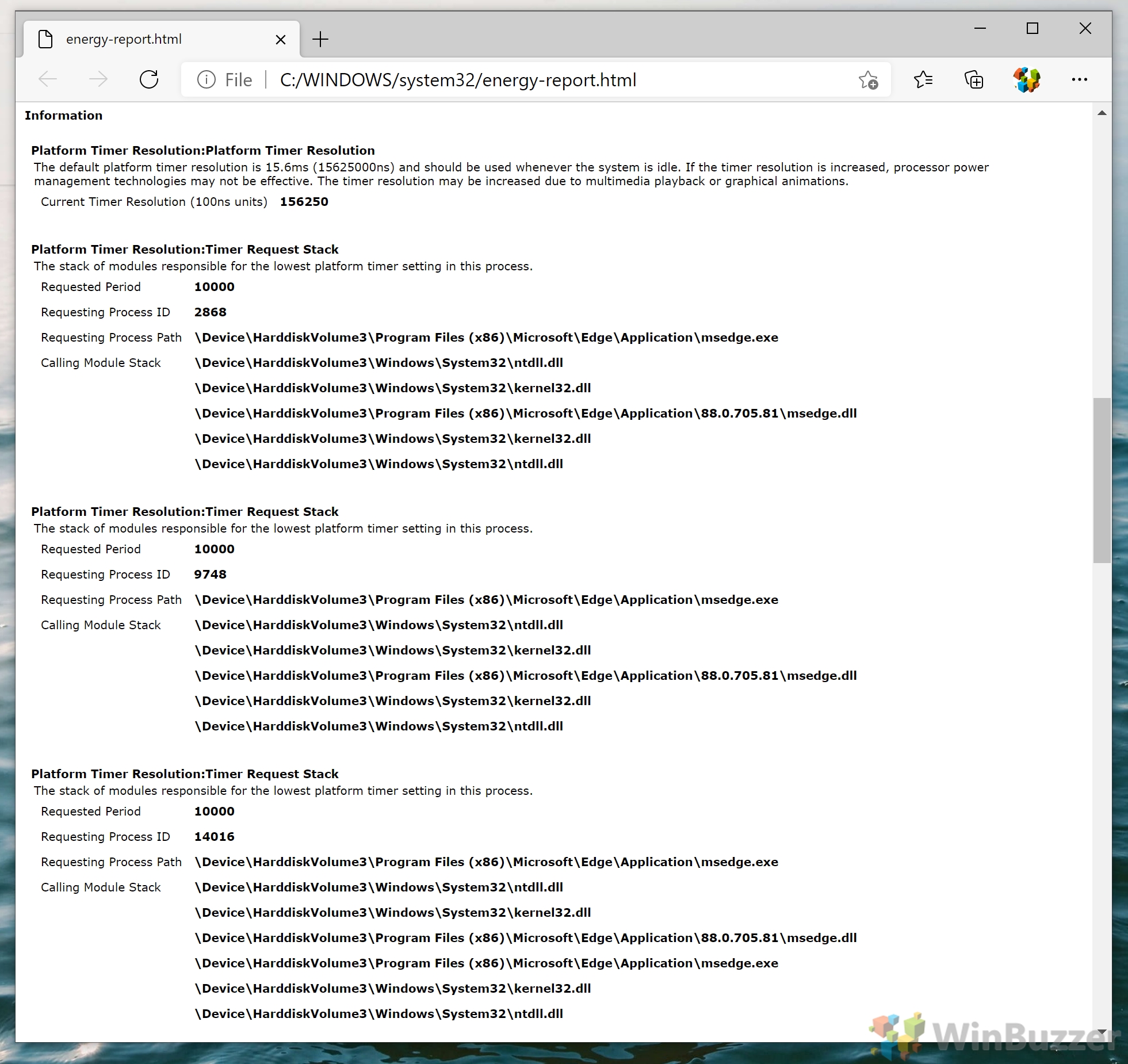 Verifique suas configurações de política de energia
Verifique suas configurações de política de energia
A análise das configurações de política de energia revela oportunidades para ajustar seu sistema para melhorar a vida útil da bateria, seja com bateria ou conectado.
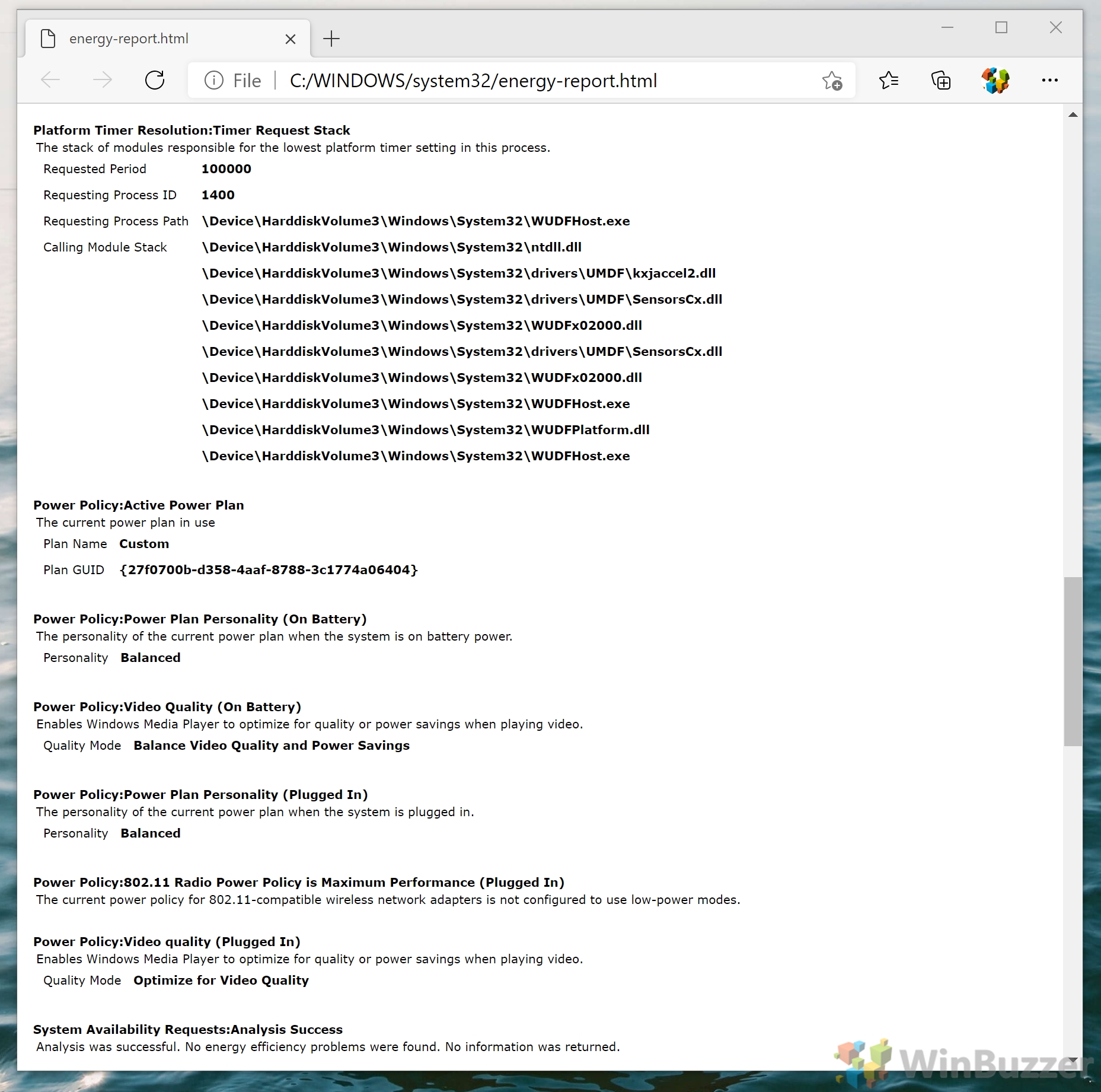 Verifique Informações sobre a bateria
Verifique Informações sobre a bateria
Compreender a capacidade projetada da bateria em comparação com a última carga completa pode indicar sua integridade e eficiência. A revisão dos estados de suspensão suportados também pode ajudar a otimizar as configurações de gerenciamento de energia. Se você tiver uma discrepância entre esses dois números, pode valer a pena executar um relatório de integridade da bateria. Você também verá os estados de suspensão compatíveis com seu dispositivo e se ele é compatível com o modo de espera conectado.
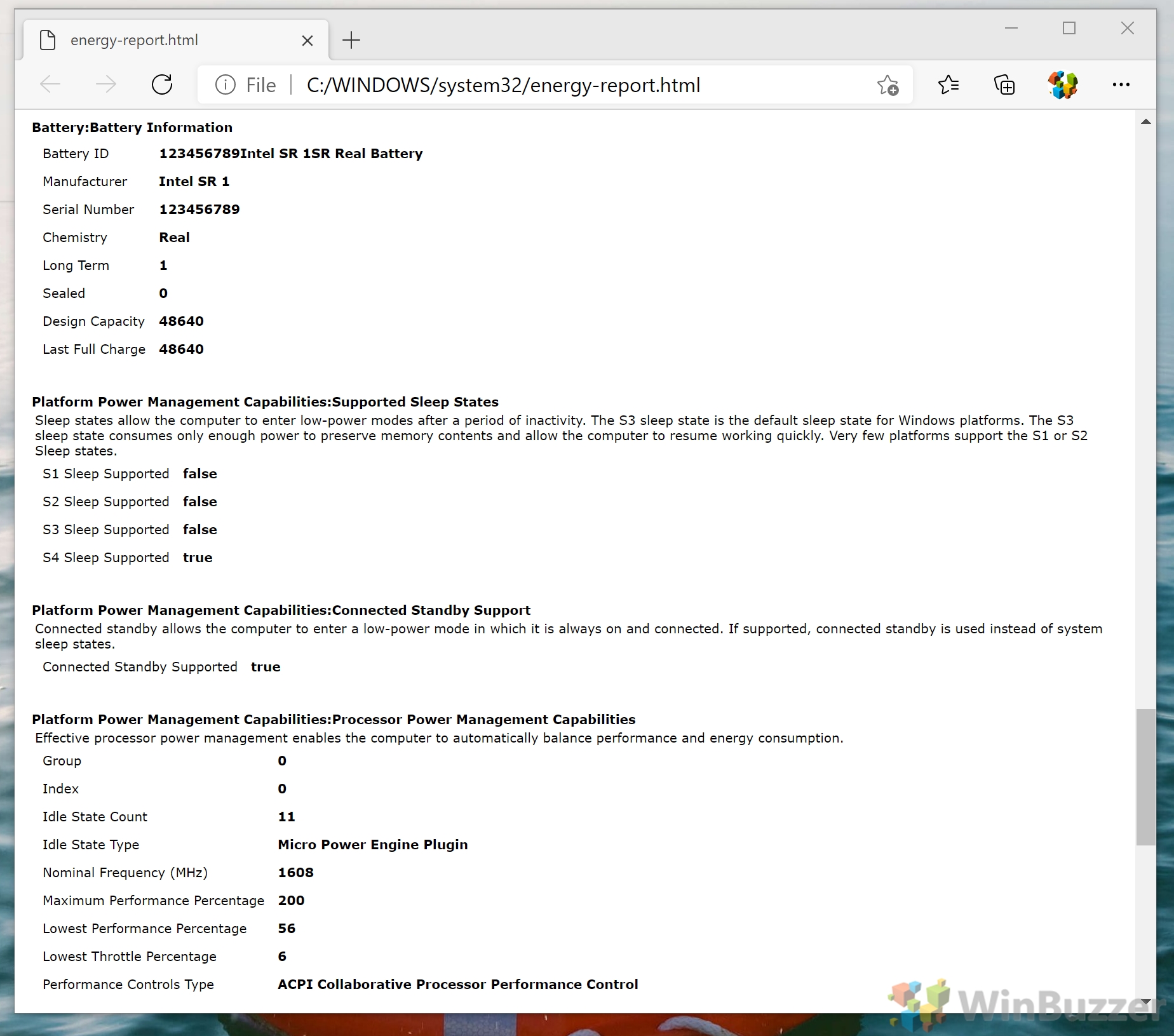 Verifique os recursos de gerenciamento de energia da sua plataforma
Verifique os recursos de gerenciamento de energia da sua plataforma
Revisar os recursos de gerenciamento de energia do seu dispositivo em diferentes estados é crucial para prolongar a vida útil da bateria.
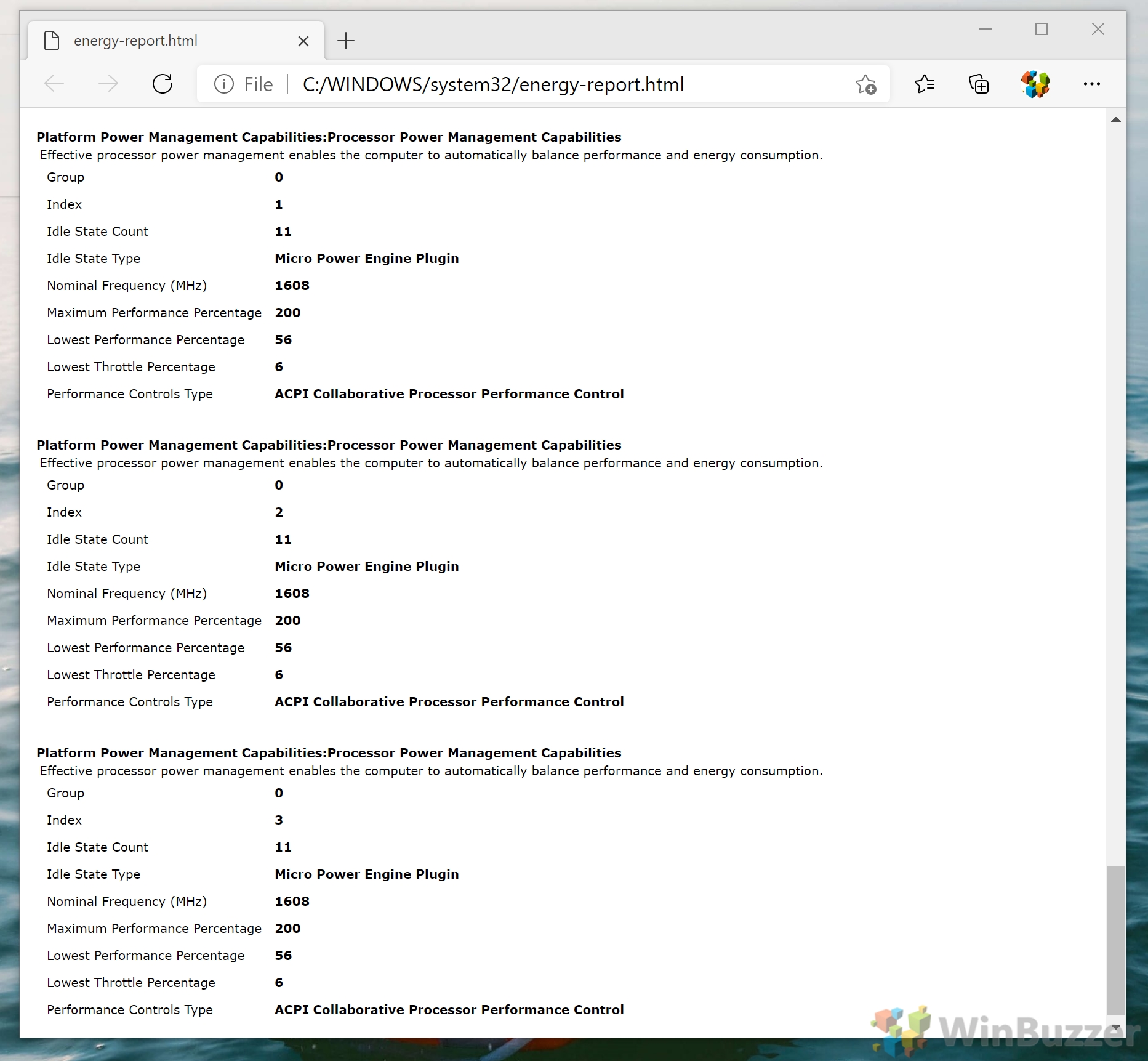
FAQ – Perguntas frequentes sobre os relatórios de energia Powercfg
Posso personalizar a duração da verificação do relatório de energia além de 120 segundos?
Sim, você tem a flexibilidade de especificar qualquer duração para a varredura de energia usando powercfg/energy/duration
Por que é necessário executar o Prompt de Comando como administrador para gerar o relatório de energia?
Gerar um relatório de energia Powercfg requer autoridade em nível de sistema porque avalia e registra configurações e comportamentos detalhados do hardware e software do sistema. Executar o Prompt de Comando como administrador fornece as permissões necessárias para acessar, monitorar e gerar relatórios sobre esses aspectos bem protegidos do sistema, garantindo a precisão e abrangência do relatório.
Quão preciso é o relatório de energia no diagnóstico da integridade da bateria problemas?
Embora o relatório de energia do Powercfg seja adepto da identificação de configurações e comportamentos do sistema que afetam a eficiência energética, seu foco principal está nas configurações de software e sistema, em vez de métricas diretas de integridade da bateria. Para obter informações específicas sobre a saúde da bateria, como nível de desgaste e capacidade, o relatório da bateria Powercfg deve ser usado em conjunto. A combinação de insights de ambos pode ajudar a formar uma visão abrangente do status da bateria e do uso de energia do sistema.
É possível automatizar a geração de relatórios de energia Powercfg?
Automatizar a geração de Powercfg relatórios de energia podem ser obtidos criando tarefas agendadas no Agendador de Tarefas do Windows. Isso envolve a especificação de uma tarefa que executa o comando powercfg/energy em horários ou intervalos predeterminados, permitindo o monitoramento regular sem intervenção manual. Configurar a automação requer familiaridade com o Agendador de Tarefas e operações de linha de comando, tornando-o um empreendimento mais avançado, mas altamente benéfico para diagnósticos contínuos.
Os relatórios Powercfg podem ajudar a melhorar a vida útil da bateria para todos os tipos de dispositivos que executam o Windows 10? ?
Os relatórios Powercfg foram projetados para oferecer informações valiosas sobre o uso e a eficiência de energia em uma ampla variedade de dispositivos Windows 10, incluindo laptops, desktops, tablets e híbridos. Embora os benefícios imediatos sejam mais visíveis em dispositivos alimentados por bateria, como laptops e tablets, os desktops também podem se beneficiar de configurações de energia e configurações de sistema otimizadas para economia de energia e melhorias de eficiência.
Com que frequência devo gerar um relatório de energia para manter o desempenho ideal da bateria?
A geração regular do relatório de energia Powercfg é recomendada a cada 3 a 6 meses ou sempre que você notar um declínio no desempenho da bateria ou alterações significativas na configuração do sistema ou nos padrões de uso. O monitoramento frequente permite a identificação e resolução oportuna de problemas emergentes, ajudando a manter ou até mesmo prolongar a vida útil da bateria e a eficiência do sistema ao longo do tempo.
O relatório de energia do Powercfg pode identificar problemas de consumo de bateria não relacionados ao hardware?
Sim, o relatório de energia Powercfg é excelente na detecção de software e configurações do sistema que podem levar ao consumo excessivo de energia ou prejudicar o uso ideal da bateria. Isso inclui alto uso da CPU por aplicativos, configurações do sistema que impedem estados de economia de energia e configurações de energia ineficientes. Ajustar esses fatores com base nas descobertas do relatório pode levar a melhorias significativas na vida útil da bateria.
E se o relatório de energia não mostrar nenhum erro ou aviso?
Se o relatório de energia Powercfg mostrar não destacar nenhum erro ou aviso, isso sugere que a configuração de energia do seu sistema já está otimizada ou não apresenta problemas significativos de gerenciamento de energia. Nesses casos, se o desempenho da bateria ainda for uma preocupação, considere avaliar diretamente a integridade da bateria, examinando o uso de energia do dispositivo periférico ou consultando um profissional para avaliação de hardware.
Como posso encontrar o arquivo do relatório de energia se eu perdeu o caminho mostrado no prompt de comando?
O local padrão para o relatório de energia está na pasta System32 da instalação do Windows, normalmente C:\Windows\system32\energy-report.html. Se você perdeu o caminho do arquivo, navegue até esta pasta no File Explorer. Como alternativa, você pode realizar uma pesquisa em todo o sistema por energy-report.html para localizar o arquivo.
Quais são alguns dos erros comuns encontrados no relatório de energia?
Problemas comuns identificados em o relatório de energia inclui drivers que causam problemas de estado de energia, aplicativos que impedem o sistema de entrar em estados de energia mais baixos, eventos de ativação excessivos e configurações do sistema configuradas de acordo com as práticas recomendadas de eficiência energética. Resolver esses problemas com base nas recomendações do relatório pode levar a economias de energia notáveis e ao prolongamento da vida útil da bateria.
Como o ajuste das configurações da Política de Energia pode melhorar a vida útil da bateria?
Ajustar as configurações da Política de Energia com base nas As recomendações do relatório de energia envolvem a otimização dos tempos limite da tela, configurações de suspensão e hibernação, gerenciamento de energia da CPU e desativação de aplicativos e serviços desnecessários em segundo plano. Esses ajustes minimizam o desperdício de energia durante o uso ativo e nos estados inativos, prolongando assim a duração da bateria por carga.
A ferramenta está disponível em versões do Windows diferentes do Windows 10?
O Powercfg está realmente disponível disponível em versões do Windows anteriores ao Windows 10, como Windows 7, 8 e 8.1. Embora os recursos específicos e os detalhes de saída possam variar ligeiramente entre as versões, a capacidade fundamental de avaliar e otimizar as definições e configurações de energia permanece consistente, oferecendo informações valiosas para o gerenciamento de energia também nesses sistemas.
Posso resolver tudo? problemas de bateria usando o relatório de energia Powercfg?
Embora o relatório de energia Powercfg seja inestimável para identificar e resolver muitos problemas de uso de energia e configuração relacionados ao sistema, alguns problemas de bateria, especialmente aqueles causados por desgaste físico ou danos, podem requerem ferramentas ou serviços de diagnóstico profissionais. É essencial usar o relatório de energia como parte de uma estratégia mais ampla de avaliação da integridade e do desempenho da bateria.
Há alguma ferramenta de terceiros recomendada para diagnósticos adicionais da bateria?
Vários terceiros confiáveis ferramentas de terceiros podem fornecer diagnósticos detalhados da bateria, oferecendo insights sobre a integridade da bateria, nível de desgaste e dados históricos de desempenho. Ao escolher uma ferramenta de terceiros, é crucial considerar as avaliações dos usuários, os recursos de segurança e as necessidades específicas de diagnóstico do seu dispositivo. Essas ferramentas podem complementar os insights obtidos nos relatórios Powercfg para uma compreensão abrangente da saúde da bateria.
Como posso compartilhar meu relatório de energia Powercfg com um técnico ou profissional de suporte?
O relatório de energia Powercfg O arquivo report.html gerado pelo Powercfg pode ser compartilhado via anexo de e-mail ou um serviço seguro de compartilhamento de arquivos. Antes de compartilhar, considere revisar o relatório para obter informações do sistema potencialmente confidenciais. Compartilhar este relatório com um técnico ou profissional de suporte confiável pode facilitar conselhos e soluções direcionadas com base nos problemas específicos de gerenciamento de energia e duração da bateria do seu sistema.
Relacionado: Como ativar o plano de energia de desempenho máximo no Windows 11 e Windows 10
A otimização do desempenho do sistema é fundamental em ambientes de computação de alta demanda. Para usuários envolvidos em tarefas que exigem potência computacional máxima, como edição de vídeo, renderização 3D ou jogos, o Windows 10 e o Windows 11 oferecem o Ultimate Performance Power Plan. Esse recurso maximiza a eficiência do sistema, reduzindo as restrições de economia de energia, tornando-o ideal para estações de trabalho e PCs de alto desempenho conectados a uma fonte de energia direta. Em nosso outro guia, mostramos como ativar o plano de energia oculto Ultimate Performance no Windows 11 e no Windows 10, que pode aumentar ligeiramente o desempenho do seu PC.
Relacionado: Como restaurar ou redefinir os planos de energia do Windows
Os planos de energia do Windows permitem reduzir o consumo de energia ou garantir desempenho máximo para aplicativos exigentes. Dependendo do seu sistema, o Windows fornece três ou quatro planos de energia padrão que podem ser complementados por planos de energia adicionais de fabricantes de PC. Em nosso outro guia, mostramos como redefinir ou restaurar qualquer um dos planos de energia predefinidos do Windows por meio das opções de energia do Windows 10.
Relacionado: como desativar o Windows Inicialização rápida (Hiberboot, inicialização híbrida, desligamento híbrido)
A inicialização rápida do Windows parece muito atraente no papel. Embora os SSDs sejam praticamente convencionais, tempos de inicialização mais rápidos são sempre melhores, certo? Infelizmente, não é tão simples assim. Embora a inicialização rápida do Windows tenha muitos benefícios, ela também pode causar incômodos de inicialização dupla, problemas de Wake-On-LAN e problemas de atualização do Windows ou de acesso ao BIOS. Em última análise, isso pode levar os usuários a se perguntarem como desligá-lo. Em nosso outro guia, mostramos como desativar a inicialização rápida do Windows.
Relacionado: como ativar ou desativar o login após suspensão/espera
A uniformidade do Windows entre dispositivos é essencial para a usabilidade, mas também pode causar problemas quando as atualizações mudam as coisas. Em algumas versões do sistema operacional, o Windows desativa o login após dormir. Em outros, é necessária uma senha, o que gera confusão. Em nosso outro guia, mostramos como ativar ou desativar a tela de login depois que seu PC Windows entrar em suspensão, tanto com bateria quanto com energia da parede.