Índice:
Embora não tenha sido amplamente publicado, o Google introduziu a capacidade de ativar ou desativar chaves de mídia de hardware no Chrome 75. Ao alternar uma sinalização do Chrome, você pode determinar se o controle de volume do Chrome é afetado pelas teclas de aumentar, diminuir e silenciar o volume do teclado.
Existem algumas situações em que isso pode ser bastante útil. Por exemplo, você pode gostar de tocar música de fundo enquanto trabalha. Ao ajustar as configurações de som no Chrome para desativar as teclas de mídia, você pode garantir que seu navegador não sequestre essas tentativas de aumento de volume.
Como alternativa, você pode querer o comportamento acima, mas descobrir que o controle de volume do Chrome não está funcionando. Não estou trabalhando com suas chaves de mídia. Nesses casos, pode ser necessário ativar os controles de mídia manualmente. Mostraremos como fazer as duas coisas no tutorial de hoje com apenas alguns cliques.
Como ativar o controle de volume do Chrome e o gerenciamento de teclas de mídia de hardware
A configuração de ativação de controles de mídia do Google Chrome pode ser totalmente alternada no navegador, sem necessidade de editar arquivos de configuração ou instalar extensões de terceiros. Veja como ativá-lo para ajustar o volume do Chrome com o teclado:
Abra o Chrome Sinalizador de configurações de som
Na barra de pesquisa do seu navegador, cole o seguinte URL:
chrome://flags/#hardware-media-key-handling
Nos sinalizadores do Chrome , encontre “Hardware Media Key Handling“, que deve estar destacado, e altere o botão de alternância ao lado de “Padrão“ou “Desativado“, para “Ativado“.
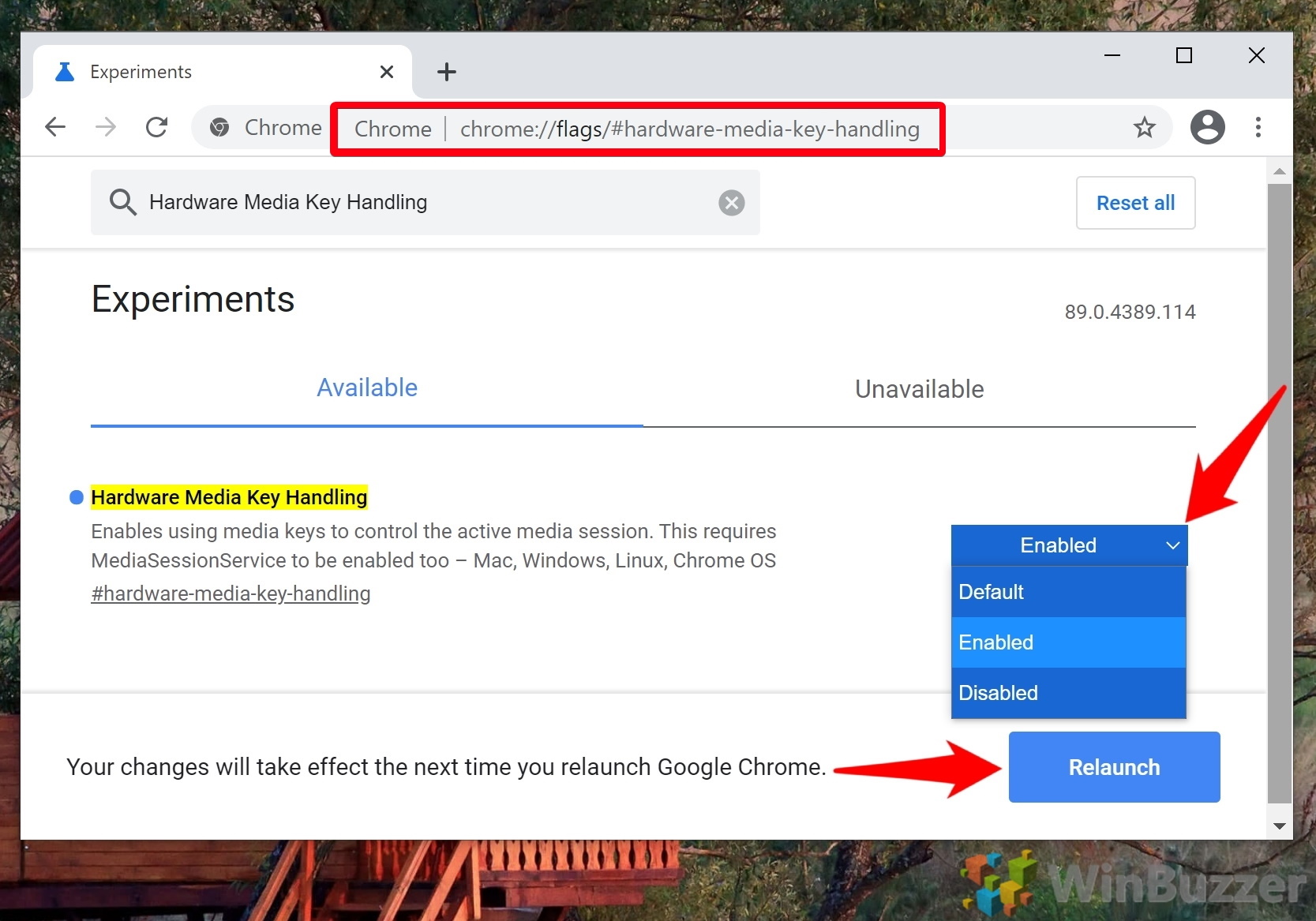 Ativar o sinalizador de serviço de sessão de mídia
Ativar o sinalizador de serviço de sessão de mídia
Para que o controle de volume do Chrome funcione corretamente, o sinalizador de sessão de mídia O serviço também deve estar ativado. Este é outro sinalizador do Chrome que você pode acessar colando o seguinte URL:
chrome://flags/#enable-media-session-service
Depois de alterar o configuração como “Ativado“, clique no grande botão azul “Reiniciar“que aparece na parte inferior da página de configurações. Como alternativa, feche o navegador manualmente.
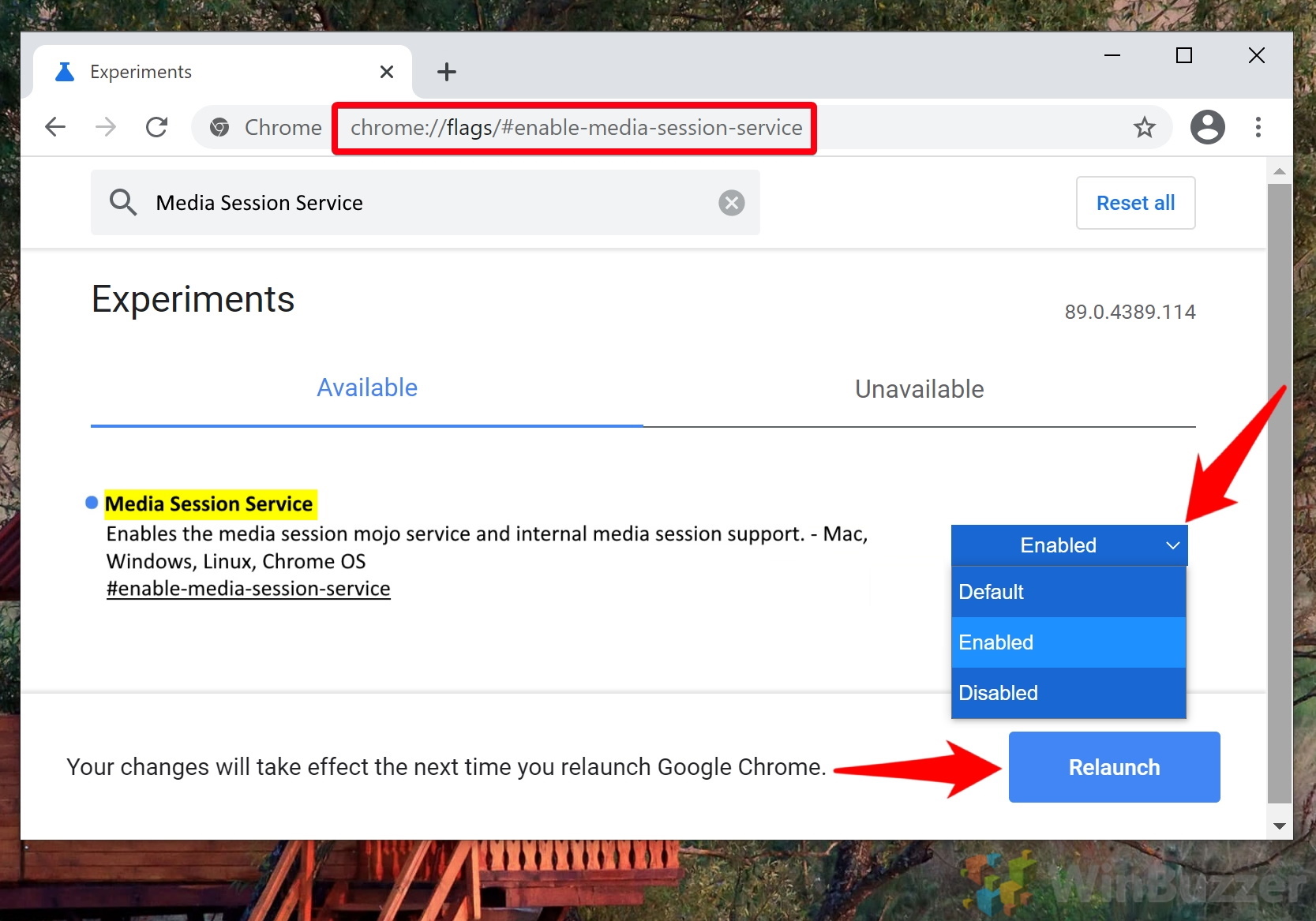
Como desativar o controle de volume do Chrome e o gerenciamento de teclas de mídia
É ainda mais fácil desativar as teclas de mídia no Chrome. Desta vez, só precisamos alterar um sinalizador, em vez de dois:
Encontre e desative os sinalizadores do Chrome para manipulação de chave de mídia de hardware
Cole o seguinte URL em seu navegador barra para ser direcionada diretamente para as configurações de som relevantes do Chrome:
chrome://flags/#hardware-media-key-handling
Clique no menu suspenso ao lado de “Hardware Media Key Handling“e mude para “Desativado“. Pressione o grande botão “Reiniciar“para que as alterações tenham efeito.

FAQ – Perguntas frequentes sobre controle de volume do Chrome e manuseio de teclas de mídia
Posso controlar o volume do Chrome independentemente do volume do meu sistema?
Diretamente no Chrome, não há um recurso integrado para gerenciar o volume separadamente do volume do sistema. No entanto, você pode utilizar extensões de terceiros, como Volume Master, disponível na Chrome Web Store. Essas extensões adicionam um controle deslizante de volume a guias individuais ou ao próprio navegador, permitindo ajustar os níveis de volume independentemente das configurações do sistema.
O que acontece se as teclas de mídia não funcionarem depois de ativar o gerenciamento de chaves de mídia por hardware?
Se suas chaves de mídia não responderem após ativar o gerenciamento de chaves de mídia de hardware, vários fatores podem estar em jogo. Primeiro, verifique se os drivers do teclado estão atualizados, pois drivers desatualizados podem causar problemas de compatibilidade. Além disso, outros aplicativos executados em segundo plano podem ter precedência sobre o Chrome para entradas de teclas de mídia. Nesse caso, fechar esses aplicativos ou ajustar suas configurações pode ajudar. Além disso, certifique-se de que nenhuma extensão do Chrome esteja interferindo na funcionalidade da chave de mídia, desativando-as temporariamente para teste.
Essas configurações afetam o Chrome em todos os sistemas operacionais?
As configurações de controle de volume e o gerenciamento de chaves de mídia de hardware no Chrome funciona em vários sistemas operacionais, incluindo Windows, macOS e Linux. No entanto, o grau de integração e desempenho pode variar ligeiramente dependendo do sistema operacional específico, da versão em uso e de suas configurações relacionadas às chaves de mídia de hardware.
A desativação do gerenciamento de chaves de mídia de hardware afetará outros navegadores?
Desativar o gerenciamento de chaves de mídia de hardware no Chrome não afetará a funcionalidade das chaves de mídia em outros navegadores ou aplicativos. Esta configuração é específica do Chrome; portanto, as chaves de mídia funcionarão de acordo com as configurações de cada aplicativo ou com o comportamento padrão do sistema operacional quando o Chrome não for a janela ativa.
Ainda posso controlar a reprodução no Chrome se eu desativar o gerenciamento de chaves de mídia por hardware?
Sim, mesmo com o gerenciamento de chaves de mídia de hardware desativado no Chrome, você ainda pode controlar a reprodução de mídia no navegador. Você pode fazer isso por meio dos controles do media player em sites, como reproduzir, pausar e controles deslizantes de volume encontrados em plataformas como YouTube, web player do Spotify e outros. No entanto, isso exigiria interação manual com a página da Web, em vez de usar atalhos de teclado.
Como posso solucionar problemas se o Chrome não se lembrar das minhas configurações após a reinicialização?
Se o Chrome não conseguir manter suas configurações configurações após a reinicialização, primeiro verifique se você está executando a versão mais recente do Chrome, pois as atualizações podem corrigir esses problemas. Se o problema persistir, verifique se há extensões que possam alterar ou redefinir as configurações e desative-as para testar a funcionalidade. Limpar o cache e os cookies do Chrome ou redefinir o Chrome para as configurações padrão (encontradas em Configurações > Avançado) também pode ajudar, mas observe que isso removerá os dados e personalizações do seu navegador.
Essas configurações podem afetar o desempenho do Chrome?
Geralmente, ativar ou desativar os recursos de controle de volume e de manipulação de chaves de mídia de hardware não deve afetar significativamente o desempenho geral do Chrome. No entanto, em casos raros, a ativação de recursos experimentais (sinalizações) pode levar ao aumento do uso de memória ou a uma ligeira instabilidade. Caso você tenha problemas de desempenho, considere desativar esses recursos ou redefinir os sinalizadores do Chrome para seus estados padrão.
Quais outros sinalizadores do Chrome podem ser úteis para melhorar a reprodução de mídia?
Além dos sinalizadores mencionado no tutorial, #autoplay-policy permite que você personalize como o Chrome lida com vídeos de reprodução automática, o que pode melhorar sua experiência de navegação, evitando a reprodução de mídia indesejada. O sinalizador #enable-picture-in-picture permite que uma janela de vídeo móvel flutue sobre guias e aplicativos, oferecendo uma experiência multitarefa perfeita. Outro sinalizador útil é o #enable-tab-audio-muting, que permite silenciar guias individuais diretamente na barra de guias, proporcionando mais controle sobre a reprodução de áudio.
Como faço para redefinir todas as sinalizações do Chrome para suas configurações padrão?
Para redefinir todas as sinalizações do Chrome para suas configurações padrão, digite chrome://flags na barra de endereço e, na página de sinalizações, você Você encontrará um botão chamado “Redefinir tudo“na parte superior. Clicar nele reverterá todos os recursos experimentais ao estado padrão. Lembre-se de reiniciar o navegador para aplicar essas alterações, o que pode ajudar a solucionar problemas ou desempenho problemas relacionados a sinalizações modificadas.
Posso usar teclas de mídia com o Chrome ao usar um teclado externo?
Sim, ativar o gerenciamento de chaves de mídia de hardware no Chrome permite o uso de chaves de mídia em ambos teclados internos e externos. Essa integração visa oferecer uma experiência perfeita onde a reprodução de mídia pode ser controlada independentemente do tipo de teclado que você está usando, desde que o teclado externo suporte a função de teclas de mídia.
Existe uma maneira de ativar o controle de volume apenas para guias específicas?
O próprio Chrome não oferece uma opção nativa para ajustar o volume por guia. No entanto, extensões de terceiros como Volume Controller ou Volume Master podem fornecer essa funcionalidade, permitindo definir diferentes níveis de volume para guias individuais, o que pode ser particularmente útil se você estiver ouvindo música em uma guia enquanto assiste a um vídeo em outra.
Depois de ativar essas configurações, posso controlar a reprodução de mídia no Chrome usando dispositivos inteligentes?
As configurações discutidas facilitam principalmente o controle da reprodução de mídia do Chrome por meio de teclas de mídia de hardware nos teclados. Controlar a reprodução por meio de dispositivos inteligentes, como telefones ou assistentes controlados por voz, normalmente requer configurações adicionais, como conexão por meio de aplicativos específicos ou uso de extensões de navegador que suportam tais interações.
Como posso ativar ou desativar a reprodução automática para vídeos no Chrome?
Para gerenciar as configurações de reprodução automática no Chrome, navegue até o menu de configurações do Chrome e procure por “Privacidade e segurança“. A partir daí, vá para “Configurações do site“e role para baixo até a seção “Conteúdo“, onde você encontrará “Som“ou “ Configurações de conteúdo adicionais“. Aqui, você pode personalizar como o Chrome lida com vídeos de reprodução automática, permitindo que eles sejam reproduzidos automaticamente ou restringindo a reprodução automática para ocorrer apenas quando o vídeo estiver silenciado ou atender a determinadas condições.
A ativação do gerenciamento de teclas de mídia de hardware permite que eu use as teclas de reprodução/pausa para vídeos do YouTube no Chrome?
A ativação do gerenciamento de teclas de mídia de hardware no Chrome permite que você use as teclas de reprodução/pausa do teclado e outras mídias controles para vídeos do YouTube e conteúdo multimídia em outros sites no Chrome. Essa configuração cria uma interação direta entre o teclado e o navegador, permitindo um controle mais fácil sobre a reprodução sem a necessidade de interagir diretamente com a página da Web.
Pode ativar o A sinalização do serviço de sessão de mídia afeta o modo como as notificações de mídia são exibidas?
Ativar o serviço de sessão de mídia no Chrome pode melhorar a forma como as notificações de mídia são exibidas, incorporando informações de mídia mais ricas, como arte do álbum, títulos e controles de reprodução no area de notificação. Esse recurso aprimora a integração entre o Chrome e seu sistema operacional, oferecendo uma experiência de reprodução de mídia mais coesa e informativa em diversas plataformas.
Relacionado: Como impedir que o Google Chrome bloqueie downloads
Muitas vezes você baixa algo no Google Chrome e recebe a mensagem “o arquivo pode ser perigoso, então o Chrome o bloqueou”, “o arquivo não pode ser baixado com segurança” ou “ Falha – bloqueado“. Em nosso outro guia, mostramos como impedir que o Chrome bloqueie downloads.
Relacionado: Como ativar ou desativar a aceleração de hardware no Chrome
A aceleração de hardware faz uso do seu computador placa gráfica para acelerar o navegador e liberar sua CPU. Como sua GPU foi projetada para realizar cálculos baseados em vídeo, geralmente é mais adequada para tarefas como assistir vídeos ou jogar jogos de navegador. Em nosso outro guia, explicamos o que é aceleração de hardware, quando você deve desativá-la e como ativá-la ou desativá-la no Google Chrome.Como ativar ou desativar a aceleração de hardware no Chrome.
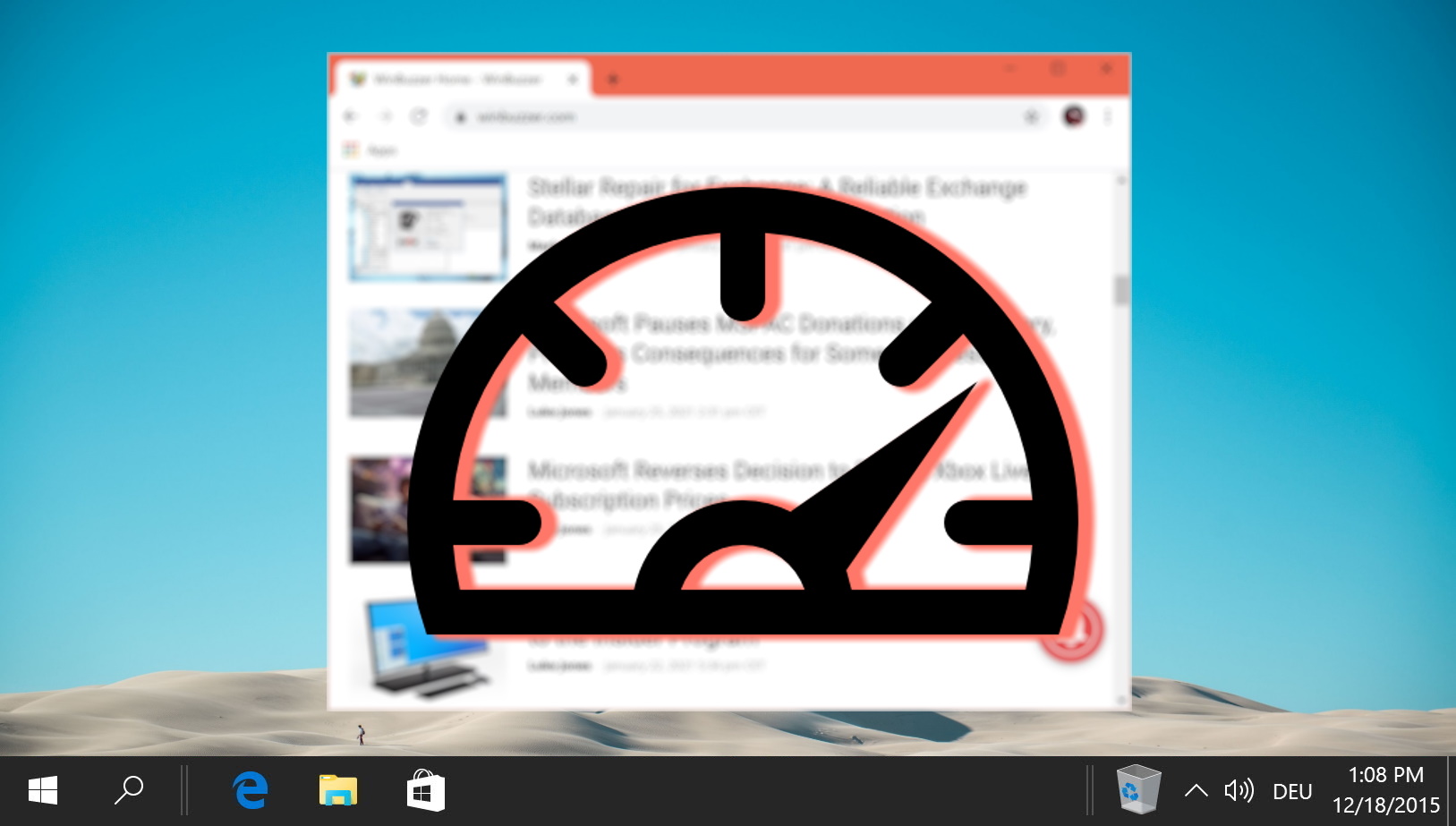
Relacionado: como ativar ou desativar o bloqueador de pop-up do Chrome
O pop-up do Chrome bloqueador é uma dádiva de Deus. Isso evita muita frustração quando você visita um site obscuro e geralmente evita tentativas de phishing. No entanto, também pode bloquear pop-ups em sites confiáveis, o que pode impedir que funcionem conforme o esperado. Em nosso outro guia, mostramos como desativar o bloqueador de pop-ups no Chrome para sites individuais ou para todos os sites, bem como ativá-lo novamente quando terminar.
Relacionado: como ativar e usar a lista de leitura do Chrome
A lista de leitura do Chrome permite que os usuários salvem páginas da web para leitura posterior, mesmo quando você estiver off-line. É semelhante aos marcadores, mas com alguns benefícios adicionais. Você pode acessar as páginas da Lista de leitura do Chrome em qualquer dispositivo onde elas estejam conectadas ao Chrome. Você também pode marcar as páginas como lidas ou não lidas e excluí-las quando terminar de ler ou trabalhar na respectiva página. Com isso, ajuda você a acompanhar seus interesses de leitura online e a administrar o tempo com mais eficiência. Em nosso outro guia, mostramos como ativar e usar a Lista de leitura do Chrome em um PC ou smartphone para salvar qualquer página da web para visitá-la mais tarde. A Lista de leitura é uma visualização de leitura otimizada para artigos on-line ou outros conteúdos de texto.


