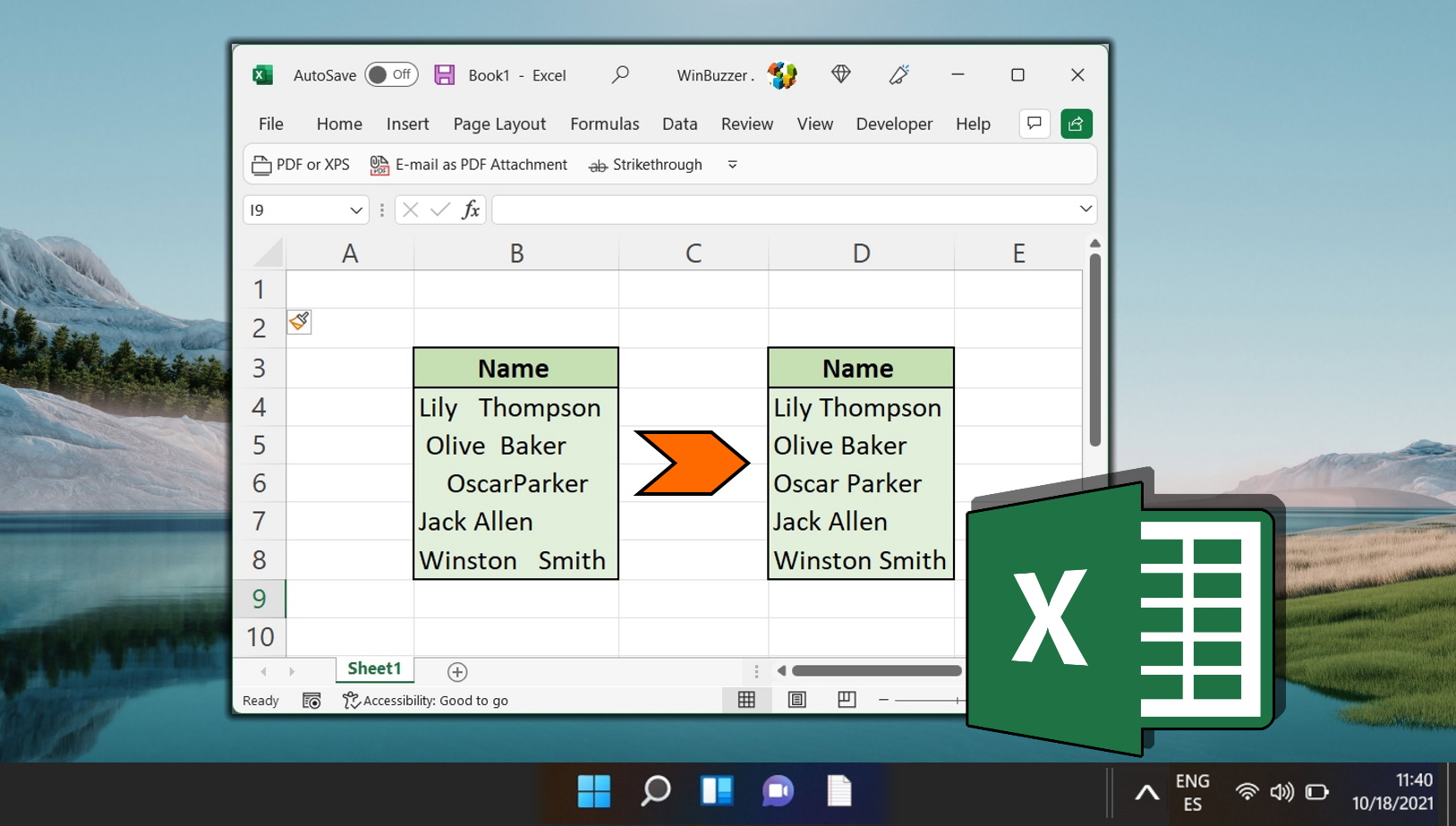Índice:
Compartilhar faturas e demonstrações financeiras em formato PDF tornou-se a norma. No entanto, pode chegar um momento em que você precisará inserir um PDF em uma planilha do Excel.
Isso pode ser particularmente útil se você precisar fazer referência a dados diretamente de sua origem, sem precisar sair do ambiente do Excel. Incorporar um PDF no Excel não apenas torna os dados mais acessíveis, mas também garante que eles permaneçam disponíveis mesmo que o arquivo original não esteja presente no PC local do usuário.
Embora o processo possa parecer um pouco oculto no início , é bastante simples quando você conhece as etapas. Neste tutorial, orientaremos você no processo de inserção de um PDF no Excel e exploraremos as diferentes opções de exibição e formatação disponíveis.
Como inserir um PDF no Excel
Mude para a guia Inserir e adicione um objeto de texto
Navegue até a guia “Inserir” na faixa do Excel. Aqui, em vez de procurar para uma opção direta de inserção de um PDF, você usará o menu “Texto”. Clique em “Texto > Objeto” para prosseguir. Esta etapa é crucial, pois é a porta de entrada para incorporar seu PDF à planilha.
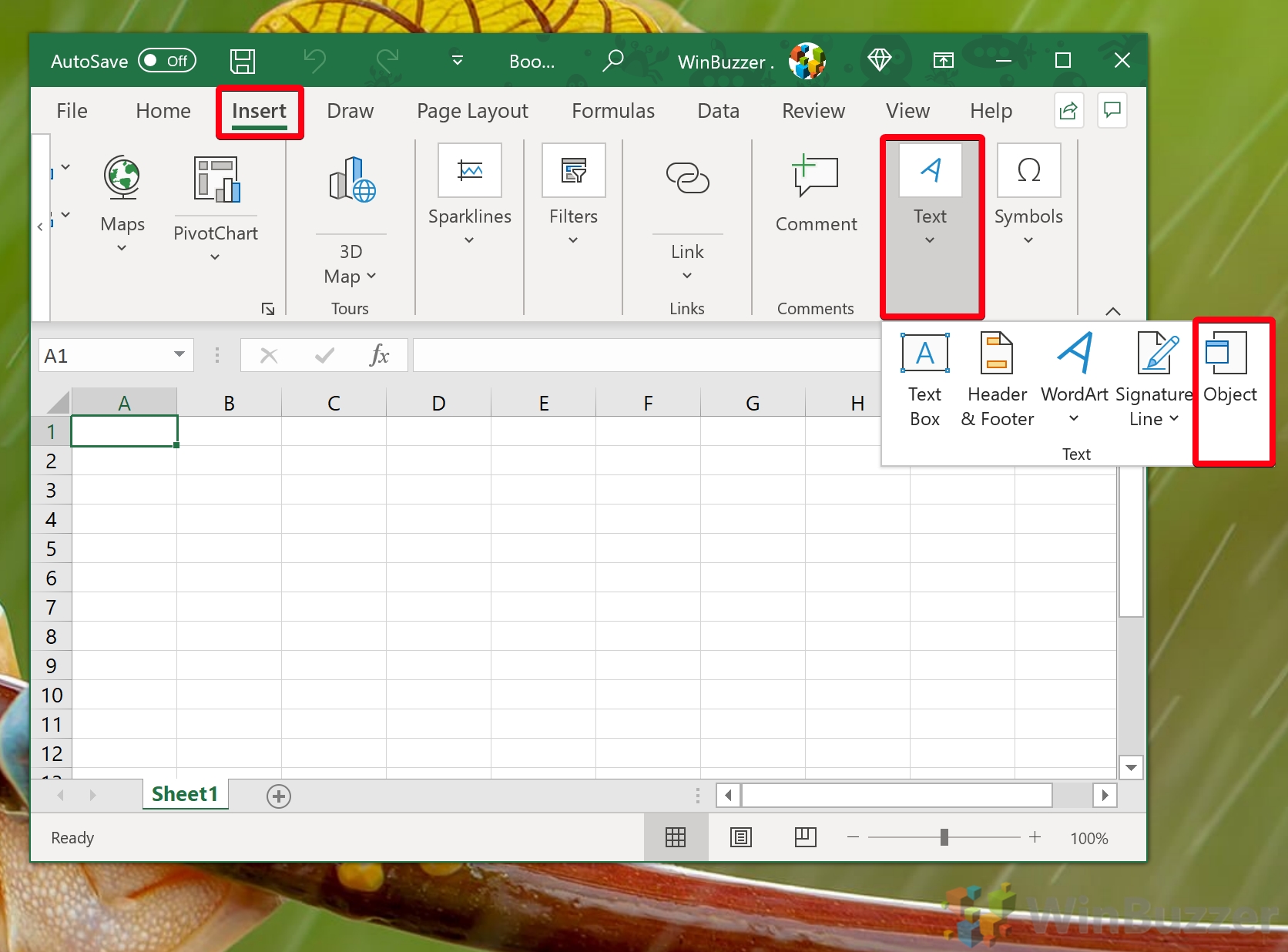 Mude para a guia “Criar do arquivo”e Procure seu PDF
Mude para a guia “Criar do arquivo”e Procure seu PDF
Quando a janela Objeto for aberta, você verá diversas guias. Clique na guia “Criar a partir do arquivo” para avançar. Esta opção permite incorporar um arquivo armazenado em seu computador em seu documento Excel.
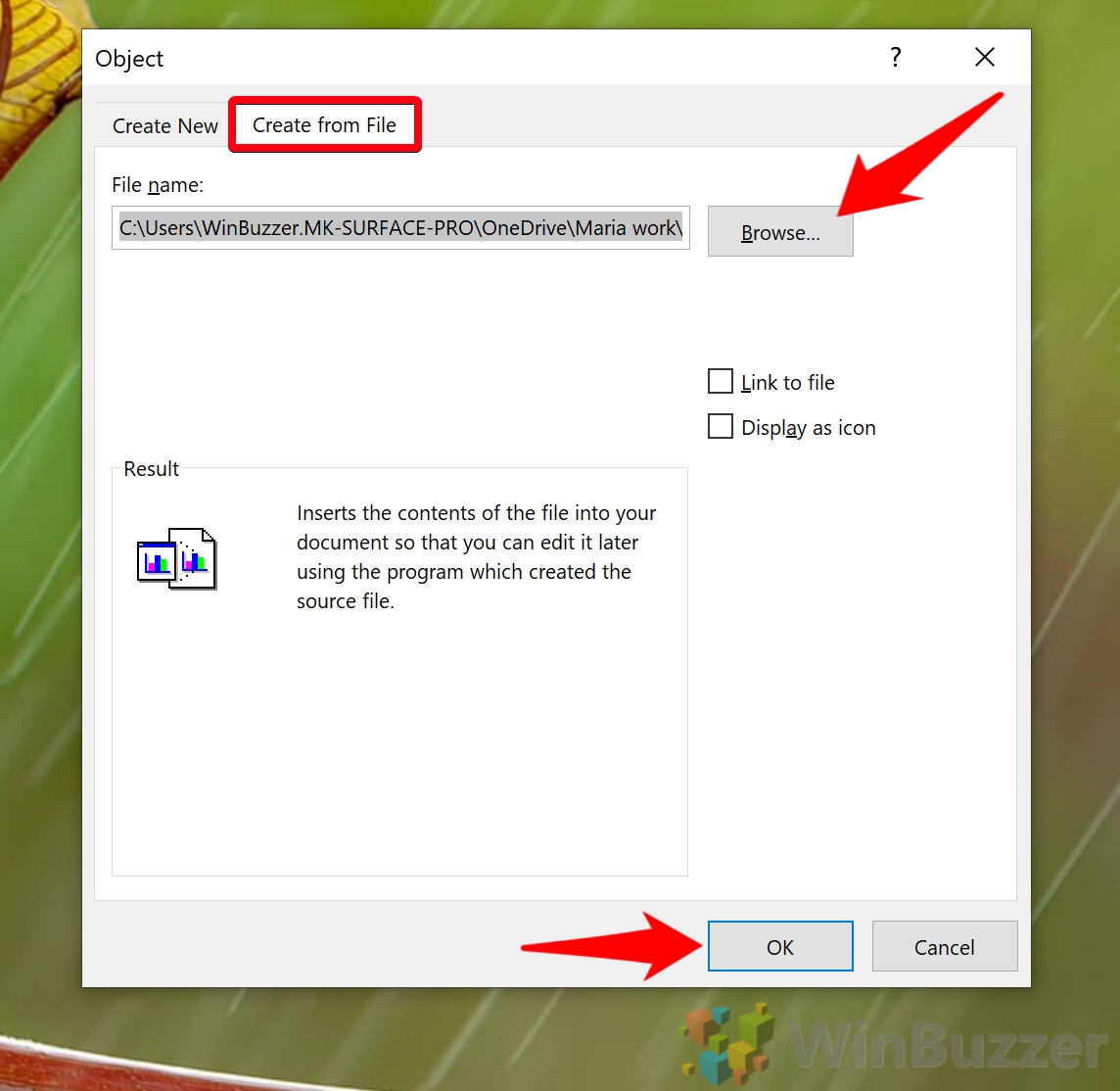 Selecione seu PDF e pressione”Abrir”
Selecione seu PDF e pressione”Abrir”
Navegue pelo seus arquivos e selecione o PDF que deseja inserir no Excel. Após selecionar o arquivo, clique em “Abrir” para anexá-lo à sua planilha.
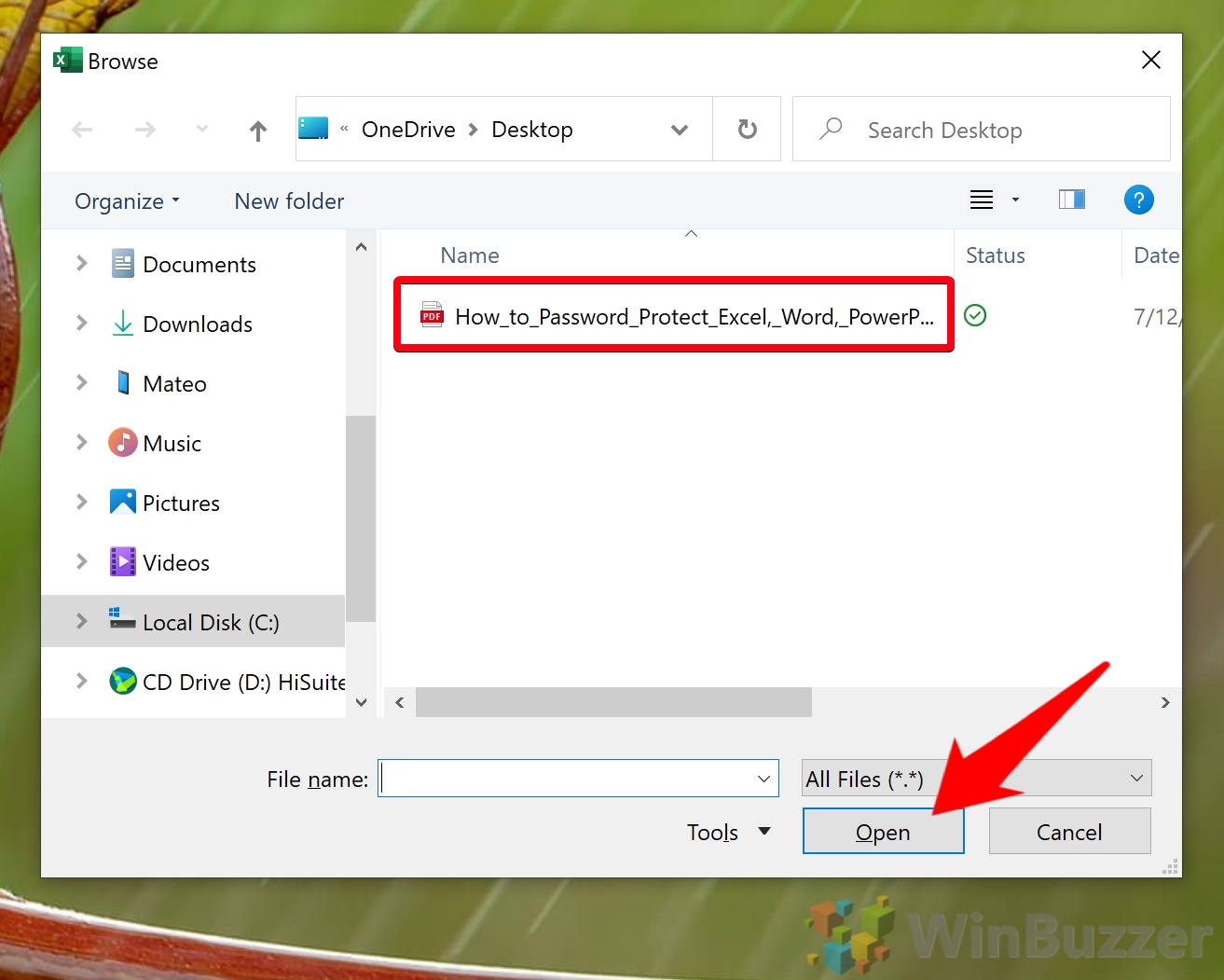 Pressione “OK”na janela do objeto
Pressione “OK”na janela do objeto
Depois de anexar seu PDF, você será levado de volta para a janela Objeto. Basta clicar em “OK” para finalizar o processo de incorporação. Seu PDF agora faz parte do seu documento Excel.
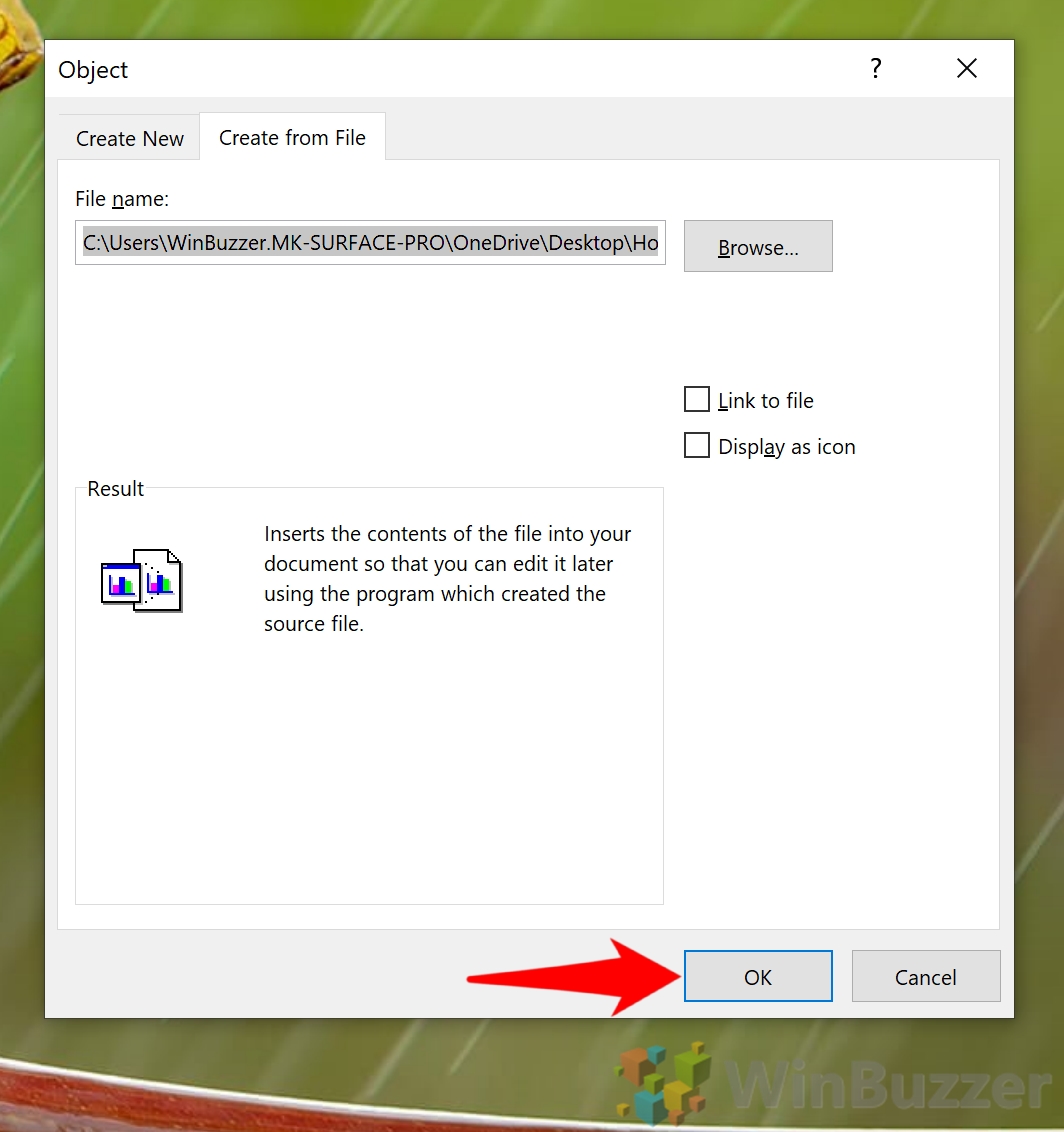 Ver o texto do seu PDF
Ver o texto do seu PDF
Inicialmente, o Excel exibirá o conteúdo do seu PDF, permitindo que você o consulte rapidamente. Esta é a primeira maneira de exibir seu PDF no Excel.
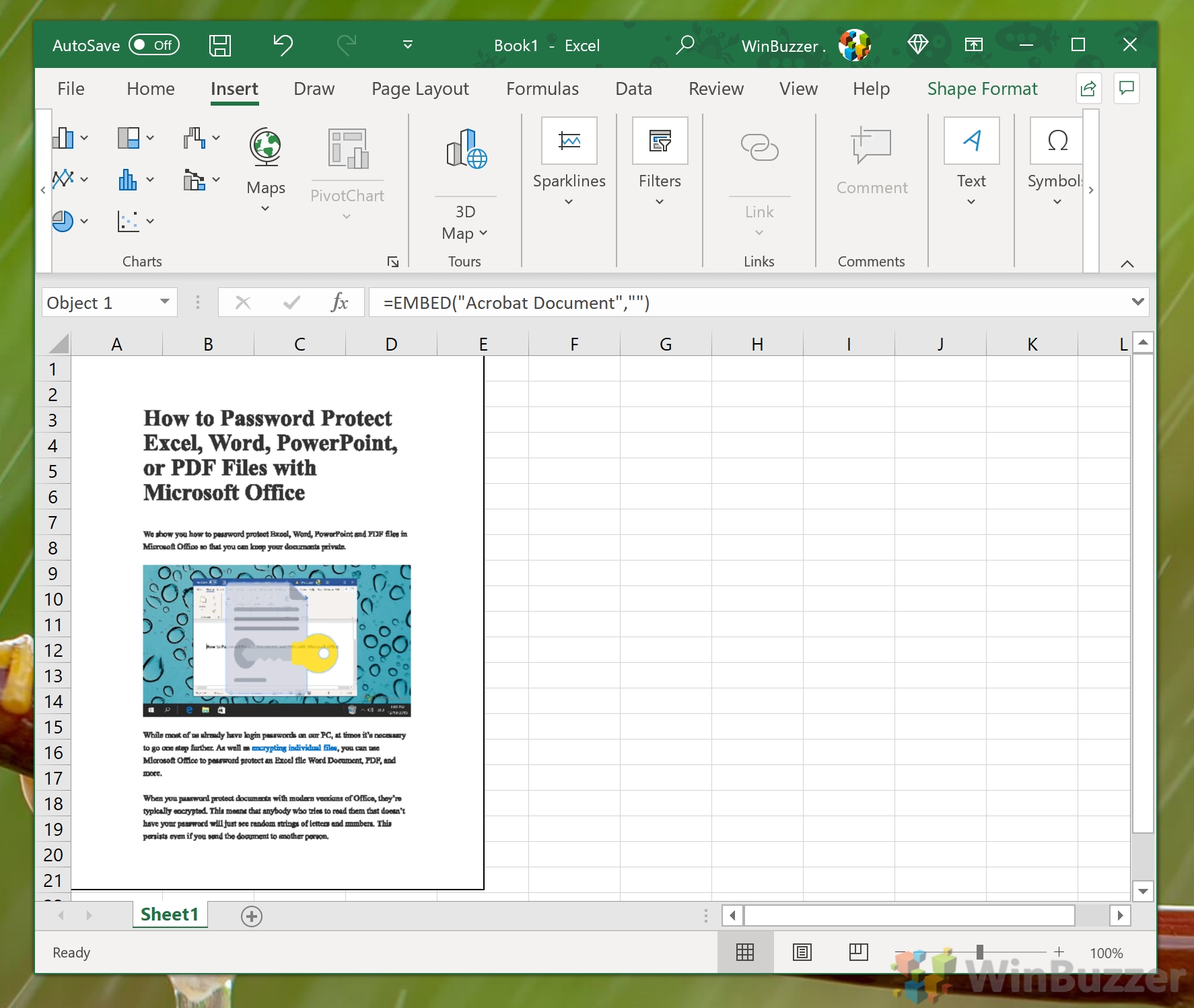 Exiba o PDF como um ícone
Exiba o PDF como um ícone
Se você preferir uma aparência mais limpa ou desejar para economizar espaço na tela, você pode optar por exibir o PDF como um ícone. Esta opção pode ser selecionada ao inserir o PDF marcando a caixa “Exibir como ícone”.
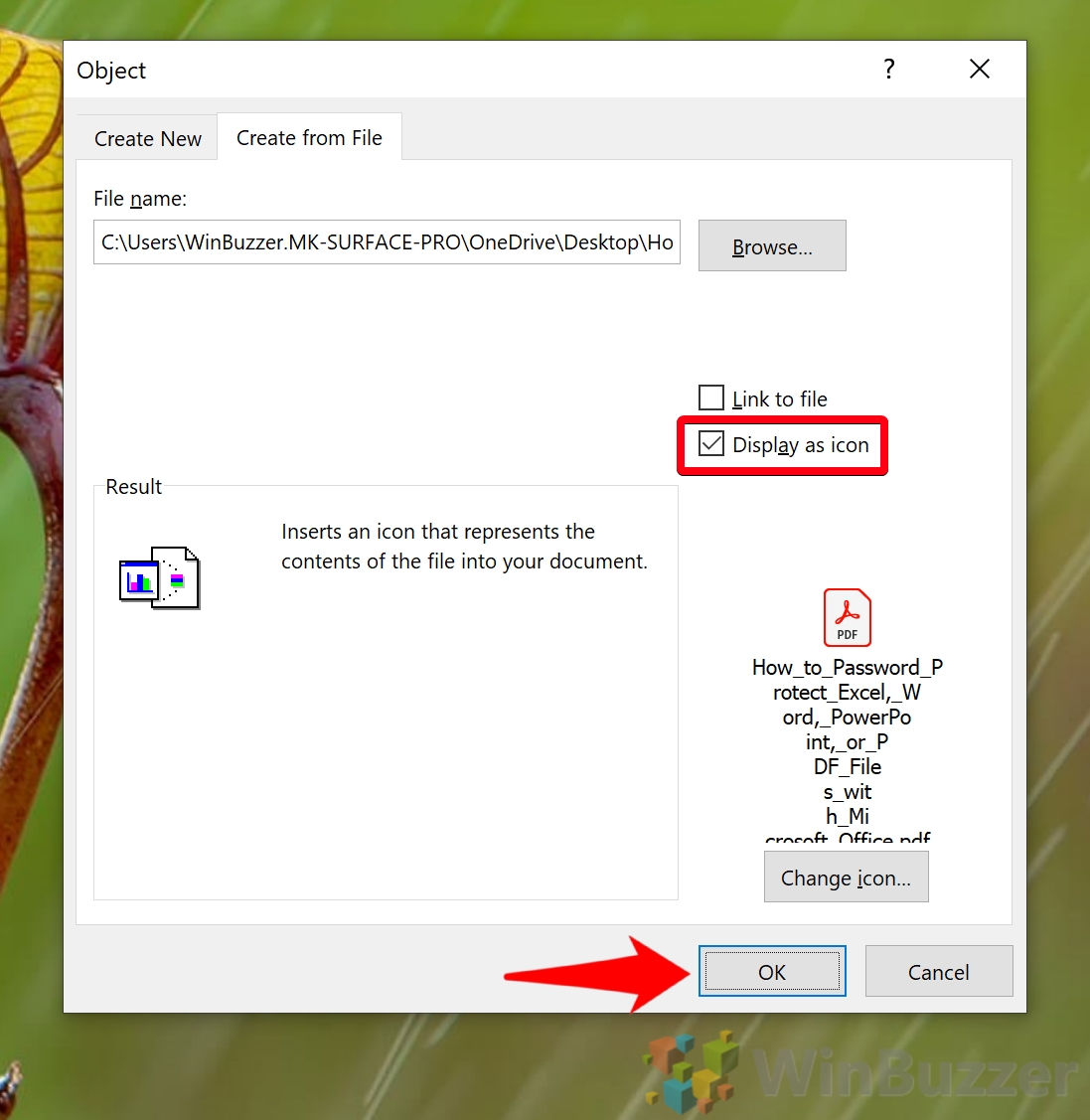 Ver seu PDF como um ícone
Ver seu PDF como um ícone
Depois de selecionar a opção “Exibir como ícone”, seu PDF aparecerá como um ícone em sua planilha. O nome do arquivo será exibido abaixo do ícone para fácil identificação. Clicar duas vezes no ícone abrirá o documento PDF completo.
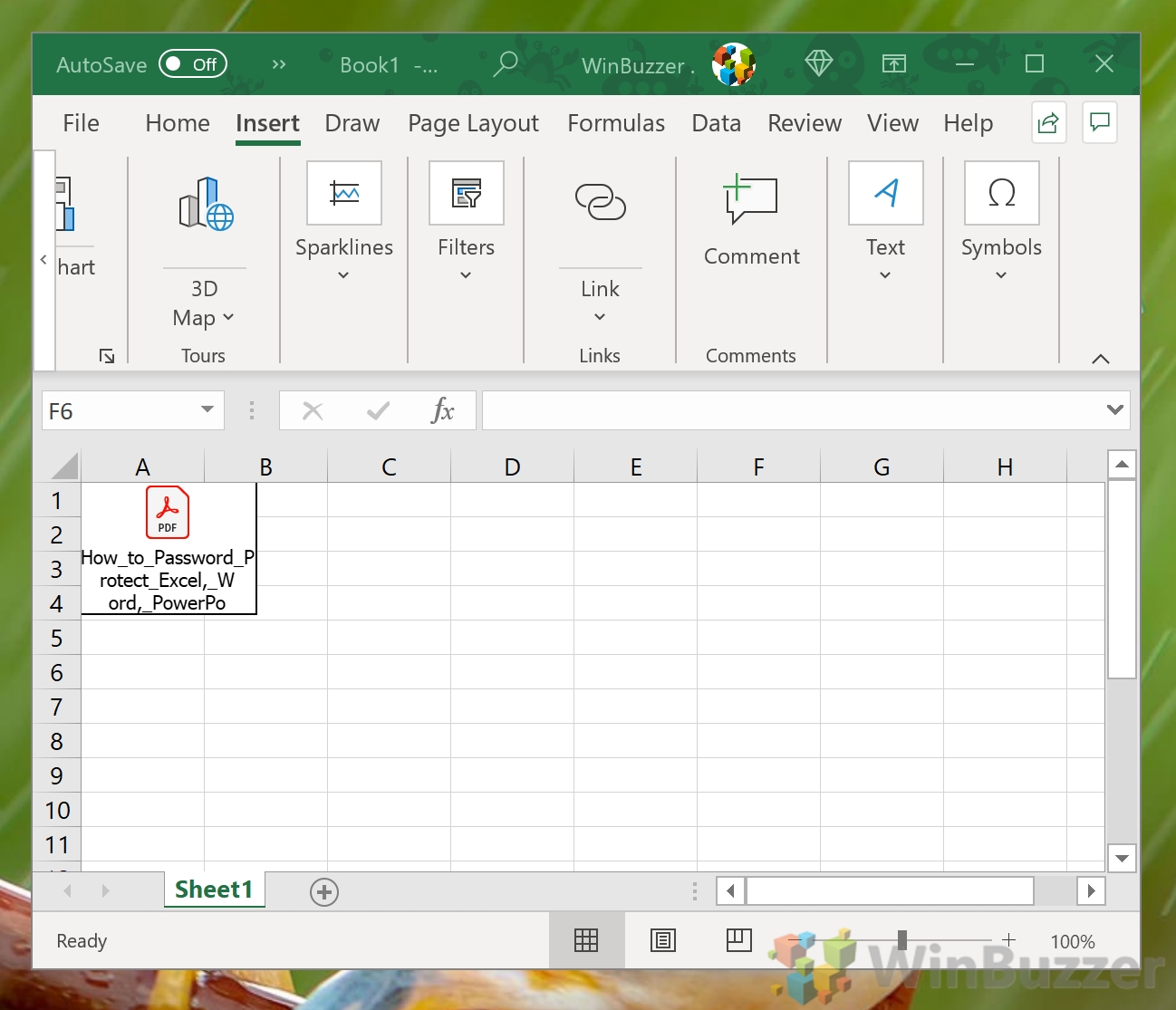 Vincular o arquivo para criar um documento dinâmico
Vincular o arquivo para criar um documento dinâmico
Para um documento dinâmico, você pode vincular o PDF ao arquivo original clicando marcando a opção “Link para arquivo”. Isso cria um documento ativo onde quaisquer alterações no PDF original são refletidas em sua planilha Excel. Lembre-se de pressionar “OK” para aplicar essa alteração.
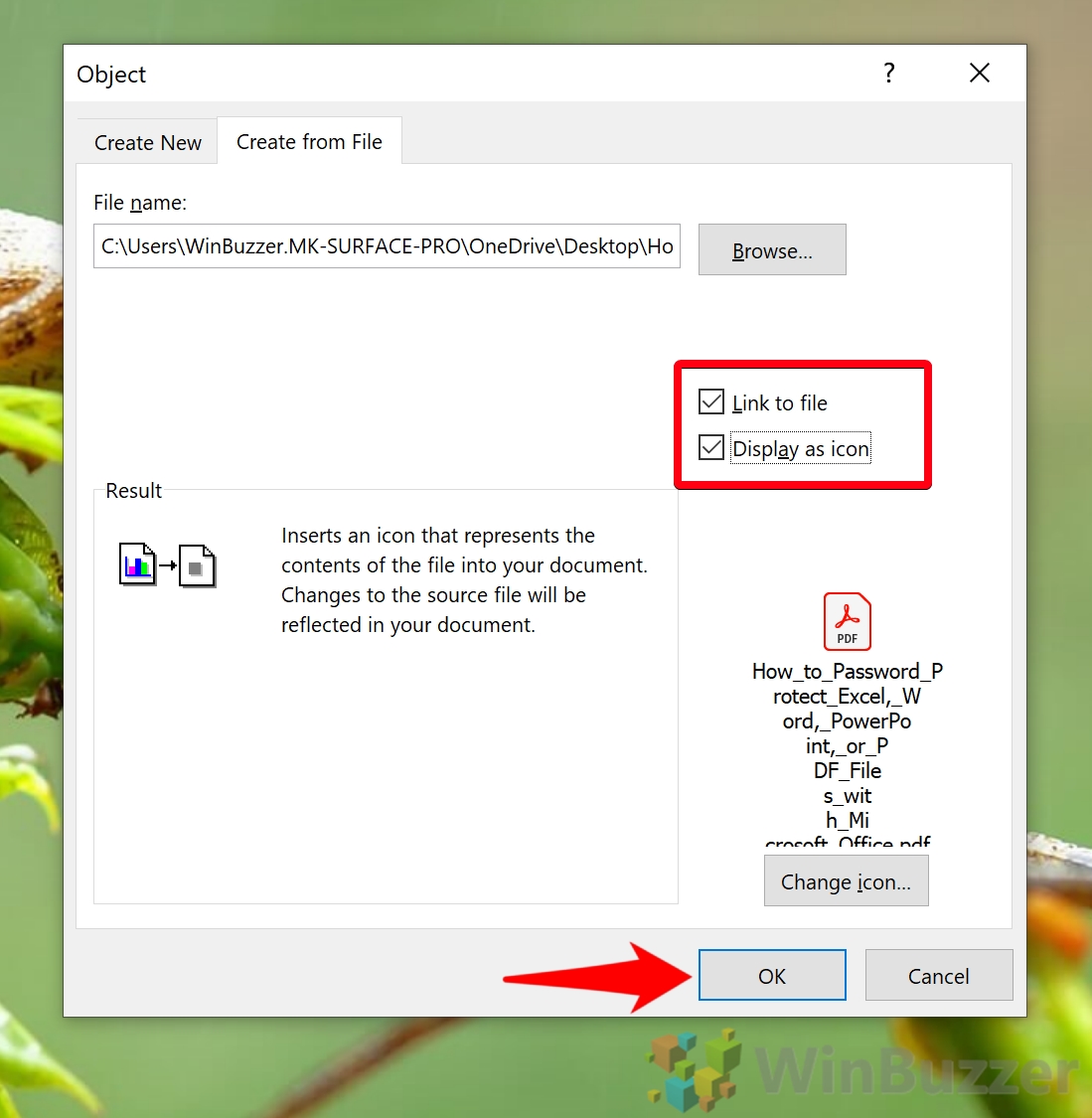 Ver o ícone do seu PDF ao vivo
Ver o ícone do seu PDF ao vivo
Depois de vincular o PDF, ele ainda aparecerá como um ícone na sua planilha. No entanto, agora é um documento ativo, mantendo seus dados atualizados com o arquivo original.
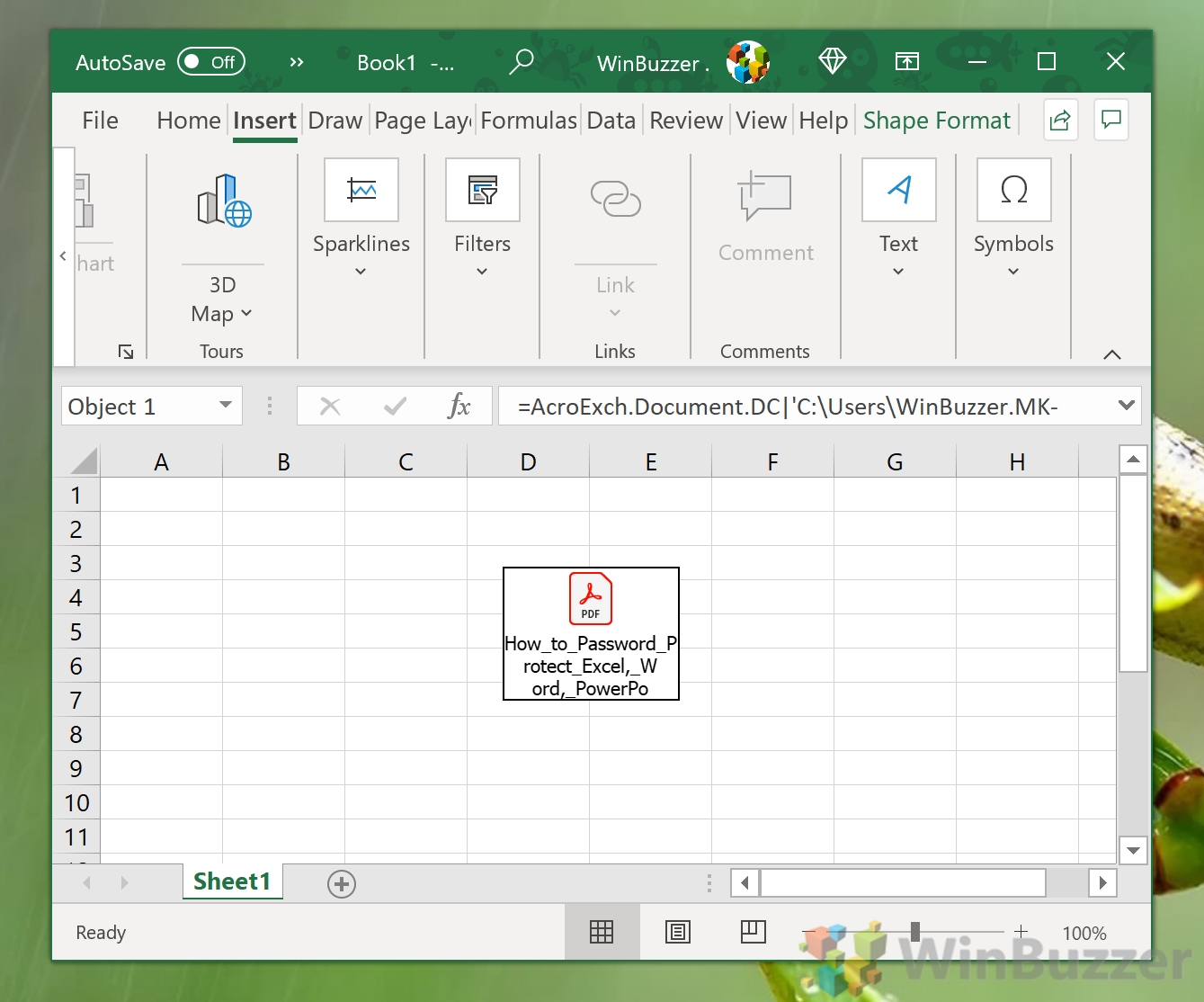 Formatar o PDF para aderir às células
Formatar o PDF para aderir às células
Por padrão, o PDF incorporado flutua acima das células do Excel. Se preferir alinhar com o layout da sua planilha, clique com o botão direito no objeto PDF e selecione “Formatar objeto…”.
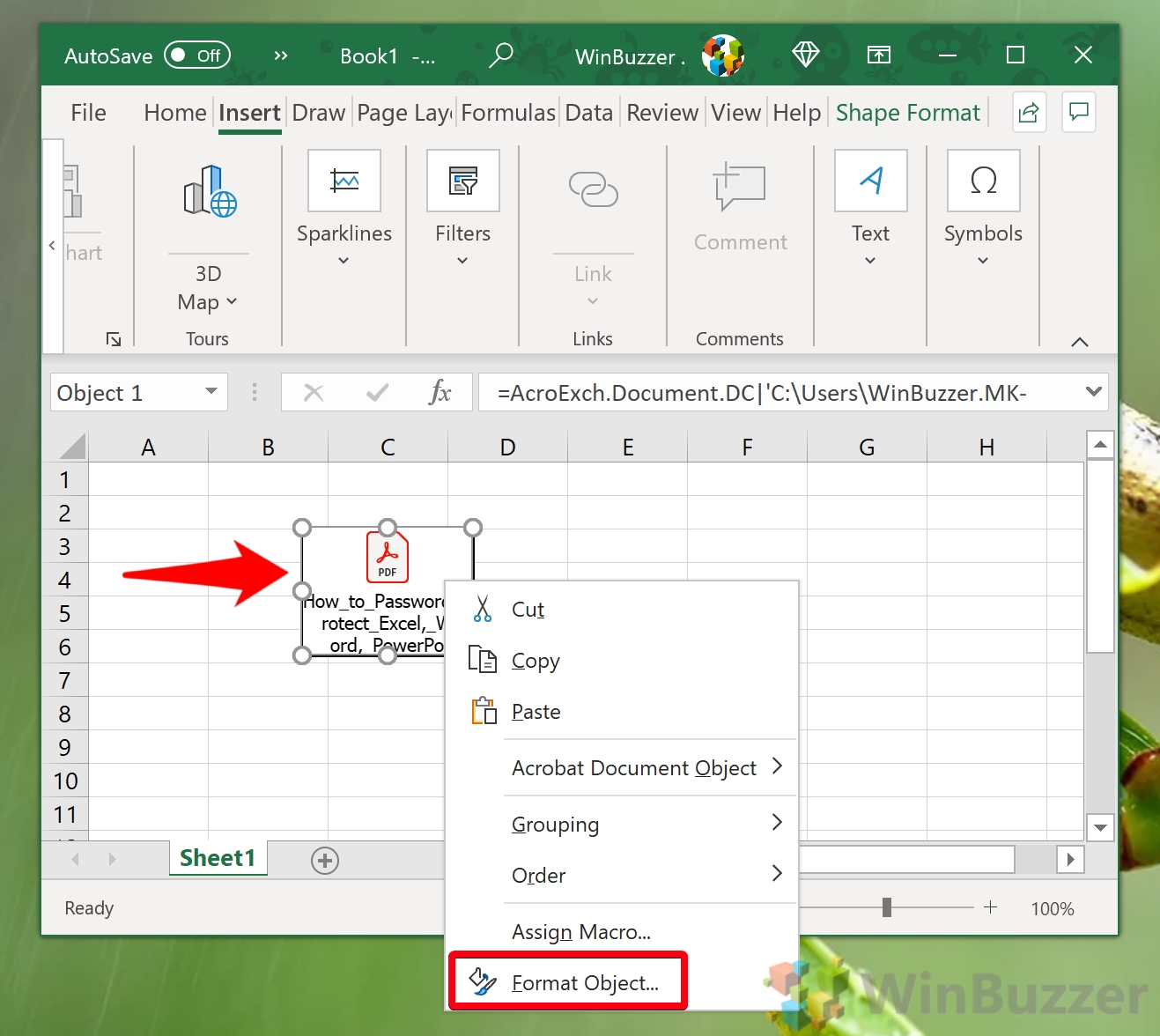 Abra a guia Propriedades e selecione “Mover e dimensionar com células”
Abra a guia Propriedades e selecione “Mover e dimensionar com células”
No menu Formatar objeto, navegue até a guia “Propriedades“. Aqui, selecione “Mover e dimensionar com células” para garantir que o objeto PDF se ajuste de acordo com as modificações nas células. Clique em “OK” para aplicar essas alterações de formatação.
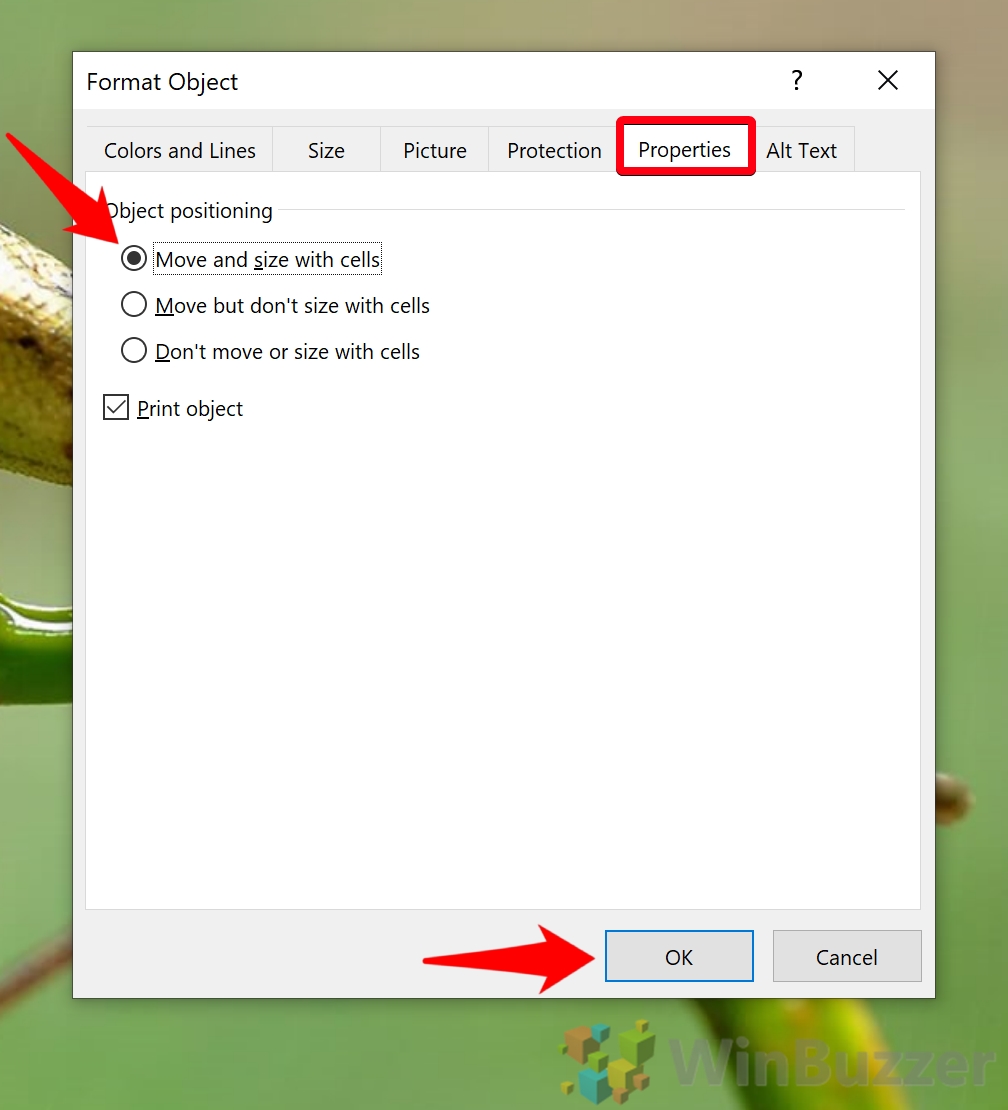
Ao seguir estas etapas, você inseriu com sucesso um PDF em sua planilha Excel. Seja para fazer referência a faturas, demonstrações financeiras ou qualquer outro documento, este recurso aprimora a funcionalidade e a acessibilidade da sua planilha.
FAQ – Perguntas frequentes Sobre arquivos Excel e PDF
Posso inserir vários PDFs em uma única planilha do Excel?
Sim, inserir vários PDFs em um único Excel folha é viável repetindo o processo de incorporação para cada documento PDF que você pretende incorporar. Comece navegando até a guia “Inserir“, depois até “Texto“> “Objeto“ e prossiga com as etapas para inserir um PDF. Certifique-se de que cada PDF seja incorporado individualmente para manter recursos distintos de acesso e manipulação para cada arquivo na pasta de trabalho do Excel.
Posso atualizar o conteúdo de um PDF incorporado diretamente do Excel?
Infelizmente, não é possível editar o conteúdo de um PDF incorporado diretamente no Excel. Se forem necessárias modificações, deve-se editar o PDF original usando um software de edição de PDF dedicado. Depois disso, se o PDF foi inserido usando a opção “Vincular ao arquivo”, a versão incorporada no Excel poderá ser atualizada automaticamente para refletir as alterações, desde que o nome e a localização do arquivo permaneçam inalterados. Arquivo PDF manualmente.
Os PDFs incorporados no Excel são visíveis no Excel Online ou em versões móveis?
Os PDFs incorporados têm suporte limitado no Excel Online e no celular versões do Excel. Embora você possa ver o ícone que representa o PDF incorporado, muitas vezes não é possível abri-lo diretamente nessas plataformas. A funcionalidade completa de interação com PDFs incorporados está predominantemente disponível na versão desktop do Excel, onde os usuários podem duplicar clique para visualizar o PDF no leitor padrão.
Como posso extrair um PDF incorporado de uma planilha do Excel?
Para extrair um PDF incorporado, certo-clique no objeto ou ícone incorporado no Excel e selecione “Objeto de pacote” ou “Objeto” (o texto exato pode variar) e, em seguida, opte por “Salvar como” ou “Copiar” para salvar o PDF incorporado em um local diferente em seu computador. Este processo permite que você acesse e interaja com o PDF independentemente do documento Excel.
Posso incorporar um PDF protegido por senha no Excel?
Sim , incorporar um PDF protegido por senha em um documento Excel segue o mesmo processo que incorporar qualquer outro PDF. No entanto, sempre que você tentar abrir o PDF incorporado no Excel, será solicitado que você insira a senha. É crucial lembrar a senha; caso contrário, você não conseguirá acessar o PDF através do Excel.
É possível incorporar apenas páginas específicas de um PDF no Excel?
A incorporação direta de páginas PDF específicas no Excel não é suportada nativamente. Uma solução viável é usar um software de edição de PDF para dividir ou extrair previamente as páginas desejadas em um documento PDF separado. Depois de ter um arquivo PDF contendo apenas as páginas que deseja incorporar, você pode seguir o processo de incorporação padrão no Excel.
Posso tornar o PDF incorporado rolável no Excel?
A criação de um PDF rolável em uma planilha do Excel está além dos recursos oferecidos pelo Excel. Quando um PDF é incorporado, o Excel exibe a primeira página do PDF ou um ícone que representa o arquivo. Para navegar pelo PDF, é necessário abri-lo em um visualizador de PDF independente clicando duas vezes no ícone ou objeto incorporado no Excel.
O que acontece se o arquivo PDF original for movido ou excluído após vinculando-o no Excel?
Se o arquivo PDF original usado na opção “Vincular ao arquivo”for movido ou excluído, o Excel não poderá exibir o conteúdo mais recente desse PDF devido a o link quebrado. O Excel pode mostrar um erro ou não exibir o conteúdo corretamente. Para resolver isso, restaure o PDF para seu local original ou incorpore/vincule novamente o PDF de seu novo local para restabelecer o link de conteúdo dinâmico no Excel.
É possível inserir um PDF no Excel sem usar o recurso Objeto?
A forma principal e mais integrada de inserir um PDF no Excel envolve o Objeto recurso, conforme descrito no tutorial. Outros métodos, como converter o PDF para um formato compatível com Excel por meio de software de terceiros, alteram efetivamente a natureza do documento e não incorporam o PDF no Excel da mesma maneira. Essas alternativas podem ser úteis, mas não oferecem a mesma funcionalidade que a incorporação.
Posso incorporar um PDF no Excel para Mac?
O processo de incorporar um PDF em uma planilha do Excel em um Mac é semelhante ao do Windows, com diferenças mínimas. Os usuários podem navegar pelo menu “Inserir“para encontrar a opção de incorporar um objeto, o que leva à incorporação do PDF. No entanto, algumas diferenças nos layouts de menu ou na disponibilidade de recursos podem estar presentes devido a variações de plataforma, portanto, pequenos ajustes no procedimento podem ser necessários.
Como a incorporação de um PDF afeta o desempenho do Excel?
A incorporação de PDFs no Excel pode afetar o desempenho do aplicativo, especialmente quando vários arquivos PDF grandes são incluídos em uma pasta de trabalho. O grau em que o desempenho é afetado depende dos recursos de hardware do sistema e do tamanho e número de arquivos PDF incorporados. Os usuários em sistemas com recursos limitados podem notar tempos de carregamento e capacidade de resposta mais lentos, especialmente com arquivos Excel maiores contendo vários PDFs incorporados.
O PDF incorporado no Excel pode ser indexado ou pesquisado através do Excel?
O conteúdo de um PDF incorporado é não pesquisável ou indexável através das funcionalidades de pesquisa integradas do Excel. Para pesquisar conteúdo no PDF incorporado, você precisará abri-lo em um visualizador de PDF dedicado. Essa limitação significa que, embora a incorporação possa ser muito útil para fins de referência, encontrar informações específicas no PDF requer ferramentas externas.
Como posso garantir que o PDF incorporado fique visível para as pessoas com quem compartilho o arquivo Excel com?
Para garantir que um PDF incorporado seja acessível a outras pessoas, compartilhe o arquivo Excel de uma maneira que não dependa do link para o arquivo PDF original, a menos que esse arquivo também seja compartilhado e acessível em um local compartilhado. Para maior acessibilidade, use o método de incorporação direta sem vinculação, garantindo que o conteúdo do PDF esteja contido no próprio arquivo Excel. Também é aconselhável confirmar se os destinatários têm uma versão compatível do Excel para visualizar e interagir com PDFs incorporados conforme pretendido.
Posso bloquear o PDF incorporado para evitar acesso não autorizado?
Embora o Excel não forneça um método direto para bloquear um PDF incorporado, você pode proteger o conteúdo antes de incorporá-lo protegendo o próprio PDF com senha usando um software de edição de PDF adequado. Além disso, o Excel oferece recursos de proteção de arquivos, incluindo proteção por senha e permissões restritas, que podem ajudar a proteger toda a pasta de trabalho e, por extensão, quaisquer PDFs incorporados.
A qualidade do PDF será afetada quando incorporado no Excel?
A qualidade de um PDF não é prejudicada quando ele é incorporado no Excel. O PDF incorporado mantém sua qualidade original e, quando aberto através do Excel (clicando duas vezes no ícone ou objeto), será aberto em seu visualizador de PDF padrão, exibindo sua fidelidade original. A incorporação serve como um método de contêiner sem alterar a qualidade ou o conteúdo inerente do PDF.
Relacionado: Como converter arquivos Excel em PDF (.XLSX para PDF)
O Excel é uma ferramenta incrível para processamento de dados, mas seu formato de arquivo não é tão universal quanto o humilde PDF. O PDF é mais difícil de editar, compatível com uma ampla variedade de dispositivos e requer pouco ou nenhum software adicional. Isto, combinado com a sua natureza estática, torna-o um formato ideal para relatórios publicados. Em nosso outro guia, mostramos como salvar um arquivo Excel como PDF a partir do Excel ou de um software de terceiros, com algumas dicas adicionais para agilizar o processo.
Relacionado: Como fazer um gráfico no Excel (gráfico de barras, gráfico de pizza, etc.)
As ferramentas gráficas dedicadas do Excel permitem alternar rapidamente entre uma variedade de tipos de gráficos e personalizá-los depois de escolher. Em nosso outro guia, mostramos como criar um gráfico no Excel e personalizar as cores, o título, o estilo, o rótulo do gráfico e muito mais.
Relacionado: Como proteger com senha arquivos Excel, Word, PowerPoint ou PDF com o Microsoft Office
Embora a maioria de nós já tenha senhas de login em nossos PCs, às vezes é necessário dar um passo adiante. Quando você protege documentos com senha com versões modernas do Office, eles normalmente são criptografados. Isso significa que qualquer pessoa que tentar lê-los sem sua senha verá apenas sequências aleatórias de letras e números. Em nosso outro guia, mostramos como proteger com senha arquivos Excel, Word, PowerPoint e PDF no Microsoft Office para que você possa manter seus documentos privados.
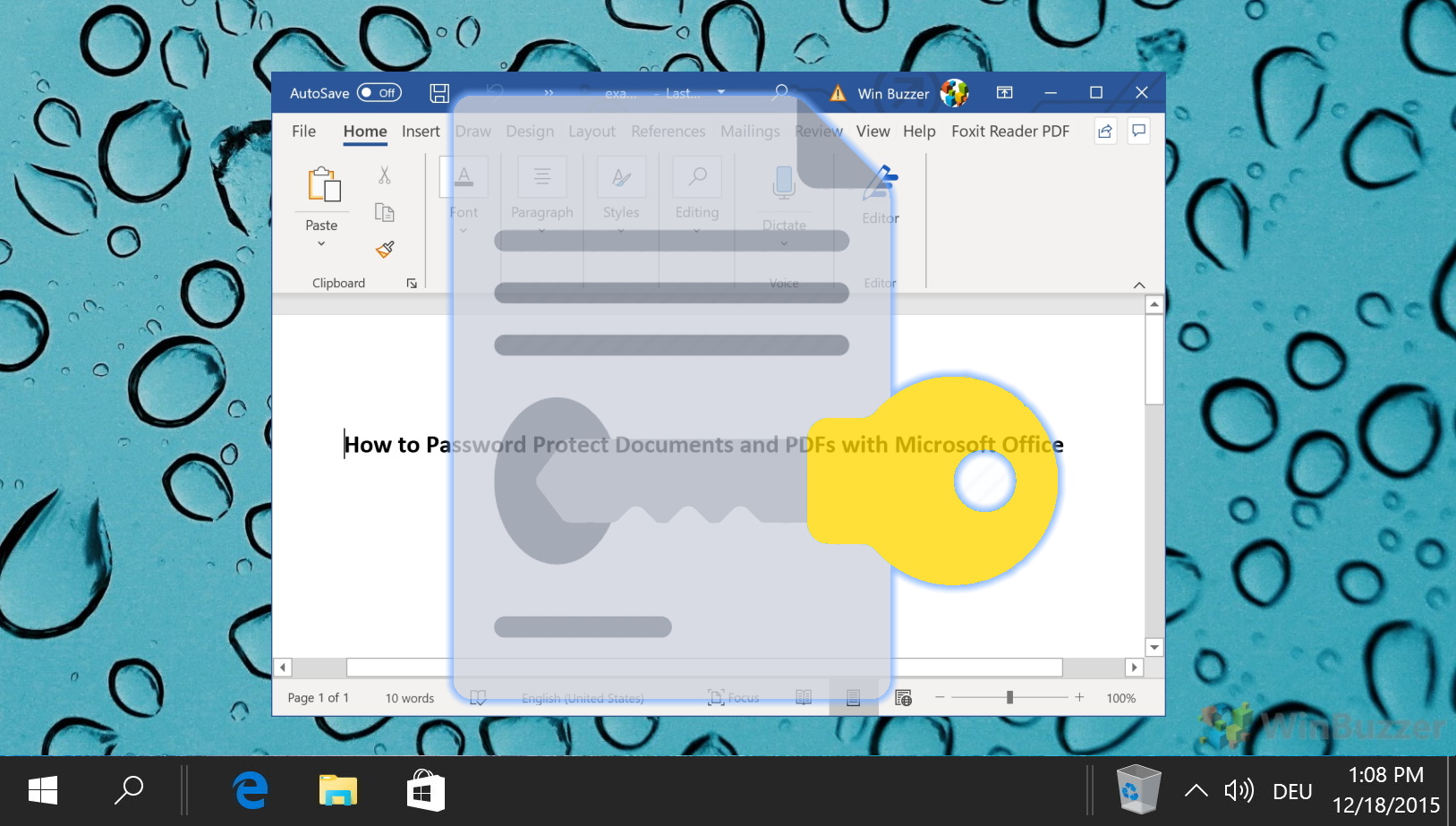
Relacionado: Como remover espaços no Excel
Ao gerenciar conjuntos de dados extensos no Excel, garantir a consistência dos dados é crucial. Uma inconsistência muito comum são os espaços indesejados – sejam eles inseridos no início ou no final de uma sequência de texto, apareçam como espaços injustificados entre palavras ou sejam caracteres de espaço não intencionais em todo o seu conteúdo. Em nosso outro guia, mostramos como usar o recurso Substituir, a função TRIM e a função SUBSTITUTE no Excel para eliminar perfeitamente espaços indesejados no Excel.