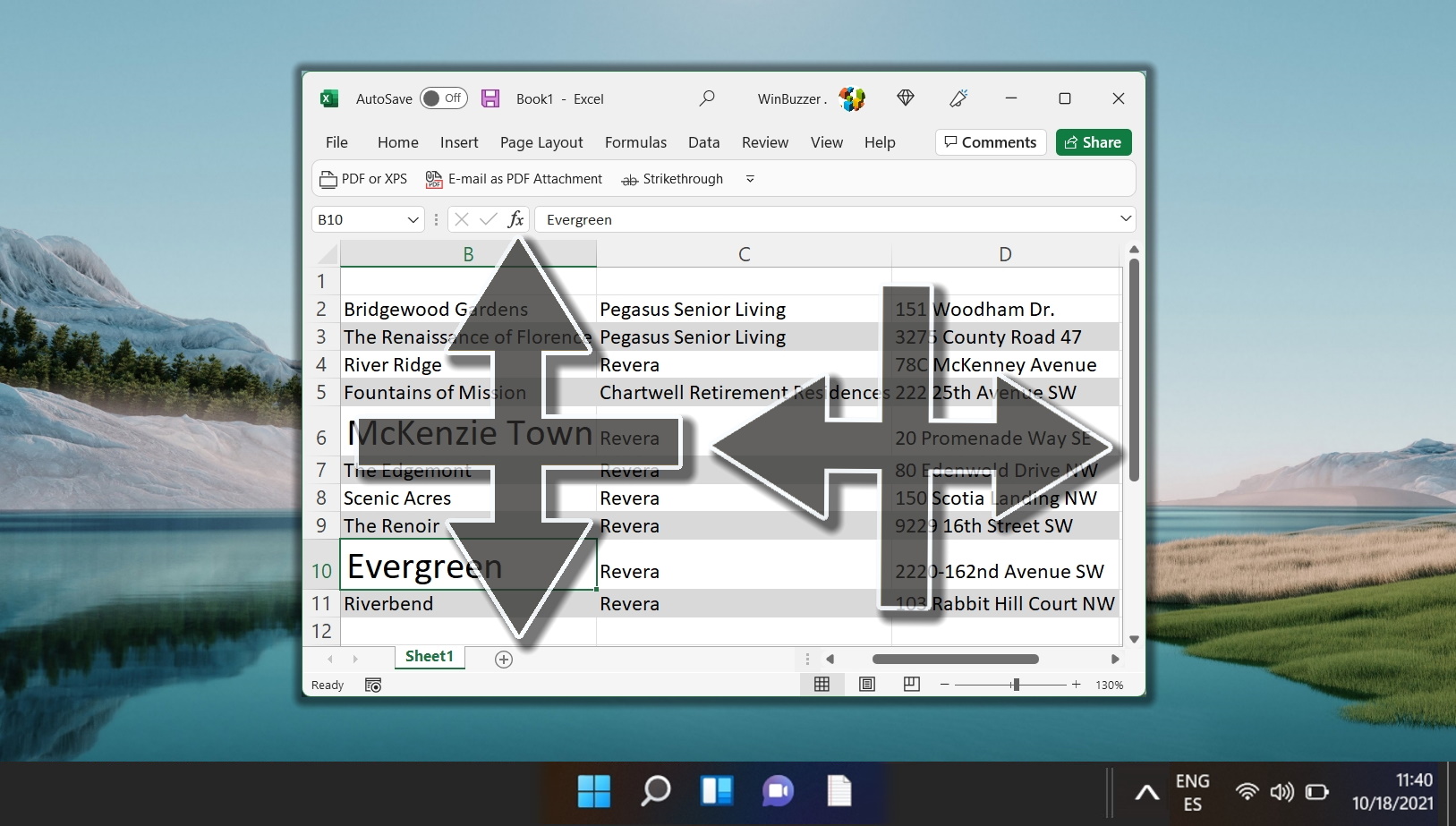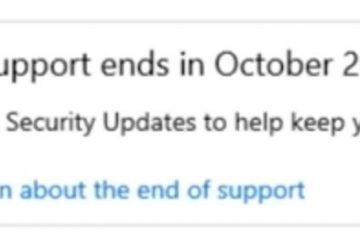Índice:
Aplicar sombreamento a linhas alternativas (linhas com listras de zebra) no Excel torna sua planilha mais fácil de ler. O efeito, também conhecido como linha em faixas, permite que seus olhos mantenham o lugar com mais facilidade ao digitalizar uma planilha.
Ainda melhor, é rápido e simples conseguir esse efeito. Depois de ter um formato de tabela, você pode fazer com que o Excel colora automaticamente as células com esquemas de cores de tabela úteis.
A dificuldade é saber onde procurar e como formatar as células como uma tabela em primeiro lugar. Veja como você pode aplicar e personalizar a formatação de tabela para formar linhas alternadas no Excel:
Como formatar um intervalo de células como uma tabela
Para começar, você precisará formatar as células selecionadas como uma tabela para aplicar o efeito de listras de zebra. Este método melhora a visualização e organização dos dados.
Selecione células e formate como tabela
Destaque as células que deseja formatar. Vá para a guia “Página inicial” na faixa do Excel e clique em “Formatar como tabela”. Escolha seu estilo de tabela preferido para continuar.
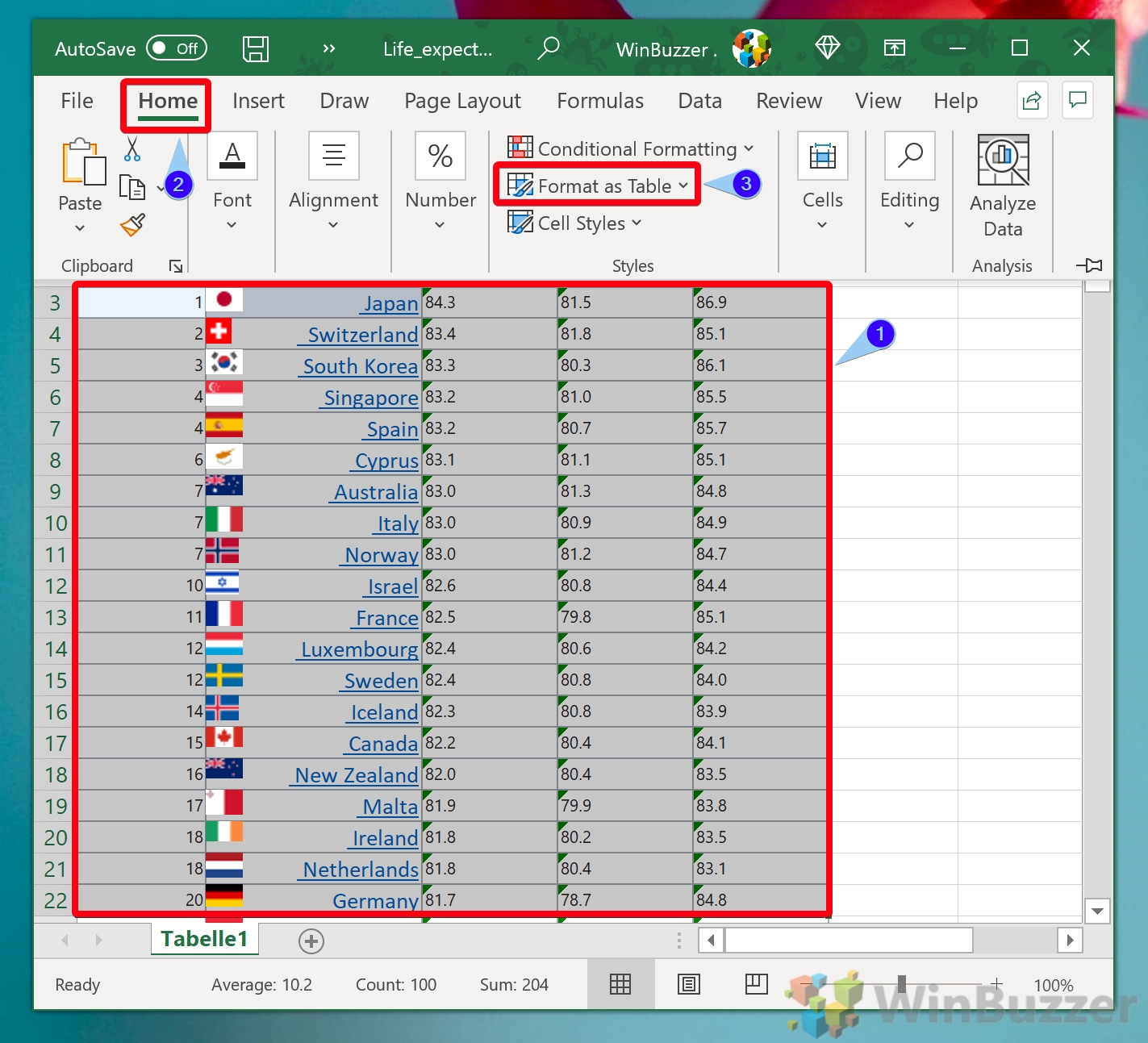 Escolha um esquema de cores
Escolha um esquema de cores
Um menu suspenso aparecerá com vários esquema de cores. Clique com o botão direito no tema desejado e selecione “Aplicar e limpar formatação“para remover qualquer formatação existente antes de aplicar o novo estilo de tabela. Alternativamente, escolha “Aplicar (e manter formatação)“para manter a formatação atual da célula.
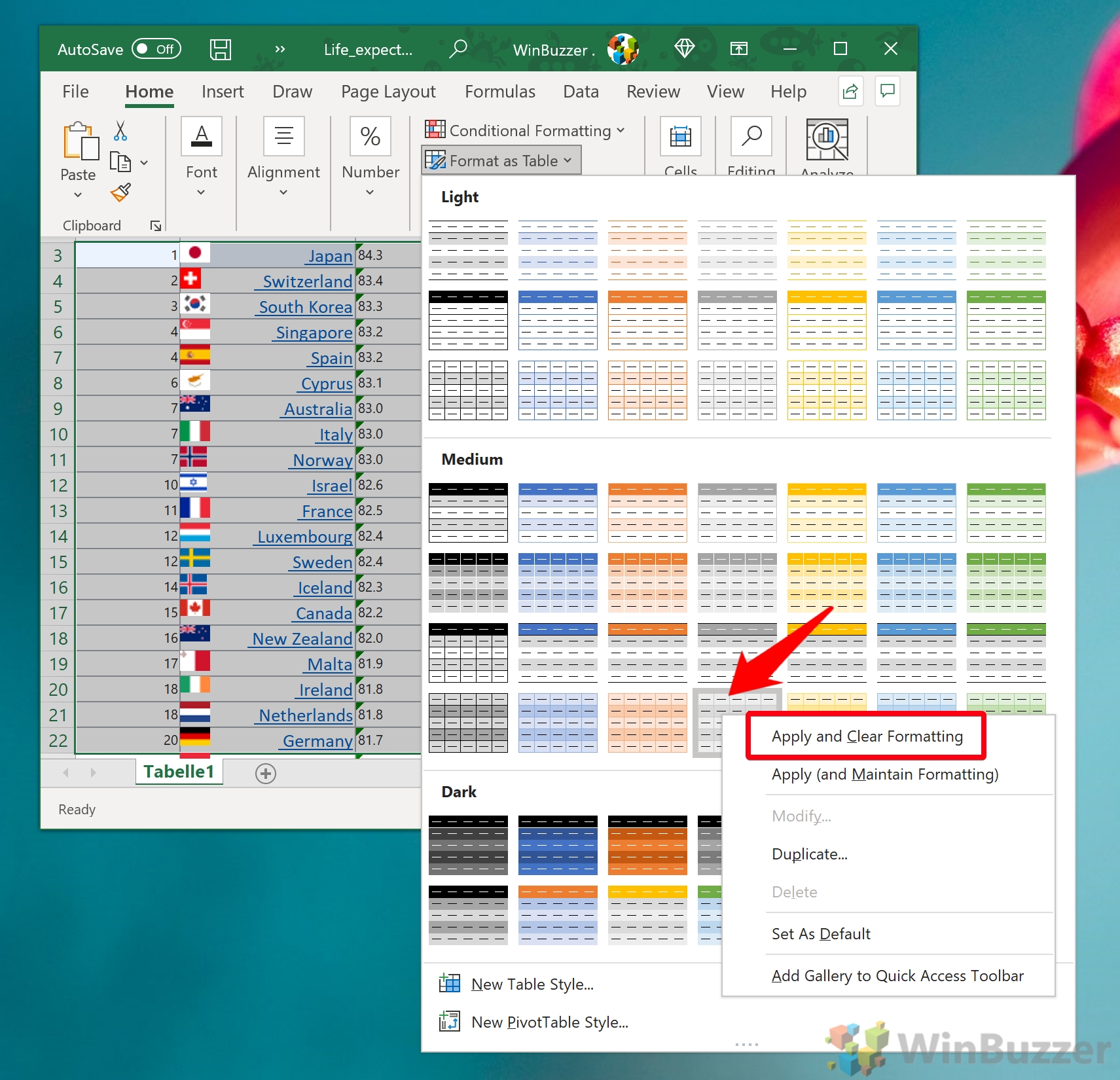 Confirmar criação da tabela
Confirmar criação da tabela
Um prompt “Criar tabela“será exibido. Aqui, você pode ajustar o intervalo da tabela, se necessário. Marque “Minha tabela tem cabeçalhos“se sua tabela incluir cabeçalhos e pressione”OK“.
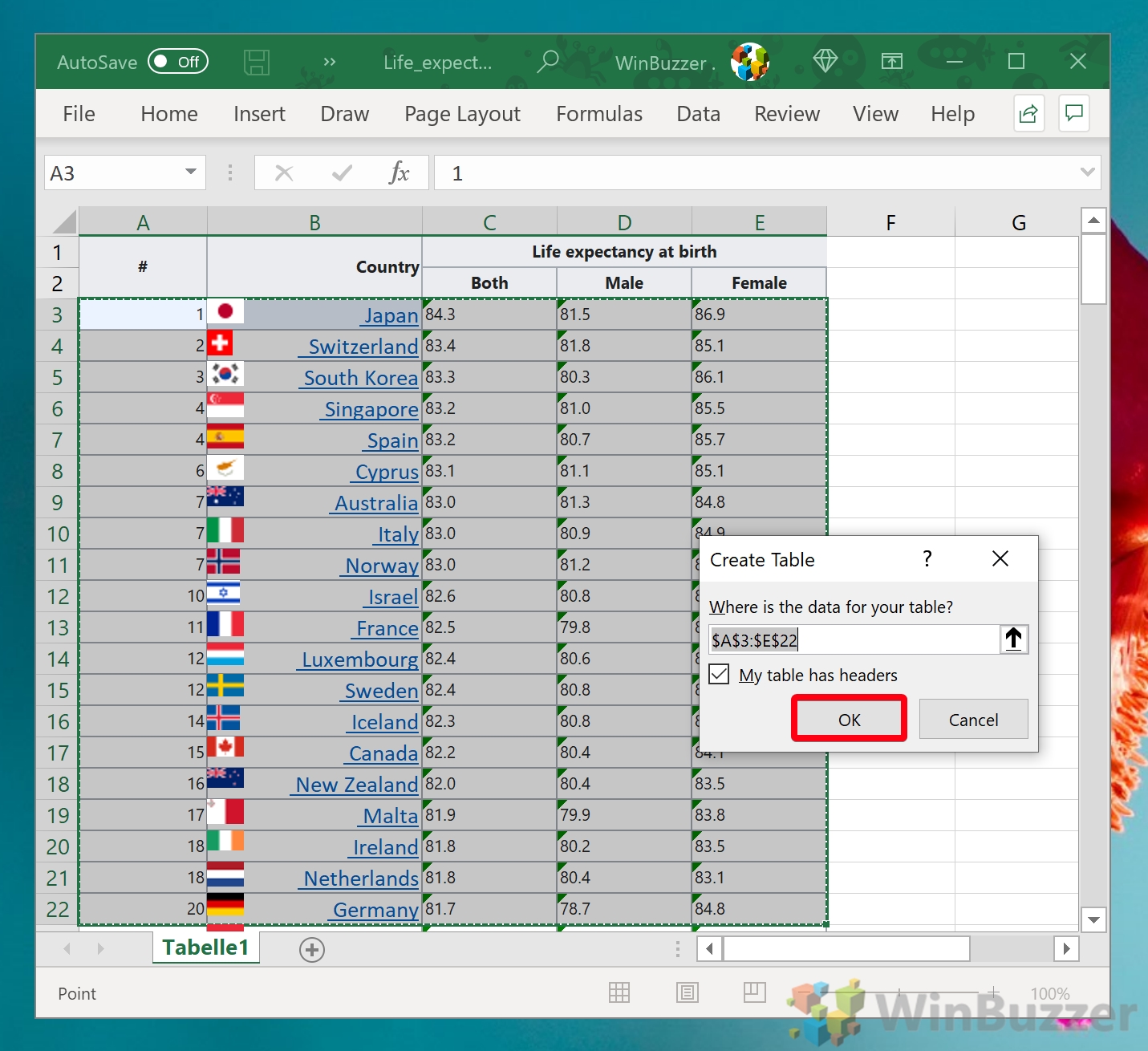 Ver listras de zebra
Ver listras de zebra
O Excel aplicará automaticamente o padrão de listras de zebra à sua tabela, com cores de linha alternadas para facilitar a leitura. Essa formatação também se aplicará a quaisquer novas linhas adicionadas à tabela.
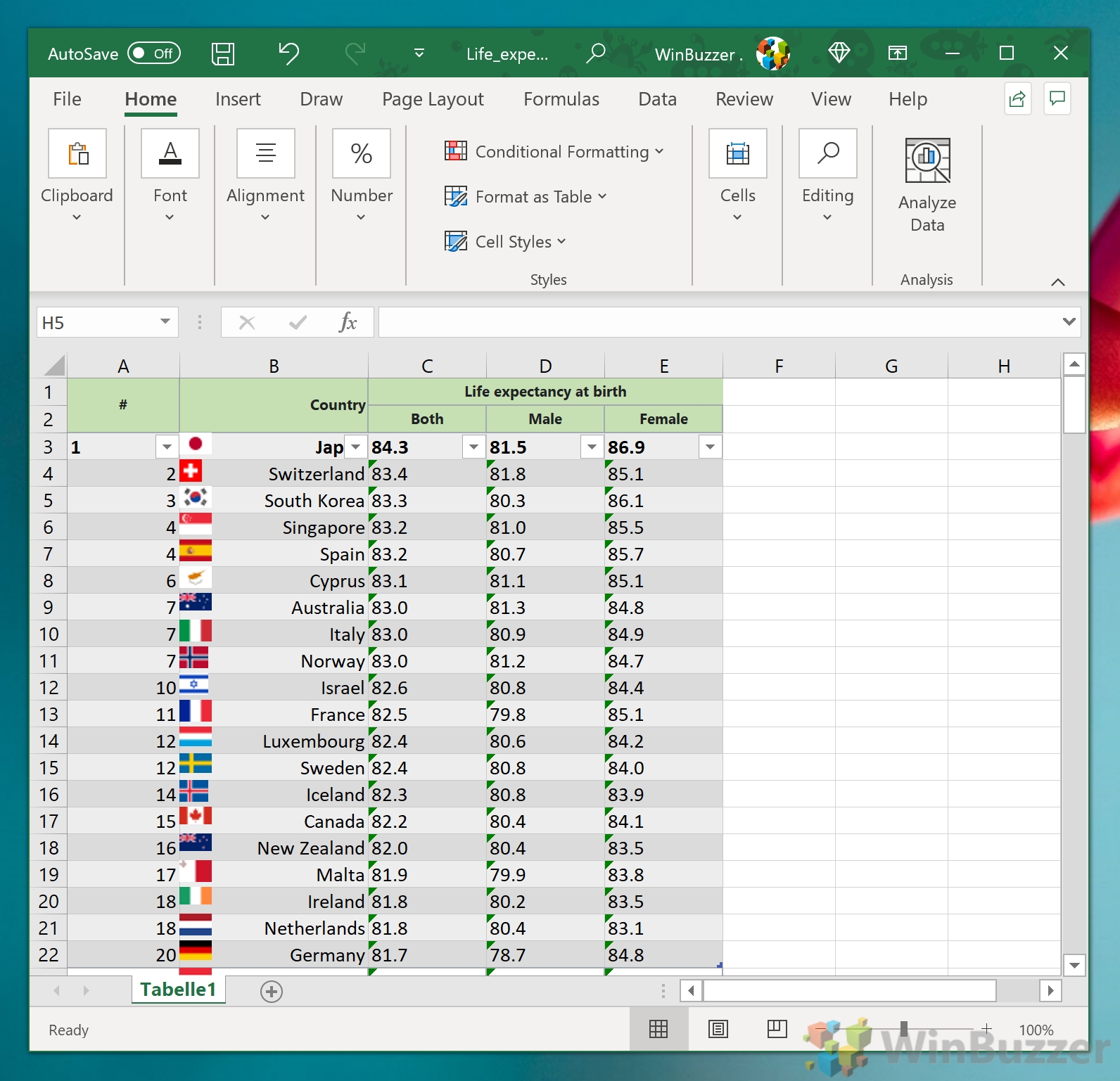
Como editar o estilo Excel de suas listras de zebra
Se o esquema de cores padrão não atender às suas necessidades, o Excel permite que você personalize as listras de zebra criando um estilo de tabela personalizado. Além de selecionar uma cor diferente na lista de Estilos Rápidos, você pode adicionar suas próprias cores personalizadas.
Duplicar um estilo existente
Você não pode modificar diretamente os estilos padrão, então você precisará duplicar um primeiro. Navegue até a guia “Design de tabela“, clique em “Estilos rápidos“, clique com o botão direito no estilo atual e selecione “Duplicar…“.
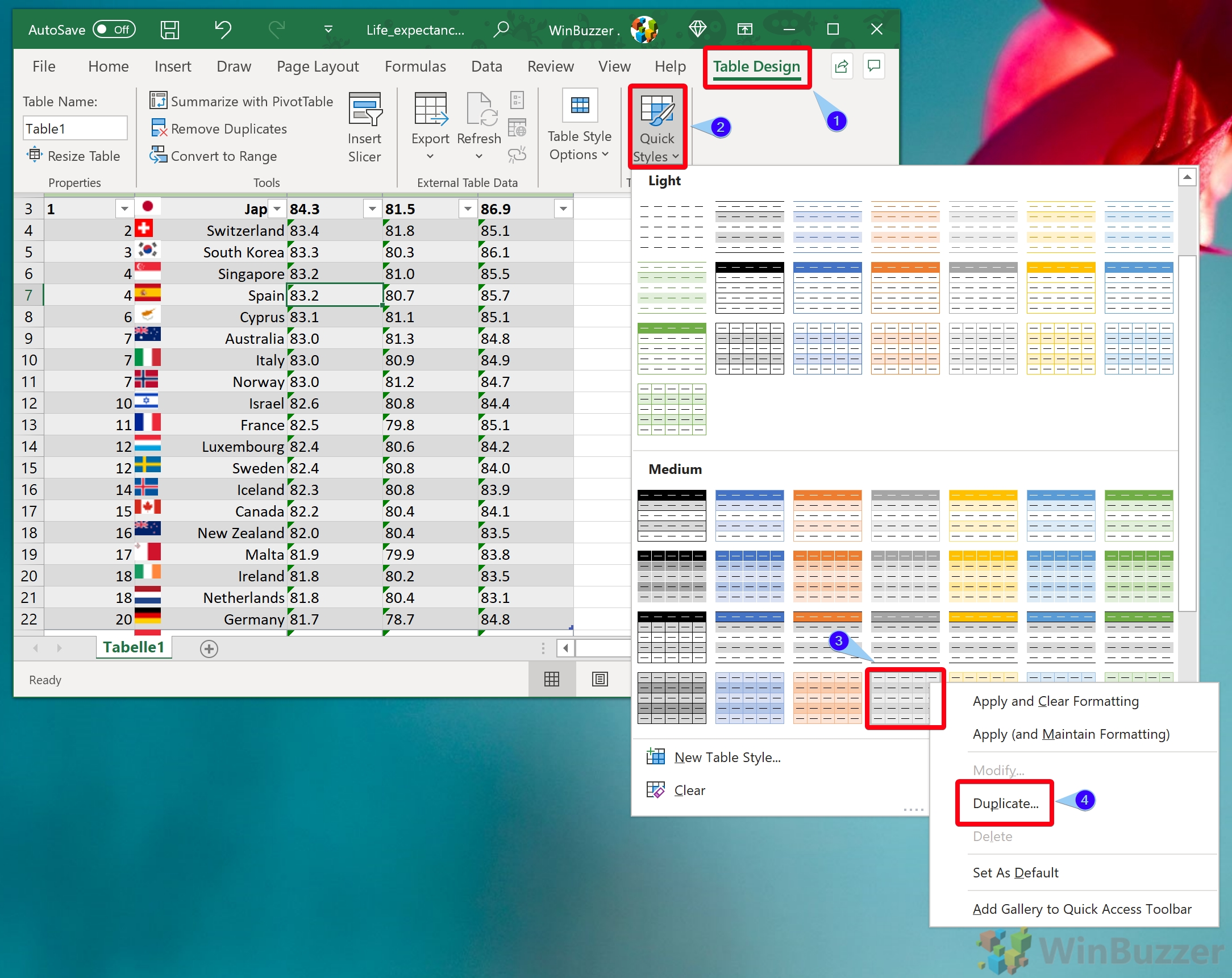 Nomeie seu estilo e formate a faixa da primeira linha
Nomeie seu estilo e formate a faixa da primeira linha
Na caixa de diálogo “Modificar estilo da tabela“, selecione “Faixa da primeira linha “. Clique no botão”Formatar“para personalizar a aparência das linhas alternadas.
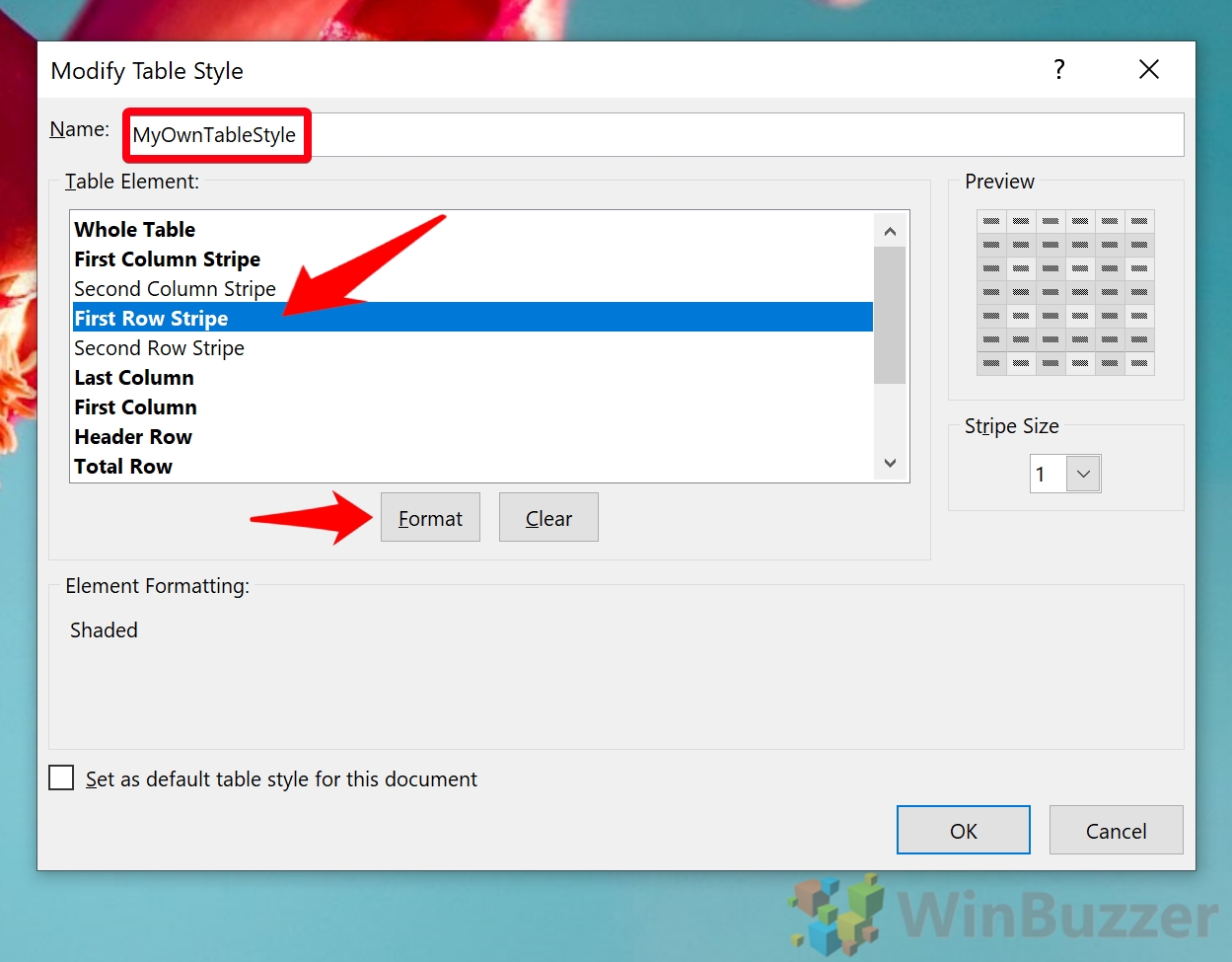 Selecione uma cor
Selecione uma cor
Em “Formatar células “, vá para a guia”Preencher“. Escolha uma cor para suas listras nas opções predefinidas ou selecione”Mais cores…“para escolher uma cor personalizada. sombra.
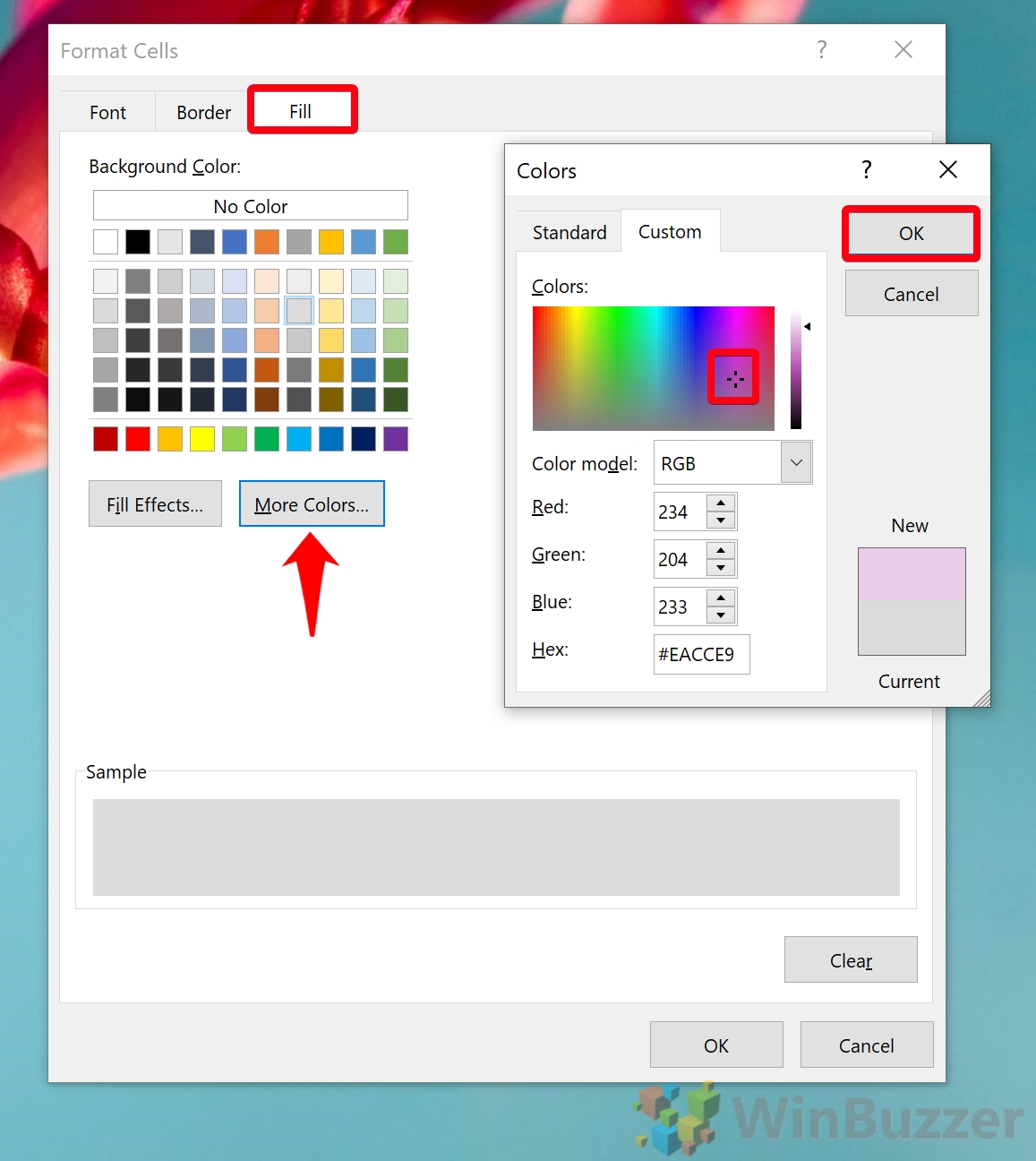 Aplicar
Aplicar
Depois de personalizar seu estilo, pressione “OK“para aplicar as alterações.
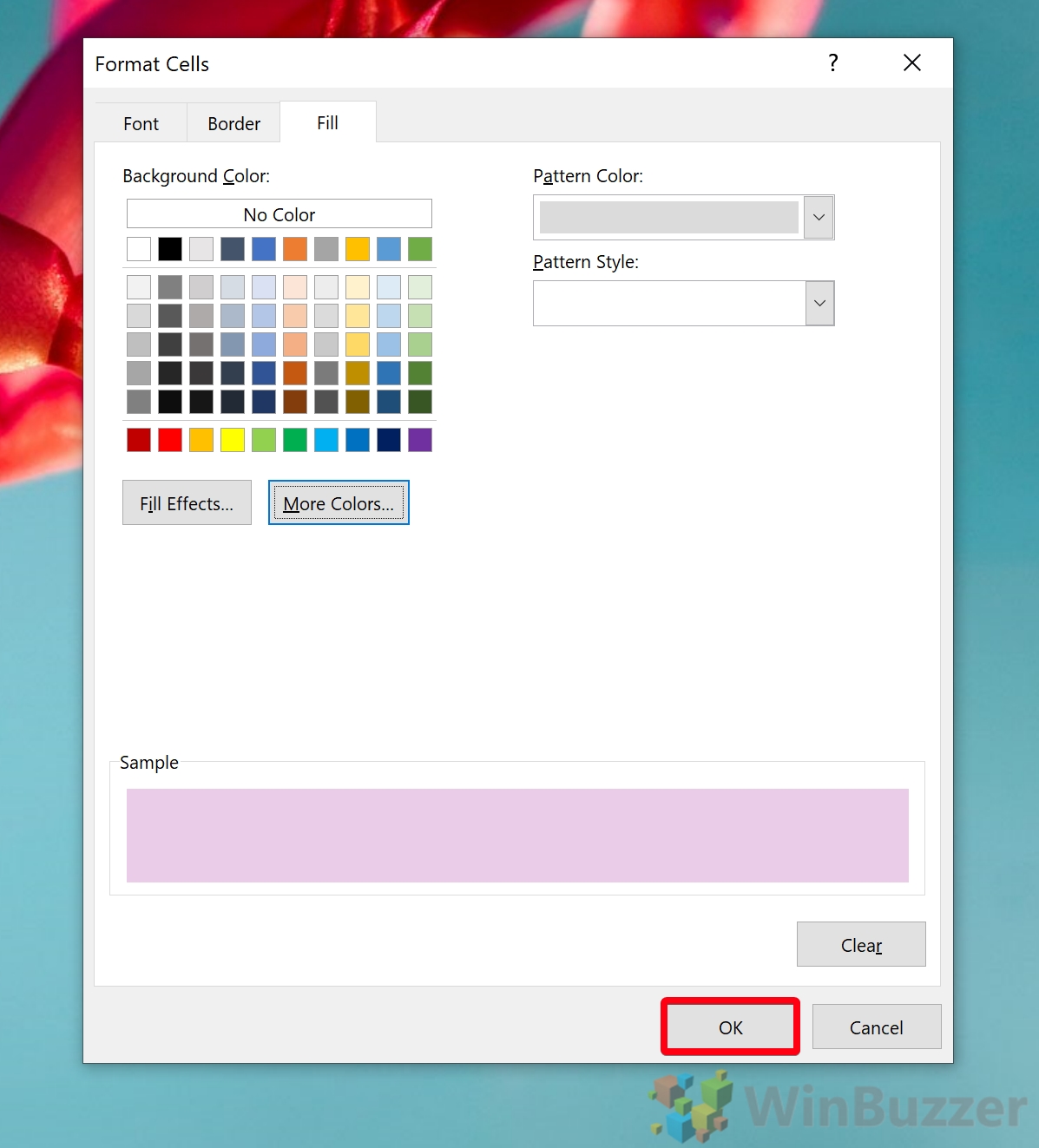 Selecione seu estilo personalizado
Selecione seu estilo personalizado
Para tornar este estilo o padrão para seu documento, marque “Definir como estilo de tabela padrão para este documento“antes de clicar em”OK“novamente.
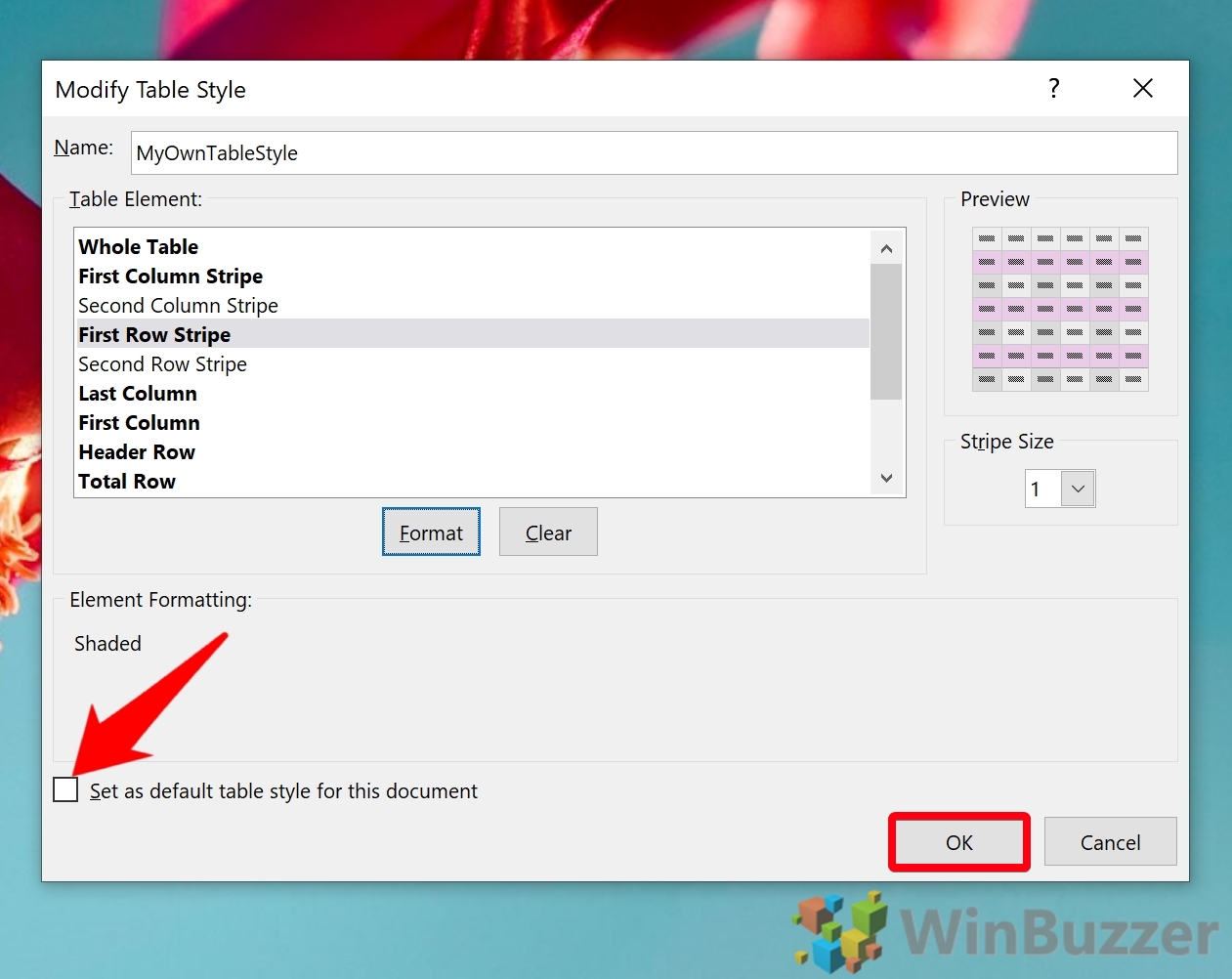 Selecione seu estilo personalizado no menu Estilos rápidos
Selecione seu estilo personalizado no menu Estilos rápidos
Volte para “Design de tabela“, clique em “Estilos rápidos“ e selecione o estilo personalizado recém-criado para aplicá-lo à sua tabela.
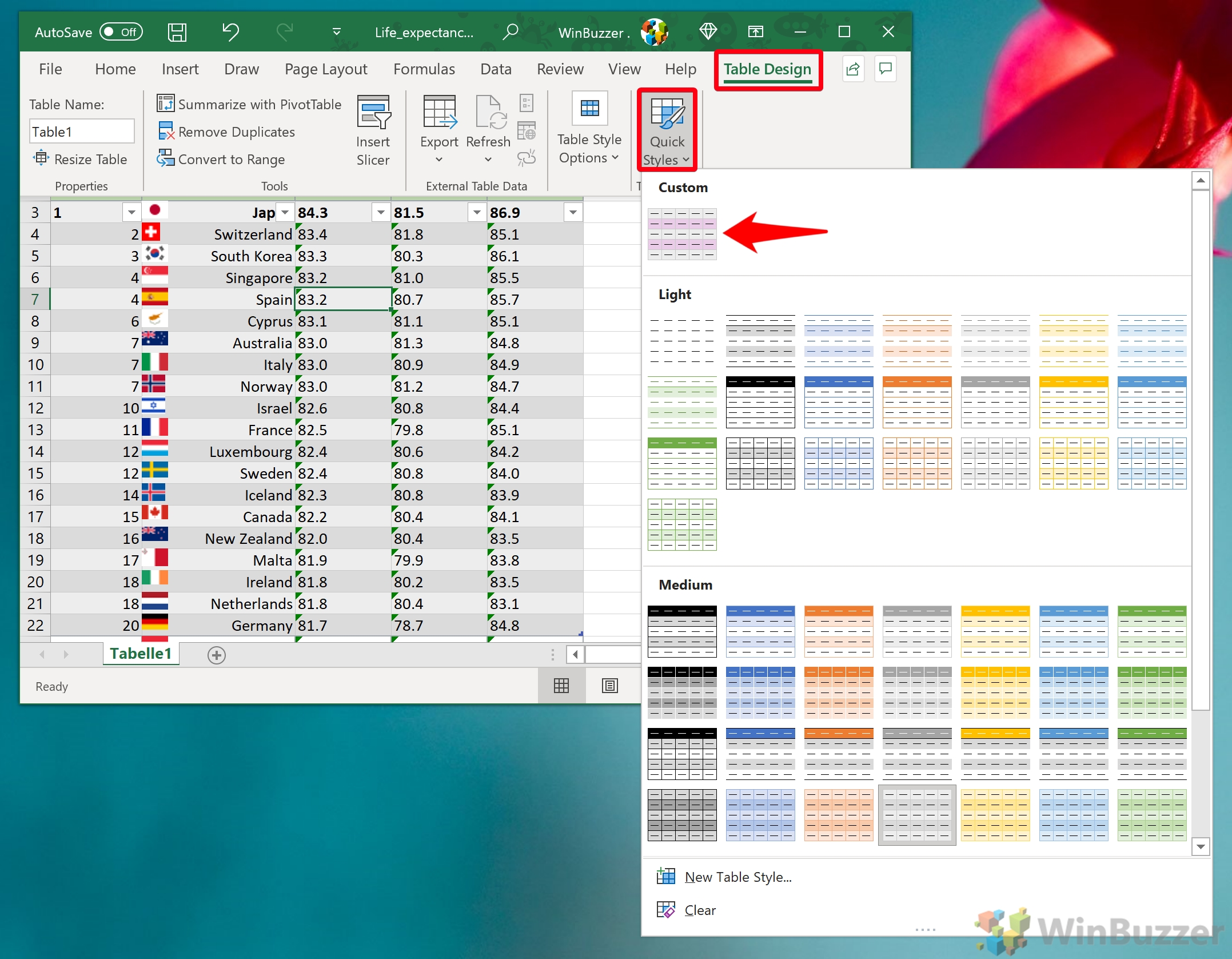 Aproveite suas listras de zebra personalizadas
Aproveite suas listras de zebra personalizadas
Seu documento do Excel agora exibirá o estilo de listras de zebra personalizado, tornando seus dados visualmente atraentes e mais fáceis de ler.
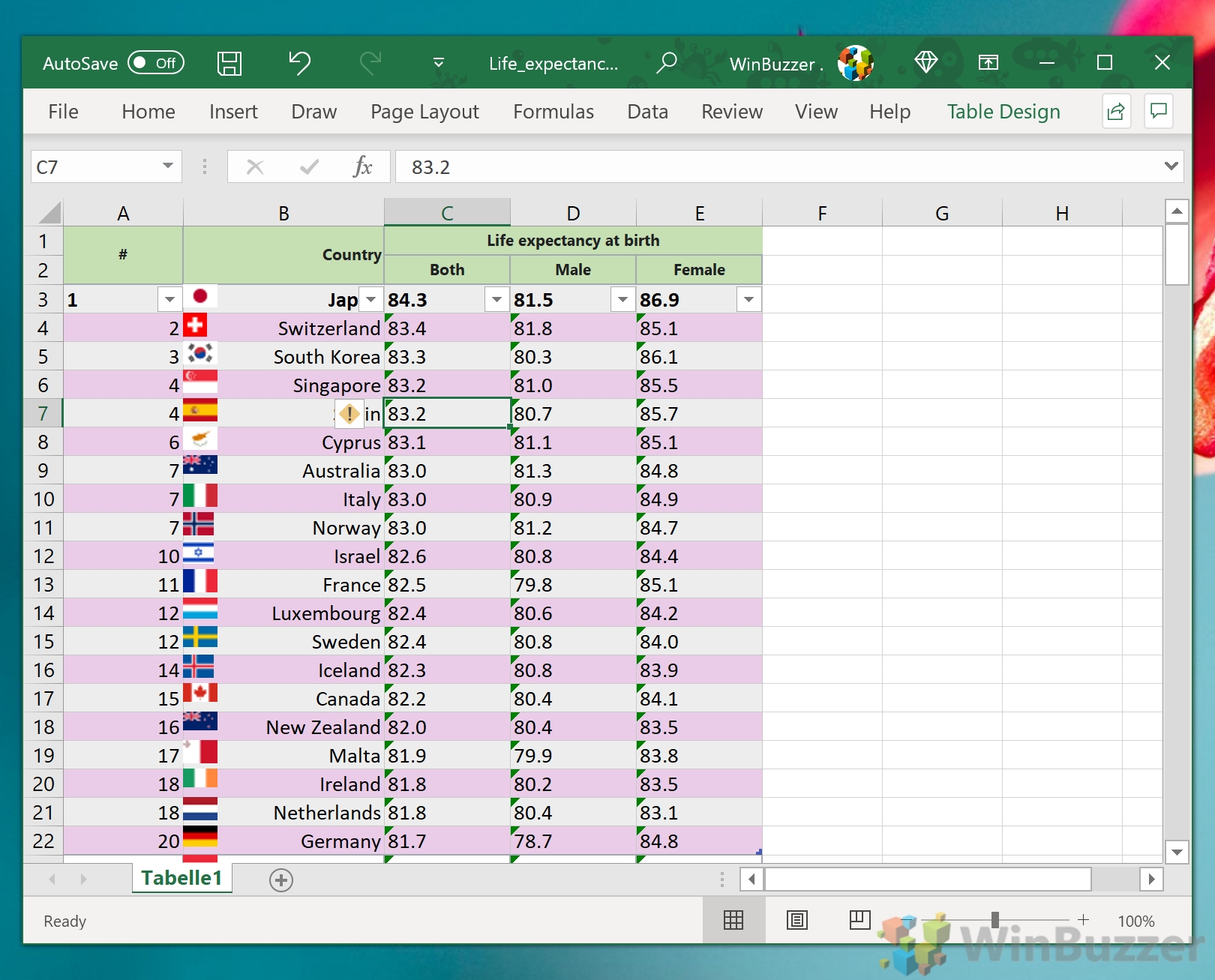
Como converter uma tabela novamente em um intervalo
Geralmente, é recomendado para manter seus dados do Excel como uma tabela, pois permite classificar, formatar e criar gráficos a partir deles com mais facilidade. Embora as tabelas ofereçam vários benefícios para o gerenciamento de dados, você pode preferir converter sua tabela novamente em um intervalo normal, mas manter a formatação de listras de zebra.
Iniciar conversão para intervalo
Com sua tabela selecionada, vá para a guia “Table Design“e clique em “Convert to Range“.
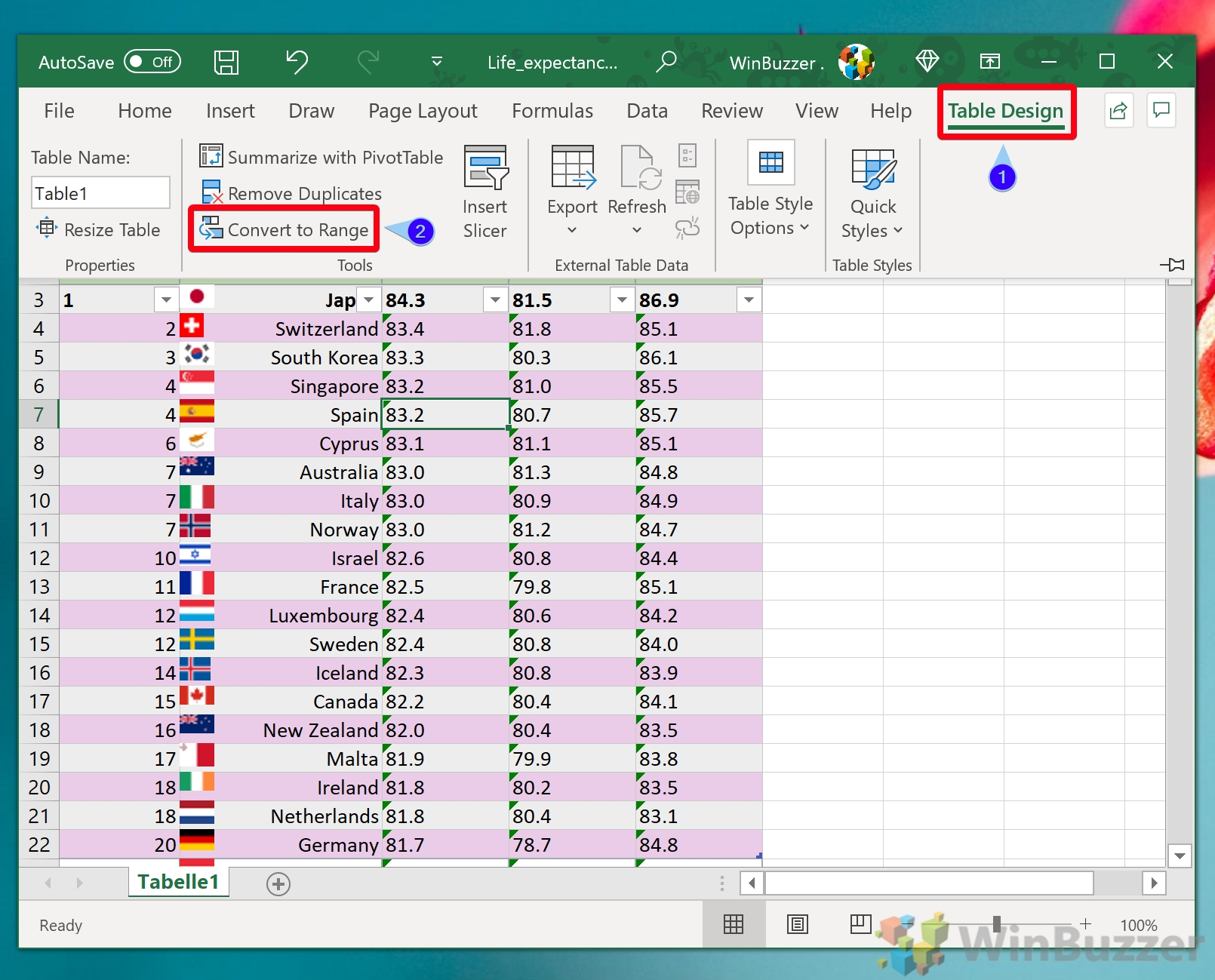 Confirmar conversão
Confirmar conversão
O Excel solicitará que você confirme a conversão. Clique em “Sim“para prosseguir. Sua tabela será convertida novamente em um intervalo, mas a formatação de linha em faixas permanecerá intacta.
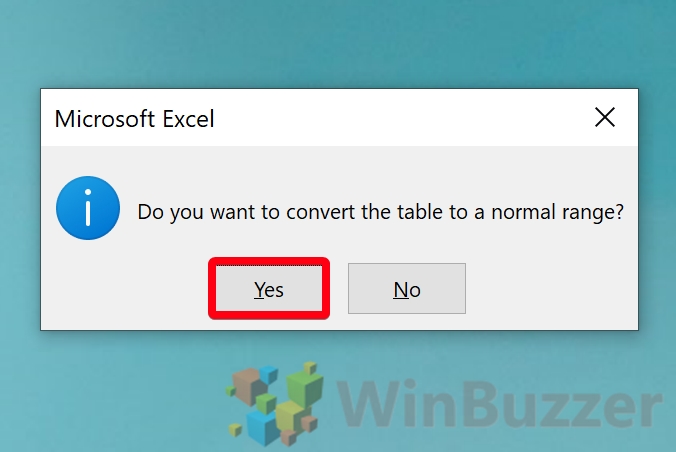
FAQ – Perguntas frequentes sobre listras de zebra do Excel
Posso aplicar listras de zebra sem usar o recurso de tabela do Excel?
Sim, você pode aplicar listras de zebra manualmente usando o recurso “Formatação Condicional” encontrado na guia “Página inicial”. Primeiro, selecione o intervalo de linhas que deseja formatar. Em seguida, vá para “Formatação Condicional”> “Nova Regra”> “Use uma fórmula para determinar quais células formatar”. Insira uma fórmula como=MOD(ROW(),2)=0 para cada segunda linha e defina o formato especificando a cor de preenchimento. Esse método oferece flexibilidade na aplicação de listras de zebra sem converter seus dados em um formato de tabela, permitindo casos de uso personalizados fora das estruturas de dados tabulares regulares.
É possível aplicar listras de zebra a colunas em vez de linhas?
Absolutamente, embora o tutorial se concentre na aplicação de listras de zebra às linhas, os mesmos princípios podem ser adaptados às colunas através do recurso “Formatação Condicional”. Selecione as colunas que deseja distribuir e navegue até “Formatação Condicional”> “Nova Regra”> “Use uma fórmula para determinar quais células formatar”. Use uma fórmula como=MOD(COLUMN(),2)=0 para aplicar formatação para cada segunda coluna. Isso pode ser particularmente útil quando você deseja separar visualmente diferentes tipos de dados nas colunas para melhorar a legibilidade.
Como posso garantir que as listras de zebra sejam impressas corretamente no Excel?
Para garantir que as listras de zebra e todo o conteúdo sejam impressos corretamente, você deve primeiro definir a área de impressão selecionando o intervalo a ser impresso e indo em “Layout da página”> “Área de impressão”> “Definir área de impressão”. Em seguida, certifique-se de que suas configurações de impressão estejam ajustadas para incluir todos os detalhes necessários acessando “Arquivo” > “Imprimir”. Aqui você pode visualizar o layout, ajustar a orientação e garantir que linhas de grade ou títulos sejam incluídos, se necessário. Ajustar a qualidade de impressão ou escolher uma impressora colorida também pode ser necessário para capturar as nuances das listras de zebra de maneira eficaz.
As listras de zebra podem ser dinâmicas ao filtrar ou classificar dados?
Sim, uma das vantagens de usar tabelas para aplicar listras de zebra é que a formatação de cores alternadas das linhas se ajusta dinamicamente quando você classifica ou filtra os dados na tabela. Isso garante que a melhoria de legibilidade oferecida pelas listras de zebra permaneça intacta, independentemente de como os dados são reorganizados, proporcionando uma experiência de usuário consistente. É particularmente útil no gerenciamento de grandes conjuntos de dados onde ocorre manipulação frequente de dados.
Posso salvar um estilo de tabela personalizado para uso em outros arquivos do Excel?
Embora o Excel não inclua um recurso para exportar e aplicar diretamente estilos de tabela personalizados em arquivos diferentes, você poderá salvar o arquivo com seu estilo de tabela personalizado como modelo. Ao iniciar um novo projeto, abra este arquivo de modelo, preservando seus estilos personalizados. Para criar um modelo, após projetar seu estilo de tabela personalizado, vá em “Arquivo” > “Salvar como”, escolha “Modelo Excel (*.xltx)” no menu suspenso “Salvar como tipo” e salve seu arquivo. Abrir este modelo para novos projetos garante que seu estilo de tabela personalizado esteja prontamente disponível.
Qual é a maneira mais rápida de aplicar listras de zebra a várias tabelas em uma planilha?
Para maior eficiência, depois de criar seu estilo de tabela personalizado, você pode aplicá-lo rapidamente a várias tabelas na mesma planilha selecionando cada tabela individualmente e escolhendo seu estilo personalizado na guia “Design de tabela” em “Estilos de tabela”. Manter pressionada a tecla “Shift” permite selecionar várias tabelas ou usar a tecla “Ctrl” para selecioná-las individualmente em sua planilha. Este método agiliza o processo de inscrição, especialmente benéfico em documentos que contêm uma quantidade significativa de dados tabulares.
Como ajusto a espessura das listras de zebra no Excel?
A espessura visual da zebra listras está diretamente ligada à altura da linha no Excel. Para ajustar, clique com o botão direito nos números das linhas que deseja modificar e escolha “Altura da linha”. Insira a altura desejada na caixa de diálogo que aparece. Isso permite que você personalize a aparência de suas listras de zebra, tornando-as mais largas ou mais restrito com base em sua preferência visual ou na necessidade de acomodar quantidades variadas de texto dentro das células.
Há alguma limitação no recurso de tabela do Excel que possa afetar as listras de zebra?
Enquanto o recurso de tabela do Excel O recurso de tabela melhora significativamente os recursos de gerenciamento e visualização de dados, inclusive facilitando a implementação de listras de zebra, existem certas limitações. Por exemplo, trabalhar com conjuntos de dados extremamente grandes em uma tabela pode afetar o desempenho. Além disso, embora as tabelas suportem referências estruturadas que simplificam a criação de fórmulas, algumas tarefas complexas de análise de dados podem exigir que os dados estejam fora do formato de tabela. Considere as necessidades do seu projeto para decidir se usará tabelas ou formatação direta para listras de zebra.
Posso alterar a ordem ou o padrão das listras de zebra?
O padrão de listras de zebra padrão no Excel é um esquema de cores de linhas alternadas. Para um padrão personalizado, como duas linhas escuras seguidas por uma linha clara, são necessárias formatação manual ou técnicas avançadas de “Formatação Condicional”. Por exemplo, você pode usar uma fórmula em formatação condicional como=MOD(ROW(),3)=1 ou=MOD(ROW(),3)=2 para criar padrões personalizados, proporcionando flexibilidade para criar um padrão visualmente distinto que atenda às suas necessidades específicas.
Como aplico listras de zebra apenas em áreas específicas linhas ou condições?
Para aplicar listras de zebra com base em condições específicas, a “Formatação Condicional” oferece maior flexibilidade. Por exemplo, para distribuir apenas linhas onde uma determinada célula contém um valor específico, selecione seu intervalo e use uma fórmula como=AND(MOD(ROW(),2)=0, $A1=”Valor Específico”) na formatação condicional regra. Essa abordagem permite combinar os benefícios visuais das listras de zebra com condições lógicas, adaptando a apresentação dos dados para destacar aspectos específicos do seu conjunto de dados de forma dinâmica.
É possível estender automaticamente a formatação das listras de zebra para novas linhas?
Ao aplicar listras de zebra por meio do recurso de tabela do Excel, quaisquer novas linhas adicionadas à parte inferior da tabela herdarão automaticamente a mesma formatação, incluindo as cores alternadas das linhas. Essa automação é benéfica para manter uma apresentação de dados consistente à medida que sua tabela cresce, reduzindo a necessidade de atualizações manuais na formatação.
Como as listras de zebra afetam a legibilidade das células em documentos impressos?
Zebra as listras podem melhorar significativamente a legibilidade dos documentos impressos, separando visualmente as linhas. Na hora de preparar a impressão, escolha tons mais claros para as listras para garantir que o texto permaneça legível. Utilize a visualização da impressão para ajustar as configurações conforme necessário e considere a qualidade do papel e os recursos da impressora, pois esses fatores podem afetar a qualidade da saída final, incluindo a qualidade da reprodução das listras de zebra.
A cor das listras de zebra pode ser dinamicamente alterado com base nos valores das células?
Embora não esteja diretamente relacionado à listagem de zebra, a “Formatação Condicional” permite a alteração dinâmica das cores das células ou linhas com base nos valores das células. Ao definir regras que conectam os valores das células a cores específicas , você pode criar um cenário visual em evolução em sua planilha que reflita tendências de dados ou destaque pontos de dados críticos, adicionando outra camada de análise de dados à representação visual.
Quais são as práticas recomendadas para usar listras de zebra em compartilhamentos ou arquivos Excel colaborativos?
Ao compartilhar arquivos Excel que utilizam listras de zebra, especialmente em ambientes colaborativos, certifique-se de que todos os colaboradores entendam o método usado (formato de tabela versus formatação condicional). Documente quaisquer personalizações e escolha esquemas de cores que sejam acessíveis a indivíduos com deficiência visual de cores. Clareza, consistência e acessibilidade devem orientar suas decisões, garantindo que a planilha formatada permaneça funcional e visualmente eficaz para todos os usuários.
Como posso remover a formatação de listras de zebra da minha planilha Excel?
Se você aplicou listras de zebra convertendo seus dados em uma tabela, primeiro converta a tabela novamente em um intervalo selecionando qualquer célula da tabela, indo para a guia “Design de tabela” e escolhendo “Converter em intervalo”. Confirme a ação quando solicitado. Em seguida, remova qualquer formatação residual selecionando as células afetadas, navegando até a guia “Página inicial” e usando “Limpar” > “Limpar formatos”. Esta sequência de ações remove efetivamente a estrutura da tabela e qualquer formatação de listra de zebra associada, retornando seu dados para seu estado original não formatado.
Relacionado: Como ocultar e reexibir linhas e colunas no Excel
A capacidade de ocultar e reexibir linhas e colunas no Excel O Excel é particularmente útil para gerenciar grandes conjuntos de dados, proteger informações confidenciais e manter um espaço de trabalho limpo e focado. Nosso outro tutorial mostra como ocultar e exibir linhas e colunas no Excel, garantindo que você possa controlar a visibilidade de seus dados com facilidade.
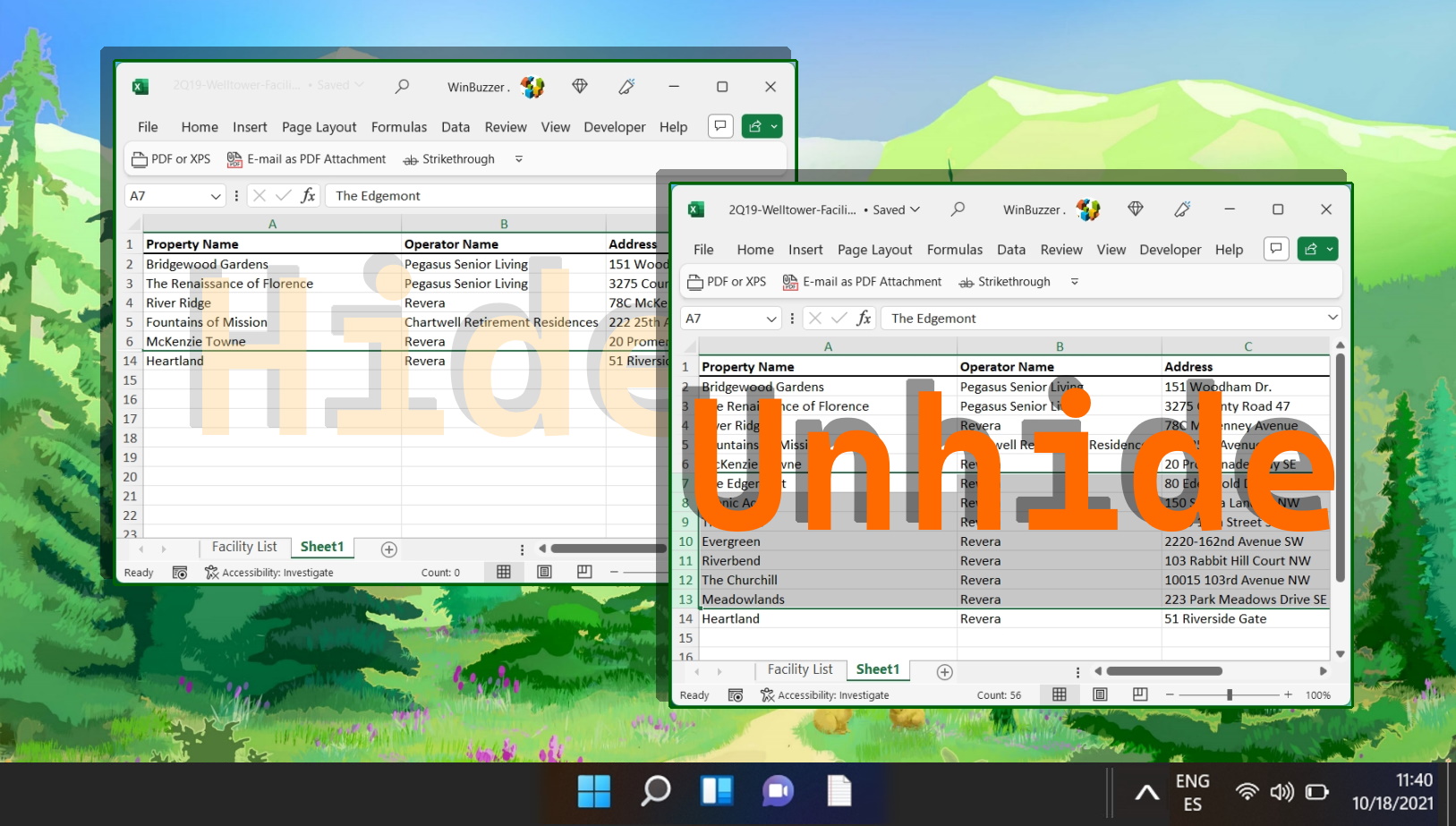
Relacionado: Como remover espaços no Excel
Ao gerenciar conjuntos de dados extensos no Excel, garantir a consistência dos dados é crucial. Uma inconsistência muito comum são os espaços indesejados – sejam eles inseridos no início ou no final de uma sequência de texto, apareçam como espaços injustificados entre palavras ou sejam caracteres de espaço não intencionais em todo o seu conteúdo. Em nosso outro guia, mostramos como usar o recurso Substituir, a função TRIM e a função SUBSTITUTE para eliminar perfeitamente espaços indesejados no Excel.
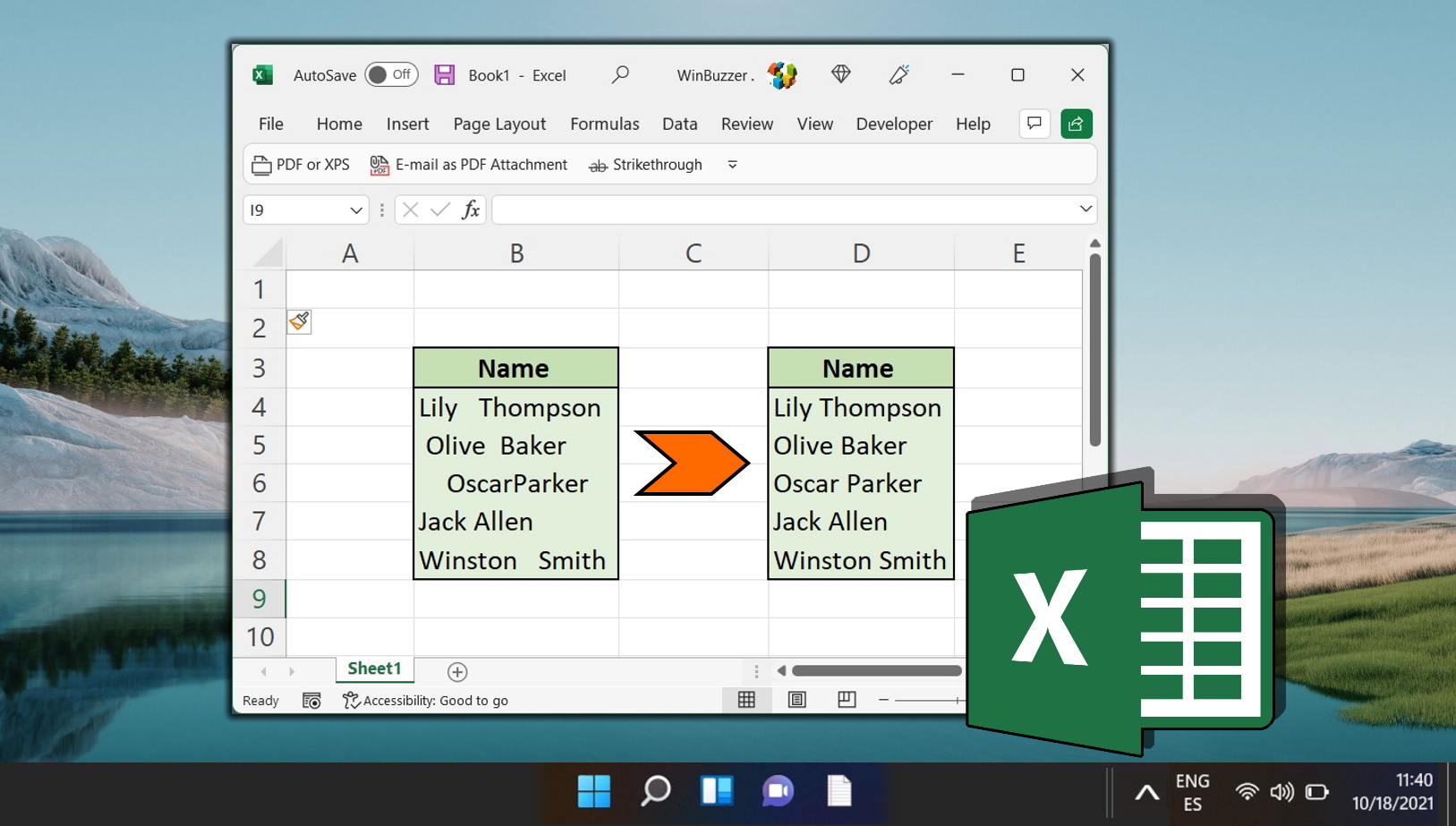
Relacionado: Como fazer um gráfico no Excel (gráfico de barras, gráfico de pizza, etc.)
As ferramentas gráficas dedicadas do Excel permitem que você alterne rapidamente entre uma variedade de tipos de gráficos e personalize-os depois de escolher. Em nosso outro guia, mostramos como criar um gráfico no Excel e, em seguida, personalizar as cores, o título, o estilo, o rótulo do gráfico e muito mais.
Relacionado: Como ajustar automaticamente linhas e colunas no Excel
Por padrão, as células do Excel não são muito largas. Você pode inserir um total de oito caracteres completos, o que é suficiente para muitos números, mas não muito para texto. Em nosso outro guia, mostramos como ajustar automaticamente colunas e linhas no Excel, clicando duas vezes. atalhos e a faixa de opções.