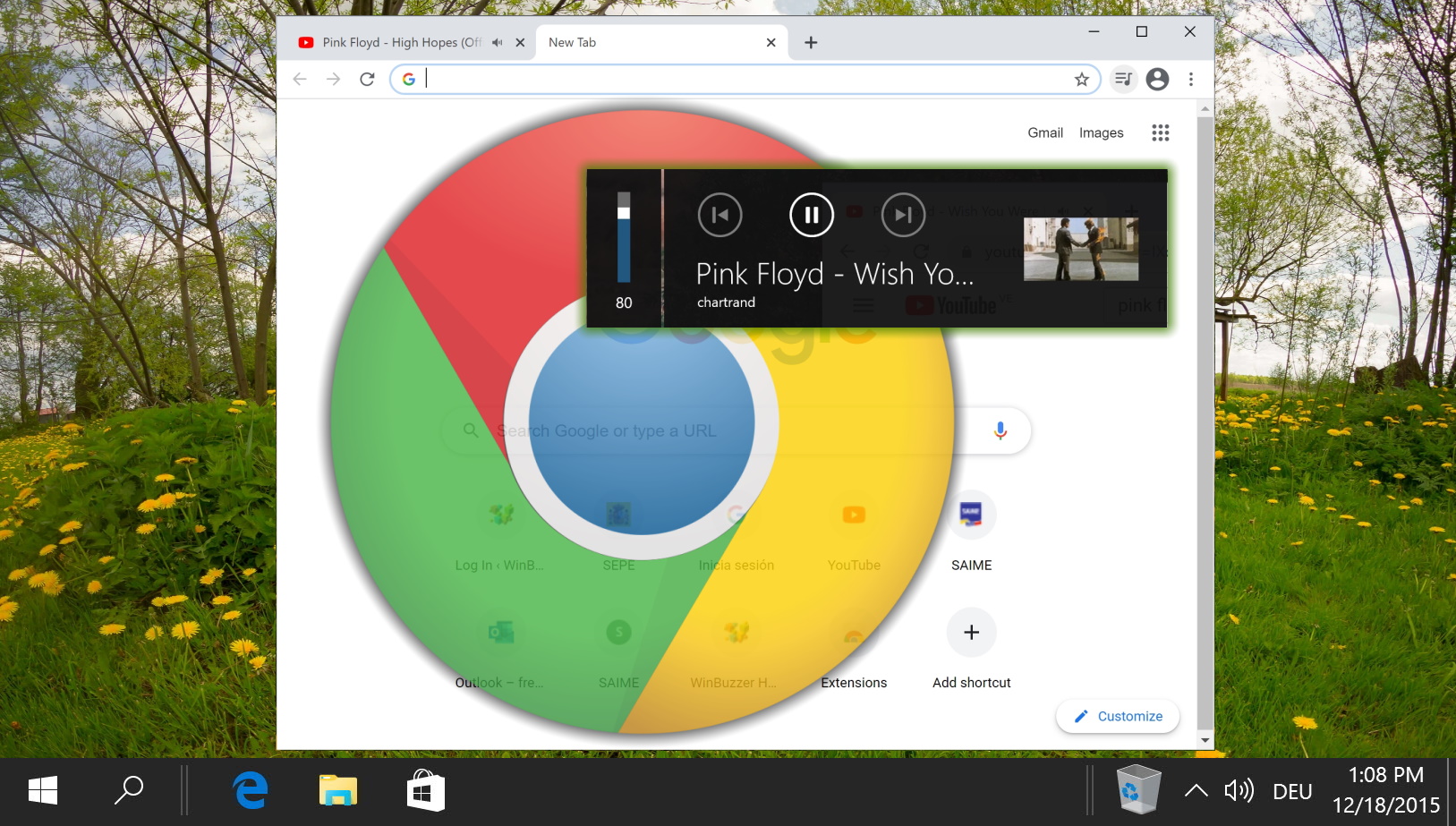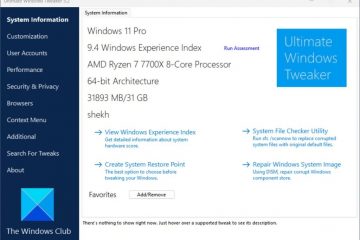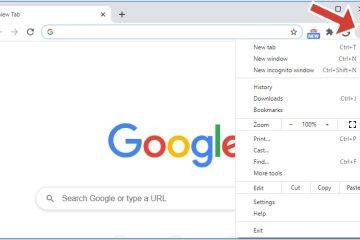Índice:
Na maior parte, o bloqueador de pop-up do Chrome é uma dádiva de Deus. Isso evita muita frustração quando você visita um site obscuro e geralmente evita tentativas de phishing. No entanto, também pode bloquear pop-ups em sites confiáveis, o que pode impedir que funcionem conforme o esperado. Aqui, mostramos como ativar ou desativar o bloqueador de pop-ups no Chrome para sites específicos e globalmente.
Antes de começarmos, porém, devemos adicionar um aviso: quando você desativa o bloqueador de pop-ups no Chrome, você pode estar exposto a mais golpes obscuros e de phishing. Para remediar isso, mostraremos como ativá-lo novamente e como adicionar sites perigosos a uma lista de exceções nas configurações do Chrome.
Para testes durante esse processo, você pode usar o teste de eliminação de pop-up do kephyr. Isso ajudará você a discernir se o bloqueador de pop-ups do Chrome está funcionando.
Como ativar ou desativar o bloqueador de pop-ups do Chrome para sites individuais
O O principal motivo pelo qual você deseja modificar as configurações do bloqueador de pop-up é se um site confiável está tentando exibir um pop-up para que você possa fazer login ou executar outra tarefa. Para isso, você pode simplesmente permitir pop-ups desse site específico no Chrome.
Clique no ícone pop-up na barra de endereço
Quando o Chrome bloquear um pop-up, um ícone aparecerá na barra de endereço. Clicar neste ícone exibirá opções para gerenciar pop-ups nesse site.
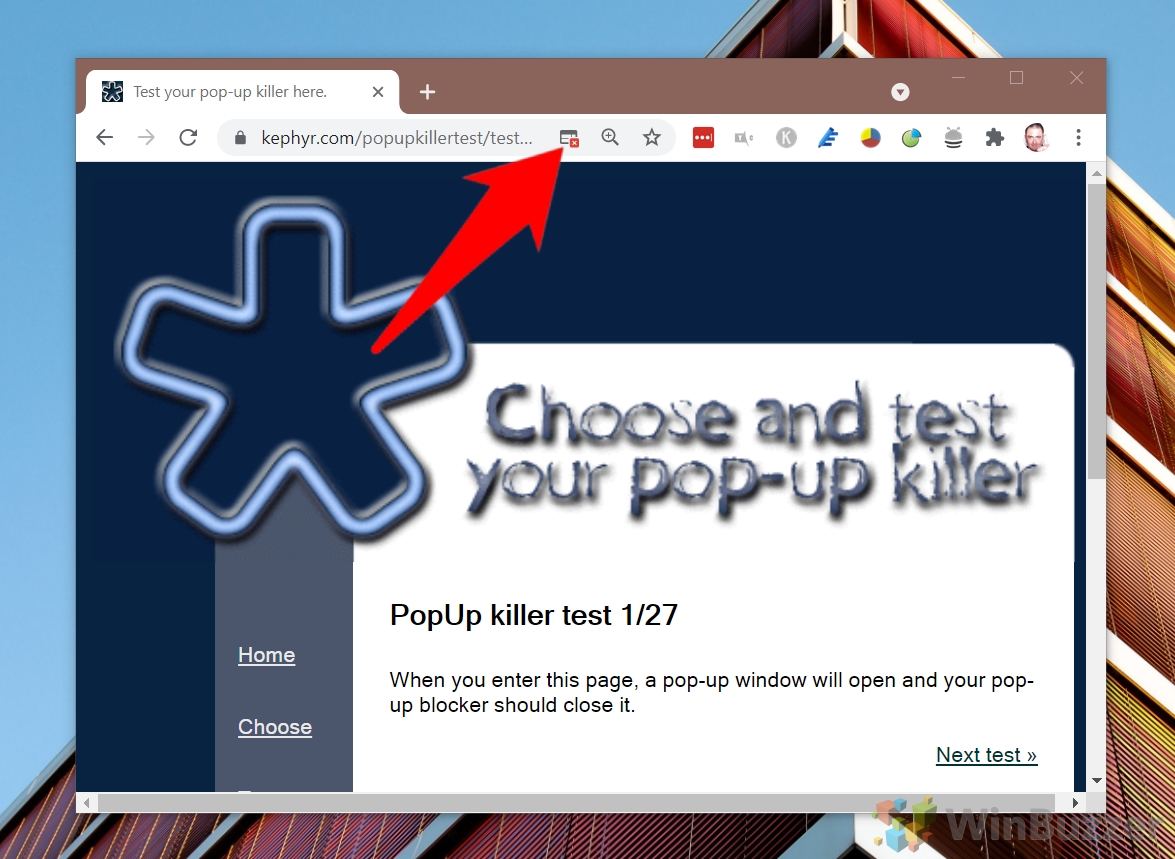 Permitir pop-ups do site
Permitir pop-ups do site
Selecione a opção “Sempre permitir pop-ups e redirecionamentos de [site]“e clique em “Concluído“para salvar suas alterações. Isso ativará pop-ups para esse site específico.
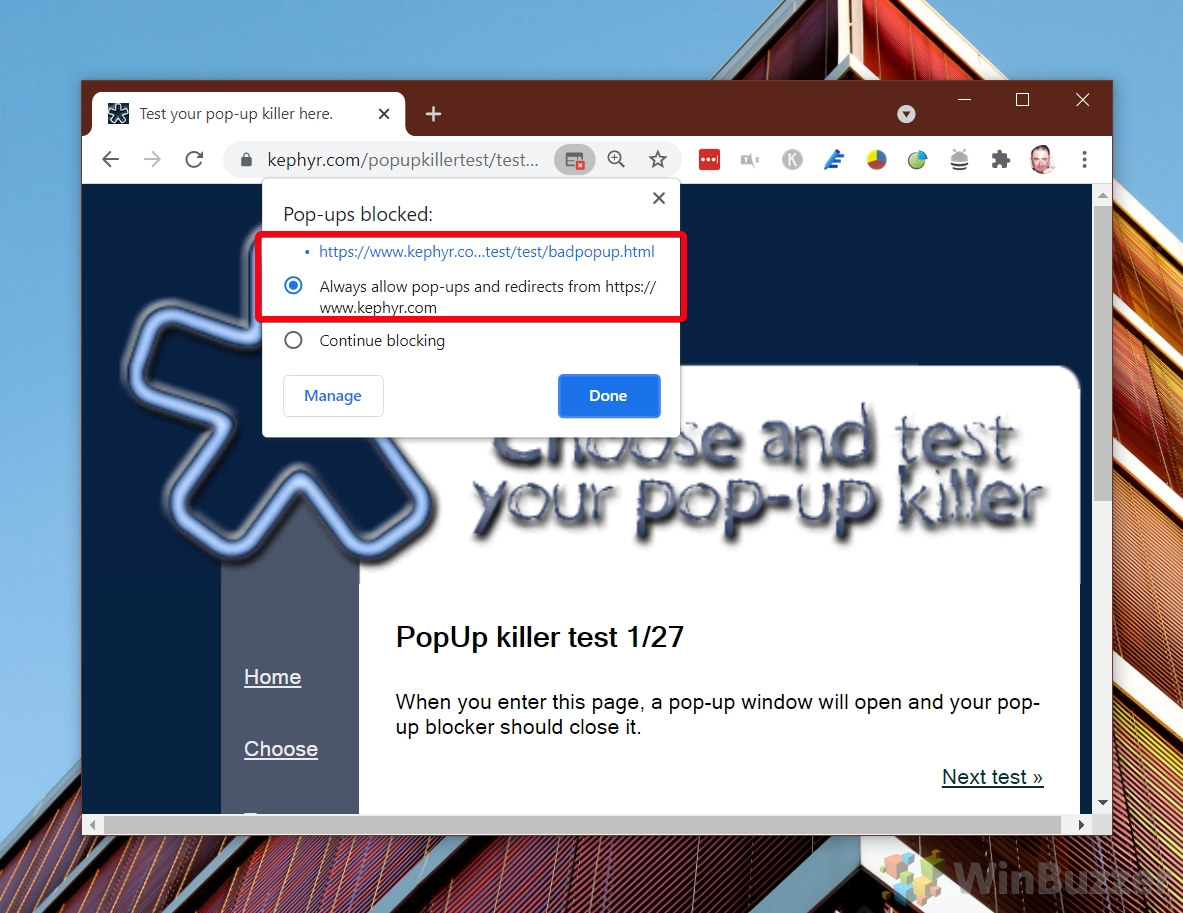 Acessar configurações de pop-up sem um ícone
Acessar configurações de pop-up sem um ícone
Se nenhum ícone pop-up aparecer, você pode clicar no ícone de cadeado ao lado do URL do site para acessar as configurações de pop-up diretamente.
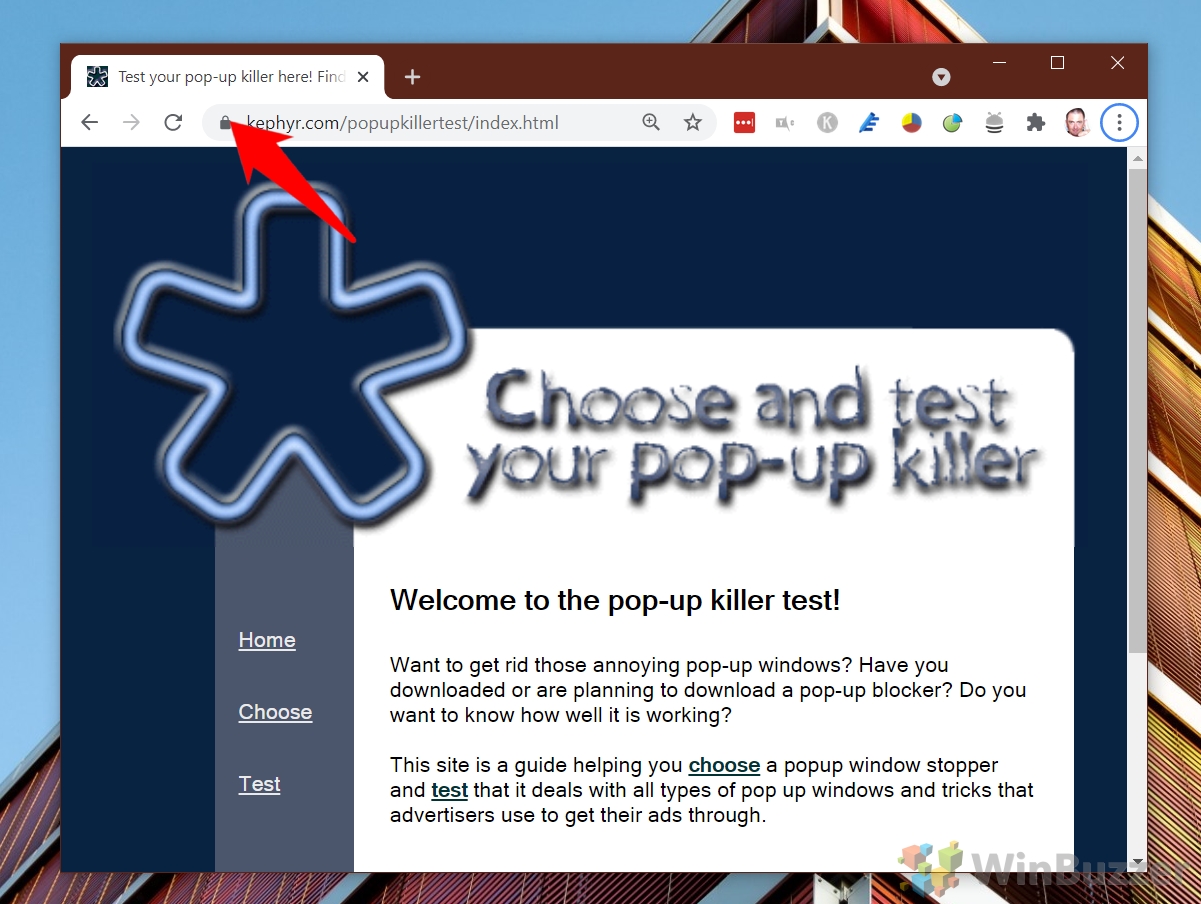 Ajustar configurações de pop-up e redirecionamentos
Ajustar configurações de pop-up e redirecionamentos
Você pode definir pop-ups e redirecionamentos para “Bloquear (padrão)“que seguirá as configurações globais do seu navegador, “Permitir“, que permitirá pop-ups para essa página, ou “Bloquear“, que forçará um bloqueio independentemente das configurações do seu navegador.
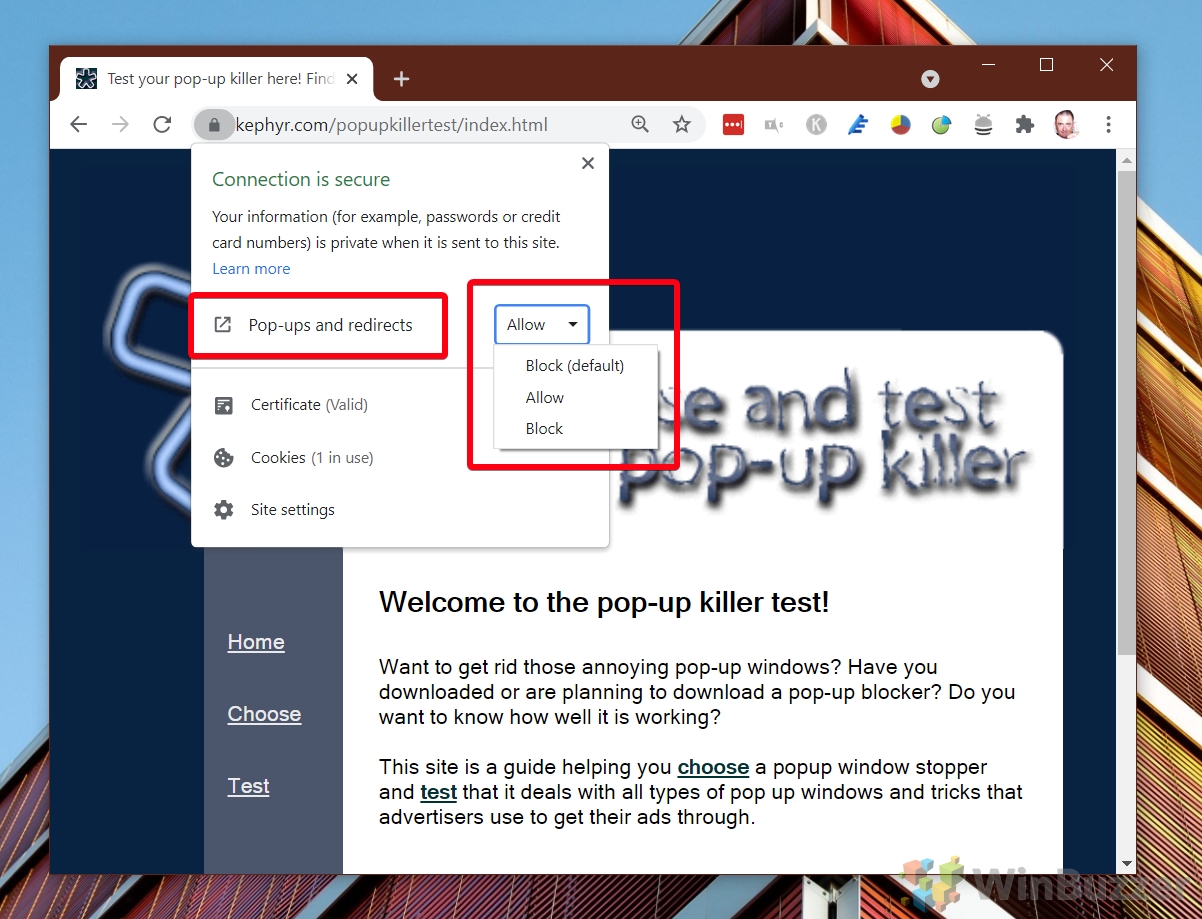
Como permitir ou bloquear pop-ups em todos os sites por meio das configurações do Chrome
Para uma abordagem mais global ao gerenciamento de pop-ups em Chrome, o menu de configurações permite configurar o comportamento pop-up para todos os sites. Este método é ideal se você preferir definir uma regra geral para gerenciamento de pop-ups, com a flexibilidade de adicionar exceções conforme necessário.
Abra o menu do Chrome
Clique nos três pontos no canto superior direito do Chrome para acessar o menu principal do navegador.
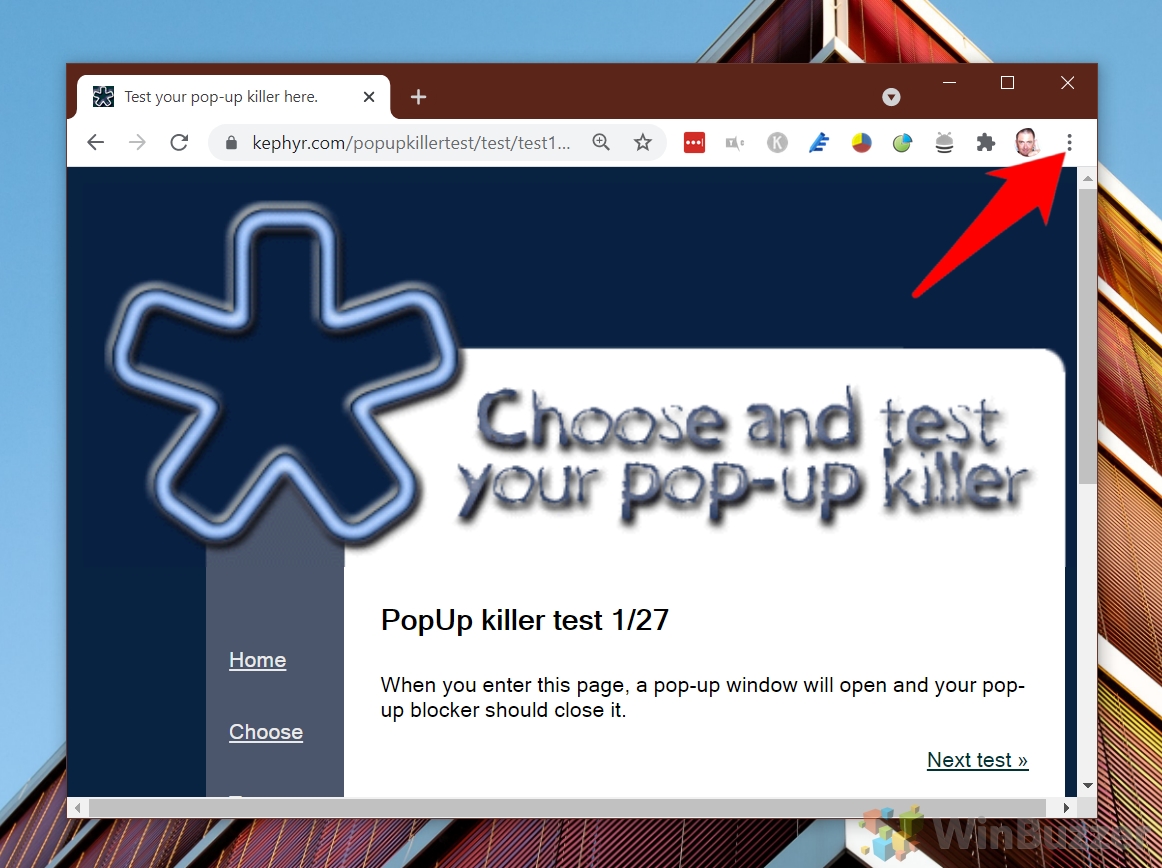 Navegue até Configurações
Navegue até Configurações
Selecione “Configurações“no menu para abrir a página de configurações do Chrome.
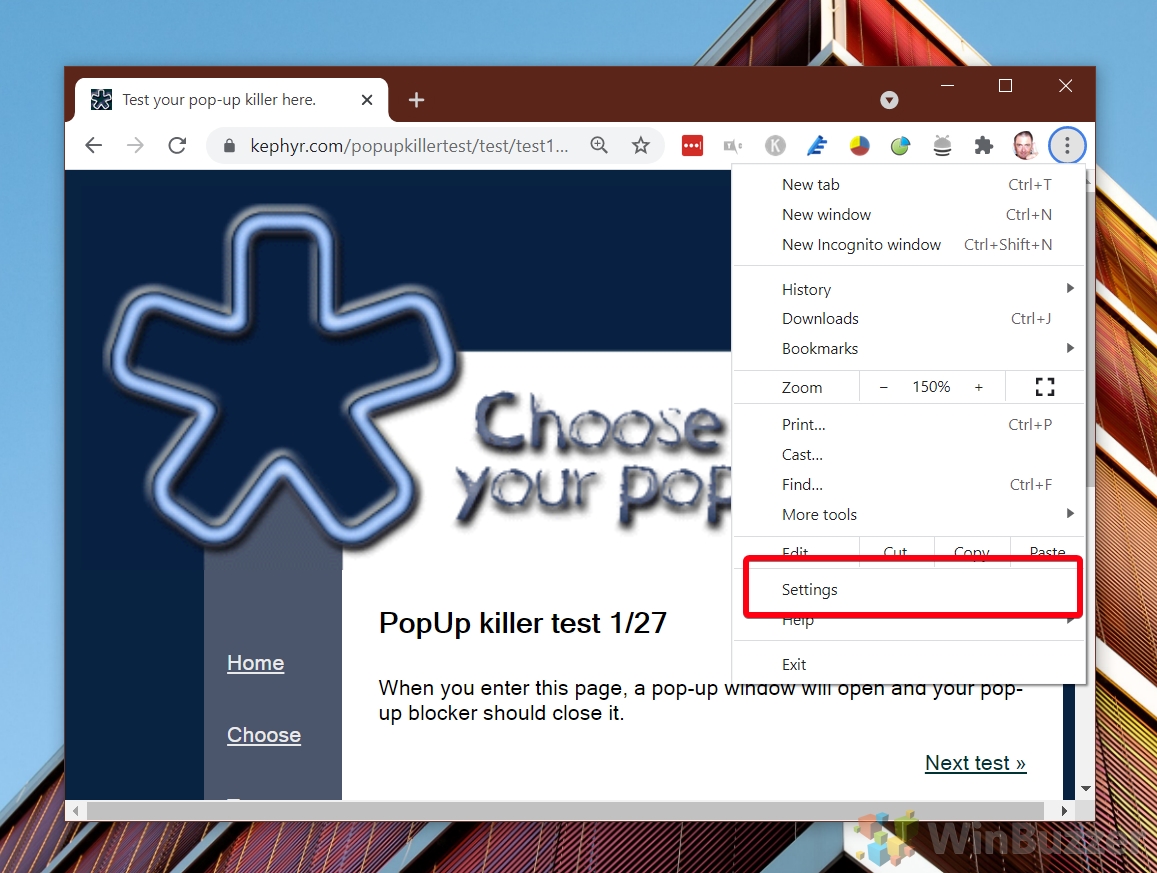 Acesse as configurações do site
Acesse as configurações do site
Na seção “Privacidade e segurança“, encontre e clique em “Site Configurações“para acessar opções de gerenciamento de comportamento específico do site.
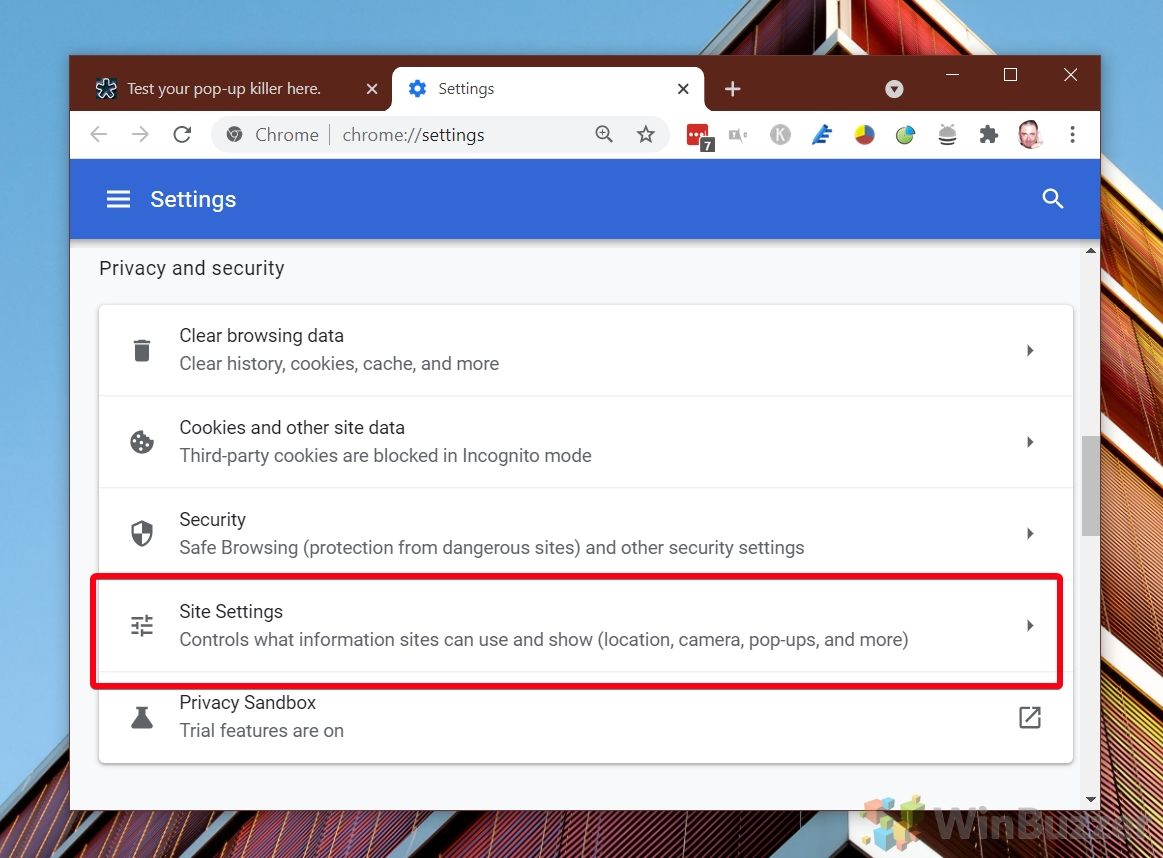 Selecione Pop-Ups e Redirecionamentos
Selecione Pop-Ups e Redirecionamentos
No menu Configurações do site, clique em “Pop-ups e redirecionamentos“para visualizar e modificar as configurações de pop-up.
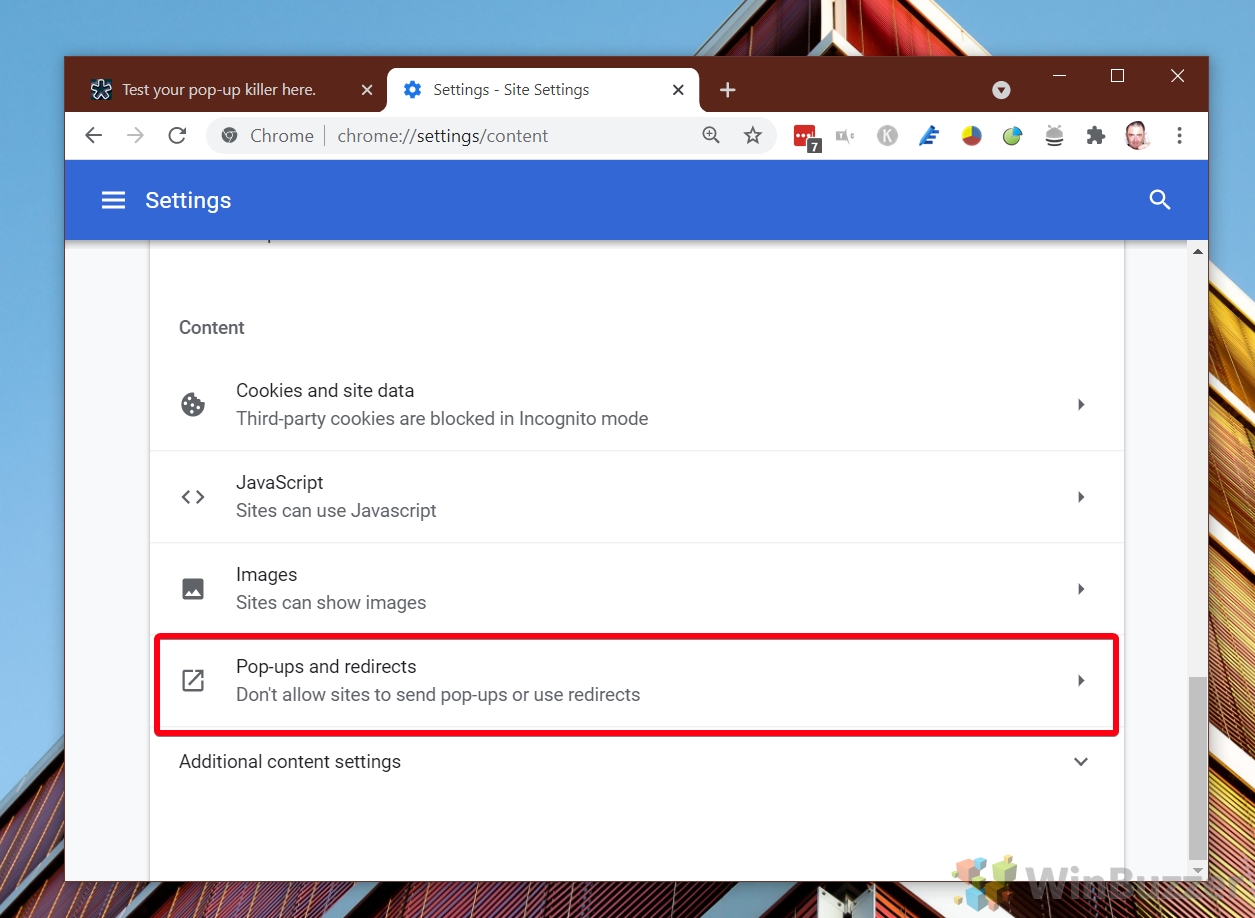 Escolha o comportamento padrão para pop-ups
Escolha o comportamento padrão para pop-ups
Você pode permitir pop-ups-ups para todos os sites ou bloqueá-los por padrão. Essa configuração pode ser substituída adicionando exceções nas próximas etapas.
No título “Comportamento padrão“, escolha uma destas duas opções:
a) “Os sites podem enviar pop-ups e usar redirecionamentos“: isso ativará pop-ups no Chrome para todos os sites que não estão na sua lista de exceções.
b) “Não permitir que sites enviem pop-ups ou usem redirecionamentos“: isso bloqueará pop-ups no Chrome, a menos que você especifique o contrário.
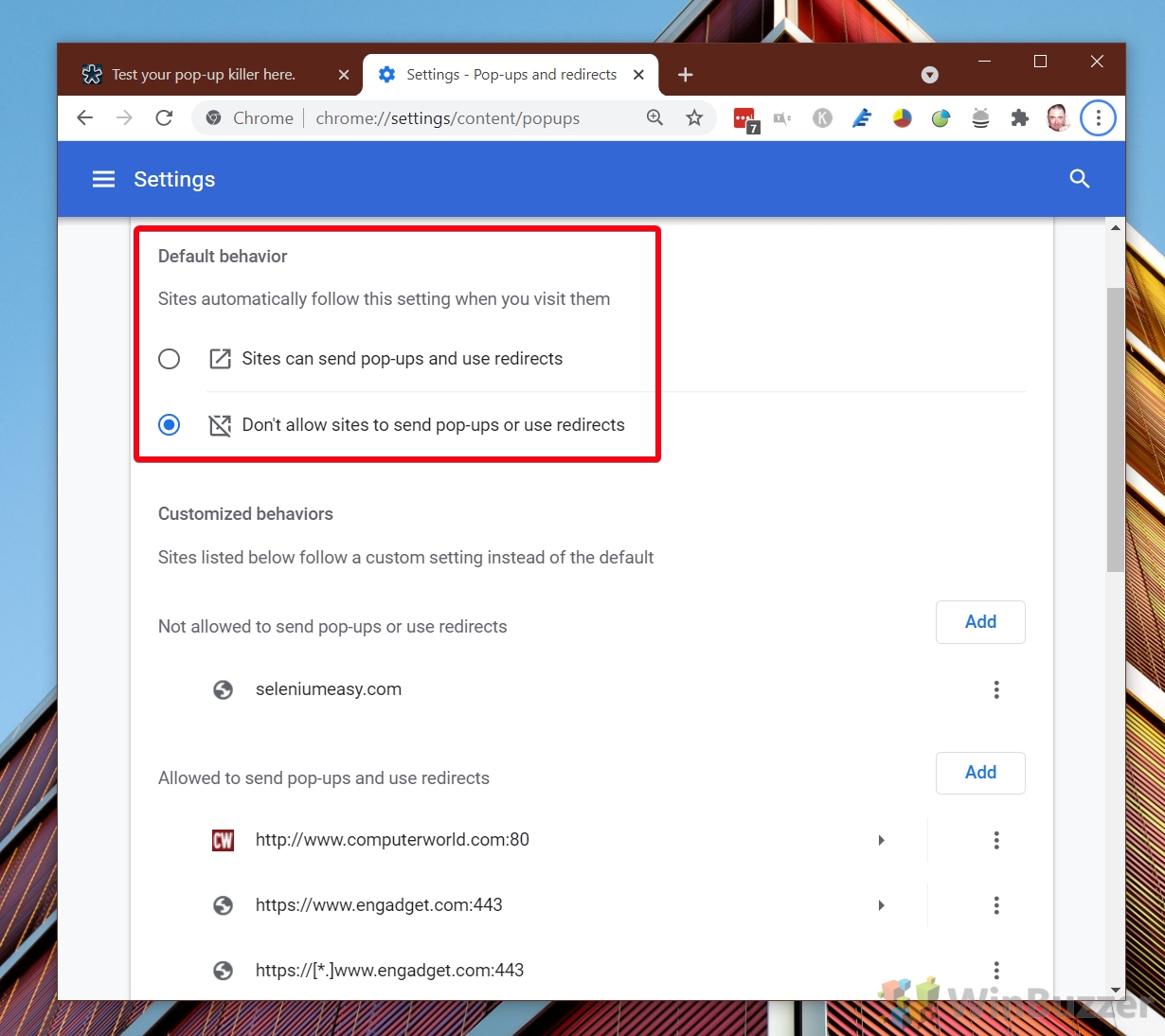 Opcional: adicionar sites às listas de exceções
Opcional: adicionar sites às listas de exceções
Abaixo do alternar, você verá a seção de comportamentos personalizados, que contém dois botões. Um permitirá adicionar sites que não têm permissão para enviar pop-ups ou redirecionamentos, e o outro especificará aqueles que têm permissão para enviar pop-ups e redirecionamentos.
Vale ressaltar que elas substituirão suas configurações padrão. Por exemplo, se sua configuração padrão for permitir pop-ups no Chrome, adicionar um site à lista “Não permitido” ainda bloqueará anúncios nele.
Para especificar exceções às suas configurações padrão, clique em “Adicione“nas seções”Permitir“ou”Bloquear“e insira o URL do site.
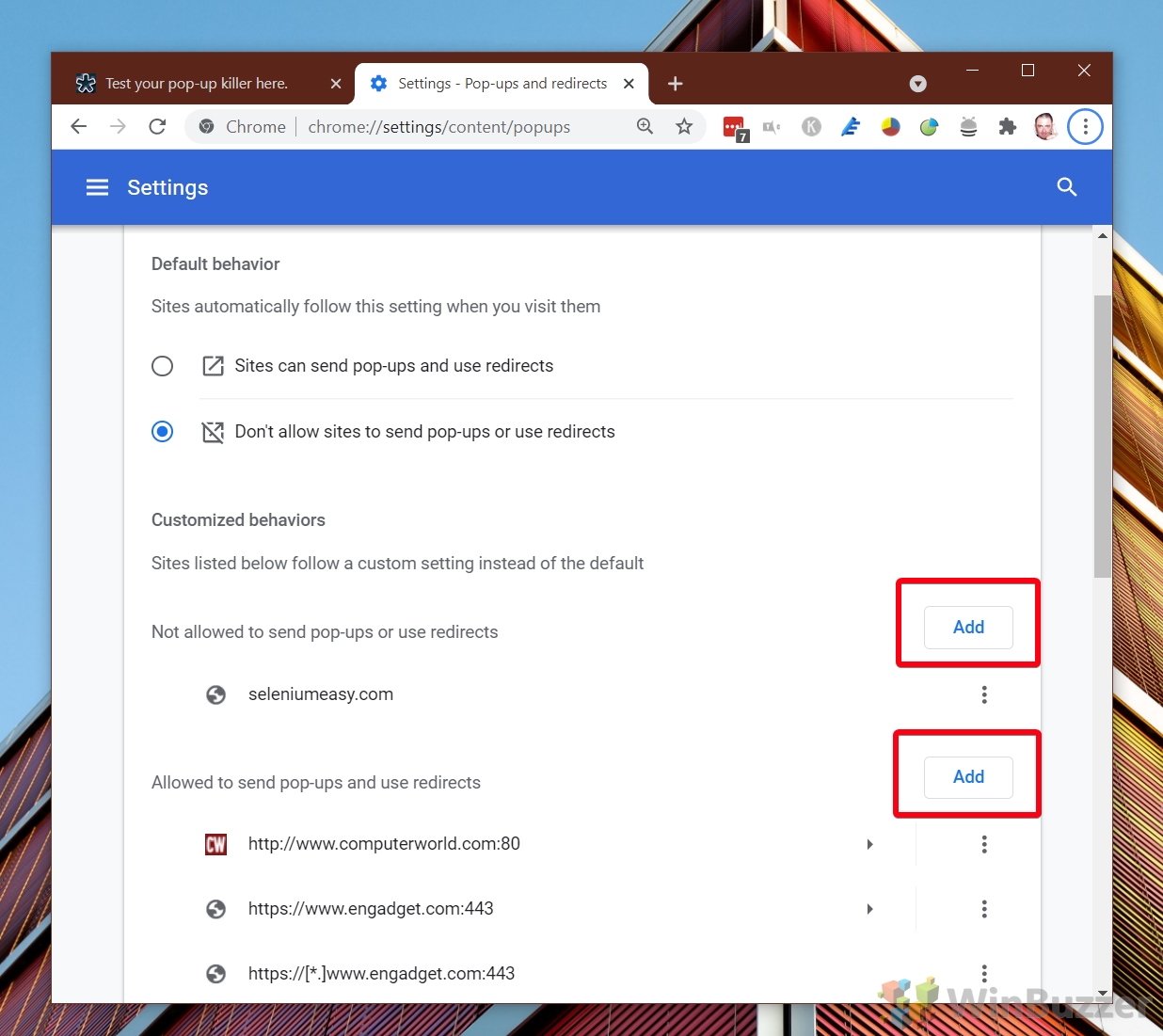 Especifique o URL e adicione à lista
Especifique o URL e adicione à lista
Tipo o URL do site para o qual você deseja permitir ou bloquear pop-ups e clique em “Adicionar“para confirmar.
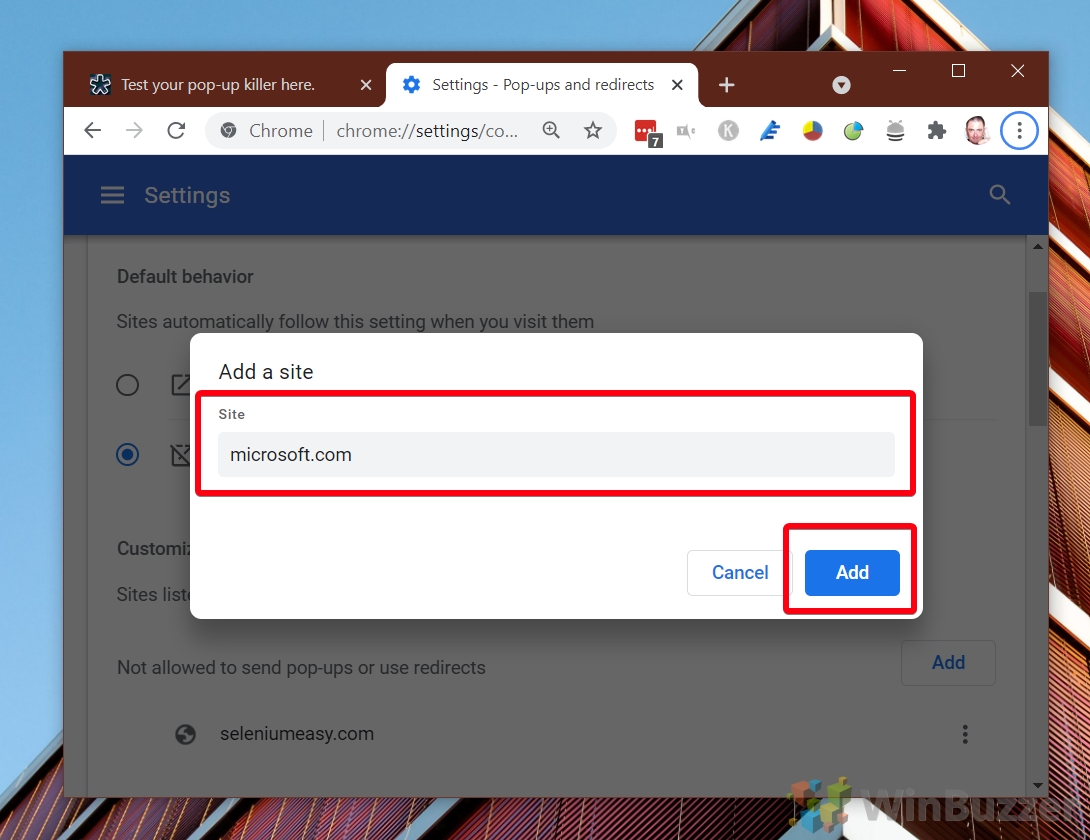 Modificar exceções existentes
Modificar exceções existentes
Se você decidir mover um site para outro lista, removê-lo completamente ou editar seu URL, você pode fazer isso pressionando os três pontos ao lado de seu nome.
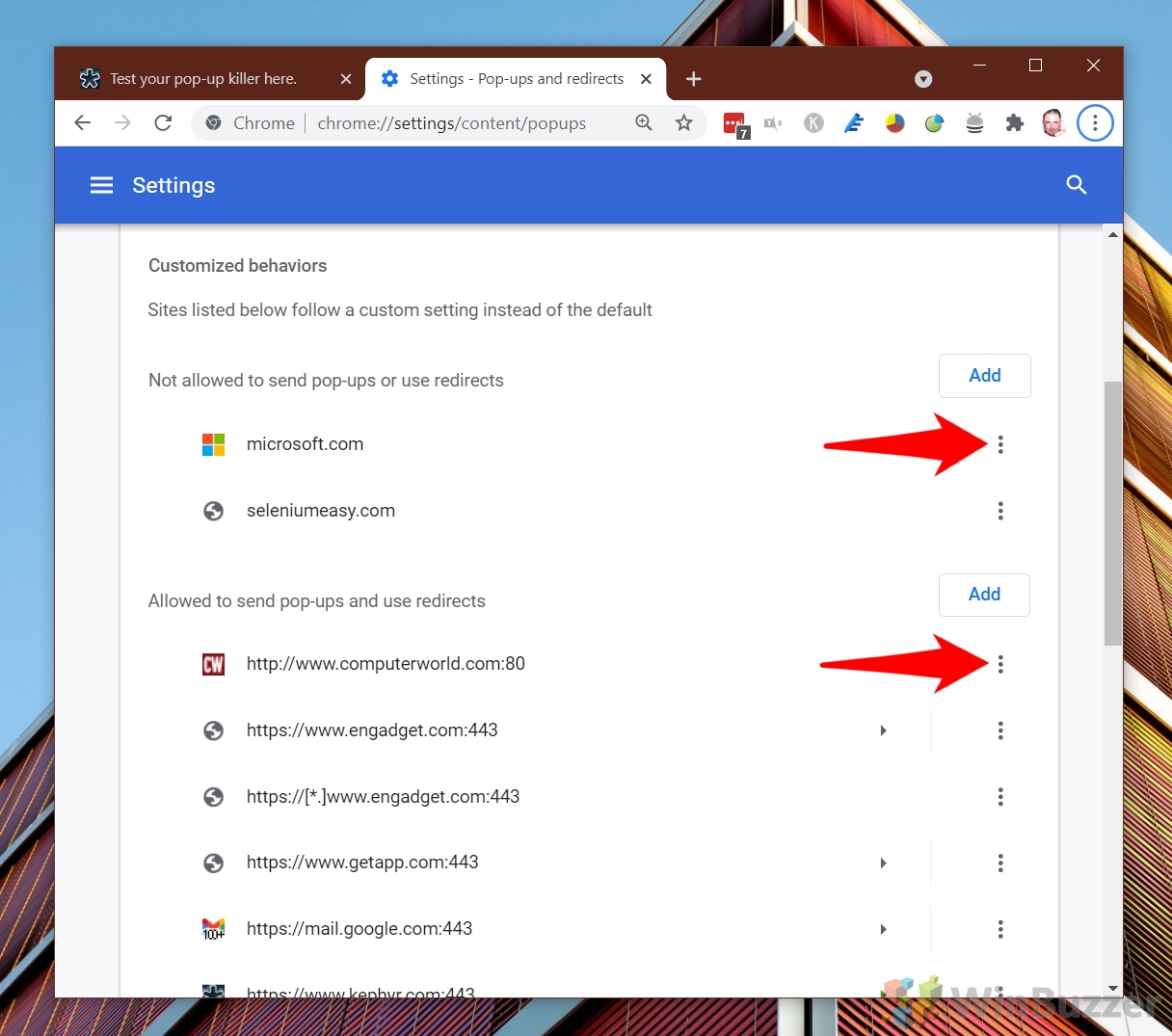 Ajustar sites permitidos
Ajustar sites permitidos
Para sites na lista “Permitidos“, opções para bloquear, remover ou editar o URL estão disponíveis.
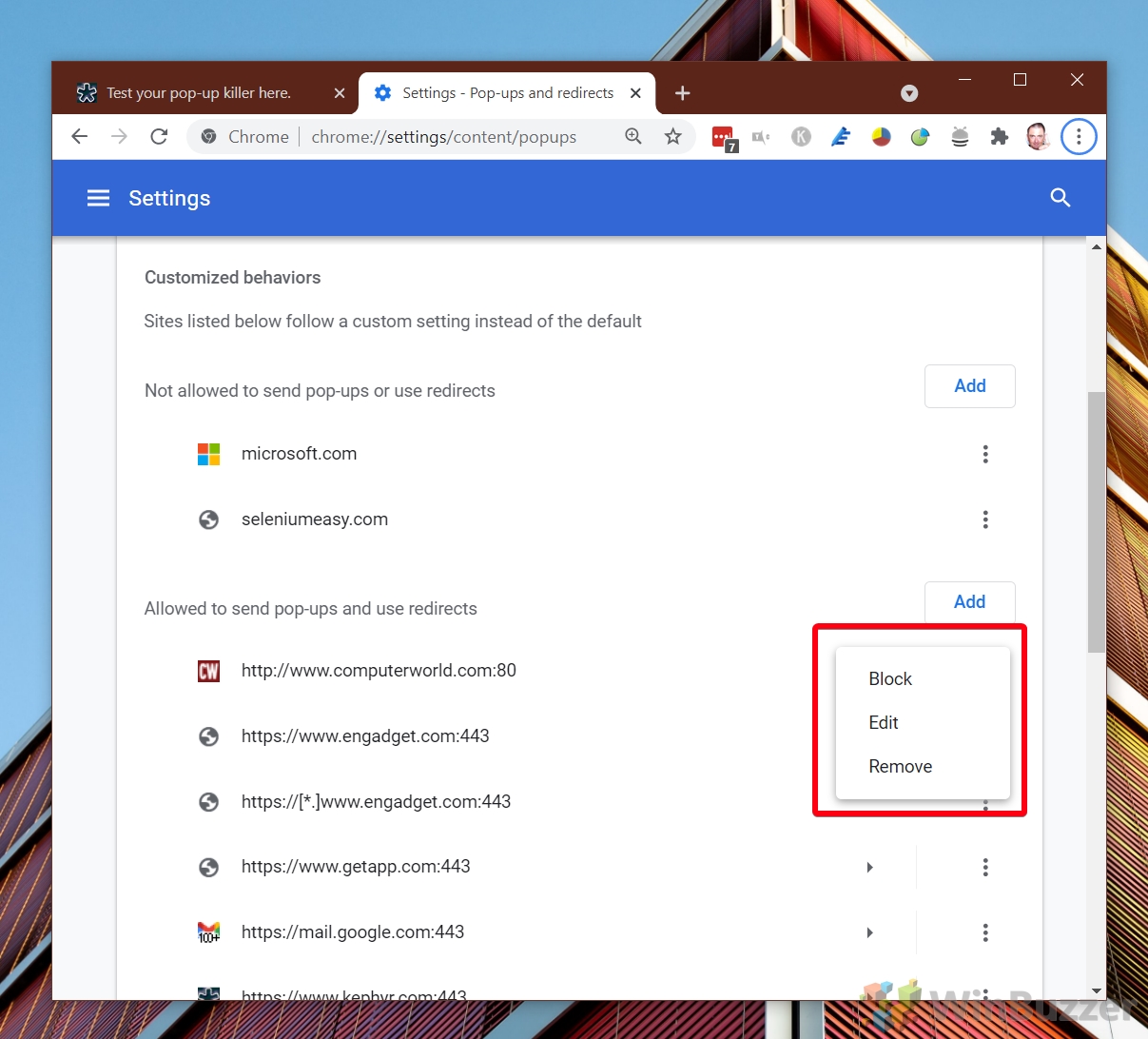 Ajustar sites bloqueados
Ajustar sites bloqueados
Da mesma forma, para sites na lista “Bloqueados“, você pode permitir, remover ou editar o URL como necessário. Você pode usar esses controles para alternar rapidamente sites entre bloqueados ou permitidos com base no comportamento observado.
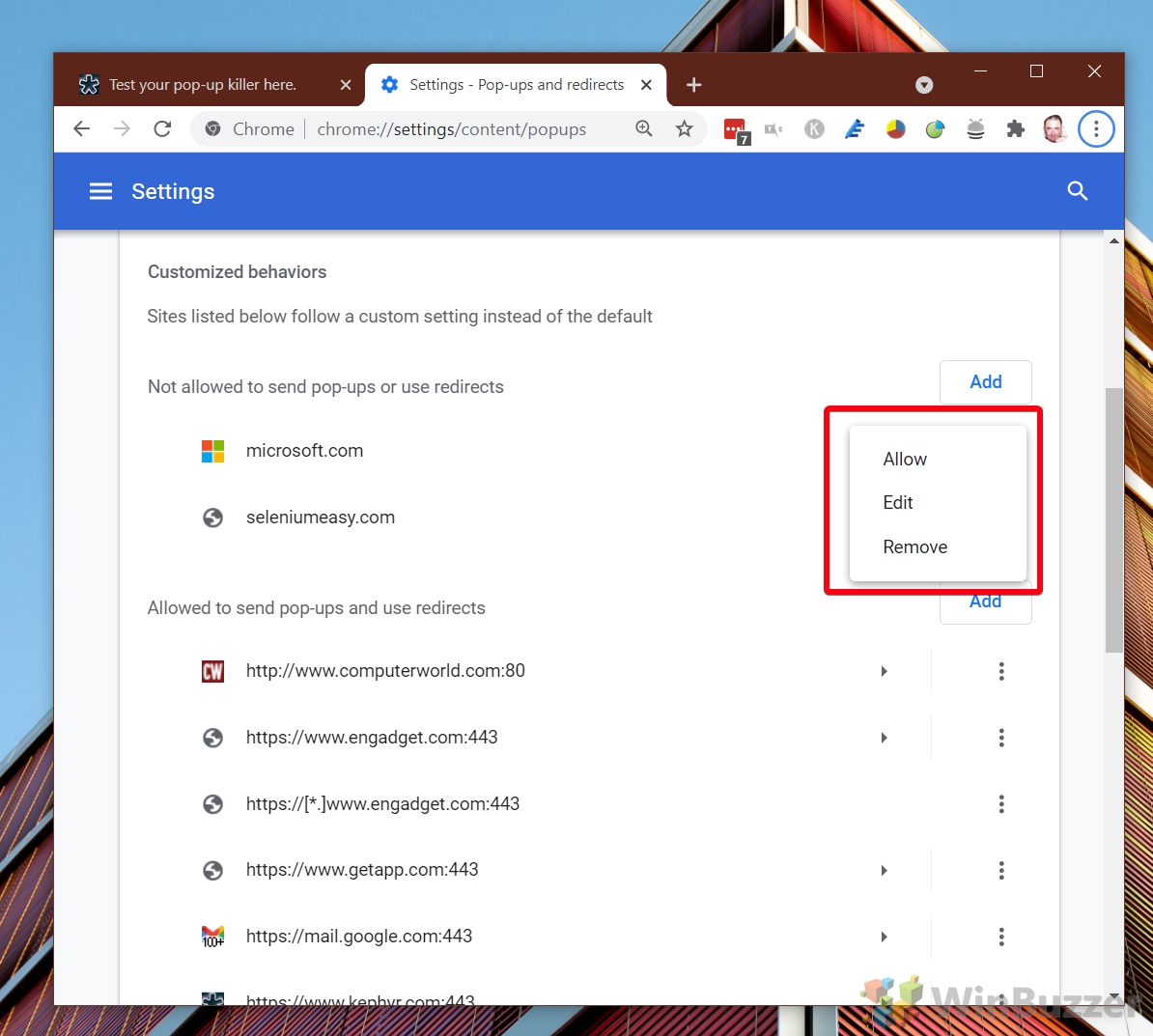
FAQ – Perguntas frequentes sobre o bloqueador de pop-ups do Chrome
As configurações do bloqueador de pop-ups do Chrome podem ser acessadas através de dispositivos móveis?
Sim, o Chrome oferece configurações de bloqueador de pop-up em dispositivos móveis, mas o caminho para acessá-los é um pouco diferente. No Android: abra o Chrome, toque nos três pontos do menu e vá para “Configurações”> “Configurações do site”> “Pop-ups e redirecionamentos” para ajustar suas configurações. No iOS: o Chrome segue as configurações do Safari do dispositivo para bloqueio de pop-ups, então você precisará ajustar as configurações de pop-up nas configurações do iOS para o Safari.
Como faço para gerenciar pop-ups de sites específicos mais rapidamente durante a navegação?
Ao navegar, você pode gerenciar rapidamente os pop-ups de um site específico clicando no ícone de cadeado ou no ícone de informações no lado esquerdo da barra de endereço. Isso abrirá um menu onde você poderá ajustar imediatamente as permissões. para o site, incluindo a opção de permitir ou bloquear pop-ups e redirecionamentos, garantindo uma experiência de navegação mais tranquila sem precisar mergulhar nas configurações globais.
Existe uma maneira de ver uma lista de todos os pop-ups? ups que foram bloqueados pelo Chrome?
Embora o Chrome não forneça um histórico cumulativo ou uma lista de todos os pop-ups bloqueados, ele notifica os usuários sobre pop-ups bloqueados em tempo real. Quando um pop-up é bloqueado, um ícone de notificação (semelhante a uma janela com um “X“ vermelho) aparece na barra de endereço. Você pode clicar neste ícone para ver opções relacionadas ao pop-up bloqueado, incluindo detalhes sobre ele e opções para permitir pop-ups desse site.
Como evito que pop-ups abram em novas guias em vez de novas janelas?
O Chrome não permite nativamente que os usuários especifiquem como os pop-ups devem abrir (em novas guias e em novas janelas). Esse comportamento normalmente é definido pela codificação do site. No entanto, certas extensões ou ferramentas de terceiros podem oferecer mais controle sobre como os pop-ups são exibidos, proporcionando aos usuários a capacidade de definir preferências para métodos de abertura de pop-ups.
Existem riscos de segurança envolvidos na permissão? pop-ups em todos os sites?
Ativar pop-ups em todos os sites pode aumentar substancialmente os riscos de segurança e a exposição a conteúdo indesejado. Sites mal-intencionados podem usar pop-ups para distribuir malware, executar esquemas de phishing ou carregar publicidade intrusiva. É altamente recomendável manter o bloqueador de pop-ups ativado por padrão e permitir apenas pop-ups de sites em que você confia e para os quais a funcionalidade de pop-up é essencial para navegação no site ou uso de recursos.
Pode abrir pop-ups. A diferenciação de configurações pode ser feita por perfil de usuário no Chrome?
O Chrome trata cada perfil de usuário como uma entidade separada com suas próprias configurações e preferências, incluindo configurações de bloqueador de pop-up. Este recurso permite que vários usuários no mesmo dispositivo tenham experiências de navegação personalizadas, incluindo preferências individuais para permitir ou bloquear pop-ups. Para alterar as configurações de um perfil específico, mude para esse perfil antes de ajustar as configurações do bloqueador de pop-up.
A desativação do bloqueador de pop-up do Chrome afeta as notificações de sites?
Desativar o pop-up O bloqueador de atualizações no Chrome não afeta diretamente as notificações da web. Notificações da Web e pop-ups são tratados como tipos separados de conteúdo. As notificações exigem uma permissão explícita única do usuário, e suas configurações podem ser gerenciadas de forma independente na seção “Notificações” em “Configurações do site” nas configurações do Chrome. p>
Como os administradores educacionais ou organizacionais podem gerenciar configurações de pop-up para vários usuários?
Os administradores podem gerenciar as configurações do Chrome para vários usuários em uma organização ou instituição educacional por meio do Google Admin Console para G Suite ou Chrome Empresa. Isso permite a aplicação de configurações de bloqueador de pop-up a todos os usuários, juntamente com outras políticas do navegador. Garante uma experiência de navegação consistente e conformidade com as políticas de navegação organizacionais. Guias detalhados e suporte estão disponíveis no site de suporte do Google para que os administradores apliquem essas configurações de maneira eficaz.
Qual é o impacto das VPNs ou das extensões de bloqueio de anúncios no gerenciamento de pop-ups?
As VPNs normalmente não têm impacto direto na forma como os pop-ups são geridos ou bloqueados, uma vez que a sua função principal é proteger e privatizar as ligações à Internet. No entanto, as extensões de bloqueio de anúncios podem afetar significativamente o gerenciamento de pop-ups, bloqueando não apenas anúncios tradicionais, mas também pop-ups não solicitados que vão além dos recursos integrados do Chrome. Ao usar bloqueadores de anúncios, é possível reduzir ainda mais a exposição a pop-ups indesejados; no entanto, certifique-se de definir as configurações nessas extensões para equilibrar funcionalidade e proteção.
Posso exportar ou importar minhas configurações do bloqueador de pop-ups ao mudar para um novo computador?
O Chrome permite a sincronização das configurações do usuário, incluindo preferências do bloqueador de pop-up, em todos os dispositivos quando conectado a uma conta do Google. Este recurso garante que sua experiência de navegação, incluindo permissões para sites específicos, seja consistente em qualquer dispositivo onde você faça login com sua conta do Google. No entanto, o Chrome não oferece um método direto para exportar ou importar essas configurações como arquivos independentes. Para usar suas configurações em um novo computador, basta fazer login no Chrome com sua conta do Google.
Existem problemas ou bugs conhecidos com o bloqueador de pop-ups do Chrome que não funciona conforme o esperado?
Instâncias podem ocorrer situações em que o bloqueador de pop-up do Chrome pode não funcionar conforme o esperado, especialmente com scripts de pop-up complexos ou quando extensões conflitantes são instaladas. Manter o Chrome atualizado com a versão mais recente é crucial para garantir que os patches e melhorias de segurança sejam aplicados. Se os problemas persistirem, verifique e desative quaisquer extensões conflitantes e considere redefinir o Chrome para as configurações padrão como uma etapa de solução de problemas. Além disso, os fóruns e os documentos de ajuda do Google podem ser recursos valiosos para resolver problemas específicos.
Como os desenvolvedores podem testar os recursos de pop-up de seus sites com o bloqueador do Chrome ativado?
Os desenvolvedores devem testar seus sites em ambientes que refletem as condições do usuário final, inclusive com o bloqueador de pop-up do Chrome ativado. O Chrome DevTools oferece recursos para simular diferentes ambientes e configurações, permitindo aos desenvolvedores verificar como os pop-ups de seus sites se comportariam sob diversas condições. Além disso, usar o modo de navegação anônima com diferentes extensões desativadas pode ajudar a entender como uma instância limpa do Chrome, sem configurações ou extensões personalizadas, afeta a funcionalidade de pop-ups.
A ativação de pop-ups para um site permite pop-unders automaticamente? ou redirecionar anúncios?
Permitir pop-ups para um site no Chrome geralmente concede permissão para vários tipos de pop-ups desse site, incluindo potencialmente pop-unders ou redirecionamentos. As permissões de site no Chrome são amplas, o que significa que, uma vez permitidos pop-ups, o site tem o poder de usar essa permissão para qualquer tipo de pop-up, afetando assim a experiência geral de navegação. Os usuários devem permanecer cautelosos e conceder permissões apenas a sites confiáveis para minimizar a exposição a métodos de publicidade intrusivos.
Como posso solucionar problemas ao permitir que pop-ups em um site não sejam salvos corretamente?
Se você encontrar problemas com o Chrome não salvando suas preferências de pop-up para sites específicos, primeiro certifique-se de que o Chrome esteja atualizado para a versão mais recente. Limpar o cache e os cookies do seu navegador pode resolver problemas relacionados aos dados armazenados do site. Se os problemas persistirem, tente remover o site da lista de sites permitidos e bloqueados nas configurações pop-up e adicione-o novamente. Para problemas mais persistentes, considere redefinir as configurações do Chrome para o padrão, mas observe que esta ação removerá todas as configurações personalizadas e desativará as extensões.
Desativar o bloqueador de pop-up no Chrome também o desativará em outros navegadores que eu uso ?
Desativar o bloqueador de pop-ups no Chrome afeta apenas as configurações do Chrome. Outros navegadores possuem configurações independentes, incluindo seus próprios bloqueadores de pop-up, que devem ser gerenciados separadamente dentro de cada navegador. Os usuários que precisam ajustar as configurações de pop-up em diferentes navegadores devem fazê-lo individualmente nas configurações ou no menu de preferências de cada navegador.
Relacionado: Como impedir que o Google Chrome bloqueie downloads
Muitas vezes você baixa algo no Google Chrome e recebe a mensagem “o arquivo pode ser perigoso, então o Chrome o bloqueou“, “o arquivo não pode ser baixado com segurança“ou “Falha – bloqueado“. Em nosso outro guia, mostramos como impedir que o Chrome bloqueie downloads.
Relacionado: como ativar ou desativar a aceleração de hardware no Chrome
A aceleração de hardware usa a placa gráfica do seu computador para acelerar o navegador e liberar sua CPU. Como sua GPU foi projetada para realizar cálculos baseados em vídeo, geralmente é mais adequado para tarefas como assistir a vídeos ou jogar jogos de navegador. Em nosso outro guia, explicamos o que é aceleração de hardware, quando você deve desligá-la e como ativá-la ou desativá-la no Google Chrome..
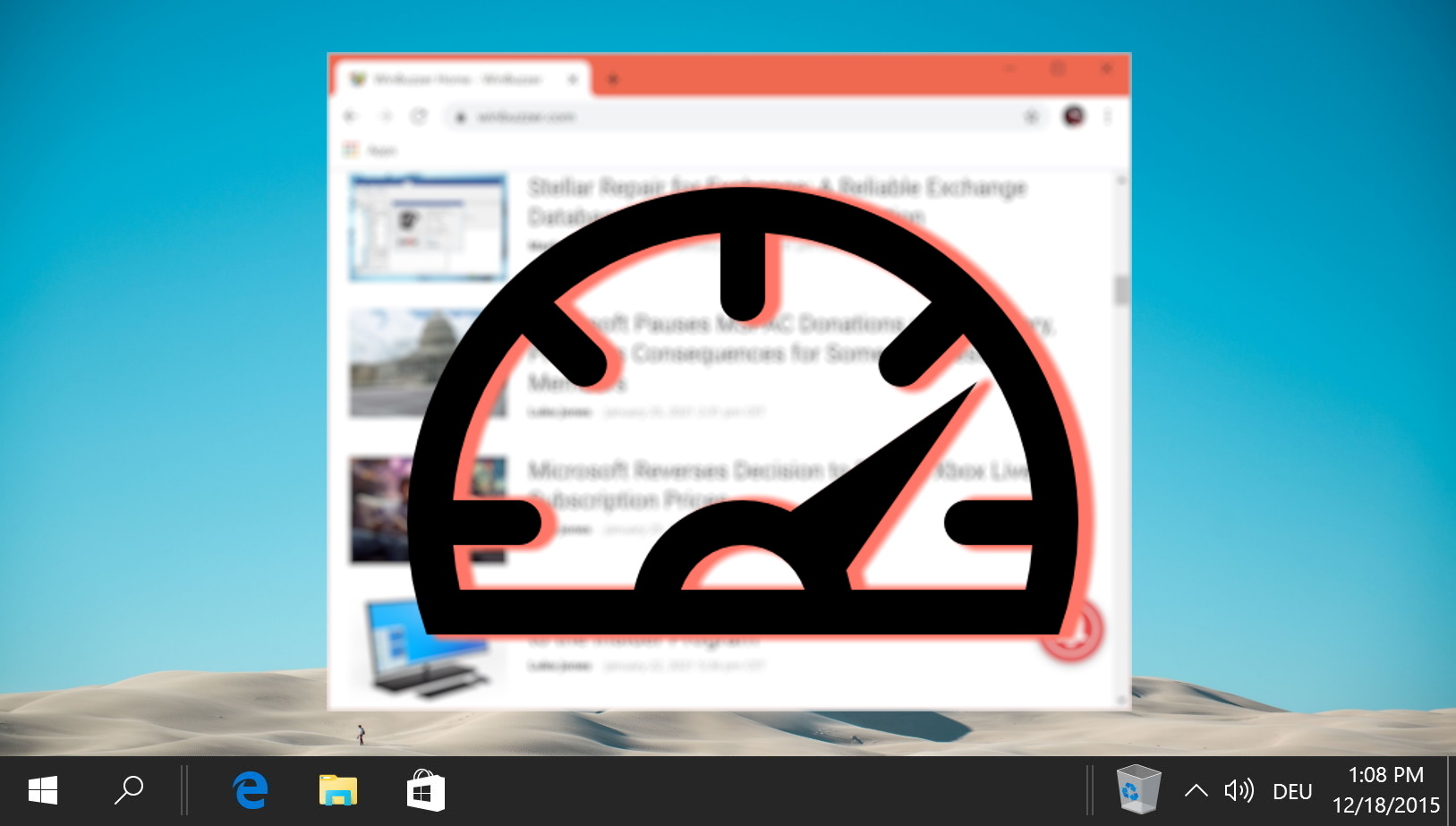
Relacionado: como ativar ou desativar o controle de volume do Chrome e o gerenciamento de chaves de mídia de hardware
O Google introduziu a capacidade de ativar ou desativar chaves de mídia de hardware com o Chrome 75. Ao alternar um sinalizador do Chrome, você pode determinar se o controle de volume do Chrome é afetado pelas teclas de aumentar, diminuir e silenciar o volume do teclado. Existem algumas situações em que isso pode ser bastante útil. Por exemplo, você pode gostar de tocar música de fundo enquanto trabalha. Ao ajustar as configurações de som no Chrome para desativar as teclas de mídia, você pode garantir que seu navegador não sequestre essas tentativas de aumento de volume. Em nosso outro guia, mostramos como modificar as configurações de som do seu navegador para ajustar o controle de volume do Chrome e ativar ou desativar o gerenciamento de teclas de mídia de hardware.