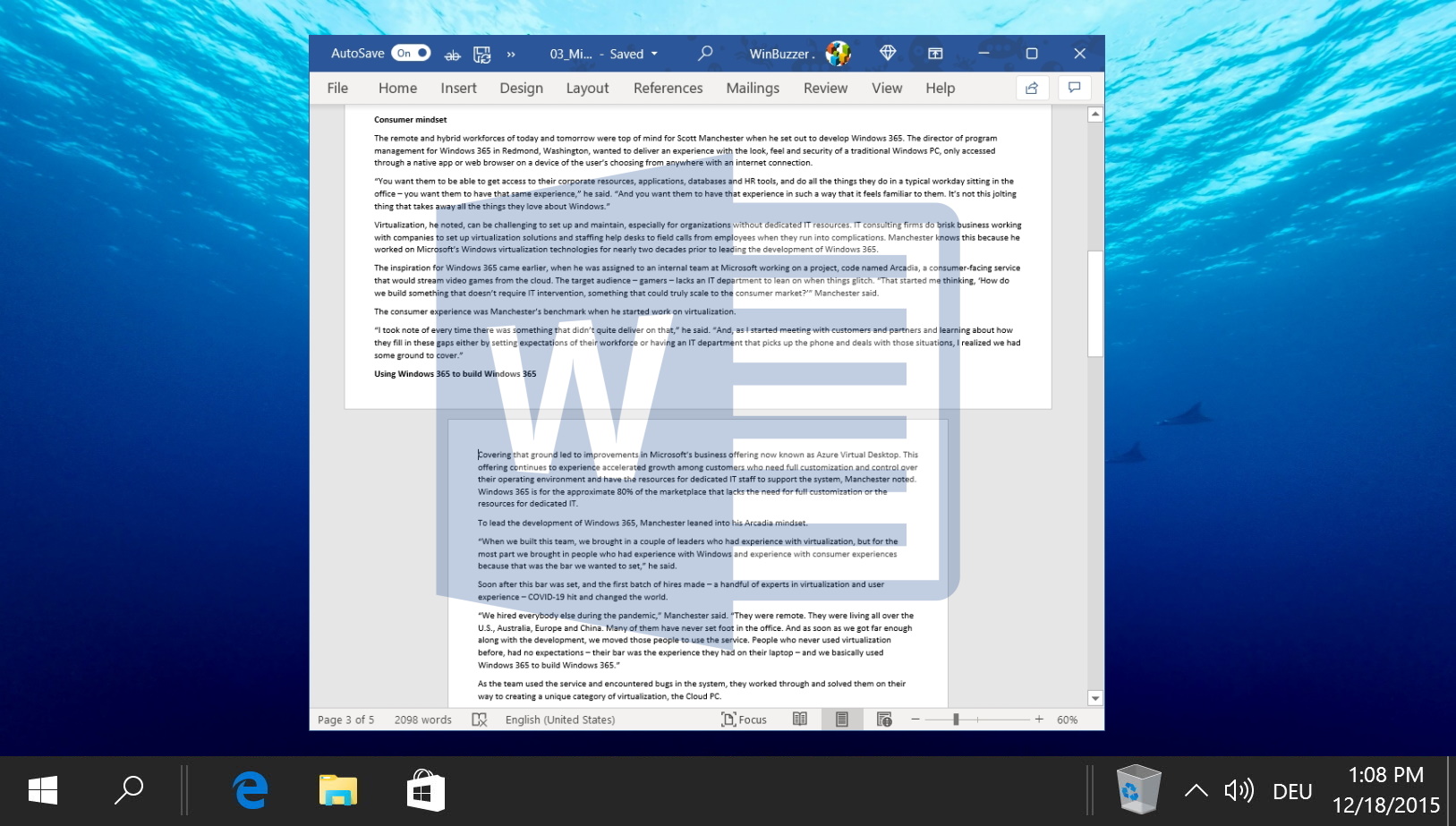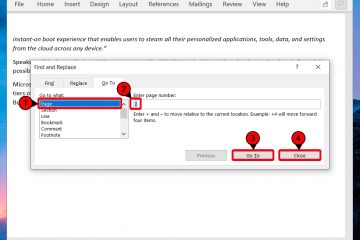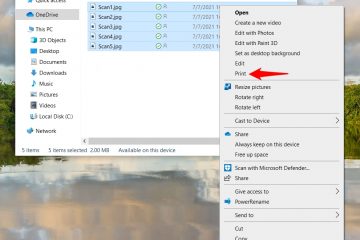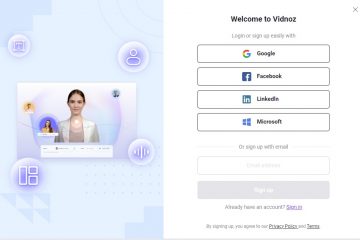Índice:
Quando a maioria das pessoas deseja combinar documentos do Word, a opção é copiar e colar. No entanto, você pode se surpreender ao saber que existe uma maneira melhor de fazer as coisas. Mostraremos como mesclar dois documentos do Word de maneira rápida e eficiente.
O método descrito abaixo deve funcionar em qualquer versão moderna do Word. A beleza disso é que ele manterá toda a formatação intacta e você nem precisará abrir o outro documento para fazer isso.
Se você estiver usando uma versão antiga do Word, isso ainda deverá ser feito. trabalhar. No entanto, você poderá ver algumas pequenas alterações em itens como iconografia e layout. Sem mais delongas, veja como você pode mesclar arquivos do Word com facilidade:
Como mesclar documentos do Word sem problemas
O O processo para combinar arquivos do Word é muito simples quando você sabe como. Infelizmente, a opção está um pouco escondida. Este método garante que toda a formatação permaneça intacta, ideal para quem deseja mesclar documentos sem o incômodo de copiar e colar, o que pode levar a inconsistências de formatação.
Alternar para a guia”Inserir”
Navegar até a guia”Inserir“no Microsoft Faixa do Word para começar a mesclar seus documentos. Procure a seção “Texto“na guia “Inserir“, clique nela e selecione “Objeto > Texto do arquivo …“. Isso abrirá uma caixa de diálogo para você escolher o documento que deseja mesclar.
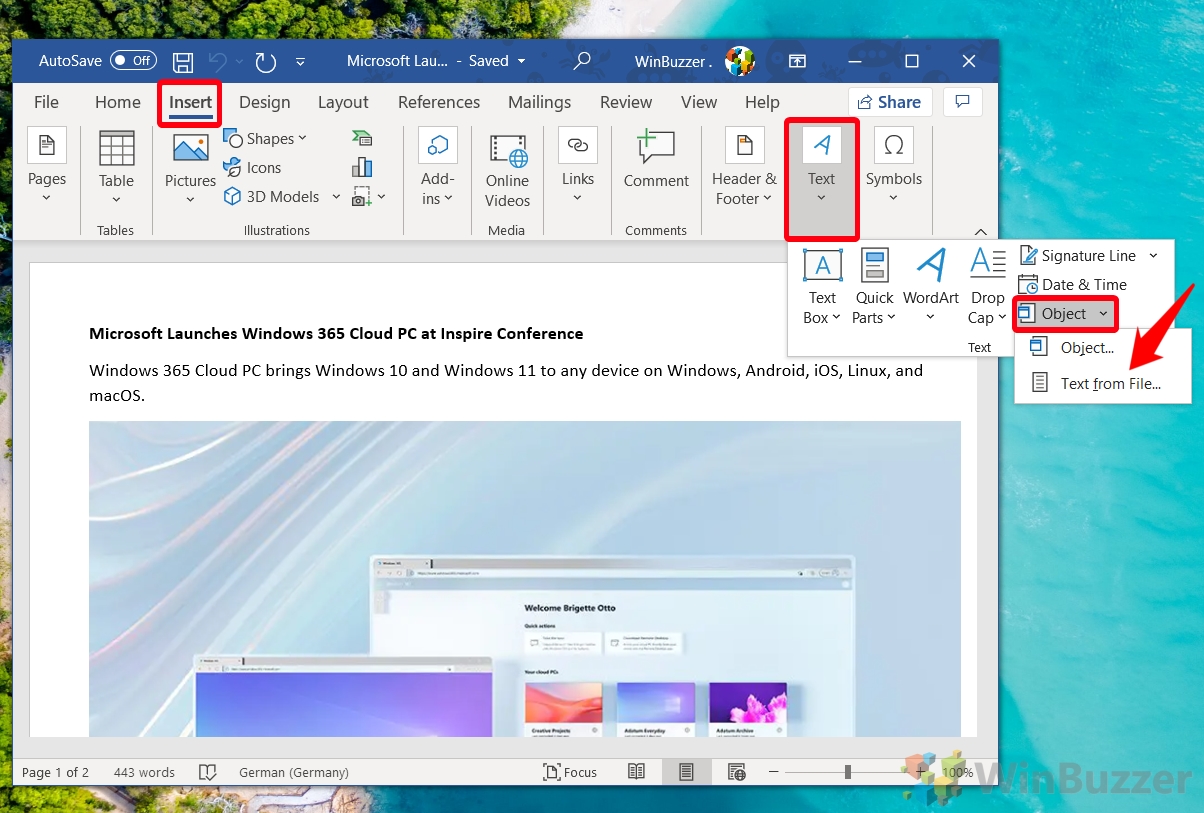 Importar texto de um arquivo
Importar texto de um arquivo
O texto e as imagens serão mescladas instantaneamente com o seu documento atual. Você pode repetir esse processo com quaisquer documentos adicionais que desejar. Após a fusão, poderão ser necessários ajustes para garantir a consistência. O Word oferece recursos para remover formatação indesejada e adicionar números de linha, melhorando a legibilidade e o profissionalismo do documento.
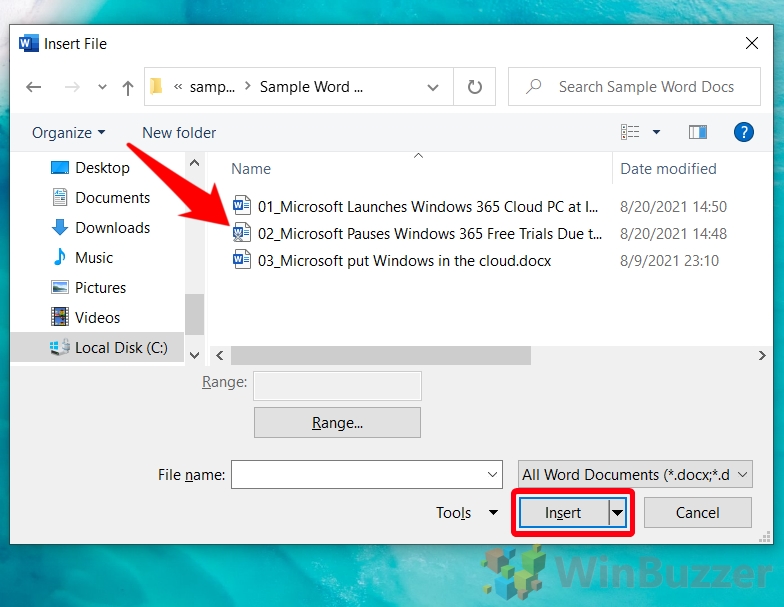
FAQ – Perguntas frequentes sobre como mesclar documentos do Word
Posso mesclar documentos do Word online sem usar a versão desktop?
Embora a versão desktop do Microsoft Word forneça um conjunto mais abrangente de recursos para manipulação de documentos, incluindo mesclagem, você pode realmente mesclar documentos online. A versão online do Word permite edição e formatação básicas e, para tarefas mais complexas, ferramentas online de terceiros, como Google Docs ou conversores e fusões online de PDF para Word, podem ser úteis. Essas ferramentas permitem que você carregue, mescle e edite documentos antes de salvar a versão final em seu dispositivo, embora seus recursos possam não ser tão extensos quanto o aplicativo Word para desktop.
É possível mesclar documentos sem perder notas de rodapé ou notas finais?
Ao mesclar documentos no Word, o software é projetado para reter todos os elementos, incluindo notas de rodapé e notas finais, de cada documento. No entanto, para garantir que nenhum dado seja perdido, especialmente ao mesclar documentos com notas extensas, é aconselhável revisar atentamente o documento mesclado. Verifique a consistência e a sequência das notas de rodapé e de fim, pois elas podem precisar de renumeração ou ajuste para manter a coerência e o fluxo no documento recém-formado.
O que acontece com a formatação quando documentos com estilos diferentes são mesclados?
Mesclar documentos com estilos variados pode resultar em um documento com formatação inconsistente, o que pode exigir ajuste manual. Após a mesclagem, use o recurso “Estilos” do Word para aplicar um estilo uniforme em todo o documento. Para discrepâncias específicas, como diferenças de fonte ou estilos de título, você pode usar a opção “Limpar formatação” para redefinir a formatação das seções destacadas e, em seguida, reaplicar sua preferência. estilos. Esta etapa pode levar algum tempo se as diferenças forem generalizadas, mas é crucial para manter uma aparência profissional do documento mesclado.
Posso desfazer a mesclagem se não estiver satisfeito com o resultado?
Diretamente após a mesclagem, você pode desfazer rapidamente a mesclagem pressionando Ctrl + Z (Cmd + Z no Mac), o que reverte o documento ao estado de pré-mesclagem. No entanto, se o documento tiver sido salvo após a mesclagem, esta ação não desfará a mesclagem. Nesses casos, você precisará remover ou ajustar manualmente o conteúdo recém-adicionado. Para segurança futura, considere trabalhar em uma cópia do seu documento principal ao realizar modificações significativas, como mesclar.
Como faço para mesclar documentos do Word com orientações diferentes (retrato e paisagem)?
Mesclar documentos com orientações de página variadas exigem um manuseio cuidadoso para preservar o layout pretendido. No documento mesclado, você poderá encontrar seções onde a orientação precisa ser alterada (de retrato para paisagem ou vice-versa). Para resolver isso, insira quebras de seção antes e depois dos segmentos que exigem uma orientação diferente. Em seguida, defina as configurações de página para essas seções de forma independente, permitindo manter as orientações originais do conteúdo de cada documento.
Existe uma maneira de automatizar a mesclagem de documentos do Word regularmente?
Automatizar a mesclagem regular de documentos pode economizar um tempo considerável. Isso pode ser conseguido usando recursos integrados do Microsoft Word, como macros para registrar e repetir etapas de mesclagem, ou por meio de linguagens de script externas como Python com bibliotecas como python-docx. Esses scripts de automação podem abrir documentos, executar comandos de mesclagem e salvar os resultados com o mínimo de entrada do usuário. O desenvolvimento dessa automação requer alguma configuração inicial e conhecimento de programação, mas, uma vez implementada, ela pode agilizar tarefas repetitivas de processamento de documentos de maneira eficaz.
Como posso mesclar documentos do Word enquanto mantenho o controle das alterações?
A mesclagem de documentos com alterações controladas representa um desafio, pois o processo de mesclagem padrão pode aceitar as alterações, perdendo a visibilidade das alterações. Para mesclar enquanto retém as alterações rastreadas, primeiro certifique-se de que todos os documentos estejam configurados para exibir todas as alterações (modo’Marcação de exibição final’na guia’Revisão’). Após a mesclagem, você poderá notar que as alterações controladas aparecem como aceitas no documento combinado. Portanto, é necessária uma revisão manual cuidadosa para identificar e, se necessário, remarcar as alterações para análise posterior no documento mesclado.
Qual é a melhor maneira de mesclar documentos que contêm muitas imagens e tabelas?
Ao mesclar documentos densos com imagens e tabelas, siga primeiro as etapas do tutorial para uma mesclagem padrão. Após a fusão, examine cuidadosamente o layout e o posicionamento desses elementos. Talvez seja necessário ajustar manualmente o alinhamento, a quebra e o posicionamento de imagens e tabelas para garantir que elas se ajustem bem à nova estrutura do documento. Além disso, usar o’Painel de Seleção'(na guia’Layout’) pode ajudar a gerenciar e organizar esses elementos, especialmente em documentos complexos.
Posso mesclar seletivamente partes de um documento em vez de todo o conteúdo?
Se você precisar apenas de partes específicas de um documento, será necessário selecionar e copiar manualmente o texto ou os elementos necessários e colá-los no documento principal. O recurso”Texto do arquivo”mescla inerentemente documentos inteiros. Para maior controle sobre o que é incluído na mesclagem, use a opção’Abrir’para visualizar o documento secundário lado a lado com o documento principal, permitindo copiar e colar seletivo de conteúdo.
O recurso”Texto do arquivo”pode ser usado para mesclar documentos que não sejam do Word, como PDFs?
O recurso”Texto do arquivo”no Word é otimizado para mesclar o Word documentos e pode não suportar a importação direta de formatos que não sejam do Word, como PDFs. Para mesclar conteúdo de um PDF ou outro formato não compatível, primeiro converta o arquivo para o formato Word usando uma ferramenta de conversão dedicada. Depois de convertido, o conteúdo pode ser mesclado usando o método “Texto do arquivo”. Lembre-se de que a conversão de formato às vezes pode alterar o layout, portanto, revise o documento convertido antes de mesclar.
Como lidar com títulos duplicados ou títulos ao mesclar documentos?
Após mesclar documentos, é comum encontrar títulos ou títulos duplicados. Para resolver isso, revise manualmente o documento e revise ou remova redundâncias para garantir clareza e manter a estrutura geral do documento. Usando o recurso’Localizar’pode ajudar a localizar rapidamente duplicatas e, considerando o contexto de cada uma, decidir sobre um cabeçalho ou título unificado que represente o conteúdo mesclado com precisão.
É possível mesclar documentos do Word preservando a identidade de cada documento? cabeçalho e rodapé?
A mesclagem de documentos normalmente aplica o cabeçalho e rodapé do documento principal em todo o documento combinado. Para preservar cabeçalhos e rodapés exclusivos de cada documento, insira quebras de seção no início e no final do conteúdo inserido. Em seguida, separe o cabeçalho e o rodapé de cada seção (desmarcando a opção’Vincular ao anterior’na guia Design) e ajuste ou copie manualmente os cabeçalhos e rodapés dos documentos originais, conforme necessário.
Você pode mesclar Documentos Word criados em diferentes sistemas operacionais (Windows, Mac)?
O Microsoft Word mantém alta compatibilidade entre diferentes sistemas operacionais, incluindo Windows e Mac. Os documentos criados em um sistema operacional podem ser mesclados perfeitamente com documentos de outro sistema operacional sem problemas significativos. No entanto, pequenas variações na formatação ou nos recursos disponíveis podem exigir ajustes pós-mesclagem para garantir a consistência do documento.
Como posso garantir que os documentos mesclados sigam um estilo de formatação específico?
Para garantir um estilo uniforme em todo o documento mesclado, primeiro identifique ou crie o estilo que deseja aplicar. Em seguida, selecione o documento inteiro e aplique o estilo escolhido no painel “Estilos”. Para seções ou elementos específicos, use a ferramenta’Format Painter’para copiar a formatação de uma seção do modelo para outras partes do documento. alcançar uma aparência consistente pode envolver o ajuste manual de alguns elementos para alinhá-los com o estilo escolhido.
É necessário ter ambos os documentos do Word abertos para mesclá-los?
Não, apenas o documento principal você pretende inserir conteúdo precisa ser aberto. Usando o recurso”Texto do arquivo”da guia”Inserir”, navegue e selecione o documento do qual deseja mesclar. Este método ignora a necessidade de abrir o documento secundário separadamente, simplificando o processo de mesclagem e reduzindo o incômodo de gerenciar vários documentos abertos.
Relacionado: Como remover ou limpar a formatação no Microsoft Word
Se você colou texto em seu documento da Internet ou de outro documento, pode ser necessário aprender como limpar a formatação no Word. O recurso integrado removerá quaisquer problemas de exibição que você possa ter e retornará o texto ao seu formato padrão. Em nosso outro guia, mostramos como limpar a formatação no Word por meio das janelas Estilos e Fontes, para que seu documento volte a ser uma tela em branco.
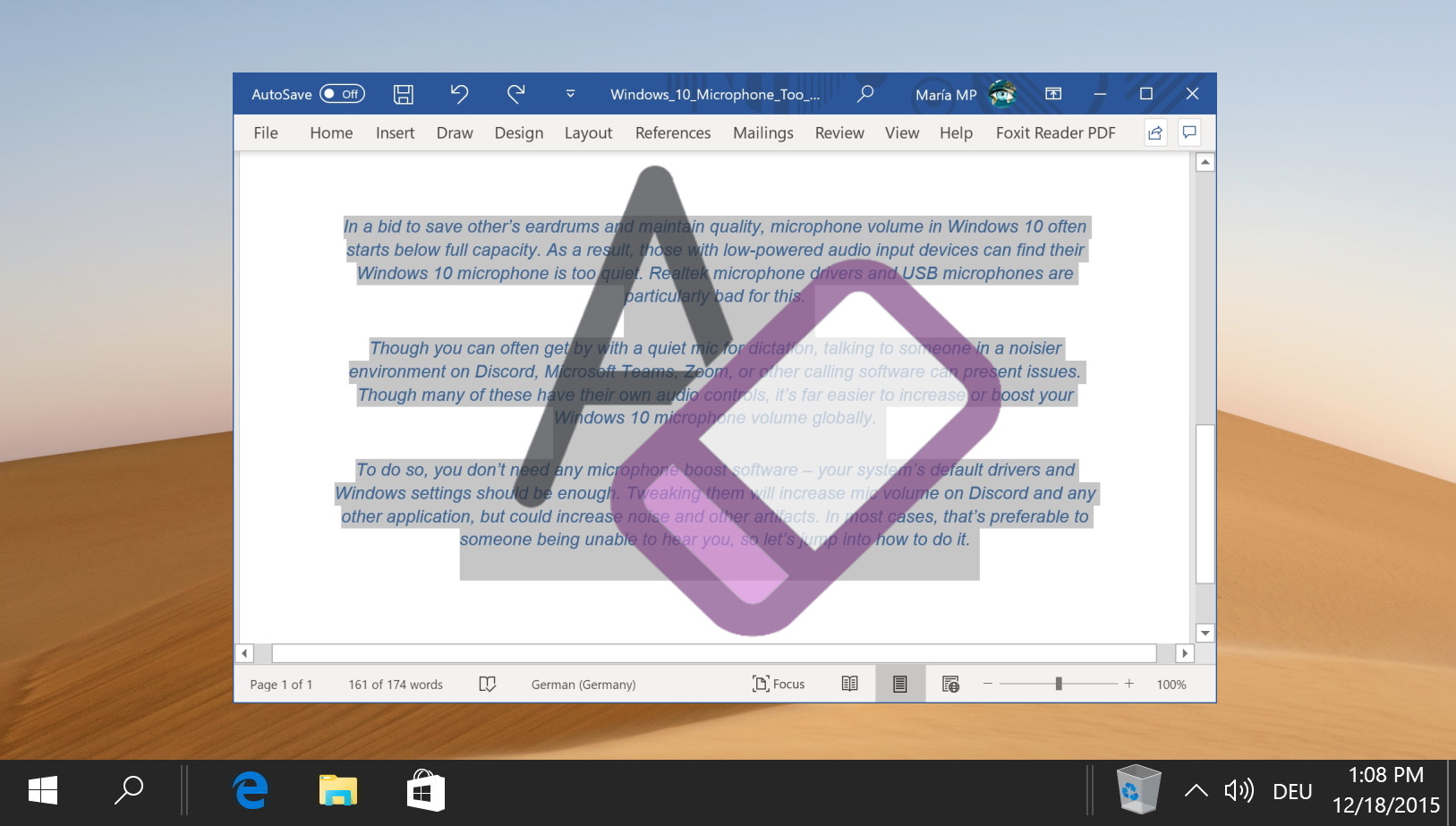
Relacionado: Como usar tabelas no Word: criação, edição, formatação etc.
Criar e formatar tabelas no Microsoft Word não é apenas uma habilidade— é uma forma de arte que aumenta a clareza, a acessibilidade e o apelo visual dos seus documentos. Uma tabela do Word bem construída pode transformar um documento comum em um conteúdo envolvente e informativo. Esteja você compilando dados, organizando informações ou projetando um layout, aprender como inserir e formatar tabelas no Word é indispensável.
Relacionado: Como adicionar ou remover números de linha no Word
Embora alguns editores de texto venham com números de linha, o mesmo não pode ser dito sobre o Microsoft Word. Para reduzir a confusão visual, eles não estão presentes por padrão, apesar de serem um auxílio visual útil. Em nosso outro guia, mostramos como adicionar números de linha no Word e alterar sua formatação, se desejar. Você também aprenderá a removê-los de um documento inteiro ou de um único parágrafo.
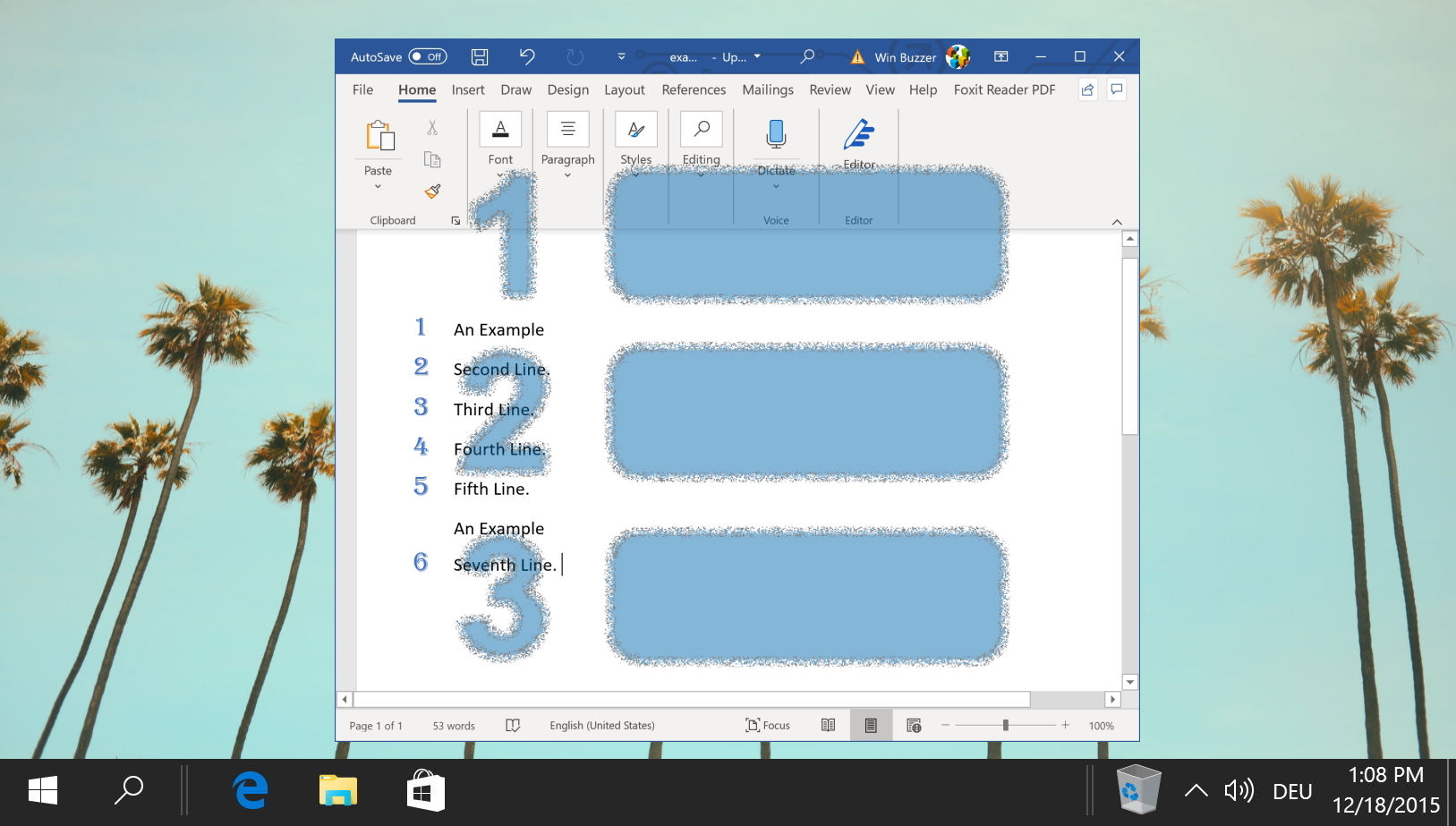
Relacionado: Como fazer uma página paisagem no Word
Na maioria das vezes, quando você cria um documento do Word, você deseja que ele esteja no formato paisagem ou retrato. Às vezes, porém, você deseja uma paisagem de página única – para exibir uma imagem, por exemplo. Fazer isso, no entanto, não é tão fácil quanto você imagina. Em nosso outro guia, mostramos como alterar a orientação de uma página no Word com o uso criativo de quebras de seção e das ferramentas de formatação integradas do software.