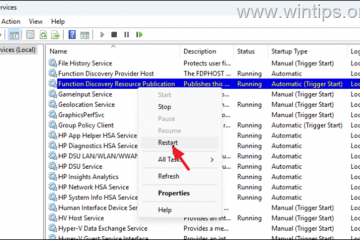Índice:
Uma página em branco pode ser útil se você planeja continuar seu documento, mas pode parecer pouco profissional quando você envia um documento finalizado. Por isso, é importante que você saiba como excluir uma página em branco no Word quando não precisar dela.
Vamos orientá-lo no processo de remoção de páginas que você não usa no documento. não preciso. Isso inclui páginas que possuem conteúdo e aquelas mais complicadas que não possuem.
A verdade é que existem algumas maneiras diferentes de excluir uma página no Word, mas os métodos que mostraremos são os que consideramos o mais seguro e infalível. A última coisa que você deseja é excluir o conteúdo que você realmente precisa.
Como excluir uma página no Word que contém texto, imagens ou outros elementos
Este método é perfeito para remover páginas cheias de conteúdo como texto, imagens, formas ou quaisquer outros elementos. É uma maneira simples de limpar seu documento, eliminando páginas desnecessárias. Navegue até sua página
Para localizar a página que deseja excluir, pressione Ctrl + G para abrir a opção “Ir para” menu. Na coluna “Ir para o quê”, selecione “Página”. Insira o número da página em “Insira o número da página:”, clique em “Ir para” e depois em “Fechar”. Isso garante que você esteja exatamente onde precisa estar.
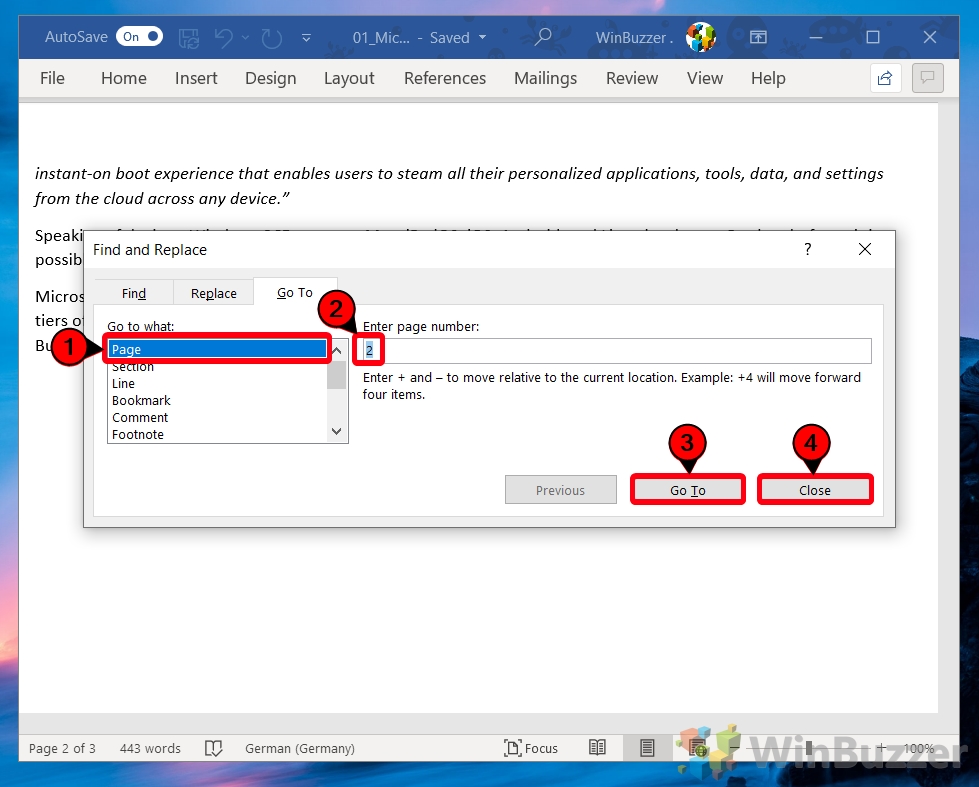 Selecionar e excluir a página
Selecionar e excluir a página
Com o cursor no início da página, segure Shift e clique no final da página para selecionar tudo contente. Pressione a tecla Delete para remover todo o conteúdo selecionado, excluindo efetivamente a página.
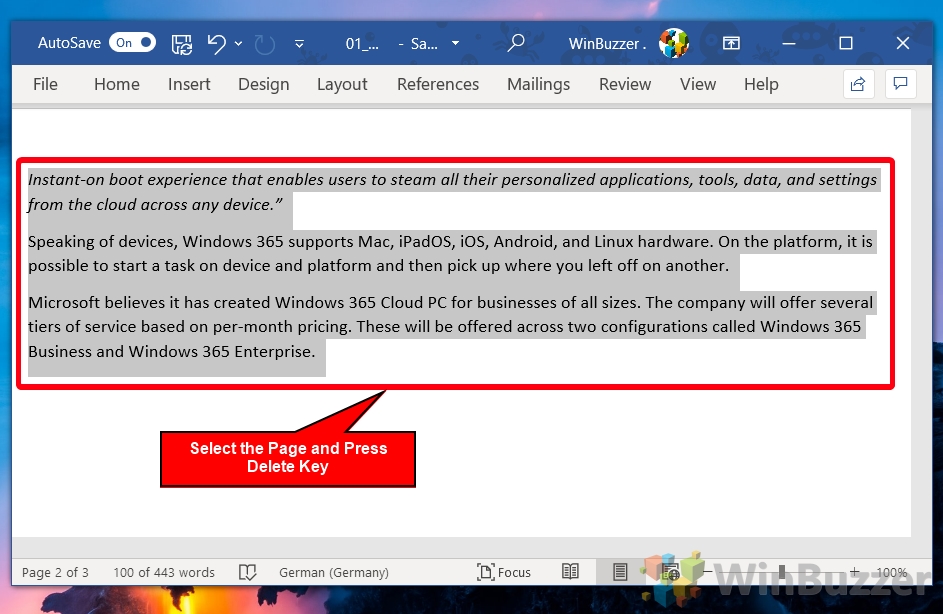
Como excluir uma página em branco no Word
Páginas em branco podem atrapalhar o fluxo do seu documento. Este método irá guiá-lo na localização e remoção de páginas em branco para garantir um documento limpo e com aparência profissional. Alternar para layout de impressão e ativar o painel de navegação
Verifique se você está na visualização “Layout de impressão” clicando em “Visualizar” e selecionando-a. Em seguida, ative o “Painel de Navegação” clicando no menu suspenso do botão “Mostrar” e marcando-o. Isso abre um painel que mostra uma visão geral de todas as páginas, facilitando a localização da página em branco.
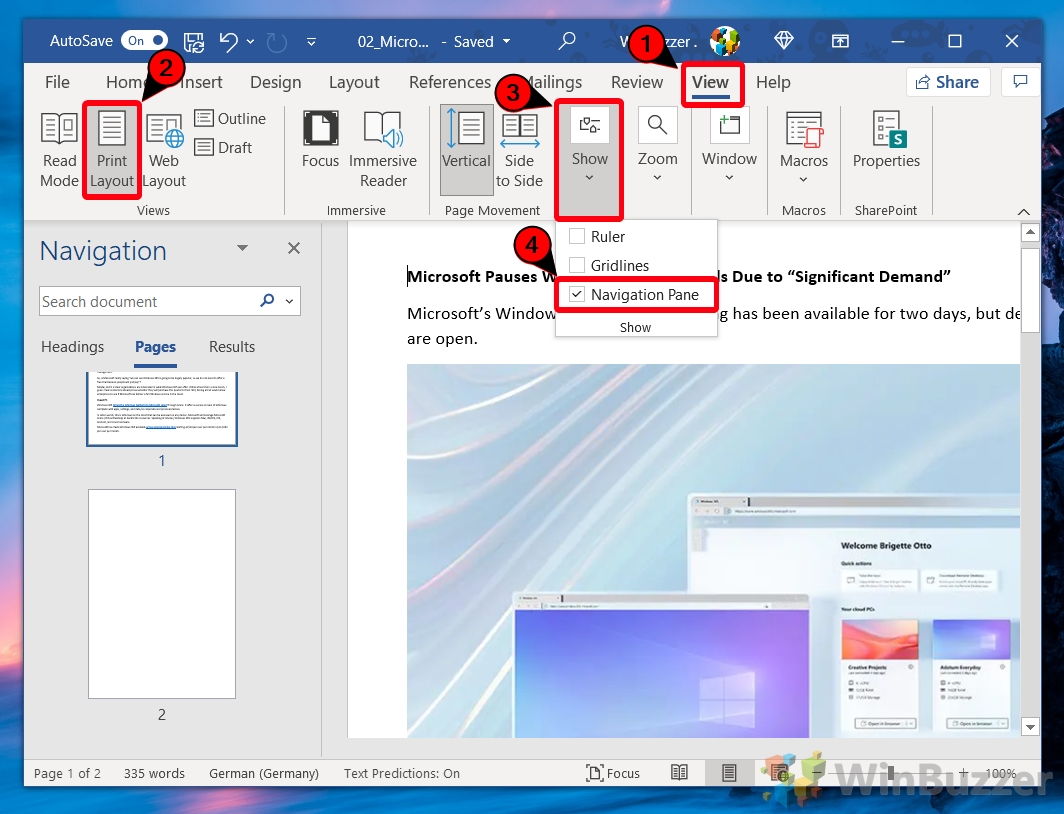 Remover a página em branco usando marcadores de parágrafo
Remover a página em branco usando marcadores de parágrafo
Encontre a página em branco usando o painel de navegação. Clique na página e pressione Ctrl + Shift + 8 para mostrar os marcadores de parágrafo. Posicione o cursor antes do primeiro marcador, segure Shift e clique após o último marcador. Pressione Excluir para remover os marcadores e a página em branco.
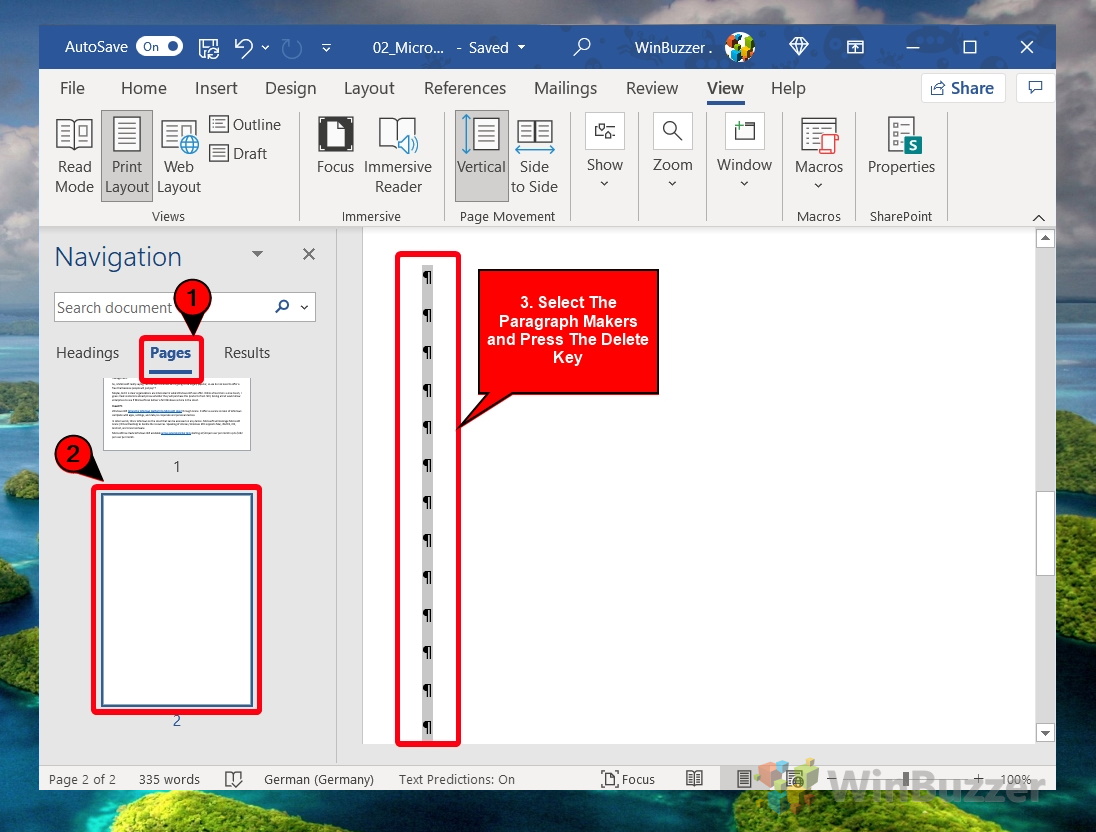
Perguntas frequentes – Perguntas frequentes sobre como excluir páginas e seções no Word
Posso excluir uma quebra de seção no Word sem interromper a formatação?
Para excluir uma quebra de seção com cuidado, sem alterar o layout do documento, primeiro entenda as distinções de formatação entre as seções. Se as seções antes e depois do intervalo tiverem formatações diferentes (como cabeçalhos, rodapés, números de página), padronizá-las pode ajudar a manter a consistência. Após alinhar a formatação, coloque o cursor diretamente antes da quebra de seção e pressione a tecla Delete. Se ocorrerem alterações de formatação, use a função’Desfazer'(Ctrl + Z) e reavalie as configurações de formatação entre as seções.
Como faço para remover uma quebra (página, seção ou coluna) no Word?
Para remover qualquer tipo de quebra no Word, primeiro torne essas quebras visíveis mostrando todos os caracteres não imprimíveis (use Ctrl + Shift + 8). Para uma quebra de página ou seção, coloque o cursor diretamente antes da quebra e pressione Excluir. Para quebras de coluna, o processo é o mesmo, mas certifique-se de estar no layout de coluna correto para evitar alterações inesperadas de formatação. Revise seu documento posteriormente para garantir que a remoção não afetou o layout de forma indesejável.
É possível excluir uma parte de um documento incluindo imagens e texto juntos?
Sim, você pode exclua simultaneamente texto e imagens selecionando-os juntos. Clique no início da parte que deseja excluir, mantenha pressionada a tecla Shift e clique no final, abrangendo texto e imagens. Como alternativa, mantenha pressionada a tecla Ctrl e clique em cada elemento que deseja remover e pressione Excluir. Este método é eficiente para remover diversos conteúdos sem alterar o restante do documento.
Como selecionar e excluir rapidamente várias páginas não consecutivas no Word?
Embora o Word não suporte diretamente para excluir páginas não consecutivas em uma única ação, uma solução alternativa envolve usar a caixa de diálogo “Localizar e Substituir“(Ctrl + H). Substitua texto específico ou elementos exclusivos das páginas você deseja excluir com um identificador exclusivo e, em seguida, use o recurso”Localizar”para navegar rapidamente por esses identificadores e excluir manualmente o conteúdo de cada página marcada.
Qual é a maneira mais eficiente de excluir várias páginas consecutivas páginas em um documento do Word?
Para excluir várias páginas consecutivas de forma eficiente, posicione o cursor no início da primeira página a ser excluída. Role para baixo até o final da última página ou use o botão “ Ir para“(Ctrl + G, digite o número da página e pressione Enter). Segure Shift e clique no final da última página, depois pressione Excluir. Este método remove todo o conteúdo selecionado, incluindo texto e imagens, nas páginas especificadas.
Posso recuperar uma página excluída no Word depois de salvar o documento?
A recuperação após salvar depende do Word recurso de versionamento ou configurações de backup. Se ativado, vá para “Arquivo“> “Informações“> “Gerenciar Documento“e explore as versões salvas automaticamente pelo Word. Para documentos salvos em OneDrive ou SharePoint, o histórico de versão on-line pode permitir que você restaure para um ponto anterior à exclusão. Sem isso, a recuperação pode não ser possível depois de salvar e fechar o documento.
Como posso garantir todos os elementos em uma página Desejo excluir estão selecionados?
Para selecionar de forma abrangente todos os elementos, incluindo marcas ou itens de formatação ocultos, ative a exibição de todos os caracteres não imprimíveis (Ctrl + Shift + 8). Isso revela espaços, marcas de parágrafo e outros elementos. Em seguida, selecione o conteúdo com mais precisão. Verifique novamente a seleção antes de excluir, especialmente para elementos como imagens ou tabelas, que podem exigir cliques neles individualmente.
Por que algumas páginas podem não ser excluídas mesmo depois de remover todo o conteúdo visível?
As páginas no Word podem não ser excluídas devido a elementos invisíveis, como quebras de seção, parágrafos extras ou marcadores de formatação. Ative as marcas de parágrafo (Ctrl + Shift + 8) para revelar esses itens ocultos. Além disso, informações de rodapé ou cabeçalho ou campos incorporados podem causar esse problema; editar cabeçalhos/rodapés e remover conteúdo incorporado dessas seções pode resolver o problema.
Como posso ajustar o espaçamento após excluir uma página para garantir consistência no documento?
Depois de excluir uma página , revise e ajuste o espaçamento dos parágrafos selecionando os parágrafos ao redor do site de exclusão e clicando com o botão direito para acessar as configurações de “Parágrafo“. Em “Espaçamento“, você pode ajustar antes e depois espaçamento para corresponder a outras seções do documento. Além disso, considere ajustar o espaçamento entre linhas para uniformidade. Esses ajustes ajudam a manter um fluxo visual consistente em seu documento.
O que devo fazer se a formatação do texto for alterada após a exclusão de uma página no Word?
Se a formatação mudar inesperadamente após a exclusão de uma página, é provável que seja devido à formatação herdada de seções adjacentes ou à formatação direta aplicada ao texto. Destaque o texto afetado e use a opção “Limpar formatação “na guia”Página inicial“para remover qualquer formatação direta e, em seguida, reaplique os estilos desejados no painel”Estilos“. Para problemas persistentes, examine as quebras de seção e suas propriedades, pois elas podem controlar as diferenças de formatação.
Posso usar comandos de voz para excluir uma página no Word?
A partir das atualizações mais recentes , o Word não oferece suporte à exclusão de páginas por meio de comandos de voz diretamente em seus recursos de digitação por voz. No entanto, a digitação por voz pode ser utilizada para navegação e edição de texto até certo ponto. Para exclusão de páginas e tarefas de edição mais complexas, a seleção manual e os atalhos de teclado continuam sendo os métodos mais eficazes.
Como excluir parágrafos vazios que causam páginas em branco indesejadas no Word?
Para localizar e Para excluir parágrafos vazios que contribuem para páginas em branco, primeiro revele todas as marcas de formatação ocultas pressionando Ctrl + Shift + 8. Procure marcas de parágrafos consecutivos (¶) que indicam parágrafos vazios. Clique no início do primeiro, segure Shift, clique após a última marca de parágrafo consecutivo e pressione Excluir. Isso consolida espaço desnecessário, eliminando a causa de páginas em branco não intencionais.
É seguro excluir páginas de um documento compartilhado no OneDrive ou SharePoint?
Excluir páginas de documentos compartilhados via OneDrive ou SharePoint O SharePoint é seguro, mas considere a natureza colaborativa destas plataformas. Use “Rastrear alterações“para marcar visivelmente suas exclusões para outros colaboradores e comunicar quaisquer exclusões significativas por meio de comentários ou comunicações da equipe. Essa transparência ajuda a garantir que o trabalho colaborativo permaneça coerente e acordado por todas as partes.
Como posso evitar a exclusão acidental de páginas ao colaborar em um documento?
Ao colaborar em um documento, “Rastrear alterações“é uma ferramenta poderosa para evitar exclusões não intencionais , pois exige que as alterações sejam revisadas e aceitas. Além disso, a comunicação regular com os colaboradores sobre as principais edições e o uso do controle de versão por meio do OneDrive ou do SharePoint garantem que as alterações sejam rastreáveis e reversíveis. Definir permissões de documento para controlar quem pode editar o documento também pode atenuar exclusões acidentais.
Qual é a maneira mais rápida de localizar e excluir várias páginas em branco que aparecem espalhadas por um documento?
Utilize o Painel de navegação para uma rápida visão geral e navegação pelo documento. Ative marcas de parágrafo (Ctrl + Shift + 8) para identificar páginas em branco causadas por elementos ocultos. Para cada página em branco encontrada, exclua as marcas de parágrafo ocultas ou outros elementos que mantêm a página. Essa abordagem sistemática permite a identificação e remoção eficiente de várias páginas em branco, agilizando o processo de limpeza de documentos.
Relacionado: Como inserir e remover quebras de página no Word
O Microsoft Word oferece aos usuários uma infinidade de ferramentas para garantir que os documentos sejam legíveis e apresentados de maneira profissional. Uma dessas ferramentas é a ‘Quebra de página’. Esteja você redigindo um relatório extenso, um romance ou uma carta simples, entender como manipular quebras de página pode melhorar significativamente a estrutura e a aparência do seu documento.
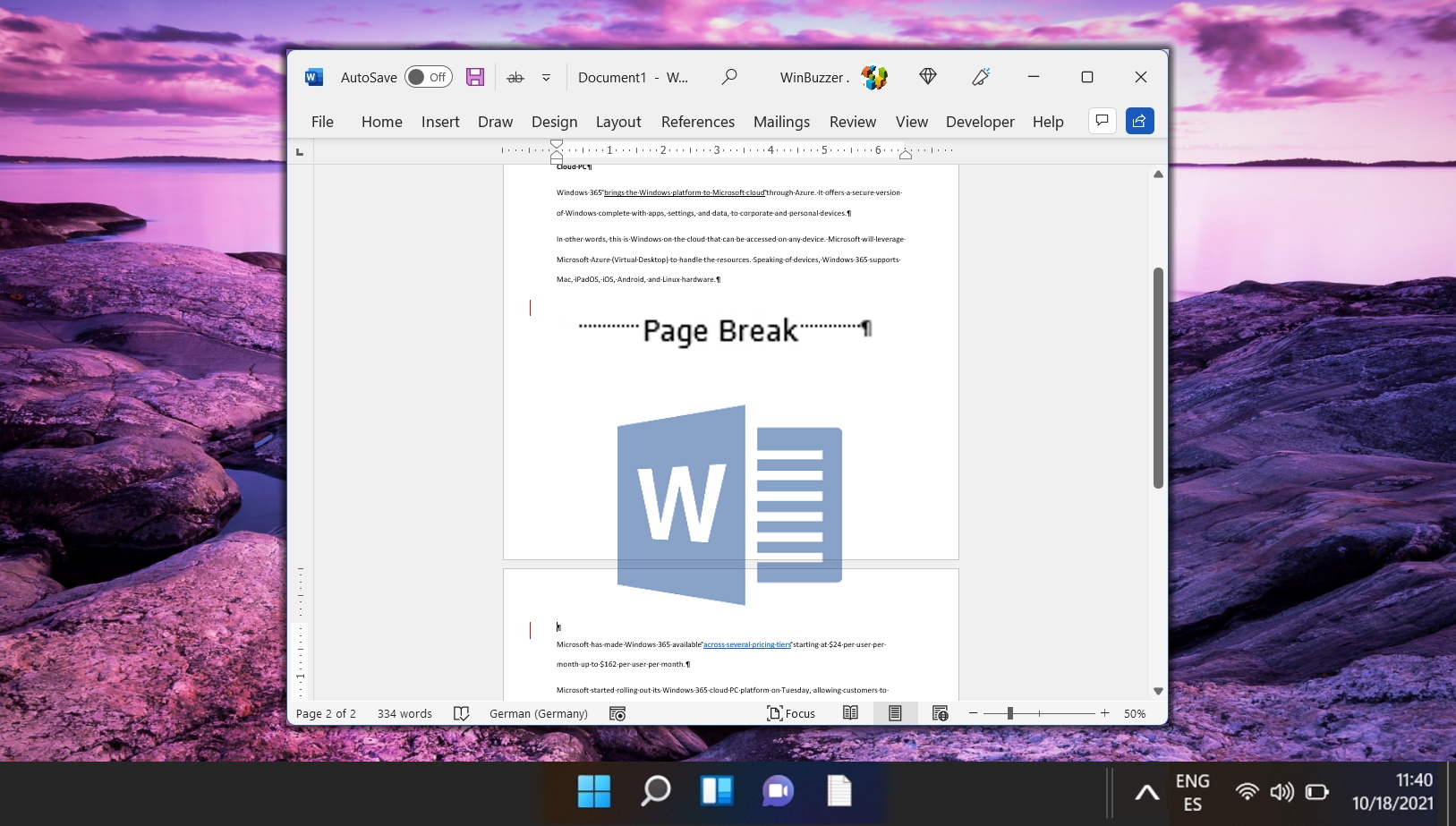
Relacionado: Como excluir uma tabela no Word ou recortá-la e colá-la em outro lugar
O processo para excluir uma tabela no Word não é tão simples quanto parece parecer. Pode ser complicado remover uma tabela sem afetar o conteúdo ao seu redor ou excluir apenas parte dela. Isso ocorre porque pressionar a tecla delete não exclui toda a tabela selecionada – apenas o conteúdo das células. Em nosso outro guia, explicamos detalhadamente o que você precisa saber sobre a exclusão de tabelas no Word.
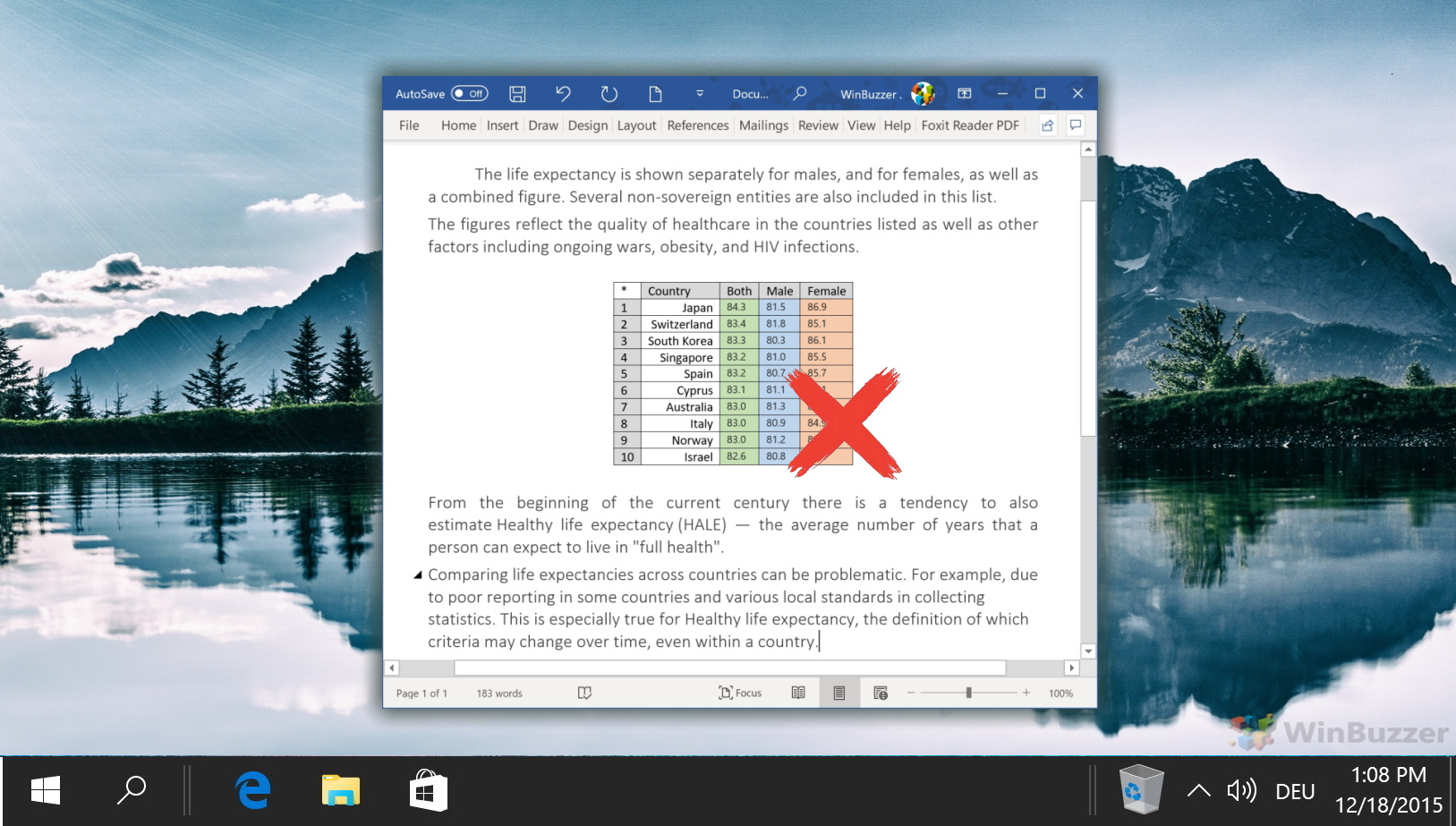
Relacionado: Como remover uma linha no Word
Linhas no Word que foram adicionados acidentalmente geralmente sempre podem ser desfeitos com a tecla de atalho de desfazer Ctrl + Z, mas isso nem sempre ajuda. Em nosso outro guia, mostramos como remover uma linha no Word quando ela é inserida automaticamente pela função de linha de borda e também como impedir que isso aconteça novamente.
Relacionado: Como usar tabelas no Word: criação, edição, formatação etc.
Criar e formatar tabelas no Microsoft Word não é apenas uma habilidade-é uma forma de arte que aumenta a clareza , acessibilidade e apelo visual de seus documentos. Uma tabela do Word bem construída pode transformar um documento comum em um conteúdo envolvente e informativo. Esteja você compilando dados, organizando informações ou projetando um layout, aprender como inserir e formatar tabelas no Word é indispensável.