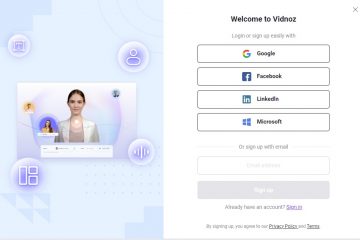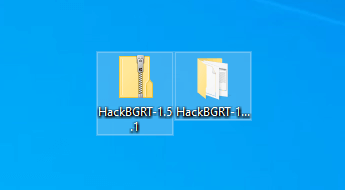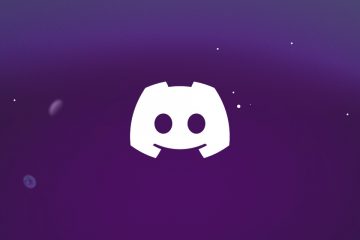Índice:
PDF é um formato versátil que pode conter os tipos de arquivo mais comuns em um formato que pode ser visualizado por praticamente qualquer pessoa. Um caso de uso é criar um PDF a partir de imagens para que elas possam ser acessadas em um documento único e universal.
Anteriormente, talvez você precisasse de um software separado para combinar imagens em um PDF, mas hoje em dia o Windows permite você imprime imagens em PDF diretamente do File Explorer. Isso acelera muito o processo e ainda produz ótimos resultados.
Neste guia, mostramos como criar um PDF a partir de várias imagens usando esse método e também como ativar o Microsoft Print para Opção de PDF, caso ainda não o tenha.
⚠️ Observação: O processo descrito abaixo é o mesmo no Windows 11 e no Windows 10. No entanto, tenha em mente lembre-se de que usaremos capturas de tela do Windows 10, então sua IU pode parecer um pouco diferente. Apontaremos quaisquer alterações que você precisa estar ciente à medida que surgirem.
Como criar um PDF a partir de várias imagens no Explorador de Arquivos
Combinar um JPG com um PDF leva apenas cerca de um minuto. Na verdade, você pode realizar esse processo com os formatos de imagem mais populares, como PNG e GIF. Esteja ciente de que os GIFs não serão mais animados.
Selecionar e imprimir imagens
Selecione as imagens que deseja incluir em seu PDF. Clique na primeira imagem, mantenha pressionada a tecla “Shift” e clique na última imagem para selecionar vários arquivos. Em seguida, clique na última imagem para selecionar vários arquivos. >clique com o botão direito em uma das imagens selecionadas e escolha “Imprimir”. Isso abrirá a janela Imprimir imagens, onde você pode ajustar as configurações do seu PDF.
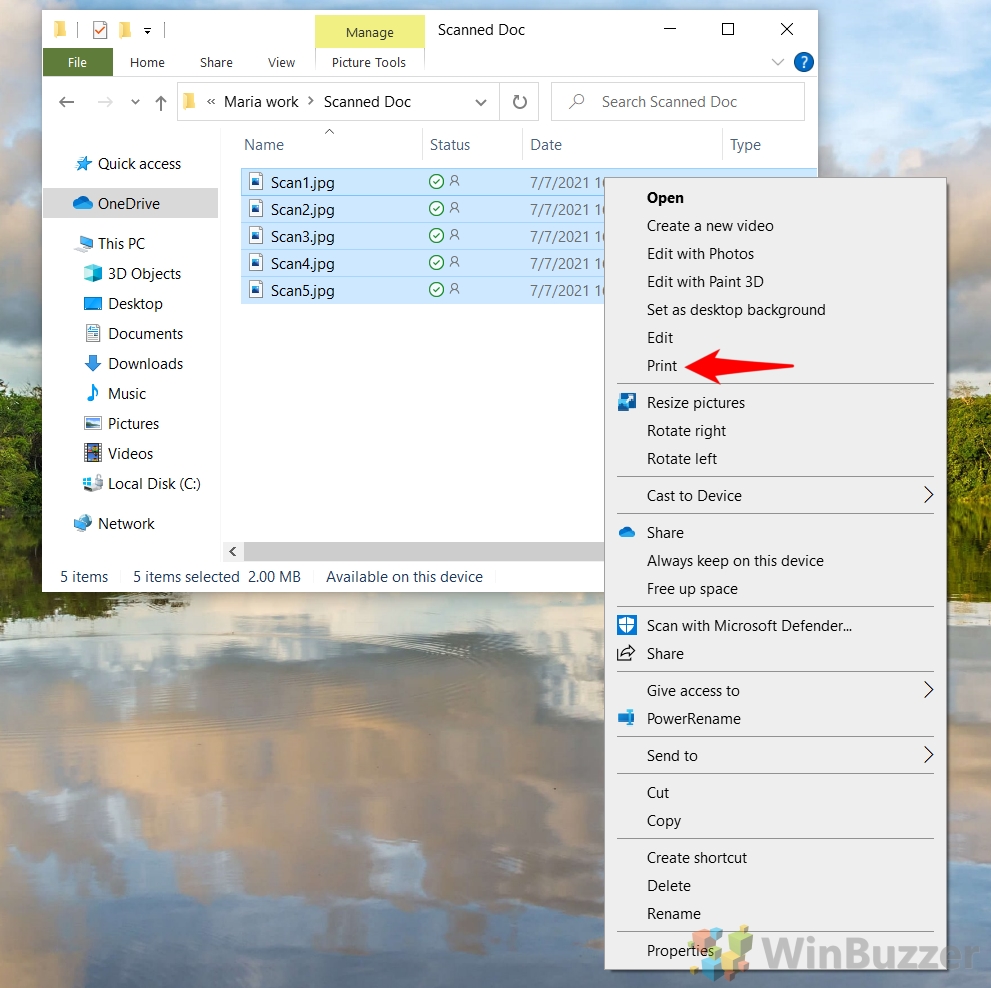 Escolha Microsoft Print to PDF
Escolha Microsoft Print to PDF
No menu suspenso Impressora, certifique-se de “Microsoft Print to PDF” está selecionado. Se esta opção não estiver disponível, você precisará ativá-la seguindo as etapas na seção abaixo sobre como ativar a opção Microsoft Print to PDF.
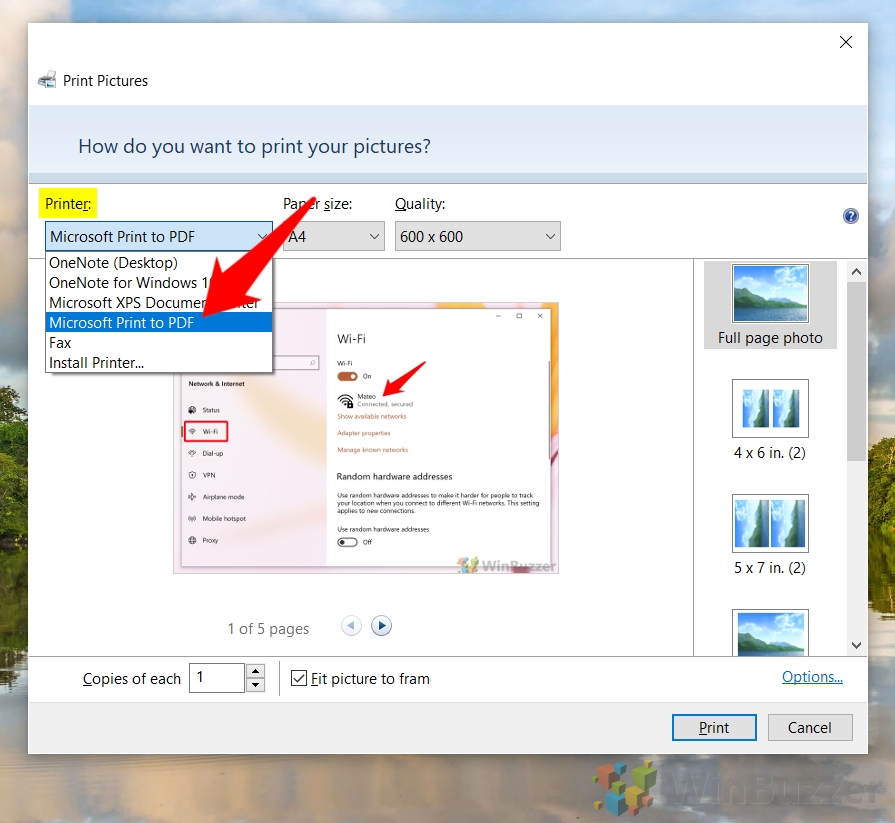 Visualizar e ajustar configurações
Visualizar e ajustar configurações
Visualize suas imagens usando as setas na parte inferior da janela. Cada imagem será colocada em sua própria página por padrão. Clique em “Opções…” se precisar ajustar a orientação da página ou outras configurações.
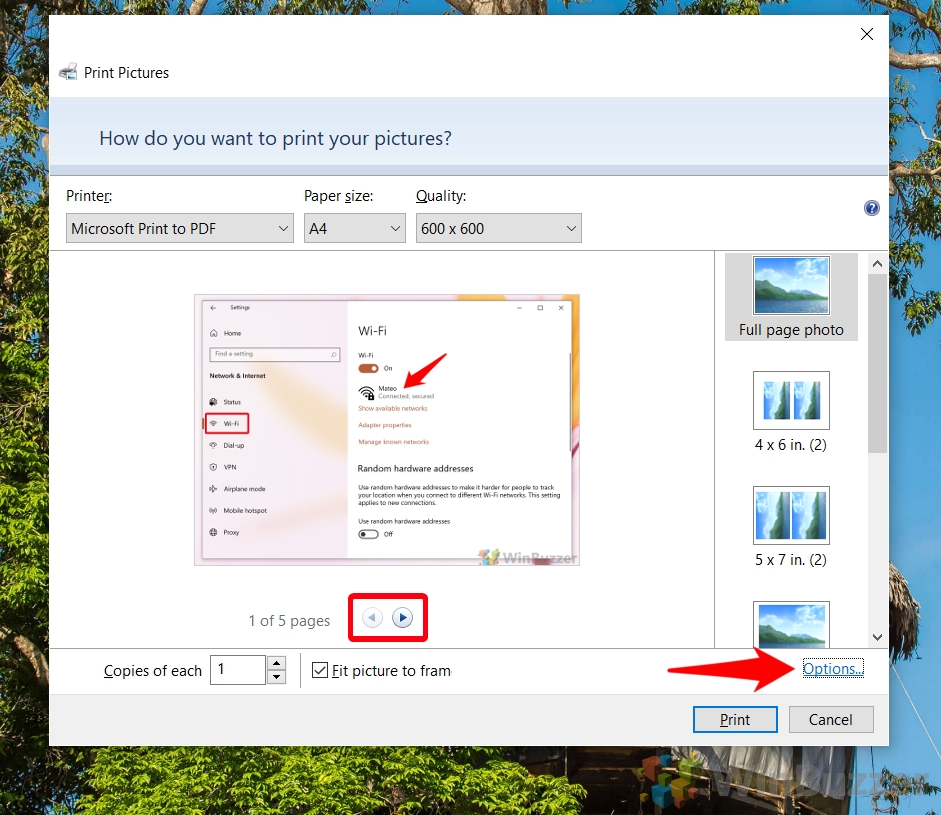 Acesse as propriedades da impressora
Acesse as propriedades da impressora
Clique em “Propriedades da impressora…” para abrir uma caixa de diálogo onde você pode personalizar ainda mais seu PDF, como alterar a orientação para paisagem ou retrato.
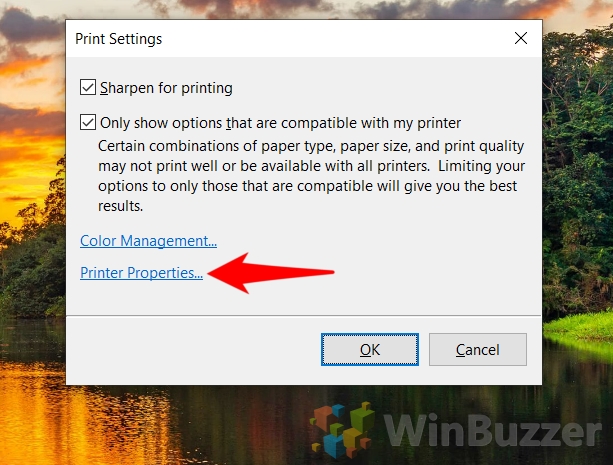 Ajustar orientação
Ajustar orientação
Para imagens mais adequadas ao formato paisagem, selecione “Paisagem” no menu suspenso sob o título “Orientação“. Clique em “OK” quando estiver satisfeito com sua seleção.
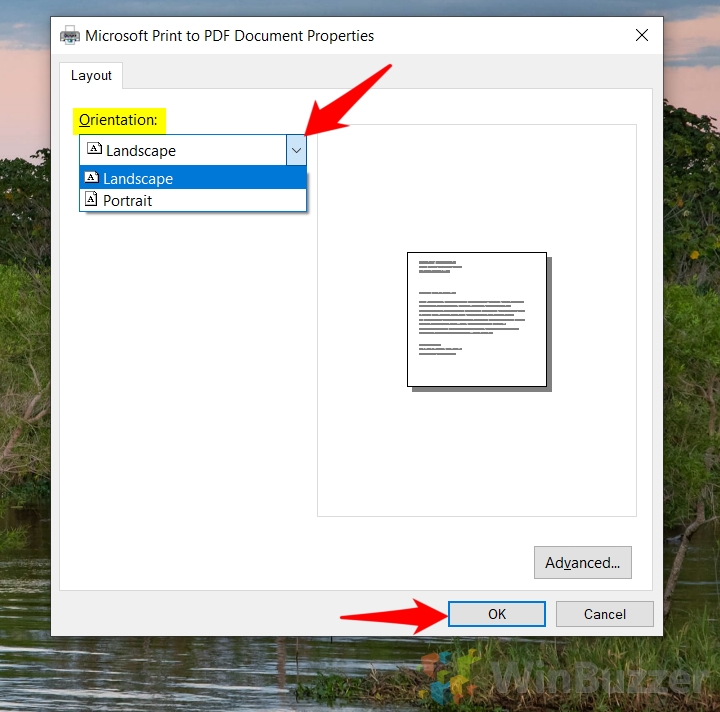 Ajustar imagem ao quadro
Ajustar imagem ao quadro
Se suas imagens estiverem sendo cortadas, verifique a opção “Ajustar imagem ao quadro”. Isso garante que suas imagens caibam na página, embora possa resultar em bordas brancas se a proporção não corresponder. Depois de personalizar as configurações de tamanho do papel, qualidade e número de fotos por página, clique em “Imprimir”.
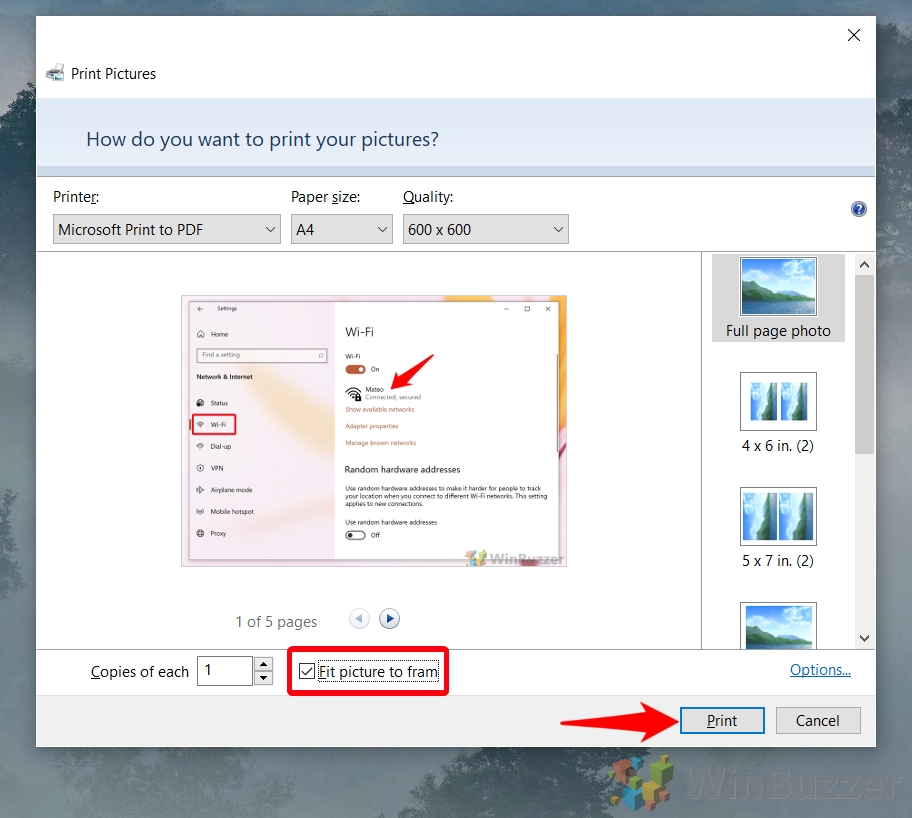 Salve seu PDF
Salve seu PDF
O Windows irá solicitará que você escolha um local para salvar e um nome de arquivo para seu documento. Navegue até uma pasta de sua preferência, insira um nome para o PDF e clique em “Salvar”.
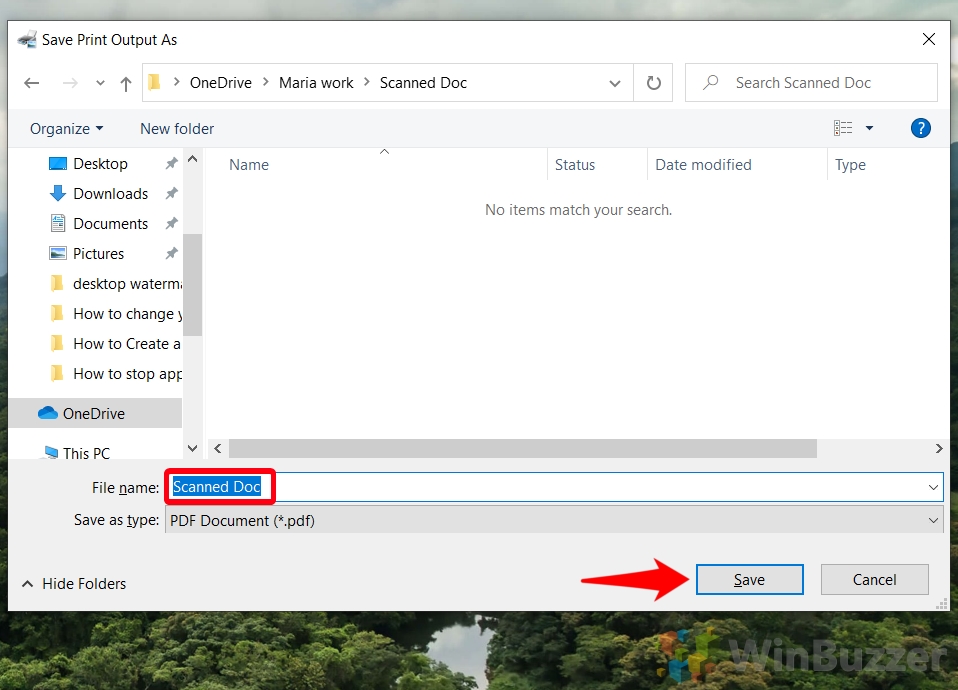 Abrir e seu PDF
Abrir e seu PDF
Clique duas vezes no arquivo PDF para abri-lo e revisar suas imagens.
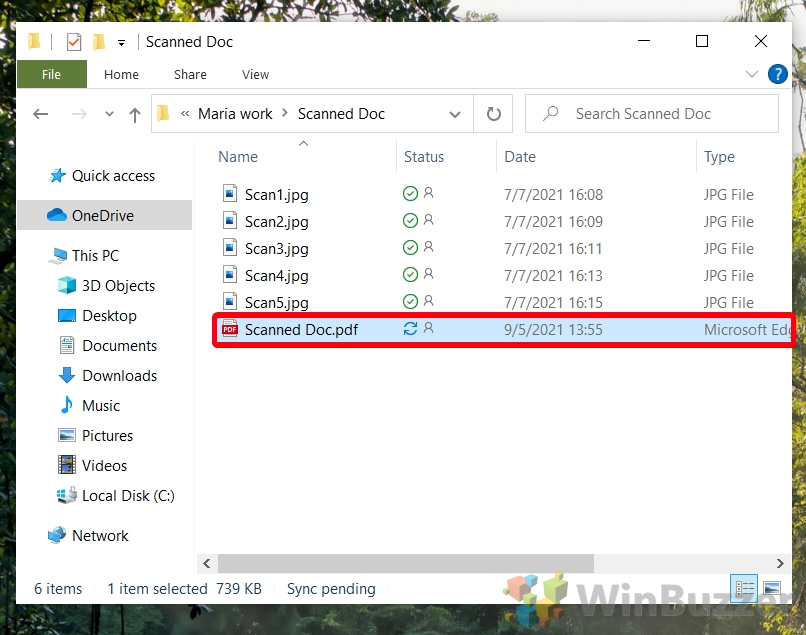 Verifique o resultado
Verifique o resultado
Garanta que não haja problemas de cor ou exibição e que todas as imagens estejam corretamente alinhadas e visíveis.
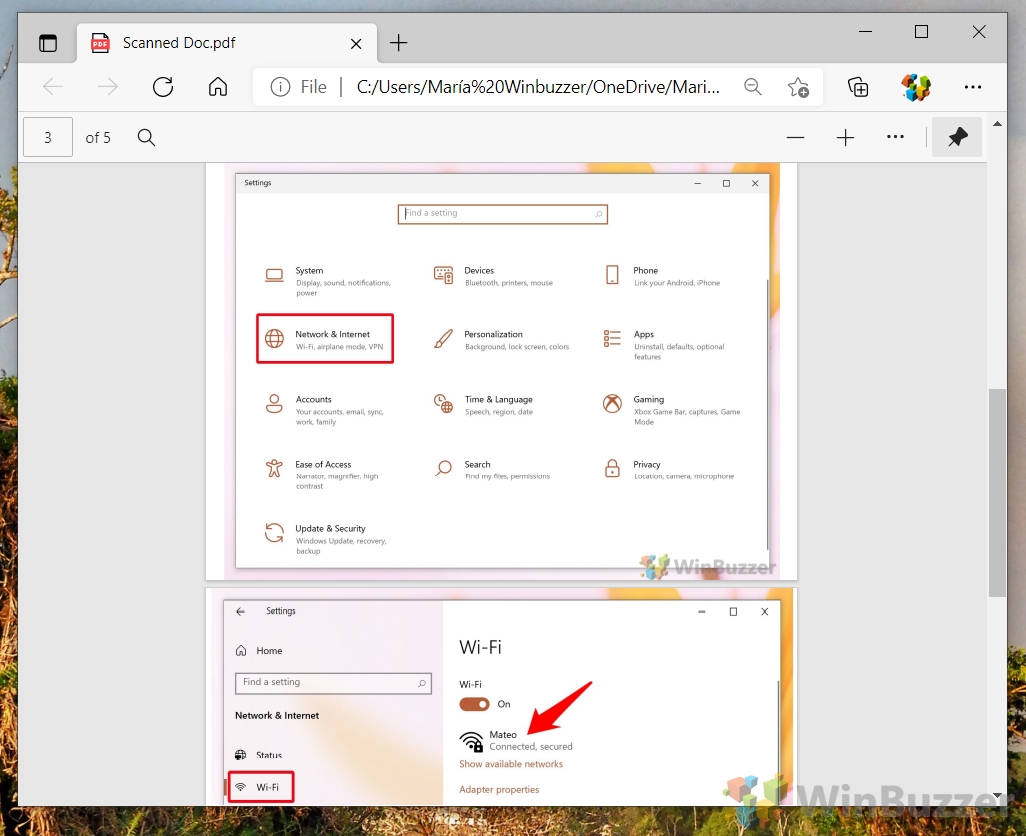
Como ativar a opção Microsoft Print to PDF em Windows 11/10
Se a opção Microsoft Print to PDF não estiver aparecendo, você pode ativá-la manualmente para começar a criar PDFs a partir de suas imagens. Siga estas etapas para ativá-la.
Instalar impressora
Na janela Imprimir imagens, selecione “Instalar impressora…” em “ >Impressora:“menu suspenso.
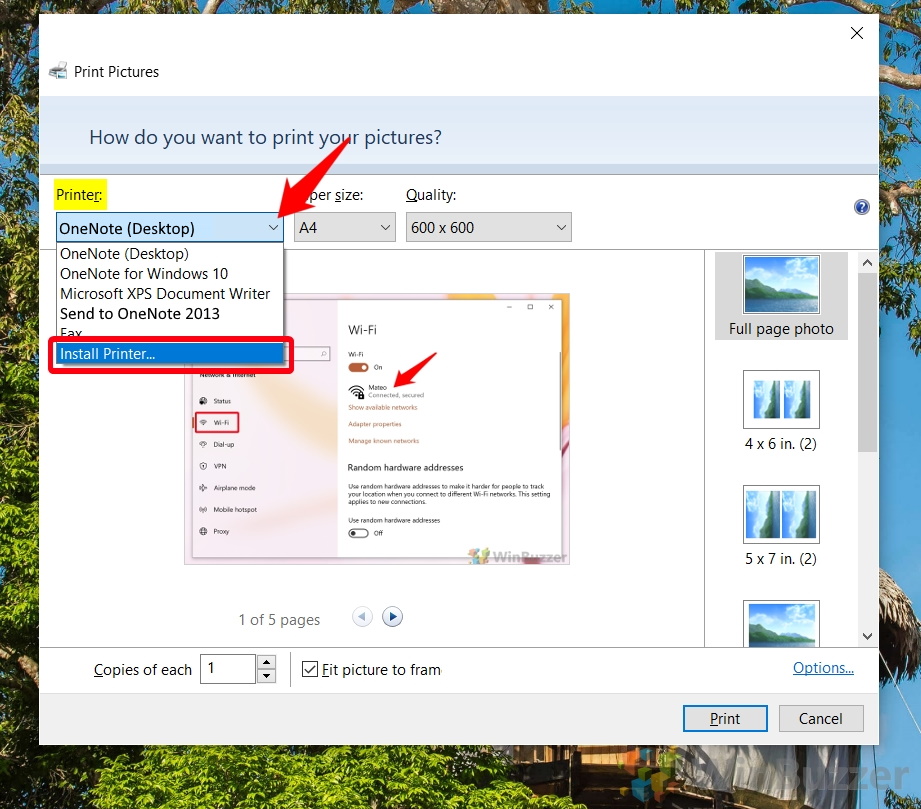 Impressora não listada
Impressora não listada
Clique em “A impressora que desejo não está listada” para adicionar manualmente a impressora Microsoft Print para PDF.
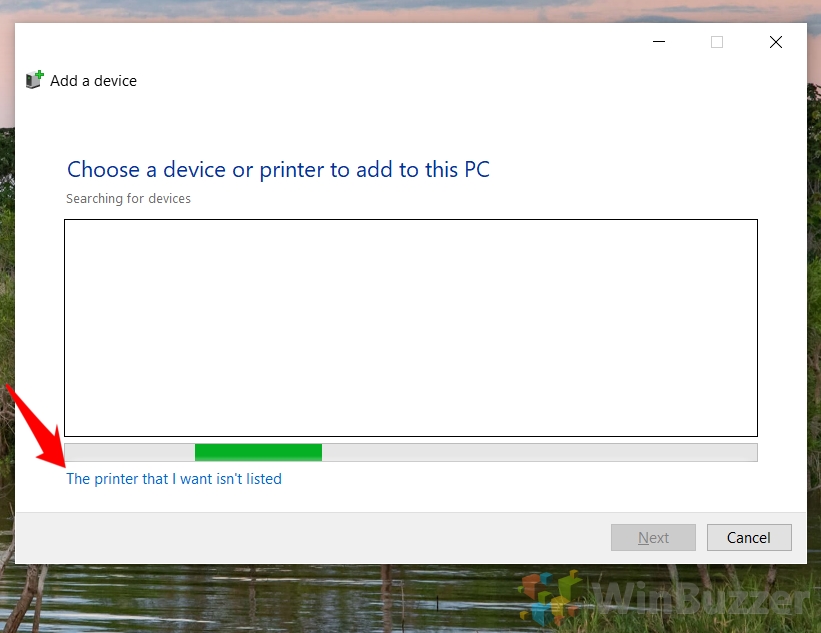 Adicionar uma impressora local
Adicionar uma impressora local
Selecione “Adicionar uma impressora local ou impressora de rede com configurações manuais” e clique em “Avançar“.
Usar uma porta existente
Escolha “Usar uma porta existente” e selecione “ARQUIVO: (Imprimir em arquivo)” no menu suspenso. Clique em “Avançar“para continuar.
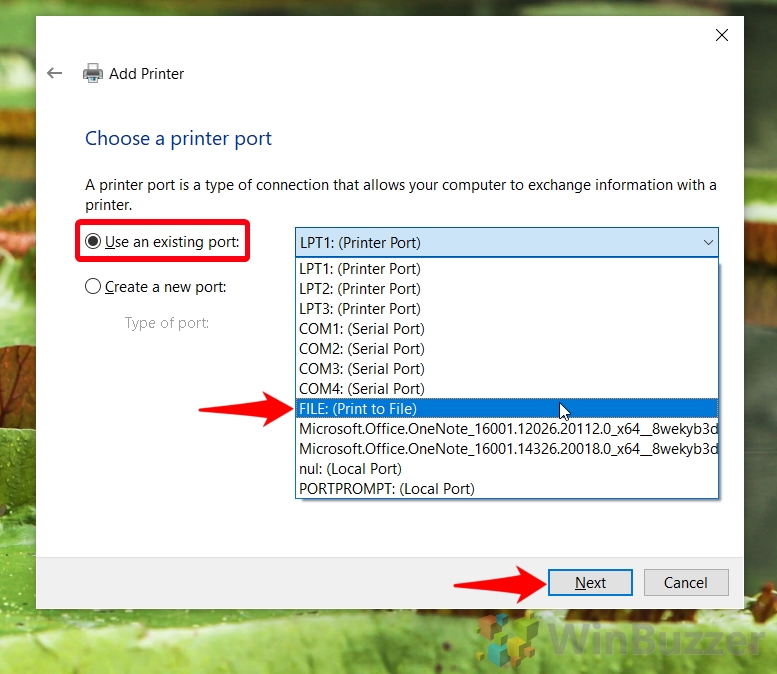 Selecione Microsoft Print to PDF
Selecione Microsoft Print to PDF
Na coluna da esquerda , selecione “Microsoft“ e escolha “Microsoft Print to PDF” à direita. Clique em “Avançar“para continuar.
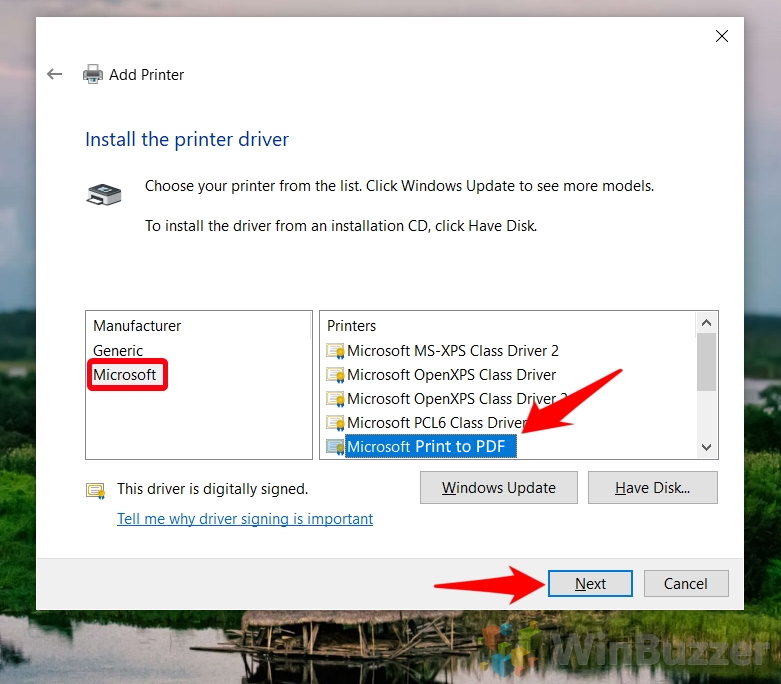 Use o driver atual
Use o driver atual
Marque a opção “Usar o driver atualmente instalado (recomendado)” e clique em “Avançar“.
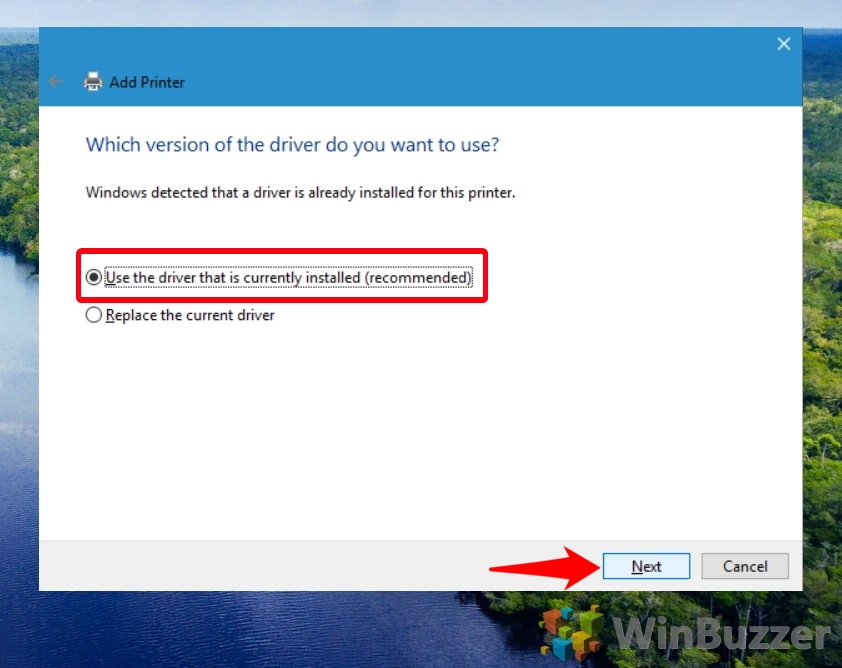 Nomeie sua impressora
Nomeie sua impressora
Digite “Microsoft Print to PDF” como o nome da impressora e clique em “ Próximo“.
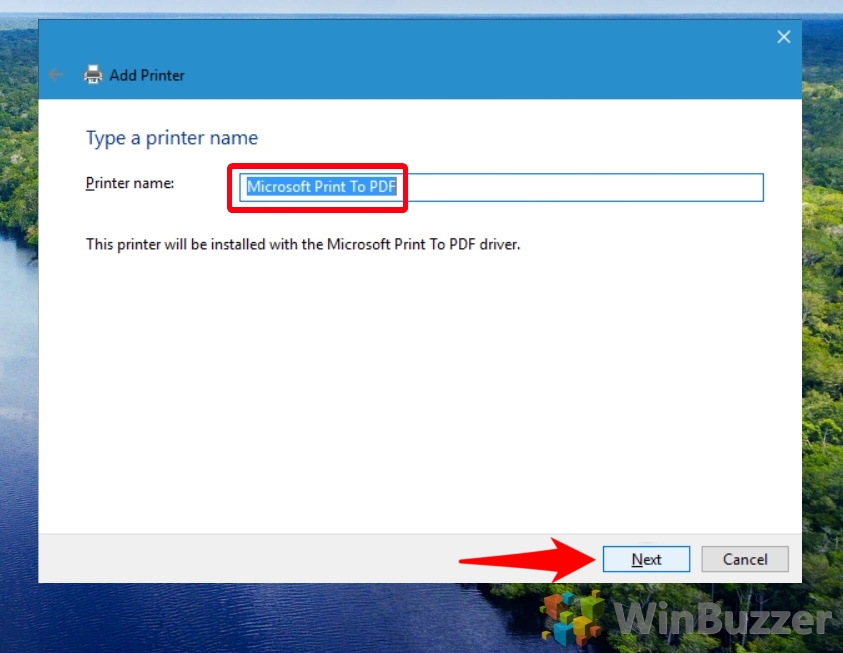 Definir como impressora padrão
Definir como impressora padrão
Verificar “Definir como impressora padrão” se desejar e pressione “Concluir“. A opção Microsoft Print to PDF agora deve estar disponível para criar PDFs a partir de imagens.
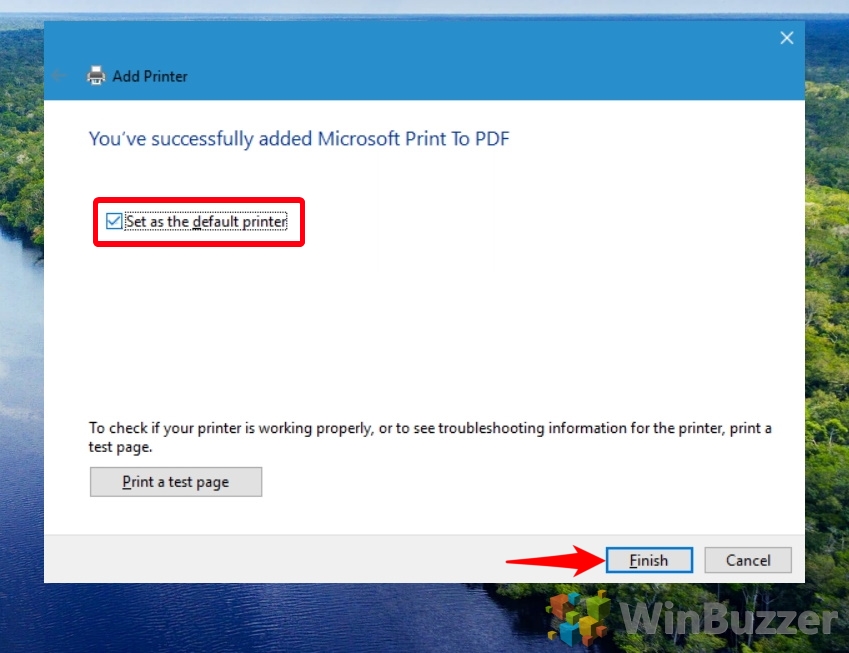
Como converter um JPG para PDF
Muitas vezes, é necessário transformar imagens baixadas ou criadas em um documento facilmente navegável. Para isso, não existe formato de arquivo melhor do que o humilde PDF. Em nosso outro guia, mostramos como converter um JPG em PDF usando vários métodos.
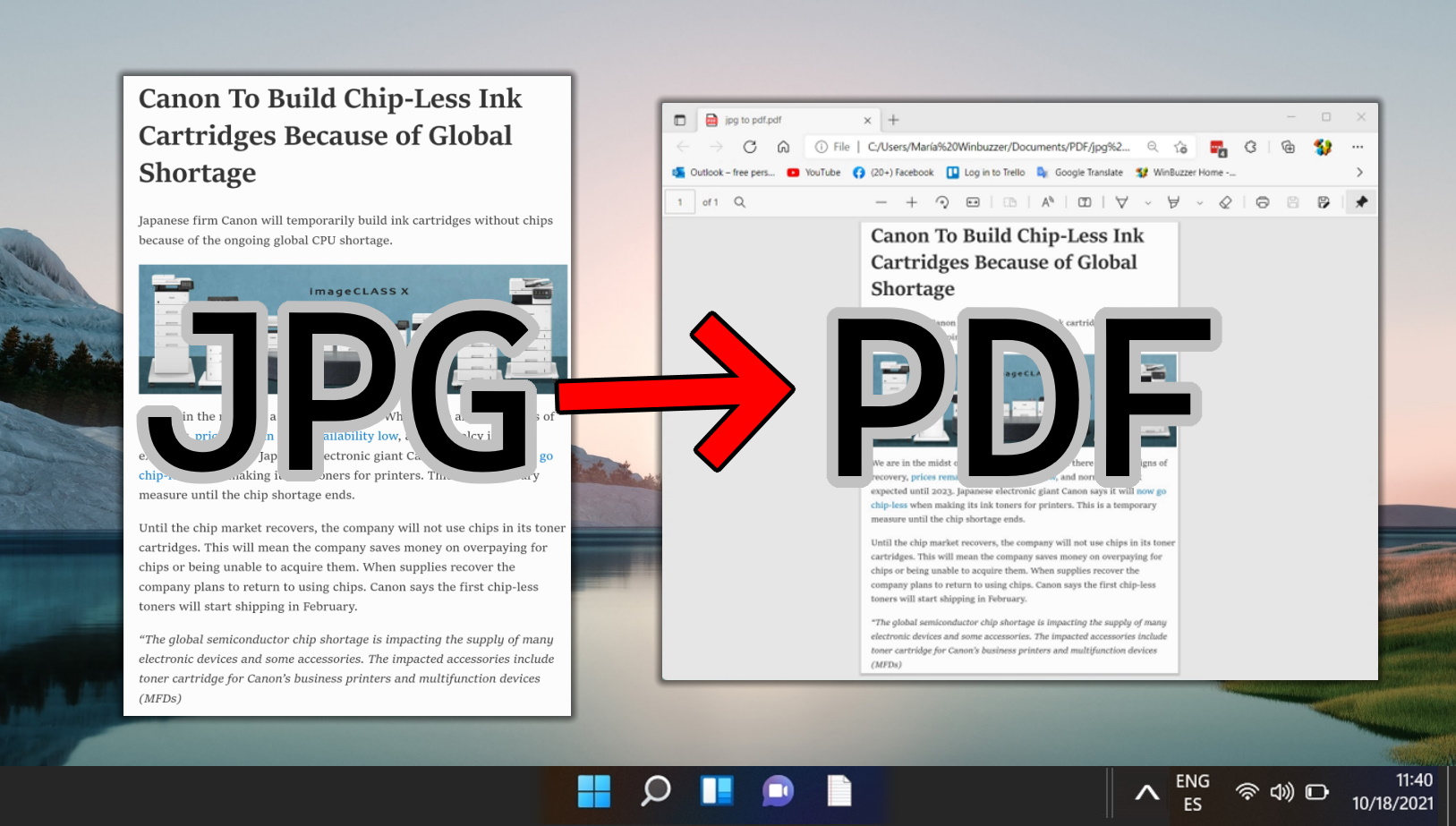
FAQ – Perguntas frequentes sobre imagens em arquivos PDF
É possível incluir ambas as paisagens e retratos em um PDF?
Com certeza. Ao criar um PDF a partir de imagens, a orientação de cada imagem é preservada como era originalmente. Se o seu documento incluir uma mistura de imagens de paisagem e retrato e você quiser que elas sejam exibidas corretamente, revise a orientação de cada imagem antes de criar seu PDF. Pode ser necessário personalizar as configurações para cada orientação, especialmente se for desejada uma aparência uniforme em todas as páginas. Às vezes, editar as imagens para que tenham uma orientação uniforme antes de combiná-las em um PDF pode simplificar o processo.
Posso adicionar uma marca d’água às imagens no PDF?
Adicionar marcas d’água diretamente às suas imagens no PDF usando o método descrito não é possível. No entanto, você pode adicionar facilmente marcas d’água às suas imagens usando um software de edição de imagens. Programas como o Adobe Photoshop ou ferramentas gratuitas como o GIMP oferecem funcionalidades para inserir marcas d’água. Depois de aplicar a marca d’água, siga as etapas do tutorial para criar seu PDF. Para uma aparência consistente, certifique-se de que a marca d’água seja aplicada uniformemente nas imagens.
Como posso mesclar PDFs criados a partir de imagens com outros documentos PDF?
Para combinar seu PDF recém-criado com outros Documentos PDF em um único arquivo, você precisará utilizar um software de edição de PDF. O Adobe Acrobat é uma escolha popular para tais tarefas, oferecendo uma interface simples para mesclar arquivos. Como alternativa, existem ferramentas e softwares on-line gratuitos, como o PDFsam, que também permitem mesclar vários arquivos PDF. Basta fazer upload ou abrir os PDFs que deseja combinar, organizá-los na ordem desejada e executar a operação de mesclagem.
Por que algumas das minhas imagens estão giradas incorretamente no PDF e como posso corrigir isso?
Imagens orientadas incorretamente em seu PDF geralmente são resultado de seus metadados, o que pode sugerir uma orientação diferente da desejada. Para corrigir isso, use um software de edição de imagens para girar suas imagens na orientação correta antes de criar seu PDF. Além disso, verifique se o seu software visualizador de fotos ajusta automaticamente a orientação para visualização e desative esse recurso ao editar imagens, pois pode fornecer uma visualização enganosa da orientação real da imagem.
Posso criar um PDF a partir de imagens com transparência fundos? Ele permanecerá transparente?
Sim, quando você cria um PDF usando imagens com fundos transparentes, a transparência deve ser mantida no documento final. Este recurso é útil para manter a integridade do design ou para fins específicos de apresentação. No entanto, lembre-se de que a forma como a transparência é renderizada pode depender do visualizador de PDF usado para abrir o documento. Alguns visualizadores podem exibir a transparência de maneira diferente, por isso é aconselhável verificar seu PDF em vários visualizadores para garantir a consistência.
Como posso garantir que as imagens não fiquem esticadas ou distorcidas no PDF?
Para evitar esticar ou distorcer as imagens, primeiro certifique-se de que a opção “Ajustar imagem ao quadro” esteja marcada nas opções de impressão, que adapta a imagem ao tamanho da página, mantendo sua proporção. se suas imagens tiverem proporções variadas, considere ajustá-las manualmente usando um software de edição de imagens para se ajustarem ao tamanho de página ou orientação desejada para o PDF, mantendo um aspecto consistente por toda parte.
Posso especificar o DPI (pontos por polegada) ) para as imagens no PDF?
O recurso “Microsoft Print to PDF“no Windows 10 não oferece controle explícito sobre a configuração de DPI para imagens no PDF. Para imagens de alta qualidade em seu PDF, certifique-se de que as imagens originais tenham alta resolução e DPI antes de convertê-las em PDF. Se configurações específicas de DPI forem cruciais para o seu projeto, considere usar um software profissional de criação de PDF ou de edição de imagens, onde você pode ajustar essas configurações antes de incorporar as imagens em um PDF.
É possível converter em lote várias pastas de imagens? em PDFs separados simultaneamente?
A conversão em lote de várias pastas de imagens em PDFs separados simultaneamente requer ferramentas adicionais além da funcionalidade básica fornecida pelo Windows 10. Várias opções de software de terceiros oferecem recursos de lote, que podem automatizar o processo de converter imagens de pastas diferentes em PDFs individuais. Procure software com recursos de processamento em lote e especifique suas pastas e configurações de conversão de acordo com as instruções fornecidas pelo software.
O que posso fazer se o tamanho do arquivo PDF for muito grande para anexos de e-mail?
Se o seu arquivo PDF for muito grande, considere usar ferramentas de compactação de PDF on-line ou software de edição de PDF dedicado para reduzir o tamanho do arquivo. Essas ferramentas normalmente oferecem opções para compactar imagens e remover dados desnecessários sem afetar significativamente a qualidade. Além disso, certifique-se de otimizar os arquivos de imagem antes de criar o PDF, redimensionando ou usando imagens de resolução mais baixa se a alta qualidade não for crítica para o uso pretendido.
Posso adicionar links clicáveis ao meu PDF?
Não é possível adicionar links clicáveis diretamente por meio do recurso “Imprimir em PDF“. No entanto, depois de criar seu PDF, você pode usar um software de edição de PDF como o Adobe Acrobat ou editores on-line gratuitos para adicionar hiperlinks. Isso é útil para direcionar os visualizadores a sites, endereços de e-mail ou outras páginas de PDF. Basta abrir o PDF no editor escolhido, selecionar a ferramenta para adicionar links e aplicá-los ao texto ou imagem desejada áreas do seu documento.
Como posso dividir um PDF criado a partir de imagens em imagens individuais?
Para extrair ou dividir imagens de um PDF em arquivos de imagem individuais, use a extração de PDF ou ferramentas de conversão. Muitas ferramentas e softwares on-line, como o Adobe Acrobat, oferecem a funcionalidade de selecionar e salvar imagens de um documento PDF separadamente. O processo normalmente envolve abrir o PDF no software, selecionar a opção de extração e escolher as imagens ou páginas para converter novamente para o formato de imagem.
Posso automatizar o processo de criação de PDFs a partir de imagens com frequência?
Para a criação frequente e automatizada de PDF a partir de imagens, soluções de script ou software de terceiros com processamento em lote podem ser de grande ajuda. Ferramentas como o PowerShell para Windows ou scripts Python podem automatizar tarefas repetitivas, incluindo a criação de PDF. Softwares de terceiros geralmente possuem uma GUI e uma interface de linha de comando para configurar processos automatizados, permitindo a criação agendada ou acionada de PDF com base em suas necessidades.
Como posso reduzir as margens do meu PDF para criar imagens maior?
Reduzir as margens para aumentar as imagens no PDF às vezes pode ser gerenciado através das configurações “Propriedades da impressora“, onde você pode selecionar opções de impressão sem bordas ou ajustar os tamanhos das margens se disponíveis. Para maior controle sobre o layout, incluindo margens zero ou mínimas, use um software de edição de imagens para redimensionar ou ajustar suas imagens para as dimensões exatas necessárias para o PDF ou use um software avançado de edição de PDF para definir as margens da página após a criação do PDF.
Existe uma maneira de criar um índice para o PDF com rótulos ou nomes de imagens?
Criar um índice para um PDF, especialmente para um feito a partir de imagens, requer entrada manual usando software de edição de PDF após a criação do PDF. Esta pode ser uma ferramenta de navegação útil em documentos grandes. Softwares como o Adobe Acrobat permitem que você crie manualmente marcadores ou um índice que faça referência a páginas ou seções específicas do PDF. Essas referências podem ser rotuladas de acordo com o conteúdo ou imagens dessas páginas para facilitar a navegação.
Como posso melhorar a cor ou o contraste das imagens diretamente no PDF após criá-lo?
Embora o recurso “Microsoft Print to PDF“não ofereça suporte ao aprimoramento direto de imagem, você pode ajustar a cor, o brilho ou o contraste das imagens antes de criar o PDF usando um software de edição de fotos. Se precisar fazer isso após a criação do PDF, use um software de edição de PDF que ofereça recursos de edição de imagens. As ferramentas desses aplicativos podem ajudar a aprimorar ou ajustar as propriedades da imagem diretamente no PDF, embora a edição antes da conversão do PDF seja recomendada para obter melhores resultados.
Relacionado: Como converter um documento do Word em PDF (Docx para PDF)
O formato de documento do Microsoft Word, Docx, é um formato excelente com muita flexibilidade e suporte de software.No entanto, pode haver casos em que o destinatário do seu documento não tenha software de processamento de texto ou quando o documento deve ter a mesma aparência, independentemente do dispositivo em que é visualizado. Nesses casos, o PDF pode ser a melhor escolha. Em nosso outro guia, mostramos como transformar um documento do Word em PDF salvando e exportando do Word ou convertendo docx em PDF por meio de uma ferramenta de terceiros.
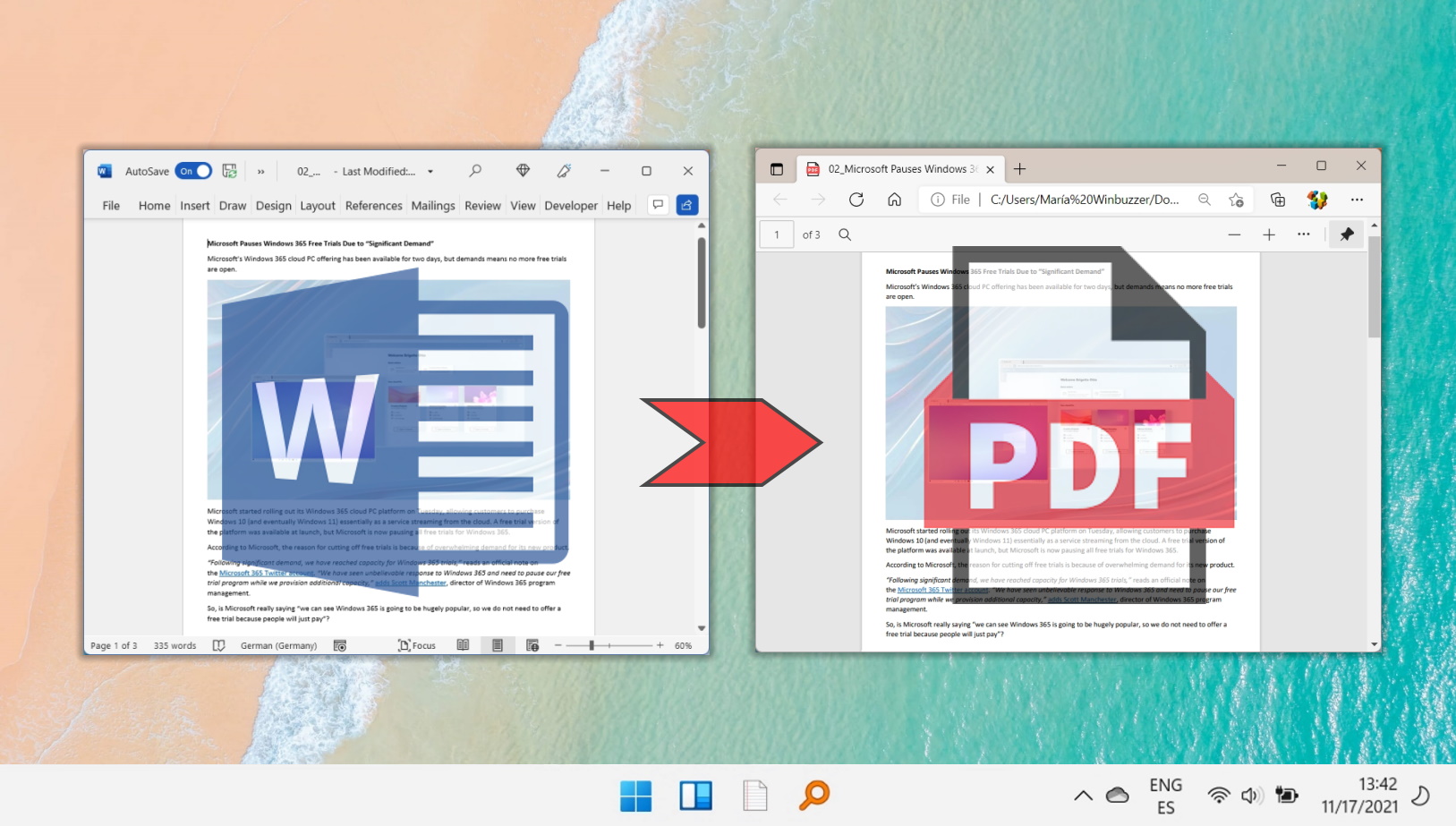
Relacionado: Como converter arquivos Excel em PDF (.XLSX para PDF)
O Excel é uma ferramenta incrível para processamento de dados, mas seu formato de arquivo não é tão universal quanto o humilde PDF. O PDF é mais difícil de editar, compatível com uma ampla variedade de dispositivos e requer pouco ou nenhum software adicional. Isto, combinado com a sua natureza estática, torna-o um formato ideal para relatórios publicados. Em nosso outro guia, mostramos como salvar um arquivo Excel como PDF do Excel ou de um software de terceiros, com algumas dicas adicionais para acelerar o processo.
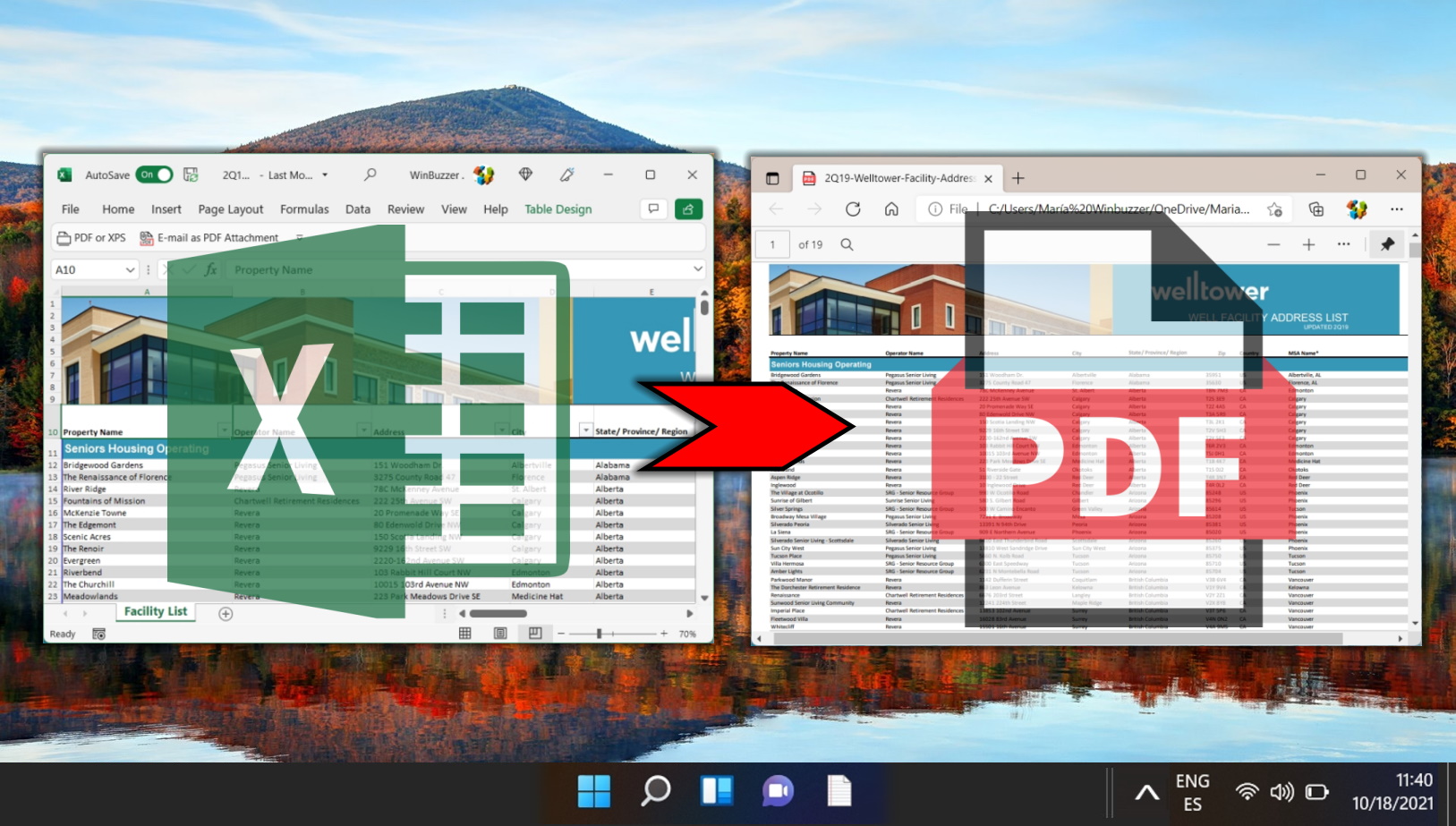
Relacionado: como ativar ou desativar o leitor de PDF integrado no Edge, Firefox e Chrome
Todos os principais navegadores, incluindo Chrome, Edge e Firefox, integram um PDF visualizador. Isto é, para dar um exemplo, basta clicar no link no Chrome para abri-lo em outra aba. Isso significa que você não precisa esperar que outro aplicativo abra ou saia da janela do navegador, o que aumenta a produtividade. Em nosso outro guia, mostramos como ativar ou desativar os visualizadores de PDF do Chrome, Firefox ou Microsoft Edge em apenas algumas etapas.