Para alterar a unidade de instalação padrão do jogo no Windows 11, abra a Microsoft Store, abra as configurações do perfil e altere os locais da unidade e da pasta na configuração “Opções de instalação do jogo”. Você também pode realizar a mesma tarefa nas configurações do aplicativo Xbox, mais especificamente na página “Opções de instalação”.
Ao usar o aplicativo Xbox com ou sem assinatura do PC Game Pass ou da Microsoft Store, os jogos serão baixados e instalados na unidade principal onde o Windows 11 (ou Windows 10) está sendo executado no momento. No entanto, como os jogos ocupam muito espaço, é sempre melhor definir uma unidade diferente como armazenamento de instalação padrão para evitar a falta de espaço e melhorar o desempenho do sistema rapidamente.
Se você usar qualquer uma das experiências para baixar jogos em seu computador, esses aplicativos incluem uma opção para alterar o local de instalação padrão para um disco rígido secundário ou externo. O aplicativo também permite que você escolha um local de pasta.
Neste guia, ensinarei as etapas para alterar o local de instalação padrão de jogos usando o aplicativo Xbox no Windows 11.
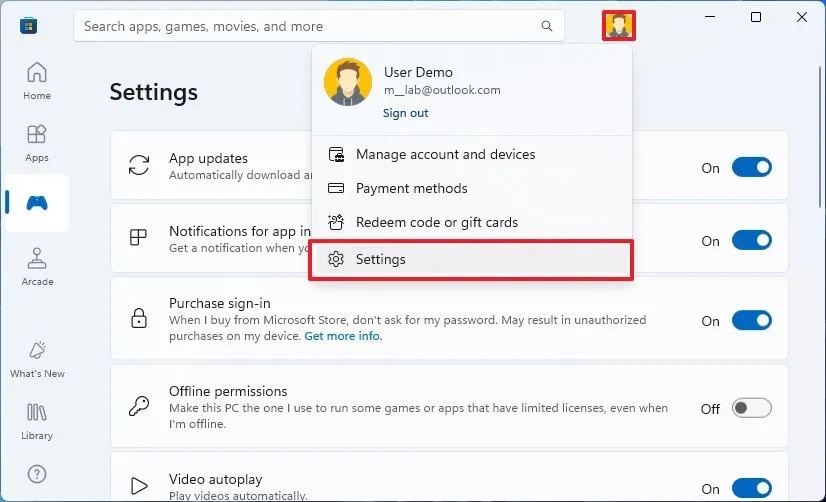
Altere a unidade de instalação de jogos padrão da Microsoft Store
Para alterar a unidade e os locais das pastas dos jogos baixados da Microsoft Store, siga estas etapas:
Abra Iniciar no Windows 11.
Tela somente @media e (largura mínima: 0px) e (altura mínima: 0px) { div[id^=”bsa-zone_1659356505923-0_123456″] { largura mínima: 336px; altura mínima: 280px; } } Tela somente @media e (largura mínima: 640px) e (altura mínima: 0px) { div[id^=”bsa-zone_1659356505923-0_123456″] { largura mínima: 728px; altura mínima: 280px; } }
Procure por Microsoft Store e clique no resultado superior para abrir o aplicativo.
Clique no menu Perfil e escolha a opção Configurações.
Clique na configuração “Opções de instalação do jogo”.
Clique na configuração Instalar unidade e escolha o armazenamento para baixar e instalar jogos.
Clique no botão Alterar pasta na opção “Pasta de instalação”.
Selecione a pasta para seus jogos.
Clique no botão Selecionar pasta.
Ative o botão de alternância “Pergunte-me estas opções em cada instalação de jogo” (recomendado).
Depois de concluir as etapas, os jogos da Microsoft Store serão baixados e instalados no armazenamento especificado.
Altere a unidade de instalação de jogos padrão do aplicativo Xbox
Para especificar onde baixar e instalar jogos do Xbox no Windows 11, siga estas etapas:
Abra Iniciar.
Pesquise por Xbox e clique no resultado superior para abrir o aplicativo.
Clique no menu do perfil no canto superior esquerdo e selecione as opções de Configurações.
Clique em Opções de instalação.
Selecione a unidade para instalar jogos por padrão na seção “Opções de instalação de jogos”.
Clique em Botão Alterar pasta.
Selecione a pasta para seus jogos.
Clique no botão Selecionar pasta.
(Opcional) Marque a opção “Pergunte-me sobre opções de instalação em cada instalação”.
Depois de concluir as etapas, os arquivos do jogo serão armazenados no novo local da unidade. Se você selecionou a opção de perguntar sempre, você será questionado sobre onde manter o jogo antes de fazer o download.
Atualização em 1º de abril de 2024: Este guia foi atualizado para garantir precisão e refletir alterações no processo.


