Como abrir o File Explorer no Windows (12 maneiras) UP
O File Explorer é um dos aplicativos mais usados no Windows 10 e Windows 11. Se você precisa abrir, copiar, excluir ou mover arquivos, sempre há uma coisa que você precisa fazer primeiro: abrir o Explorador de Arquivos. Então, pensei que seria uma excelente ideia escrever este artigo resumido, mostrando todas as maneiras de abrir o Explorador de Arquivos no Windows 10 e Windows 11. Elas envolvem tudo, desde usar pesquisa até pressionar atalhos de teclado, executar comandos, usar fala com inteligência artificial , etc. Vamos começar:
NOTA: Este guia cobre o Windows 10 ou Windows 11. Se você não sabe sua versão do Windows, leia este tutorial: Como saber qual Windows eu tenho (11 maneiras).
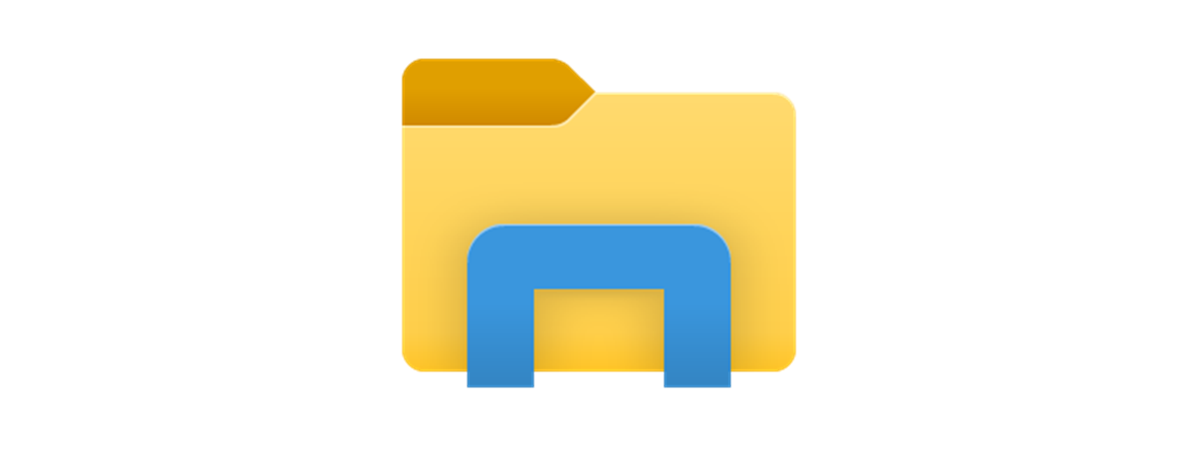
1. Use o atalho de teclado Win + E para abrir o Explorador de Arquivos
O teclado oferece atalhos rápidos para iniciar todos os tipos de coisas, incluindo o Explorador de Arquivos. O atalho de teclado para abrir o Explorador de Arquivos no Windows 10 ou no Windows 11 é:
Windows + E
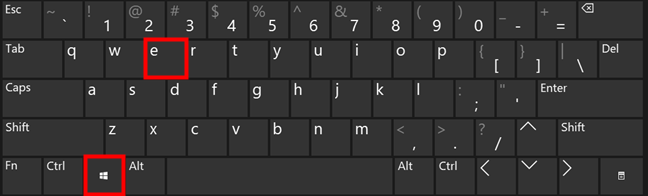
O atalho de teclado para abrir o Explorador de Arquivos é Win + E
Assim que você pressionar essas teclas, o O Explorador de Arquivos é iniciado.
2. Clique no ícone do File Explorer na barra de tarefas
Os sistemas operacionais Windows incluem um atalho do File Explorer na barra de tarefas por padrão. Para abri-lo, basta clicar no ícone do Explorador de Arquivos, que se parece com uma pasta.
No Windows 10, a barra de tarefas está alinhada à esquerda e o atalho do Explorador de Arquivos está localizado próximo ao Microsoft Edge.
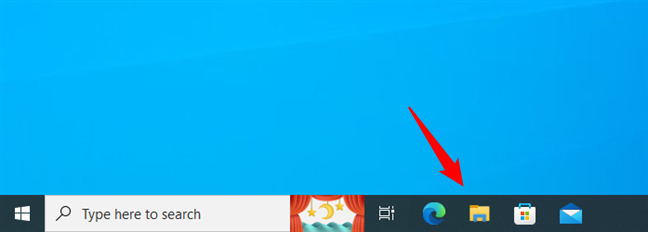
Usar o atalho do Explorador de Arquivos na barra de tarefas do Windows 10
No Windows 11, o local padrão do ícone do Explorador de Arquivos é no meio da barra de tarefas.
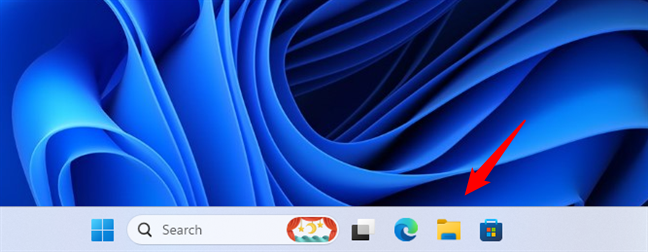
Use o atalho do File Explorer na barra de tarefas do Windows 11
Clique no ícone do Explorador de Arquivos e o Windows abrirá seu gerenciador de arquivos imediatamente.
3. Abra o Explorador de Arquivos no CMD (Prompt de Comando, PowerShell, Terminal)
Você também pode abrir o Explorador de Arquivos em qualquer ambiente de linha de comando de sua preferência. Comece abrindo o Prompt de Comando ou PowerShell. Então, independentemente de você estar usando o Windows 10 ou o Windows 11, execute o seguinte comando para abrir o Explorador de Arquivos:
explorer
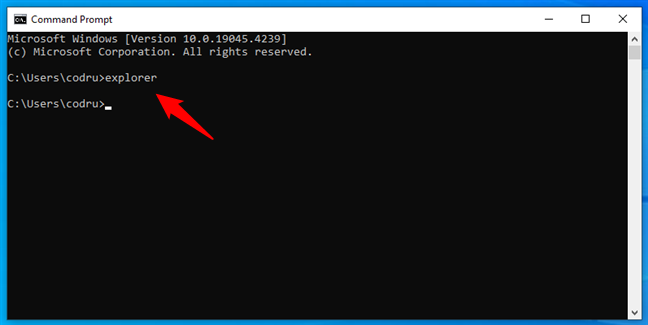
Como abrir o Explorador de Arquivos do CMD
DICA: Se preferir, você também pode usar o Prompt de Comando ou o PowerShell dentro do Terminal do Windows.
4. Encontre e abra o Explorador de Arquivos com pesquisa
Se você estiver usando o Windows 10, clique ou toque na caixa de pesquisa da barra de tarefas ao lado do botão Iniciar para digitar as palavras:
explorador de arquivos
Depois que os resultados da pesquisa chegarem, pressione Enter ou selecione o resultado do File Explorer para abri-lo.
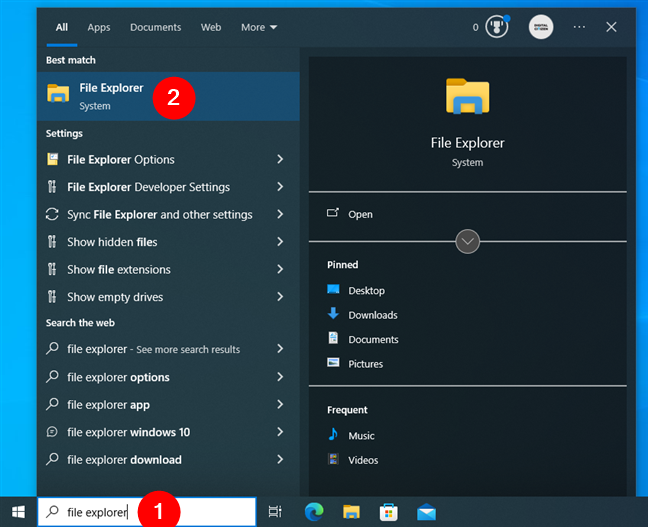
Como abrir o Explorador de Arquivos no Windows 10 usando a pesquisa
Se você estiver usando o Windows 11, clique ou toque dentro do campo de pesquisa na barra de tarefas e digite:
explorador de arquivos
Depois que os resultados da pesquisa forem carregados, pressione Enter ou clique no resultado do Explorador de Arquivos.
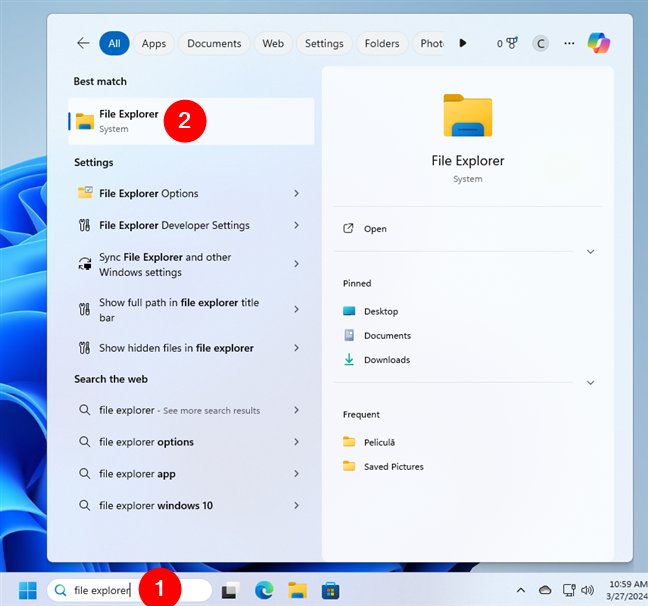
Como abrir o Explorador de Arquivos no Windows 11 usando a pesquisa
O Explorador de Arquivos será aberto imediatamente.
5. Abra o Explorador de Arquivos usando o atalho do Menu Iniciar
Se você tiver um computador com Windows 10, poderá iniciar o Explorador de Arquivos usando o atalho do Menu Iniciar. Abra o menu Iniciar e role a lista de aplicativos até chegar à pasta chamada Sistema Windows. Dentro dele, você encontrará um atalho do File Explorer. Clique ou toque nele e o gerenciador de arquivos será iniciado.
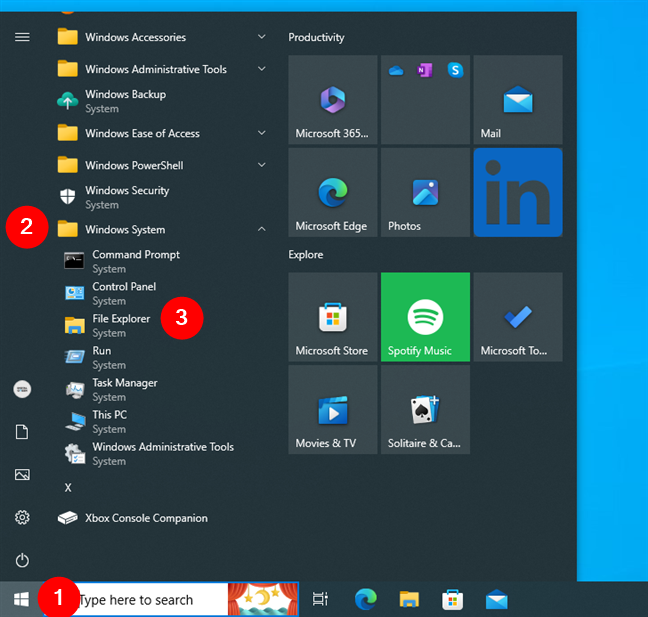
Como abrir o File Explorer no menu Iniciar do Windows 10
No Windows 11, é ainda mais fácil porque este sistema operacional vem com um atalho do File Explorer fixado no início Menu por padrão. Basta abrir o menu Iniciar e clicar ou tocar no atalho do Explorador de Arquivos na lista Fixada.
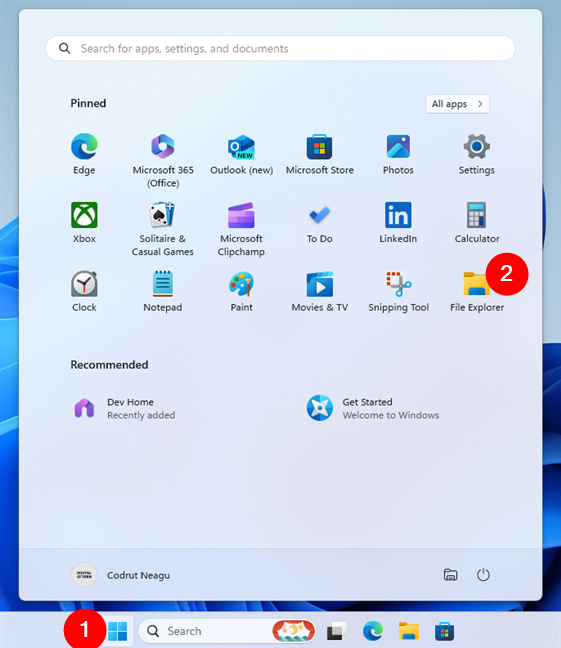
Como abrir o Explorador de Arquivos no Windows 11 a partir da lista fixada do menu Iniciar
Como alternativa, você também pode abrir o Explorador de Arquivos no Windows 11 na lista Todos os aplicativos do menu Iniciar. Para acessá-lo, abra o Menu Iniciar, clique ou toque em Todos os aplicativos e role para baixo até os aplicativos que começam com a letra F.
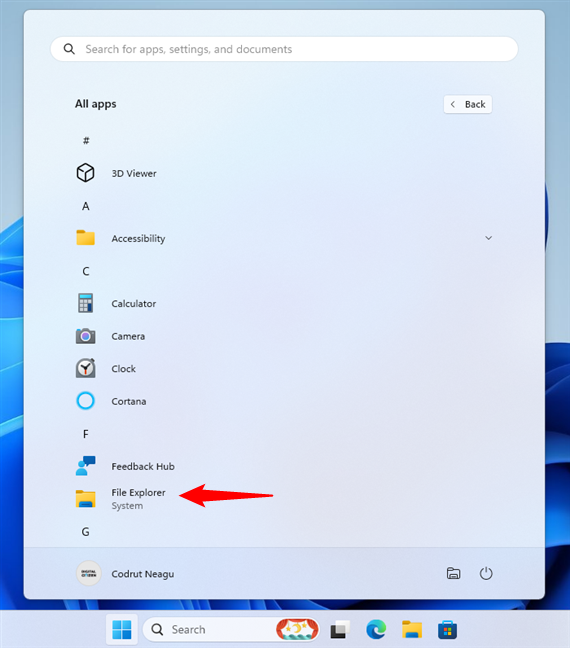
Como abrir o Explorador de Arquivos usando o atalho do menu Iniciar no Windows 11
DICA: Se você é novo no Windows 11, aqui estão mais informações sobre como usar o menu Iniciar do Windows 11.
6. Use o menu WinX para abrir o Explorador de Arquivos
Independentemente de você estar usando o Windows 10 ou o Windows 11, pressione Win + X no teclado ou clique com o botão direito no botão Iniciar para abrir o menu WinX. Este menu inclui um atalho do File Explorer. Esta é a aparência no Windows 10:
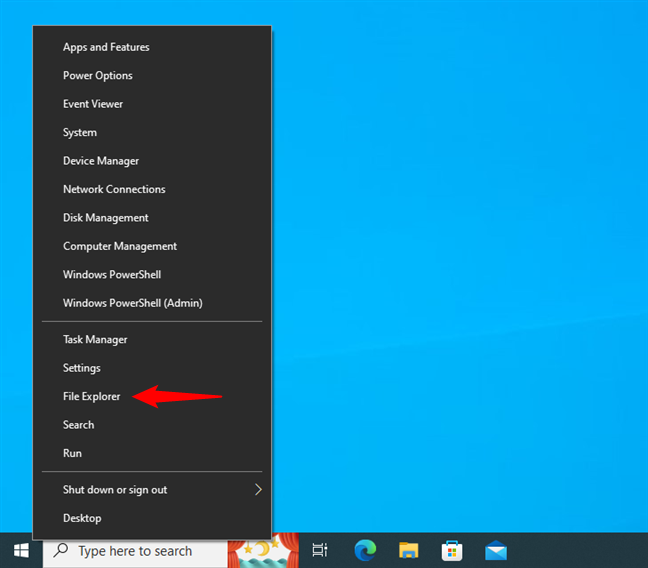
Abra o Explorador de Arquivos usando o atalho WinX no Windows 10
E aqui está o que você obterá no Windows 11:
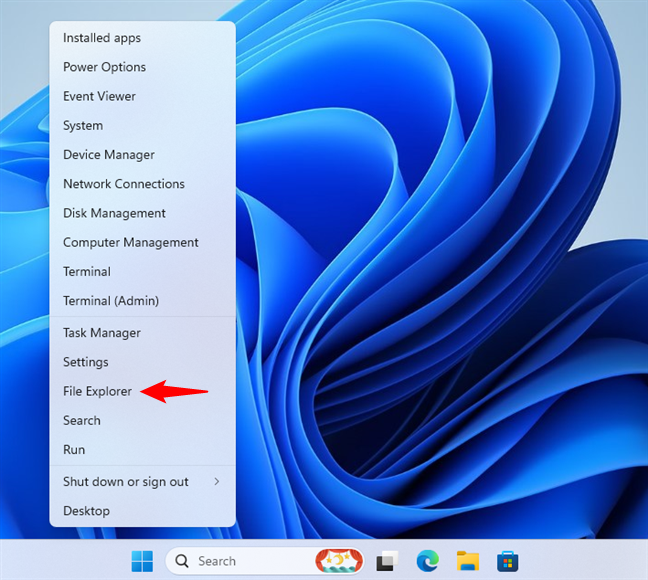
Abra o File Explorer usando o atalho WinX no Windows 11
Clique na opção File Explorer no menu WinX e o gerenciador de arquivos será aberto imediatamente.
7. Inicie o File Explorer a partir da janela Executar
Outro método para abrir o File Explorer é usar a boa e velha janela Executar. No Windows 10 ou no Windows 11, inicie Executar usando o atalho de teclado Win + R e insira este comando simples:
explorer
Em seguida, pressione Enter no teclado ou clique/toque no Botão OK.
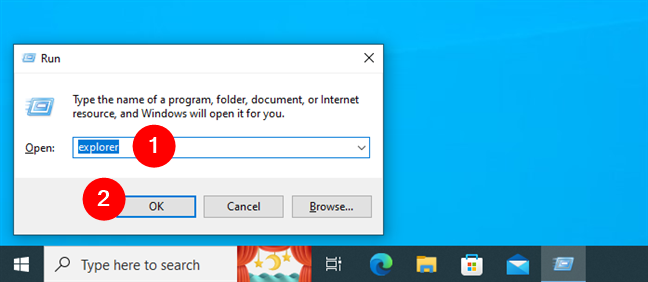
Abra o File Explorer na janela Executar
O aplicativo File Explorer será aberto no seu computador Windows assim que você fizer isso.
8. Peça ao Copilot para abrir o File Explorer
Se você tiver o Copilot em seu dispositivo Windows 10 ou Windows 11, também poderá pedir para ele abrir o File Explorer. Abra o Copilot e, em seu campo de texto ou usando voz, peça para…
Abrir o Explorador de Arquivos
Confirme que deseja abrir o Explorador de Arquivos clicando ou tocando no botão Sim em o prompt da IA e o Copilot iniciará o gerenciador de arquivos.
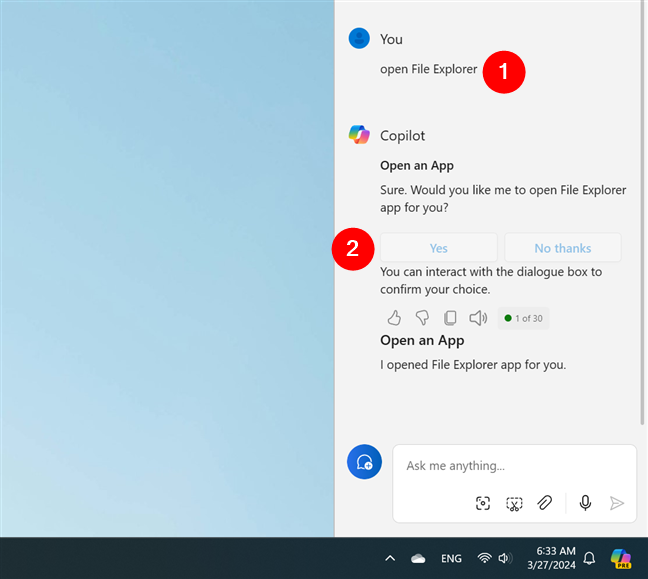
Como abrir o File Explorer usando o Copilot
DICA: Se você quiser saber mais sobre o companheiro de IA da Microsoft, aqui está Como usar o Copilot no Windows 11.
9. Adicione e use um ícone do Explorador de Arquivos no Menu Iniciar
Outra maneira de abrir o Explorador de Arquivos no Windows 10 ou Windows 11 é adicionar seu botão no Menu Iniciar. É assim que você faz isso:
9.1. Obtenha um botão do Explorador de Arquivos no menu Iniciar do Windows 10
Se você estiver usando o Windows 10, abra o aplicativo Configurações (Win + I) e navegue até Personalização > Iniciar. Em seguida, clique ou toque no link “Escolha quais pastas aparecem em Iniciar”à direita.
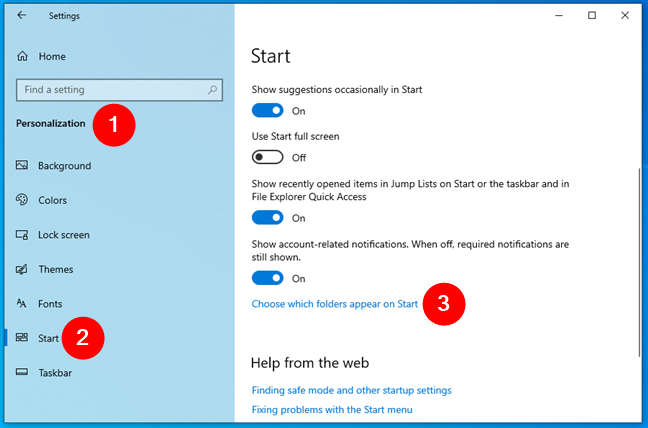
Vá para Configurações > Personalização > Iniciar e clique em Escolher quais pastas aparecem em Iniciar
Isso abre uma nova página de configurações com uma lista de opções. Nele, ative o Explorador de Arquivos.
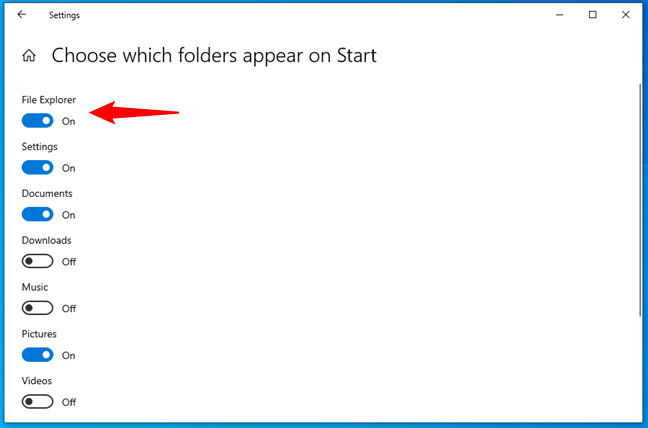
Ative o botão do Explorador de Arquivos
Você verá um ícone do Explorador de Arquivos no lado esquerdo do menu Iniciar, acima dos botões Energia e Configurações. Clique ou toque nele para abrir o Explorador de Arquivos no Windows 10.
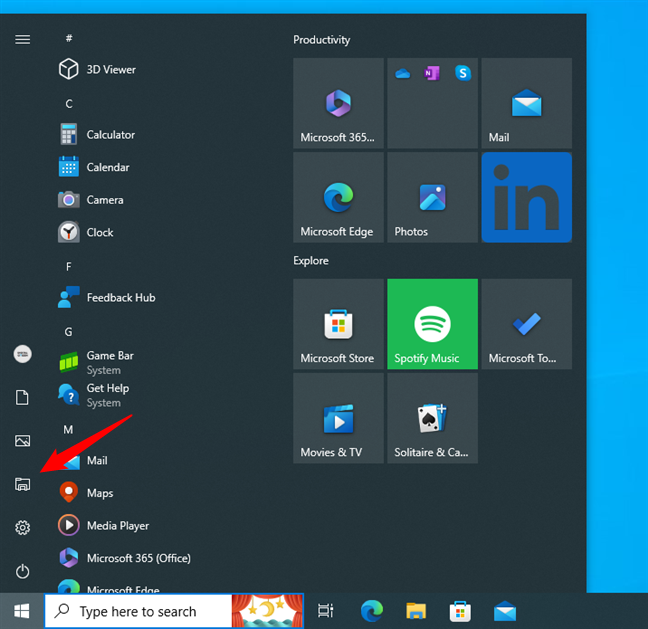
Como abrir o Explorador de Arquivos no Windows 10 usando o botão do menu Iniciar
DICA: para obter instruções detalhadas sobre como personalizar todos os outros botões do menu Iniciar , confira Como adicionar ou remover pastas do menu Iniciar do Windows 10.
9.2. Obtenha um botão do Explorador de Arquivos no menu Iniciar do Windows 10
Em um computador com Windows 11, inicie o aplicativo Configurações (Win + I) e navegue até Personalização > Iniciar > Pastas. Em seguida, ative o botão Explorador de Arquivos à direita.
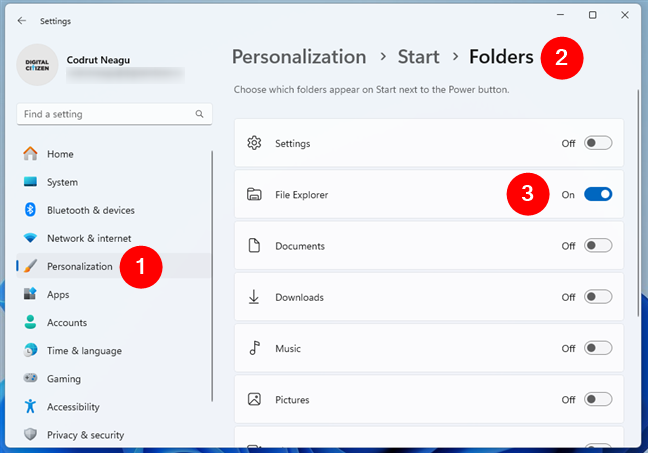
Como adicionar um botão do File Explorer ao menu Iniciar no Windows 11
O Windows 11 adicionará um ícone dedicado do File Explorer à esquerda do botão Power no Menu Iniciar. De agora em diante, você pode usá-lo para iniciar o File Explorer rapidamente.
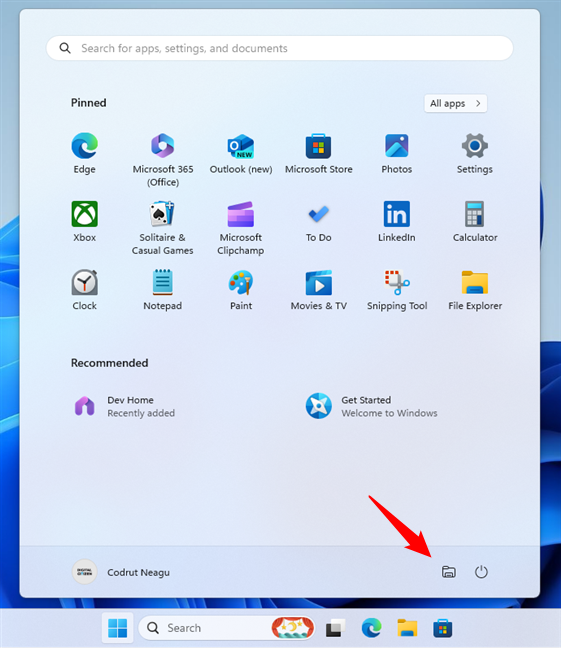
Como abrir o Explorador de Arquivos no Windows 11 usando o botão do menu Iniciar
DICA: Se você deseja configurar o botões mostrados no menu Iniciar, leia este guia: 4 maneiras de personalizar e melhorar o menu Iniciar no Windows 11.
10. Crie seu próprio atalho para abrir o File Explorer
Além disso, você sempre pode criar um atalho para o File Explorer. Se você estiver usando o Windows 10, uma maneira fácil de fazer isso é arrastar e soltar o atalho do Explorador de Arquivos do menu Iniciar na área de trabalho ou em qualquer outra pasta de sua preferência.
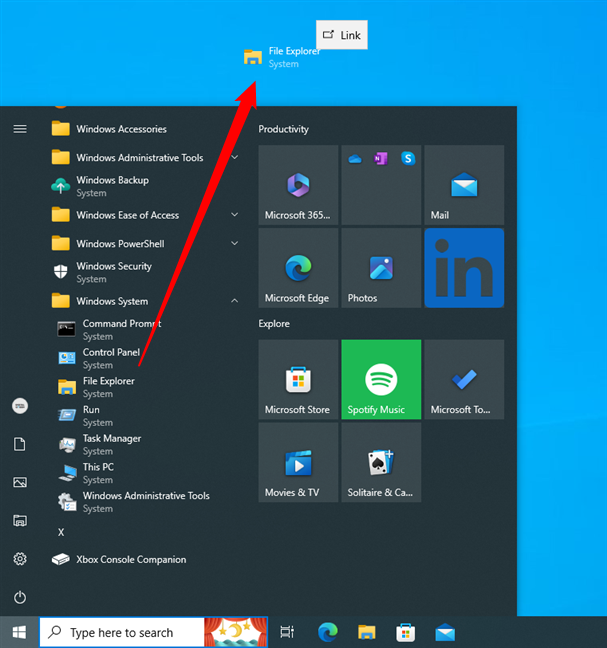
Atalho do File Explorer fixado na área de trabalho do Windows 10
O mesmo vale para o Windows 11.
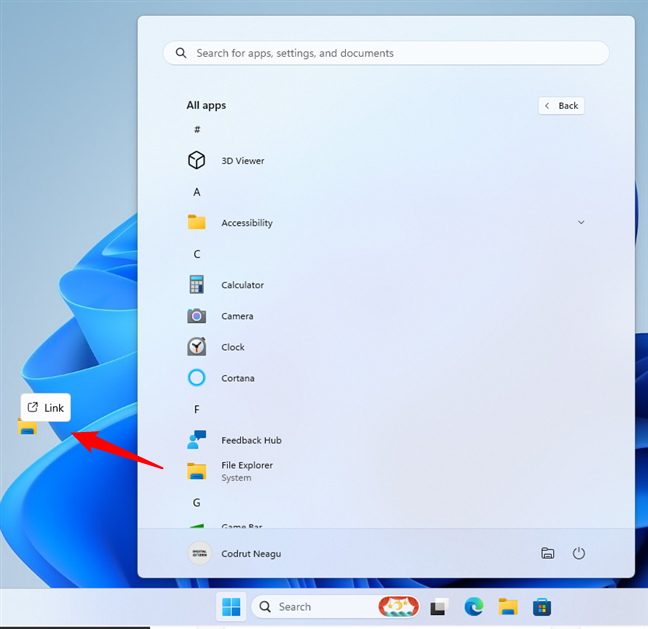
Atalho do File Explorer fixado na área de trabalho do Windows 11
Como alternativa, você pode criar manualmente um atalho do File Explorer. No Windows 10 ou no Windows 11, clique com o botão direito onde deseja o atalho do File Explorer, vá para Novo> Atalho e siga as etapas do assistente Criar Atalho. A única coisa essencial neste processo é inserir o comando…
explorer
…quando o assistente perguntar sobre “[…] a localização do item”:
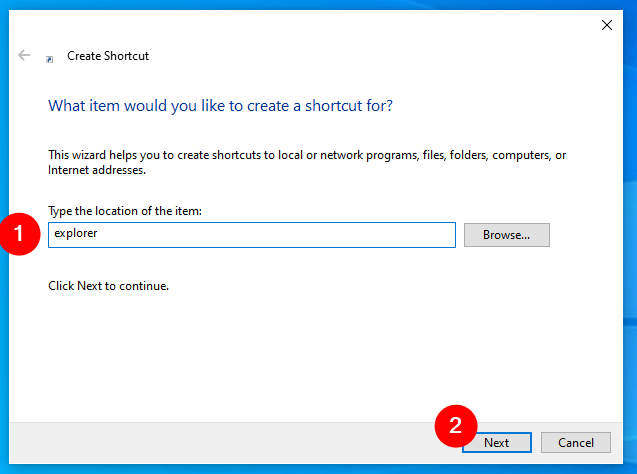
Digite explorer em o alvo do atalho
Você pode então usar o novo atalho para iniciar o Explorador de Arquivos sempre que precisar dele rapidamente.
11. Abra o Explorador de Arquivos usando o Gerenciador de Tarefas
Outra maneira de abrir o Explorador de Arquivos é usar o Gerenciador de Tarefas. Inicie o Gerenciador de Tarefas-esteja você usando o Windows 10 ou 11, uma maneira rápida de fazer isso é usar este atalho de teclado:
Ctrl + Shift + Esc
Depois de abri-lo, siga estas etapas:
11.1. Execute o Explorador de Arquivos no Gerenciador de Tarefas do Windows 10
Se você estiver usando o Windows 10 e o Gerenciador de tarefas abre em seu modo de visualização compacto, clique ou toque em Mais detalhes, abra o menu Arquivo e clique ou toque em Executar nova tarefa.
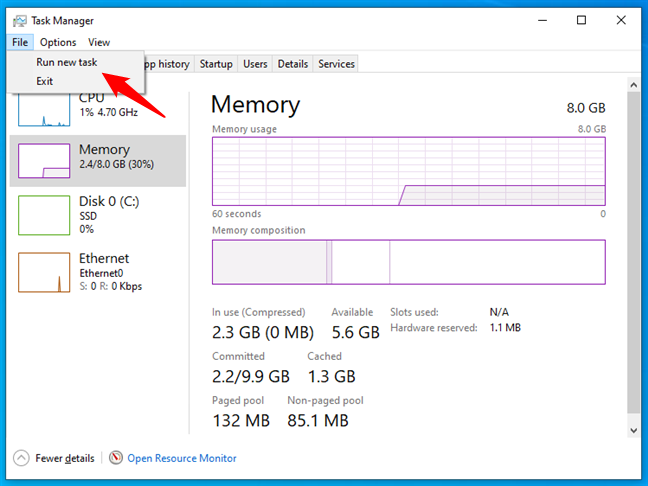
Execute uma nova tarefa no Gerenciador de Tarefas
Na janela Criar nova tarefa , digite:
explorer
…e clique em OK ou pressione Enter no teclado.
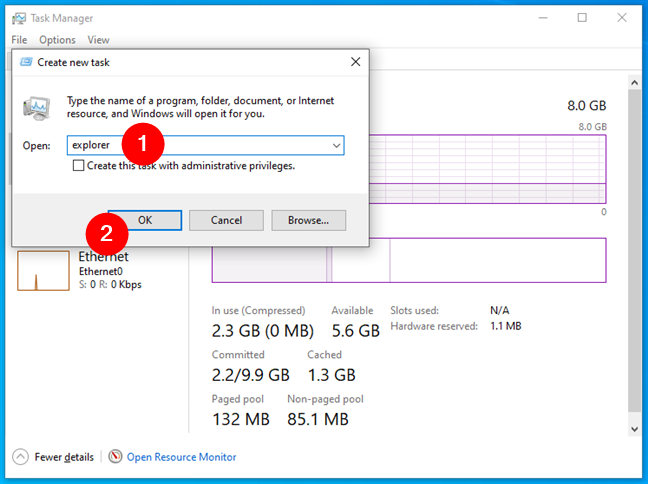
Como abrir o File Explorer usando o Gerenciador de Tarefas
O File Explorer será iniciado em um instante.
11.2. Execute o Explorador de Arquivos no Gerenciador de Tarefas do Windows 11
Se você tiver o Windows 11 em seu computador, clique ou toque em Executar nova tarefa na área superior direita do Gerenciador de Tarefas.
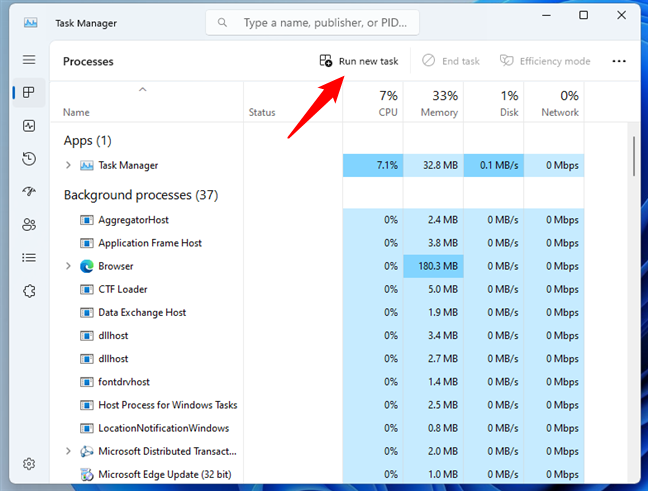
Execute uma nova tarefa no Gerenciador de Tarefas do Windows 11
No campo Abrir da janela Criar nova tarefa, insira este comando:
explorer
Em seguida, clique em OK ou pressione Enter no teclado.
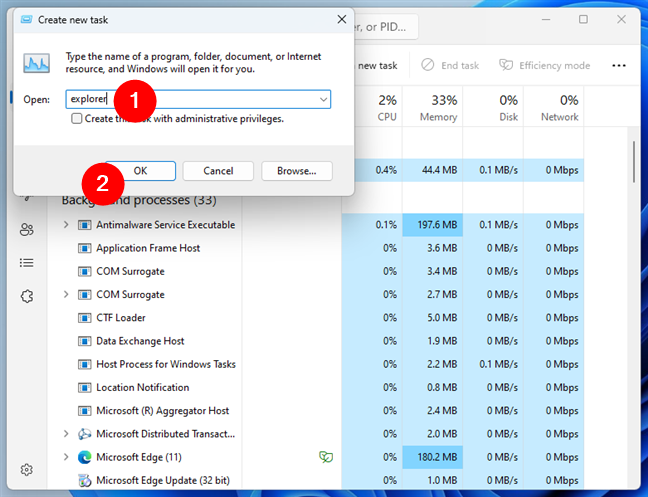
Como executar o Explorador de Arquivos no Gerenciador de Tarefas do Windows 11
O Windows 11 iniciará imediatamente o Explorador de Arquivos.
12. Inicie o File Explorer executando explorer.exe
Por último, mas não menos importante, você deve saber que tanto o Windows 10 quanto o Windows 11 armazenam o arquivo executável do File Explorer na pasta padrão do Windows. Embora redundante, você também pode abrir o File Explorer navegando até a pasta do Windows e clicando duas vezes no arquivo explorer.exe. Mas quem sabe, talvez você precise adicionar seu caminho a um script que está criando: 🙂
%WINDIR%\explorer.exe
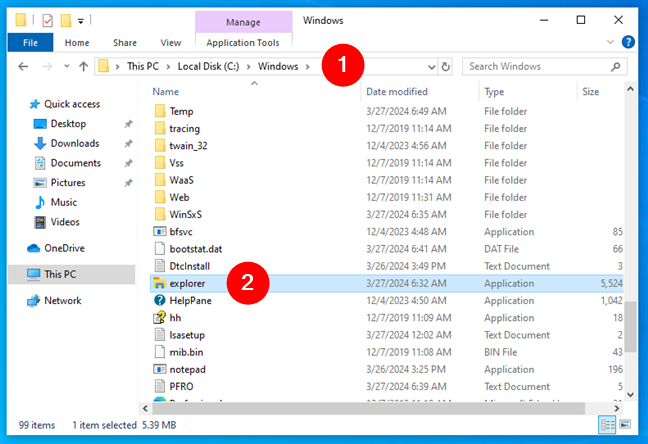
Onde está o Explorador de Arquivos? Abra-o executando explorer.exe
DICA: No caminho acima, usei uma variável de ambiente para que o caminho funcione independentemente da partição em que você instala o Windows.
Como você abre o Explorador de Arquivos?
Esses são todos os métodos que conheço para iniciar o Explorador de Arquivos no Windows. Como você viu, alguns são muito fáceis, outros um pouco mais complicados. Mas talvez você saiba como abrir esse gerenciador de arquivos de outras maneiras? Se você fizer isso, não hesite em compartilhá-los na seção de comentários abaixo e atualizarei este artigo o mais rápido possível. Obrigado!
Artigos relacionados
Inserir