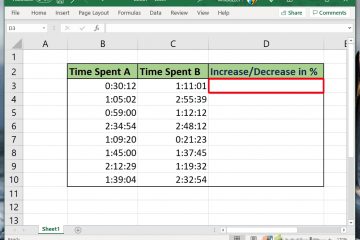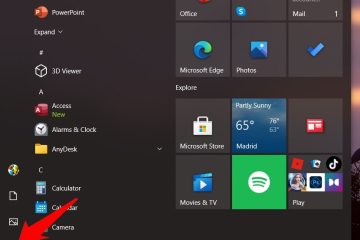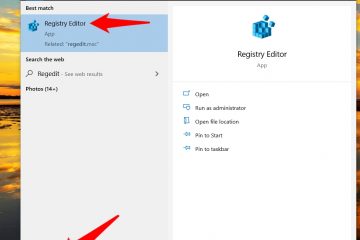Índice:
As tabelas do Microsoft Word são uma maneira útil de exibir informações sem precisar recorrer a uma planilha do Excel. Às vezes, porém, é necessário mesclar ou dividir células em uma tabela do Word para melhor transmitir seu ponto de vista. Mostraremos como mesclar células no Word para que duas colunas se tornem uma, e também como dividir uma célula no Word para fazer o oposto. Também orientaremos você sobre o mesmo para tabelas inteiras.
O que quero dizer com isso? Vamos usar um exemplo: você tem duas tabelas, uma acima da outra, mas deseja combiná-las em uma única tabela maior. Usando a função de mesclagem, você pode fazer exatamente isso. Se quiser separá-las novamente, você pode fazer isso usando a função de divisão.
Como mesclar células no Word
Mesclar células no Word é um processo simples. Este tutorial irá guiá-lo através de dois métodos diferentes para alcançá-lo.
Método 1: Selecione as células que deseja mesclar, clique com o botão direito e escolha “Mesclar células”
Primeiro, selecione as células que deseja mesclar. Depois de fazer sua seleção, clique com o botão direito na área destacada e escolha “Mesclar células“no menu de contexto.
Método 2: use o botão”Mesclar”
Como alternativa, depois de selecionar as células a serem mescladas, navegue até a guia “Layout“na faixa de opções. Clique no botão “Mesclar“e selecione”Mesclar células“no menu suspenso.
Aproveite suas células mescladas
Ao mesclar, o a tabela será ajustada automaticamente, expandindo o tamanho da célula para acomodar o conteúdo combinado.
Como dividir células no Word
Dividir células no Word é um processo semelhante a mesclá-las, com apenas algumas ajustes necessários conforme descrito abaixo:
Método 1: usar o menu de contexto
Para começar, selecione a célula mesclada que deseja dividir. Clique com o botão direito na célula e selecione “Dividir células…“no menu de contexto.
Método 2: usar a faixa de opções
Em seguida, com a célula selecionada, vá para a guia “Layout“na faixa de opções. Clique no menu suspenso”Mesclar”e escolha”Dividir células“entre as opções apresentadas.
Escolha o número de colunas e linhas em que dividir
Determine o número de colunas e linhas nas quais você deseja dividir a célula. Neste exemplo, para quatro palavras diferentes, selecione quatro colunas e uma linha e clique em “OK“.
Aproveite suas células divididas
O resultado deve refletir suas especificações, exibindo o conteúdo no número designado de colunas e linhas.
Como realizar um desempenho mais complexo Divisão de células
Para cenários mais complexos, como dividir uma coluna em várias células, selecione a coluna, clique com o botão direito e escolha a opção de divisão. Personalize a contagem de linhas e colunas conforme necessário.
Dividido em quatro quadrados
Depois de personalizar as configurações de divisão, você terá quatro quadrados de tamanhos iguais.
Como dividir uma tabela no Word
Agora cobrimos as células, mas e se você tiver uma tabela grande que gostaria de dividir em duas partes? Talvez para melhor apresentá-lo em páginas separadas. Aqui está um guia simples sobre como dividir uma tabela no Word: Aplique a opção Dividir tabela usando a faixa de opções
Coloque o cursor na linha onde deseja que a tabela seja dividida e selecione “Mesclar > Dividir tabela“na barra de ferramentas da faixa de opções. A opção”Mesclar“pode ser encontrada na guia”Layout“.
Aproveite suas mesas divididas
Verifique a segmentação da sua tabela em duas seções. Agora elas devem estar organizadas de acordo com a apresentação ou estrutura do documento desejada.
Como mesclar tabelas no Word
Se você está se perguntando como combinar tabelas no Word depois de dividi-las ou se já criou duas tabelas separadas, não procure mais. O processo é ainda mais simples do que você imagina.
Passe o mouse sobre uma mesa e pegue a alça da mesa
Localize a alça, que deve aparecer como um quadrado com um sinal de mais ou símbolo de cruz no canto superior esquerdo da tabela.
Arraste-o sobre a outra mesa até sua linha superior se alinha com a linha inferior da outra tabela
Ao arrastar a tabela, procure por a caixa cinza que aparecerá, indicando como as tabelas serão mescladas após o lançamento.
Solte o cursor para mesclar as tabelas no Word
Ao liberar o cursor, as tabelas devem se encaixar perfeitamente. Se você encontrar problemas com o layout ou alinhamento de determinadas células, considere usar técnicas de divisão ou corte para refinar a mesclagem.
FAQ – Perguntas frequentes sobre tabelas no Microsoft Word
Como posso converter uma lista em uma tabela sem criar manualmente a tabela primeiro no Word?
Para converter uma lista em uma tabela no Word, destaque a lista que você pretende converter. Navegue até a guia “Inserir”na faixa de opções e selecione “Tabela.” Escolha a opção “Converter texto em tabela”. Uma caixa de diálogo aparecerá, permitindo que você especifique como o Word deve distinguir entre as colunas da tabela, normalmente com base em tabulações, vírgulas ou outros delimitadores em sua lista. Ajuste as especificações de coluna e linha conforme necessário e clique em “OK”. Este recurso é particularmente útil. útil para organizar rapidamente informações de texto simples em um formato estruturado sem criação manual de tabelas.
Como adiciono um título à minha tabela no Word?
Adicionar um título diretamente acima ou dentro da sua tabela tabela melhora a legibilidade e o contexto. Para adicionar um título à tabela, insira uma nova linha na parte superior clicando com o botão direito na linha superior, selecionando “Inserir” e depois “Inserir linhas acima.” Mescle todas as células nesta nova linha superior selecionando-as, clicando com o botão direito e escolhendo “Mesclar células” no menu de contexto. Você pode então digitar seu título diretamente nesta célula mesclada. Para um título fora na tabela, basta digitar seu título acima da tabela e formatá-lo conforme necessário, usando as opções de formatação de texto do Word para distingui-lo como um título.
Posso redimensionar células mescladas ou divididas no Word?
Sim, depois de mesclar ou dividir células, você pode redimensioná-las facilmente para melhor caber no seu conteúdo ou para alinhar com o layout geral da sua tabela. Para ajustar o tamanho da célula manualmente, passe o mouse sobre a borda da célula até que o cursor mude para uma ferramenta de redimensionamento e clique e arraste para as dimensões de sua preferência. Para obter mais precisão, clique com o botão direito na célula, selecione “Propriedades da tabela” e vá para a guia “Célula” onde você pode especificar medidas exatas para altura e largura da célula. Lembre-se de que o redimensionamento de células pode afetar a aparência e o layout das células vizinhas, por isso pode ser necessário ajustar várias células para obter uma aparência uniforme.
Como alinho o texto verticalmente em uma célula no Word?
Para alinhar verticalmente o texto dentro de uma célula ou de várias células, selecione a(s) célula(s) que deseja ajustar. Navegue até a guia “Layout” em “Ferramentas de tabela” na faixa de opções. No grupo “Alinhamento”, você encontrará opções de alinhamento vertical: superior, central ou inferior. Selecione a opção de alinhamento desejada. Este controle é particularmente útil para melhorar o apelo visual e a legibilidade do seu tabela, especialmente ao lidar com quantidades variadas de conteúdo dentro das células.
Existe uma maneira de adicionar bordas de página apenas a páginas selecionadas, em vez de todo o documento?
Para adicionar bordas de página para páginas específicas sem afetar todo o documento, navegue até a página onde deseja que a borda apareça. Vá para a guia “Design” e selecione “Bordas da página” na guia grupo “Fundo da página”. Na caixa de diálogo “Bordas e sombreamento”, alterne para a guia “Borda da página”, escolha o estilo de borda desejado e, em”Aplicar a”, selecione >“Esta seção” se o seu documento estiver dividido em seções, ou “Esta seção – Somente primeira página” se você estiver trabalhando com um documento que trata a primeira página de cada seção de maneira diferente. Se o seu documento ainda não estiver dividido em seções, você precisará usar quebras de seção (encontradas na guia “Layout”) para separar as páginas onde você deseja bordas daquelas que não deseja.
Posso desfazer uma divisão de célula se mudar de ideia?
Você pode desfazer rapidamente uma divisão de célula no Word pressionando Ctrl + Z (o comando desfazer) imediatamente após a ação. Este comando reverte a última ação, incluindo divisões de células, restaurando assim as células ao seu estado anterior. Se você executou outras ações após a divisão e não pode mais usar o comando desfazer, será necessário mesclar as células manualmente selecionando-as, clicando com o botão direito e escolhendo “Mesclar células” na lista menu de contexto. Este método manual permite corrigir a estrutura da célula mesmo após várias edições subsequentes.
Como posso duplicar uma tabela inteira dentro de um documento no Word?
Duplicar uma tabela no Word O Word é simples. Clique na tabela que deseja duplicar para invocar as Ferramentas de Tabela. Em seguida, passe o mouse sobre a mesa até ver a alça de movimentação no canto superior esquerdo da tabela. Clique na alça de movimentação para selecionar a tabela inteira e pressione Ctrl + C para copiar, coloque o cursor onde deseja duplicar a tabela e pressione Ctrl + V para colar. Esta ação cria uma duplicata exata da sua tabela, incluindo todos dados e formatação, que você pode colocar em qualquer lugar do documento.
Qual é a melhor maneira de garantir que a formatação da tabela seja preservada ao dividir e mesclar tabelas?
Ao dividir ou mesclar tabelas, O Word geralmente tenta manter a formatação original. No entanto, para obter um controle mais sutil sobre a formatação, especialmente com designs de tabelas complexos, considere ajustar manualmente os tamanhos das células, as bordas e a formatação do texto após a mesclagem ou divisão para garantir uma aparência consistente. Além disso, a ferramenta “Format Painter” pode ser inestimável nesses cenários. Basta selecionar uma célula com a formatação desejada, clicar no botão “Format Painter” e selecionar o botão células às quais deseja aplicar essa formatação. Esse método ajuda a manter uma aparência coesa em suas tabelas.
As tabelas com larguras de coluna diferentes podem ser mescladas?
Sim, você pode mesclar tabelas com larguras de coluna variadas no Word, embora o a tabela resultante pode exigir ajustes manuais para unificar sua aparência. Após a mesclagem, selecione a tabela mesclada e ajuste as larguras das colunas arrastando os divisores das colunas para que se alinhem corretamente na tabela. Também pode ser necessário ajustar o alinhamento do texto e o tamanho das células para uma integração perfeita das duas tabelas originais no novo layout combinado.
O que acontece com o conteúdo do texto quando células com dados diferentes são mescladas?
Ao mesclar células que contêm textos diferentes, o Word combina os dados em uma única célula, colocando o conteúdo junto, normalmente separado por espaços. Se as células contiverem quantidades de texto significativamente diferentes, talvez seja necessário ajustar manualmente a formatação ou o espaçamento do texto após a mesclagem para garantir a legibilidade e manter o fluxo de informações pretendido. É uma boa prática revisar o conteúdo mesclado para verificar a coerência e aplicar quaisquer ajustes de formatação necessários.
Posso dividir uma tabela no Word sem texto ou posicionamento específico do cursor?
Para dividir uma tabela tabela, o posicionamento do cursor é essencial. Posicione o cursor na linha onde deseja que a nova tabela comece. Indo para a guia “Layout” em “Ferramentas de Tabela”, selecione “Dividir Tabela.” Esta ação divide a tabela em duas entidades separadas em a localização do cursor, sem exigir texto adicional. O posicionamento do cursor determina efetivamente onde a tabela se divide, permitindo flexibilidade na estruturação do conteúdo do documento.
Como aplico a formatação automática a tabelas no Word?
O Word oferece uma variedade de estilos de tabela predefinidos que formatam tabelas automaticamente para uma aparência refinada. Depois de inserir ou selecionar uma tabela, navegue até a guia “Design” em “Ferramentas de Tabela” e navegue pela galeria “Estilos de tabela”. Aqui, você pode escolher entre uma variedade de estilos que ajustam automaticamente as configurações de borda, sombreamento e cor. Esses estilos podem ser aplicados com um único clique e ajustados através do grupo “Opções de estilo de tabela” para atender às necessidades do seu documento, agilizando o processo de formatação.
Existe uma maneira eficiente de adicionar o comando “Mesclar células”à minha barra de ferramentas para acesso rápido?
Para tornar a mesclagem de células mais eficiente no Word, você pode adicionar o comando “Mesclar células” diretamente ao seu Quick Acesse a barra de ferramentas. Clique com o botão direito do mouse no botão “Mesclar células” localizado na guia “Layout” em “Ferramentas de tabela” e selecione >“Adicionar à barra de ferramentas de acesso rápido.” Isso coloca o comando na parte superior da janela do Word, disponível independentemente da guia que você está visualizando, acelerando significativamente o processo de mesclagem de células durante o fluxo de trabalho de edição de documentos.
As células podem ser redimensionadas para dimensões específicas após mesclar ou dividir?
Para obter controle preciso sobre as dimensões da célula após uma mesclagem ou divisão, clique com o botão direito na célula e escolha “Propriedades da tabela.” Na guia “Célula”, você pode especificar medidas exatas de altura e largura. Esse nível de precisão é benéfico quando a consistência na tabela é crucial, especialmente em documentos profissionais onde o impacto visual da apresentação dos dados é significativamente importante.
Como ajusto o espaçamento entre as tabelas após mesclá-las?
Ajustar o espaçamento entre tabelas mescladas ou dentro de uma tabela única pode ser crucial para a legibilidade e o design. Para modificar esse espaçamento, clique com o botão direito na tabela e selecione “Propriedades da tabela”. Na guia “Tabela”, você encontrará opções para ajustar as margens dentro células e o espaçamento entre as células, o que pode ajudar a obter o layout de tabela desejado e melhorar a aparência geral do seu documento. Depois de mesclar tabelas, pode ser particularmente importante revisar essas configurações de espaçamento para garantir que o documento mantenha uma aparência consistente e profissional.
Relacionado: Como usar tabelas no Word: criação, edição, formatação etc.
Criar e formatar tabelas no Microsoft Word não é apenas uma habilidade: é uma forma de arte que melhora a clareza, a acessibilidade e o apelo visual dos seus documentos. Uma tabela do Word bem construída pode transformar um documento comum em um conteúdo envolvente e informativo. Esteja você compilando dados, organizando informações ou projetando um layout, aprender como inserir e formatar tabelas no Word é indispensável.
Relacionado: Como duplicar uma página no Microsoft Word
O processo para copiar uma página no Word é simples, mas varia um pouco dependendo do documento que você possui e de suas intenções. Há alguma variação entre você ter um documento de uma ou várias páginas, por exemplo. Em nosso outro guia, mostramos como duplicar uma página no Word para documentos de uma ou várias páginas, bem como inserir uma página em branco.
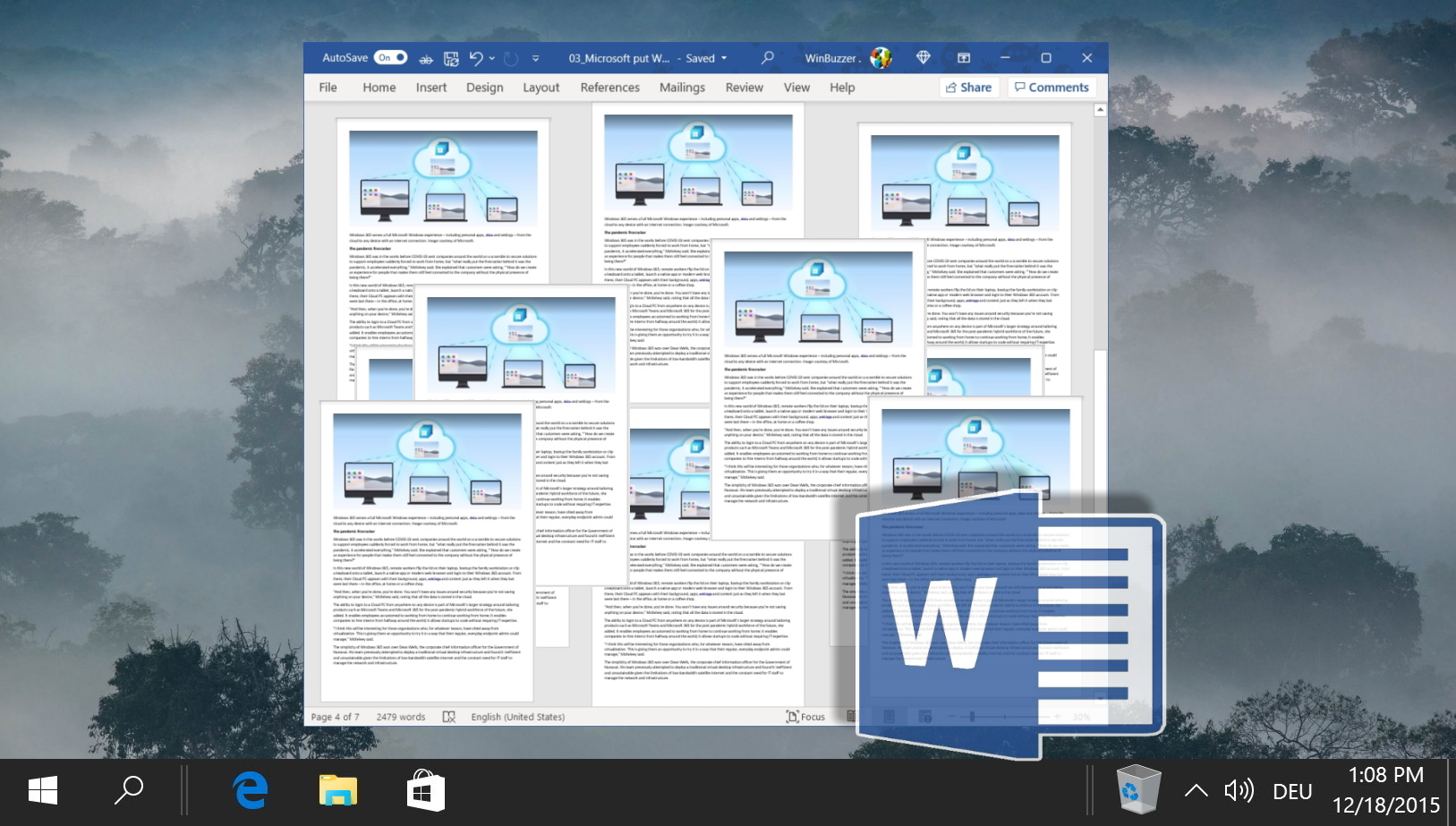
Relacionado: Como adicionar uma borda de página no Microsoft Word
As bordas de página são uma ferramenta útil. Eles fazem seu documento se destacar sem parecer pegajoso, ao mesmo tempo que fornecem um guia caso alguém queira grampear ou furar. Em nosso outro guia, mostramos como adicionar uma borda no Microsoft Word e como alterar seu estilo, cor, largura ou aplicá-la a páginas específicas.
Última atualização em 1º de abril de 2024, 10h10 CEST por Markus Kasanmascheff