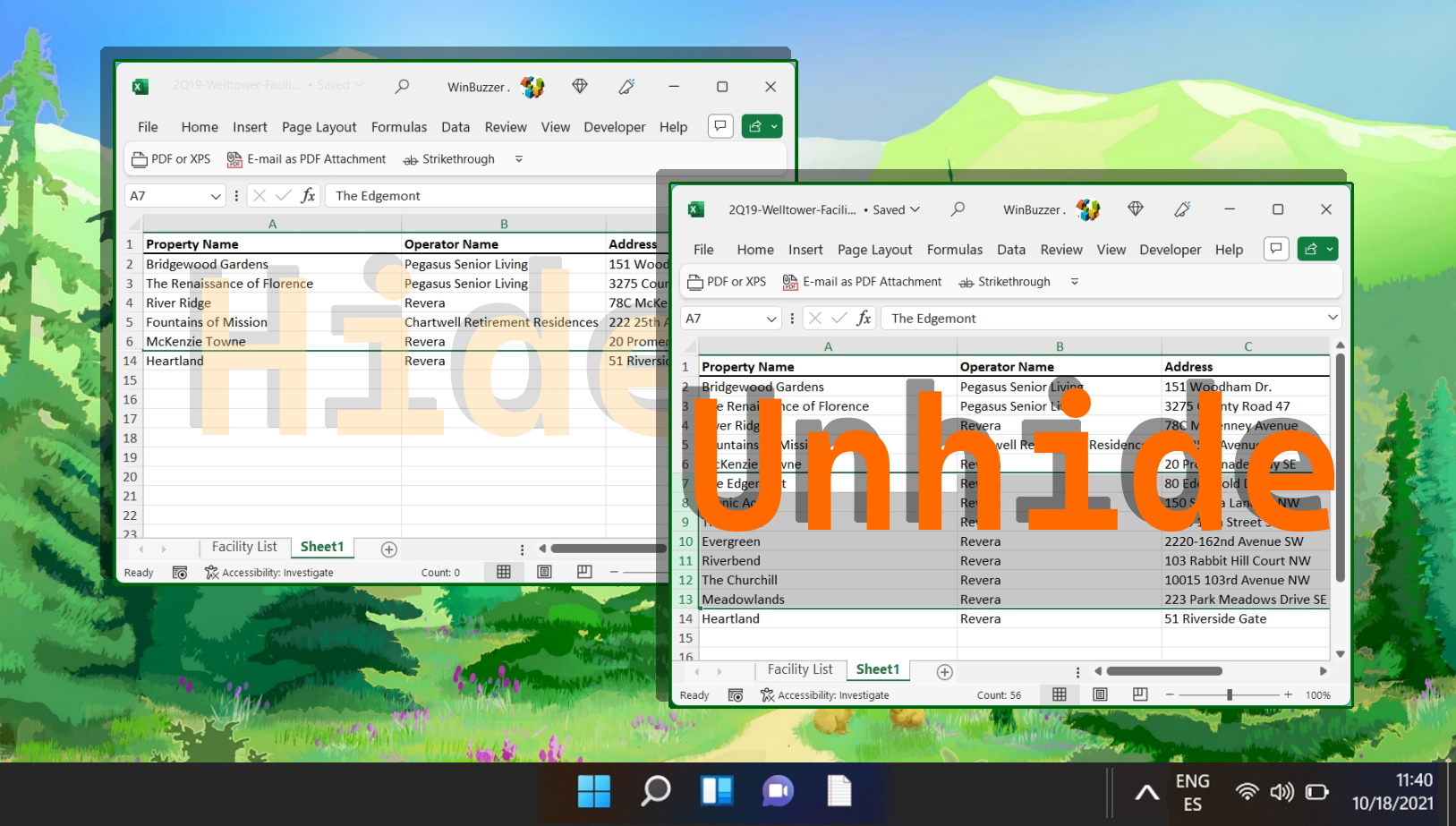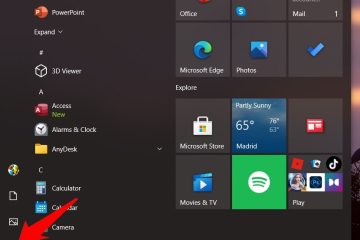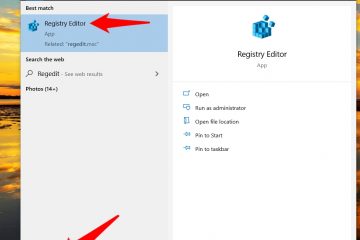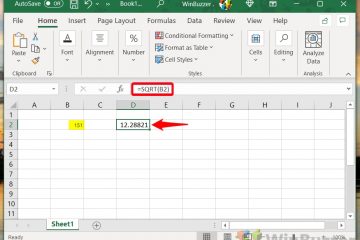Índice:
Pode ser benéfico em muitas situações exibir a diferença entre dois números como uma porcentagem. Fazer isso ajuda a colocar a mudança em um formato mais compreensível para o leitor médio. Neste guia, mostramos como calcular essa variação percentual no Excel usando uma fórmula percentual do Excel.
A primeira coisa que você deve saber é que para calcular a variação percentual entre dois números você deve menos o novo valor do valor antigo e depois divida-o pelo valor antigo.
Precisa de um exemplo? Digamos que ganhamos US$ 2 em receita publicitária com um artigo em junho. Em julho, houve um grande aumento no tráfego, gerando uma receita de US$ 7. Calcularíamos a variação percentual da seguinte forma: (7-2) ÷ (2)=2,5 * 100=250%.
Neste ponto, devemos observar que há uma diferença entre variação percentual e diferença percentual. A variação percentual é usada para calcular a diferença entre um valor antigo e um novo.
A diferença percentual é usada quando ambos os valores são de períodos ou origens semelhantes. Portanto, você divide pela média dos dois valores e não pela diferença entre eles.
Como calcular a variação percentual no Excel
Esta seção orientará você calcula a variação percentual entre dois valores no Excel. Esta é uma habilidade crucial para quem deseja analisar mudanças nos dados ao longo do tempo, fornecendo uma maneira clara e compreensível de apresentar crescimento, declínio ou tendências.
Crie uma nova coluna para alteração percentual
Clique na célula à direita dos dois números onde você inserirá sua alteração percentual Fórmula. Esta etapa é essencial para organizar sua planilha Excel e exibir claramente a variação percentual entre os valores antigos e novos.
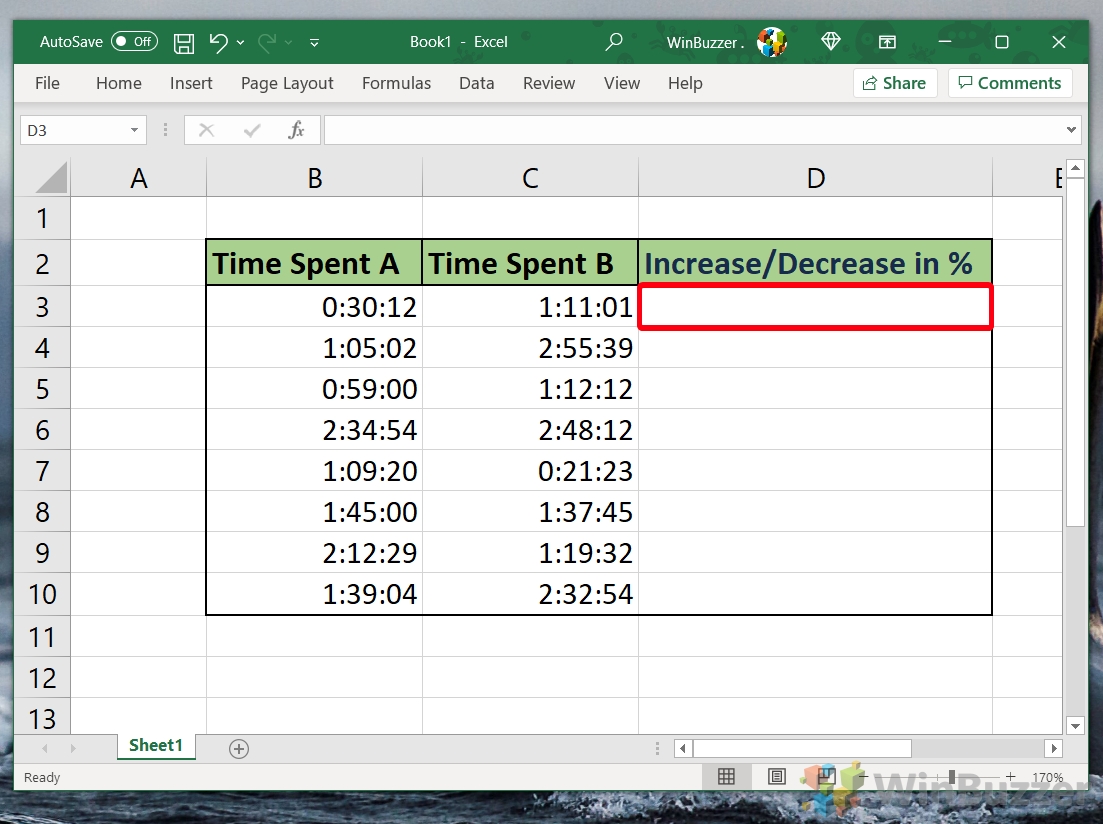 Insira a fórmula de alteração percentual
Insira a fórmula de alteração percentual
Digite a fórmula=(célula do valor antigo-célula do novo valor)/célula do novo valor na célula selecionada. Por exemplo, se o seu valor antigo estiver na célula B3 e o seu novo valor estiver na célula C3, você inseriria=(C3-B3)/B3. Esta fórmula calcula a diferença entre os dois valores, divide-a pelo valor antigo e prepara-a para conversão para um formato percentual, sendo inicialmente exibida como decimal.
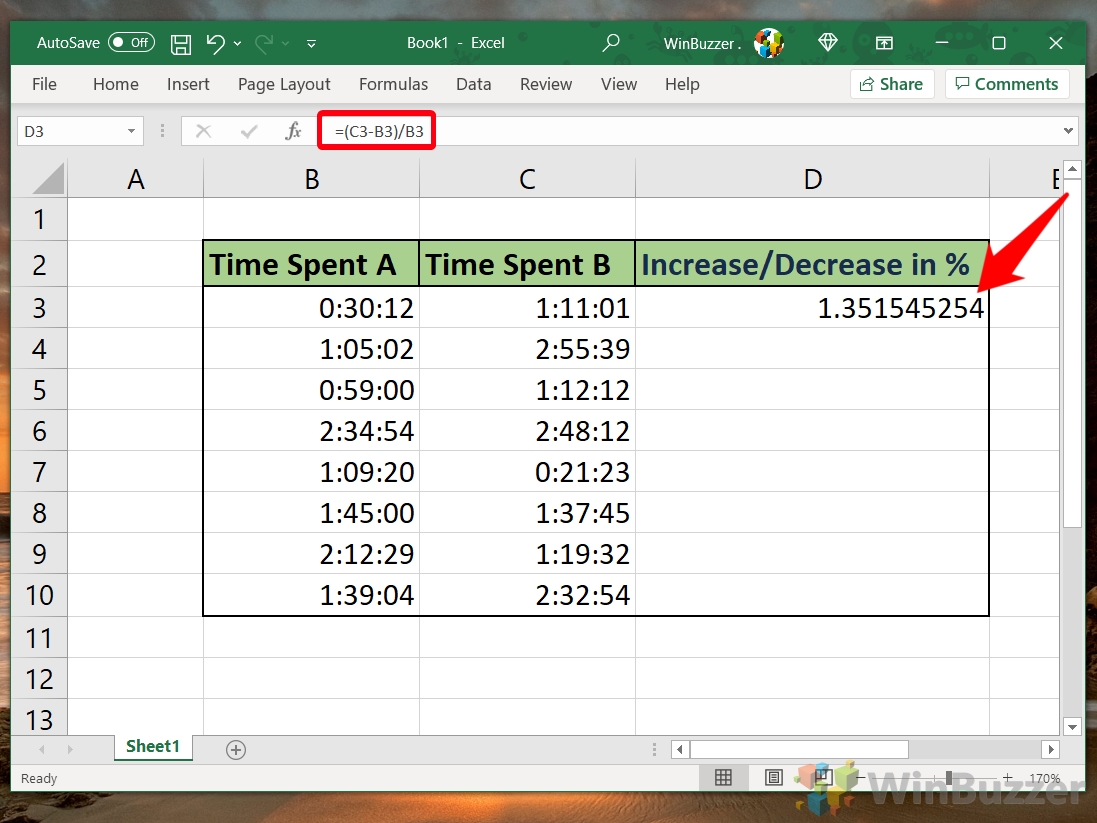 Alterar a formatação da célula para porcentagem
Alterar a formatação da célula para porcentagem
Com a célula ainda selecionada, vá para a guia “Home“na faixa do Excel e clique no ícone “%“, em seguida, ajuste os pontos decimais usando o “.00->.0“opção. A primeira formatará seu valor como uma porcentagem multiplicando o número por 100 e adicionando um símbolo de porcentagem. A segunda reduzirá o número de casas decimais em um. Você pode pressionar várias vezes ou o botão “
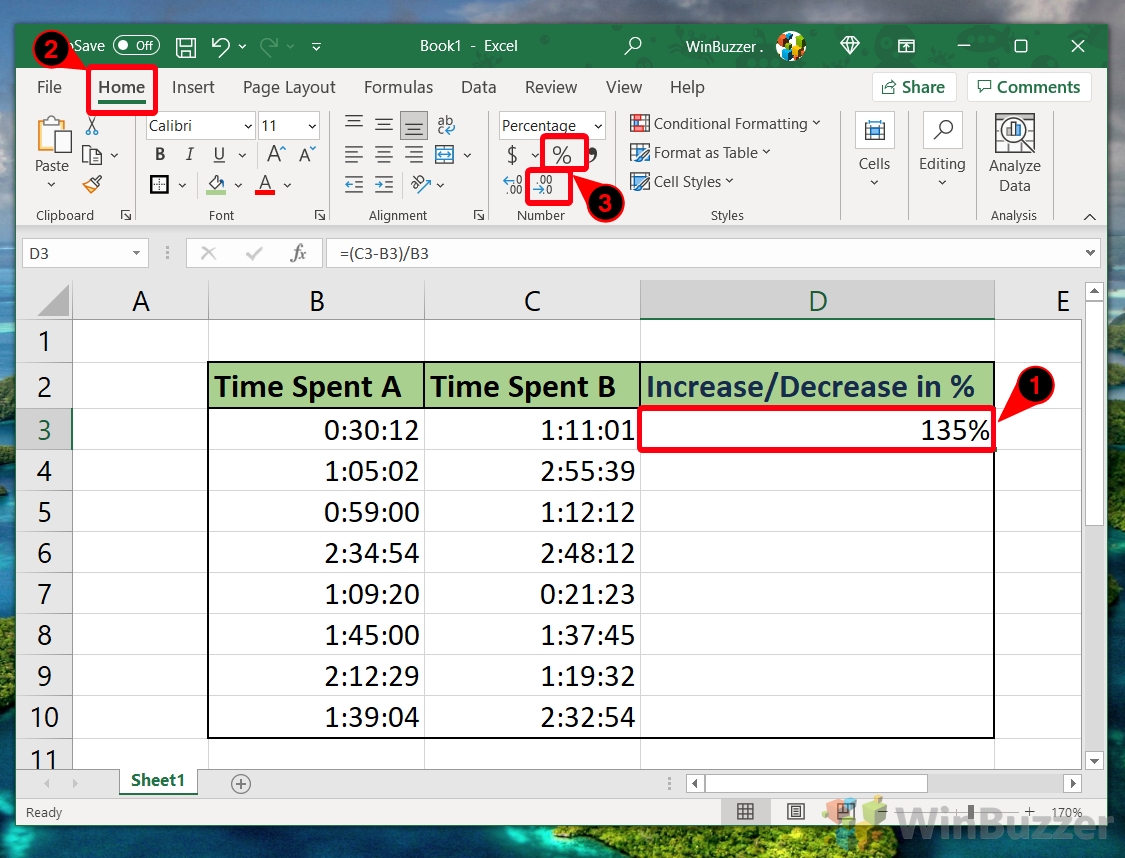 Aplique a fórmula de porcentagem do Excel a linhas adicionais
Aplique a fórmula de porcentagem do Excel a linhas adicionais
Arraste o pequeno quadrado no canto inferior direito da sua célula formatada para baixo para cobrir todas as linhas relevantes. Isso automatiza o processo de cálculo para cada linha, garantindo a consistência em todo o seu conjunto de dados e economizando seu tempo.
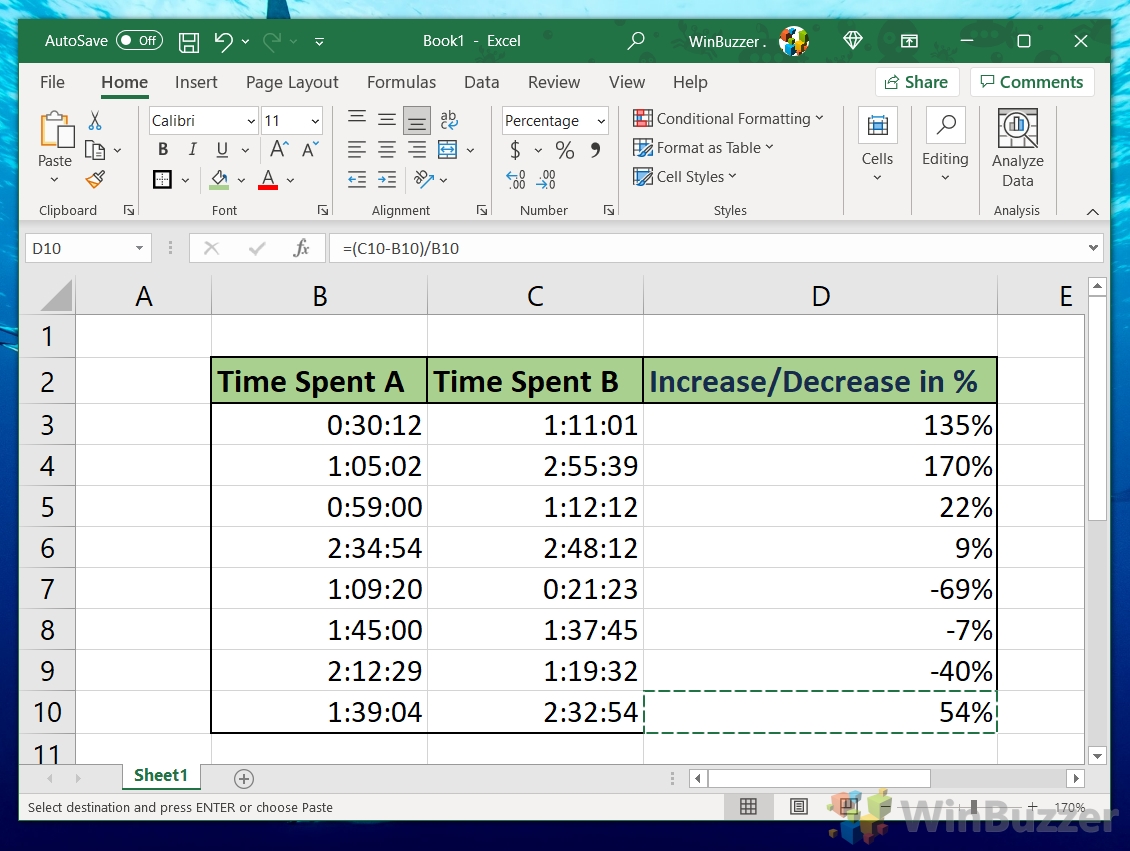
FAQ – Perguntas frequentes sobre cálculos percentuais do Excel
Posso usar formatação condicional para destacar alterações percentuais significativas no Excel?
Sim. Para usar a formatação condicional para destacar células que representam alterações percentuais significativas, primeiro selecione as células com seus cálculos de alteração percentual. Vá para a guia “Página inicial“, clique em “Formatação condicional“e escolha “Destacar regras de células“. Selecione uma regra, como “Maior que“ou “Menos que“, e insira o valor que define “significativo“para sua análise. Por exemplo, insira “10“para destacar alterações superiores a 10%. Por fim, escolha um estilo de formatação entre as opções disponíveis e clique em “OK >“. Esse recurso é particularmente útil para identificar rapidamente valores discrepantes ou tendências significativas em seu conjunto de dados.
E se meus valores estiverem em planilhas diferentes? Ainda posso calcular a alteração percentual?
Definitivamente. Quando seus pontos de dados (valor antigo e novo valor) estão localizados em planilhas diferentes, você ainda pode calcular a alteração percentual referenciando adequadamente essas células nas planilhas. Para referenciar uma célula em uma planilha diferente, use o formato SheetName !CellNumber na sua fórmula. Por exemplo, se o valor antigo estiver na célula A1 da Planilha1 e o novo valor estiver na célula A1 da Planilha2, sua fórmula na célula onde você deseja mostrar a variação percentual (na qualquer planilha) seria =(Planilha2!A1-Planilha1!A1)/Planilha1!A1. Lembre-se de formatar o resultado como uma porcentagem para maior clareza.
Como posso exibir valores negativos porcentagens em vermelho no Excel?
Usando a Formatação Condicional, você pode distinguir visualmente porcentagens negativas exibindo-as em vermelho. Selecione o intervalo de células com seus cálculos de alteração percentual. Vá para a guia “Página inicial“e clique em “Formatação condicional“, depois escolha “Nova regra“. Selecione “Formatar apenas células que contêm“, defina a regra como “Valor da célula““menor que“e insira “0“na caixa de valor. Clique em “Formatar“, selecione a aba “Fonte“, escolha a cor vermelha e pressione “OK“. Conclua a configuração clicando novamente “OK“na caixa de diálogo Nova regra de formatação. Isso transformará automaticamente em vermelho quaisquer valores percentuais negativos no intervalo selecionado, tornando-os facilmente identificáveis.
É possível automatizar cálculos de alteração percentual para intervalos de dados dinâmicos no Excel?
Sim, a automação de cálculos de alteração percentual para intervalos de dados dinâmicos pode ser alcançada criando um intervalo nomeado dinâmico com a função OFFSET ou usando tabelas do Excel. Para intervalos nomeados dinâmicos, use a função OFFSET combinada com COUNTA para referenciar seu intervalo de dados dinamicamente, ajustando-o automaticamente conforme você adiciona ou remove dados. Depois que seu intervalo dinâmico estiver configurado, aplique a fórmula de alteração percentual a esse intervalo. Ao usar tabelas do Excel, suas fórmulas podem fazer referência direta às colunas da tabela e serão ajustadas automaticamente à medida que novas linhas são adicionadas. Essa é uma maneira eficiente de gerenciar dados que mudam frequentemente de tamanho.
Como faço para reverter a fórmula de alteração percentual para encontrar o valor original?
Para encontrar o valor original antes de uma porcentagem mudar quando você souber o novo valor e a variação percentual, poderá reorganizar a fórmula inicial. Se você tiver um aumento percentual, use Valor Original=Novo Valor/(1 + Alteração Percentual). Para uma redução percentual, use Valor Original=Novo Valor/(1 – Alteração Percentual). Certifique-se de que a variação percentual esteja na forma decimal para este cálculo (por exemplo, 20% torna-se 0,2). Isto é particularmente útil em análises e projeções financeiras onde você pode saber o valor final e a porcentagem de crescimento ou redução, mas precisa calcular o valor inicial.
Posso usar a fórmula de variação percentual para análise de dados financeiros em Excel?
Com certeza. A fórmula de variação percentual é vital na análise financeira para uma variedade de aplicações, incluindo cálculo de taxas de crescimento, avaliação de retorno sobre investimentos, avaliação de margens de lucro e comparação de métricas financeiras em diferentes períodos de tempo. Ao fornecer uma medida clara de como os valores aumentaram ou diminuíram em relação aos seus pontos de partida, permite aos analistas avaliar o desempenho, identificar tendências e tomar decisões informadas. Para uma análise precisa, certifique-se de que seus dados sejam precisos e que sua fórmula seja aplicada corretamente, considerando o contexto específico de sua análise financeira.
Qual é a melhor maneira de visualizar variações percentuais no Excel?
Para visualizar com eficácia as alterações percentuais no Excel, considere usar gráficos que melhor representem a natureza dos seus dados e os insights que você deseja transmitir. Os gráficos de linhas são ideais para mostrar tendências ao longo do tempo, permitindo que os visualizadores acompanhem as alterações percentuais em vários pontos de dados. Os gráficos de barras ou colunas são ótimos para comparar alterações percentuais em diferentes categorias ou grupos em um único momento. Para uma análise mais detalhada, considere usar uma combinação de gráficos, como a sobreposição de um gráfico de linhas em um gráfico de barras, para fornecer uma visão mais detalhada dos seus dados. Certifique-se sempre de que seus gráficos estejam claramente identificados e incluam uma legenda, se necessário, para torná-los facilmente compreensíveis.
Como posso garantir que meu cálculo de variação percentual ignore zero ou células em branco?
Para evitar seus cálculos de alteração percentual sejam distorcidos por zero ou células em branco, incorpore uma função IF para lidar especificamente com esses casos. Por exemplo, você pode usar =IF(OR(B1=0, B1=””, C1=0, C1=””), “”, (C1-B1)/B1) em seu fórmula. Isso verifica se o valor antigo (B1) ou o novo valor (C1) é zero ou está em branco e retorna uma string vazia (“”) se verdadeiro, caso contrário, calcula a variação percentual. Essa abordagem garante que seus cálculos sejam realizados apenas com dados válidos, mantendo a integridade de sua análise.
A fórmula de variação percentual pode ser usada para análise de dados de séries temporais?
Sim, a fórmula A fórmula de mudança percentual é fundamental na análise de dados de séries temporais, pois ajuda a identificar crescimento, redução ou tendências em um conjunto de dados em intervalos de tempo sequenciais. Esta análise é vital em áreas como economia, finanças, previsão do tempo e muito mais. Para usá-lo de forma eficaz, calcule a variação percentual para cada intervalo de tempo em comparação com seu antecessor. Isso lhe dará uma visão clara de como os dados evoluem ao longo do tempo, potencialmente revelando padrões sazonais, tendências de crescimento ou flutuações alarmantes que podem não ser imediatamente aparentes apenas com base nos dados brutos.
Existe uma maneira de calcular? alteração percentual cumulativa no Excel?
Calcular a alteração percentual cumulativa envolve compreender o efeito combinado das alterações percentuais em vários períodos. Não é tão simples quanto somar porcentagens, mas envolve um cálculo em várias etapas. Comece adicionando 1 a cada variação percentual individual (convertida em decimal) e multiplique todos esses valores ajustados. Por fim, subtraia 1 deste produto e converta-o novamente em porcentagem. Isso fornece o efeito cumulativo geral das alterações ao longo do tempo no valor inicial. Este cálculo é especialmente útil na análise de investimentos, onde pode ser necessário avaliar o retorno composto ao longo de vários períodos.
Como posso converter uma série de alterações percentuais em um único valor cumulativo?
Converter uma série de alterações percentuais individuais em um único valor cumulativo envolve calcular o efeito combinado de todas as alterações. Primeiro, converta cada variação percentual para sua forma decimal e adicione 1 a cada uma. Multiplique esses valores ajustados para obter um único fator multiplicativo para toda a série. Subtraia 1 deste produto final e converta-o novamente em uma porcentagem para obter a variação percentual cumulativa geral. Essa abordagem é valiosa para compreender o efeito total de alterações sequenciais em um valor inicial, como a taxa composta de crescimento anual (CAGR) de um investimento ao longo de vários anos.
O Excel pode converter alterações decimais em alterações percentuais automaticamente? ?
Embora o Excel não interprete automaticamente as alterações decimais como alterações percentuais diretamente, você pode formatar rapidamente qualquer número como uma porcentagem. Basta inserir seu cálculo resultando em um decimal, selecionar as células que deseja formatar e clicar no ícone “%“na faixa “Página inicial“. Isso multiplica o decimal por 100 e exibe o resultado com um sinal de porcentagem, tornando a interpretação das alterações decimais como porcentagens simples e visualmente consistente.
Quais são os atalhos para aplicar a formatação de porcentagem no Excel?
Para aplicar rapidamente a formatação percentual às células selecionadas no Excel, você pode usar atalhos de teclado para agilizar o processo. Depois de selecionar suas células, você pode pressionar Ctrl+Shift+%. Isso aplica instantaneamente o formato de porcentagem aos dados selecionados, agilizando o trabalho de conversão de números decimais em porcentagens sem navegar pelas opções do menu.
Como ajusto as casas decimais nos meus resultados percentuais?
Depois de converter seus resultados para o formato percentual, você pode querer ajustar o número de casas decimais para se adequar ao seu relatório ou análise precisa. Selecione as células que contêm os resultados percentuais e use os botões “Aumentar Decimal“ou “Diminuir Decimal“na guia”Página inicial“na Faixa do Excel para ajustar a precisão das porcentagens exibidas. Isso permite que você apresente seus dados com mais clareza, correspondendo ao nível de detalhe mais apropriado para seu público ou requisitos analíticos.
Posso calcular a variação percentual entre mais de dois períodos no Excel?
Sim, você pode calcular a variação percentual em vários períodos aplicando a fórmula de variação percentual entre cada par de valores consecutivos em sua série. Essa abordagem permite acompanhar a evolução de mudança percentual ao longo do tempo, revelando tendências ou padrões mais complexos. É particularmente útil em estudos longitudinais ou projetos onde a compreensão da progressão ou trajetória da mudança é essencial. Para uma análise abrangente, considere usar uma tabela dinâmica ou fórmulas dinâmicas para gerenciar e analisar com eficiência seu dados de série temporal.
Relacionado: como subtrair no Excel (números, datas, hora, porcentagens)
Todos nós precisamos subtrair números em um ponto ou outro, mas às vezes uma calculadora simplesmente não resolve. Em nosso outro guia, mostramos como subtrair no Excel? Em nosso outro guia, mostramos tudo o que você precisa saber, desde subtração de números até texto, datas, colunas, porcentagens e números negativos.
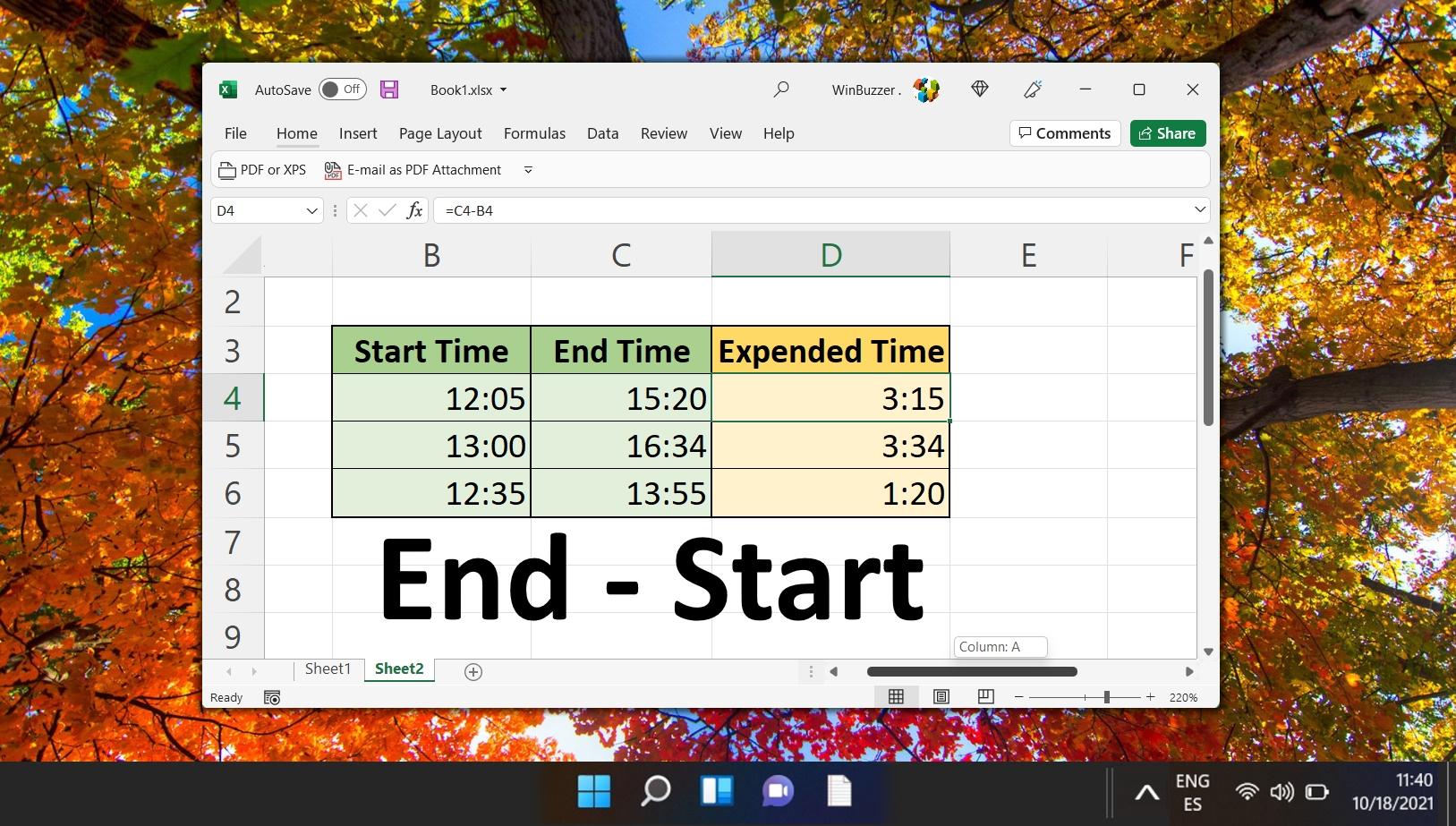
Relacionado: Como fazer raiz quadrada no Excel
Embora o Excel seja mais comumente usado para realizar adições e multiplicações simples, ele tem todas as funcionalidades de uma calculadora e muito mais. Em nosso outro guia, mostramos como encontrar a raiz quadrada de um número no Excel usando três fórmulas separadas.
Relacionado: Como usar linhas alternadas no Excel
É um truque antigo neste momento, mas aplicar sombreamento (listras de zebra) a linhas alternativas no Excel torna sua planilha mais fácil de ler. O efeito, também conhecido como linha em faixas, permite que seus olhos mantenham o lugar com mais facilidade ao digitalizar uma planilha.
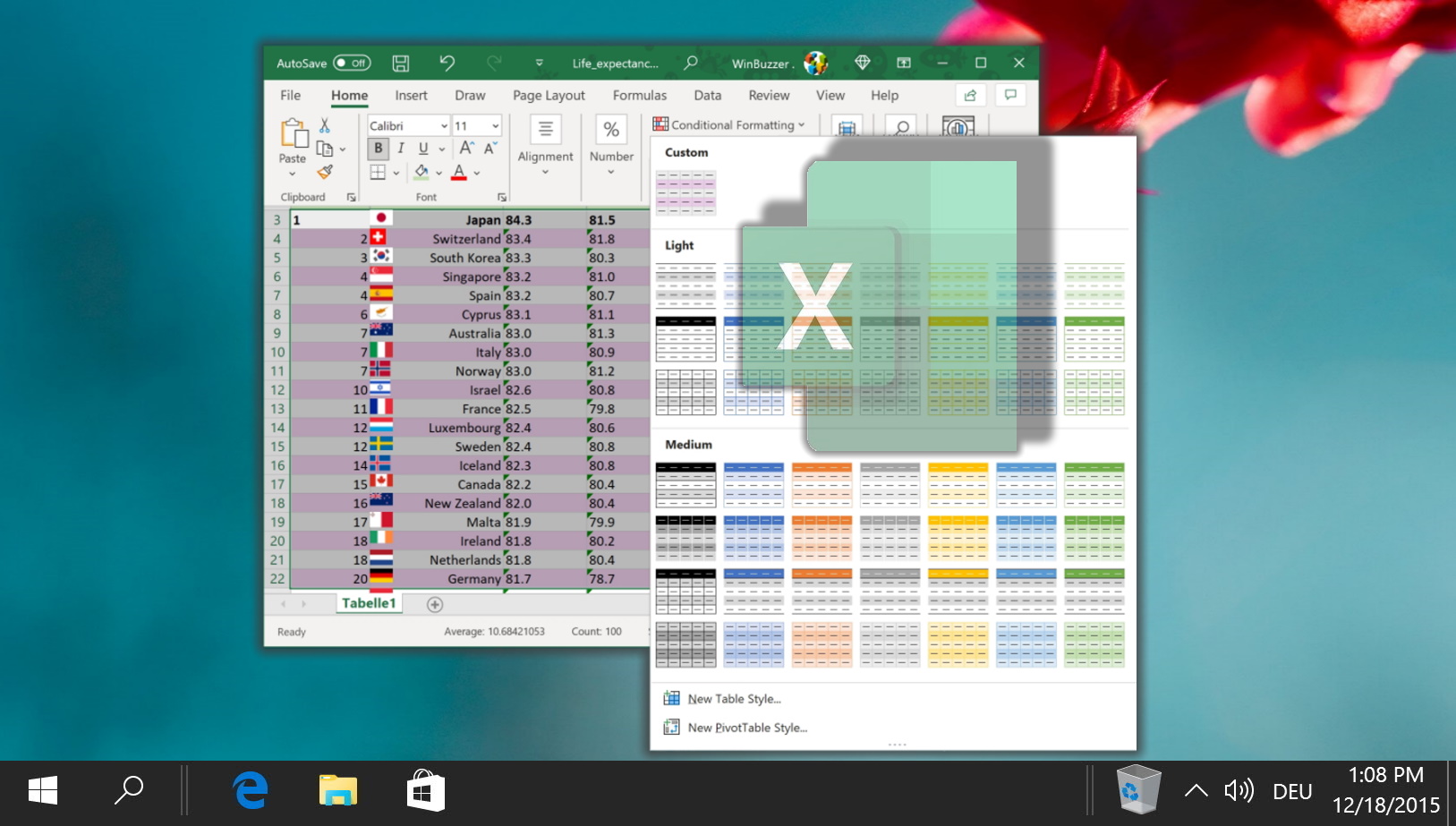
Relacionado: Como ocultar e reexibir linhas e colunas no Excel
A capacidade de ocultar e reexibir linhas e colunas no Excel é particularmente útil para gerenciar grandes conjuntos de dados, proteger informações confidenciais e manter um espaço de trabalho limpo e focado. Nosso outro tutorial mostra como ocultar e exibir linhas e colunas no Excel, garantindo que você possa controlar a visibilidade dos seus dados com facilidade.