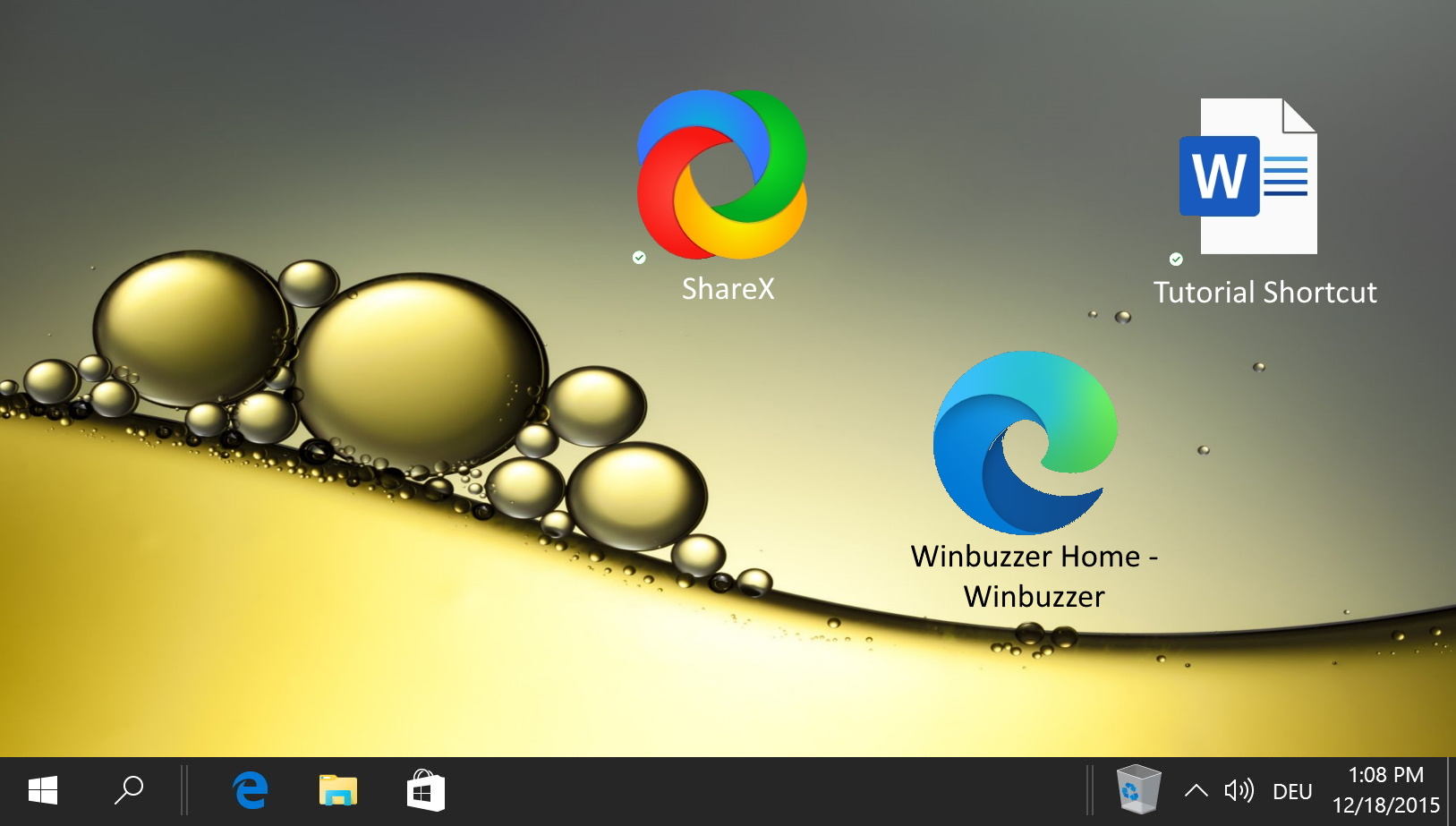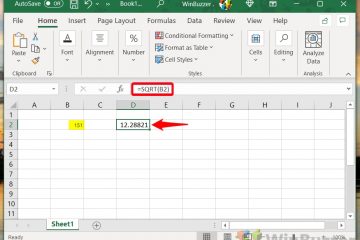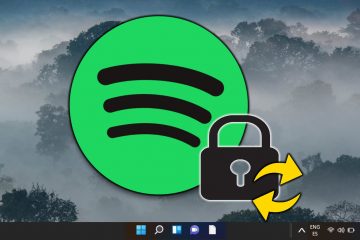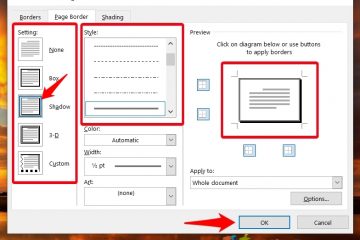Embora você deva sempre ter cuidado ao executar aplicativos não confiáveis como administrador no Windows 11 ou Windows 10, há muitos aplicativos legítimos que exigem um token de acesso de administrador para funcionar como deveriam. Como resultado, se seu aplicativo não estiver funcionando corretamente, é útil saber como executar um programa como administrador.
Exemplos de quando um aplicativo pode precisar de uma chave de acesso de administrador completa incluem durante a instalação, ao aplicar configurações de compatibilidade e ao gravar ou modificar conteúdo em pastas restritas.
Quando isso acontece, os usuários geralmente recebem uma caixa de diálogo de Controle de Conta de Usuário (UAC, na sigla em inglês) solicitando seu consentimento para direitos de administrador. No entanto, nem todo aplicativo solicita direitos de administrador quando necessário, por isso é útil saber como fazer um aplicativo ser executado manualmente como administrador.
Aqui mostramos várias maneiras de fazer isso e como fazer isso. para que um aplicativo específico sempre seja executado como administrador.
⚠️ Observação: O processo descrito abaixo é o mesmo no Windows 11 e no Windows 10. No entanto, tenha cuidado lembre-se de que usaremos capturas de tela do Windows 10, portanto sua IU pode parecer um pouco diferente. Apontaremos quaisquer alterações que você precisa conhecer à medida que surgirem.
Utilizar um atalho de teclado para executar programas como administrador no Windows 10 é um método rápido e eficiente. Essa abordagem é particularmente útil para aplicativos usados com frequência.
Acessar privilégios administrativos através do menu de contexto é um método simples e amplamente utilizado. É intuitivo e garante que as permissões necessárias sejam concedidas para que o aplicativo funcione corretamente.
Para aplicativos que não são usados com frequência ou que não possuem atalhos na área de trabalho, o A caixa de diálogo Executar fornece um método rápido para executá-los com direitos administrativos.
O menu Iniciar é um hub central para iniciar aplicativos, e saber como executá-los com direitos de administrador a partir daqui pode agilizar seu fluxo de trabalho.
Quando você já navegou para um aplicativo no File Explorer e deseja iniciá-lo com privilégios administrativos, existe um método conveniente disponível através da interface do File Explorer. Este é o procedimento para Windows 10 e Windows 11:
Executar um aplicativo como administrador na barra de tarefas é um método menos conhecido, mas eficaz, especialmente para aplicativos usados com frequência.
Tarefa O Manager não serve apenas para monitorar o desempenho do sistema, mas também serve como uma ferramenta poderosa para iniciar aplicativos com privilégios administrativos.
Se você tiver um aplicativo que requer privilégios administrativos sempre que for executado, selecione manualmente “Executar como administrador”pode se tornar cansativo. Ao configurar o aplicativo para sempre solicitar privilégios de administrador na inicialização, você alivia a necessidade desses cliques extras. Lembre-se de que a caixa de diálogo Controle de conta de usuário (UAC) ainda aparecerá, solicitando sua permissão.
Se você não tiver um atalho para o aplicativo, você pode fazer com que ele sempre seja executado como administrador através da guia de compatibilidade em suas propriedades:
Se os métodos sugeridos não funcionarem para você, você pode considerar usar o registro editor. Essa abordagem pode parecer mais complexa, mas seguindo nosso guia sobre “Como usar com segurança o Editor de registro do Windows (Regedit) no Windows 10“, você navegará por ela com segurança. Abra o Editor do Registro
Pressione o botão “Iniciar“e digite “Regedit“. Selecione o resultado principal para abrir o Editor de registro.
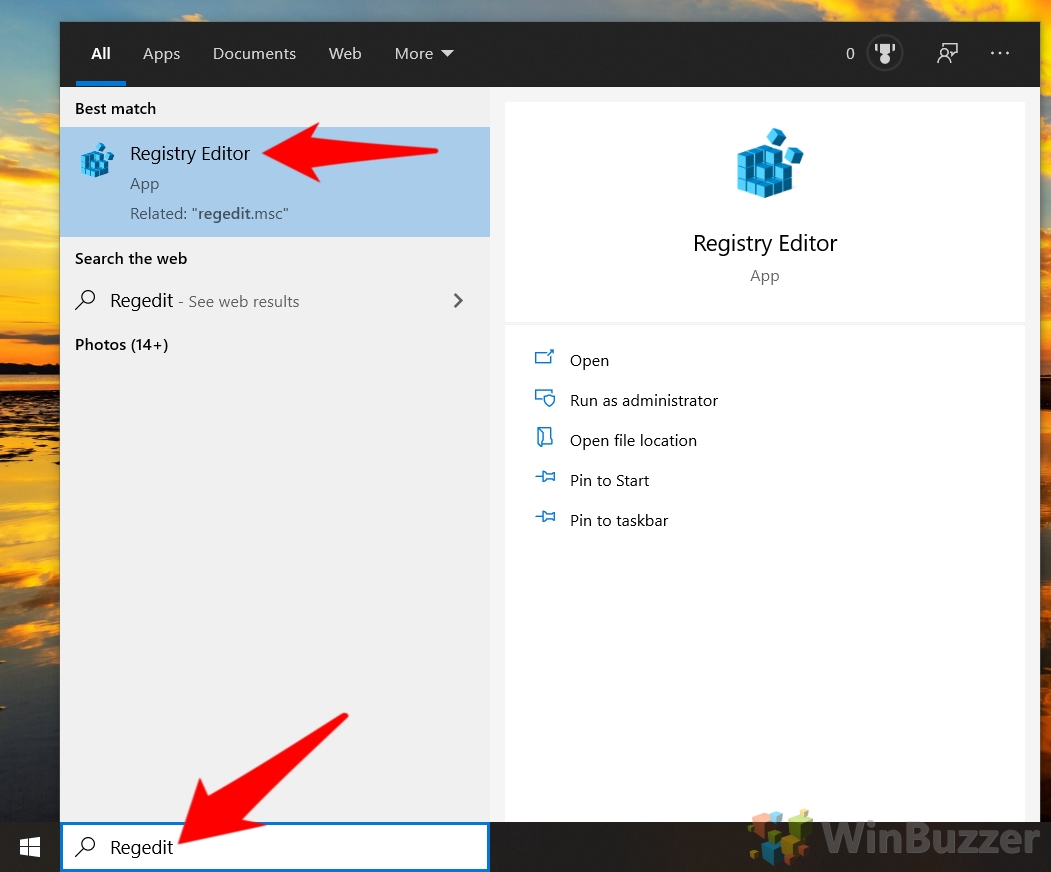 Navegue até a chave de registro de compatibilidade do aplicativo e adicione um novo valor de string
Navegue até a chave de registro de compatibilidade do aplicativo e adicione um novo valor de string
Na barra de endereço do Editor do Registro, cole o seguinte caminho e pressione Enter:
Computer\HKEY_CURRENT_USER\SOFTWARE\Microsoft\Windows NT\CurrentVersion\AppCompatFlags\Layers
Clique com o botão direito no espaço vazio do painel principal e selecione “Novo > Valor da string “.
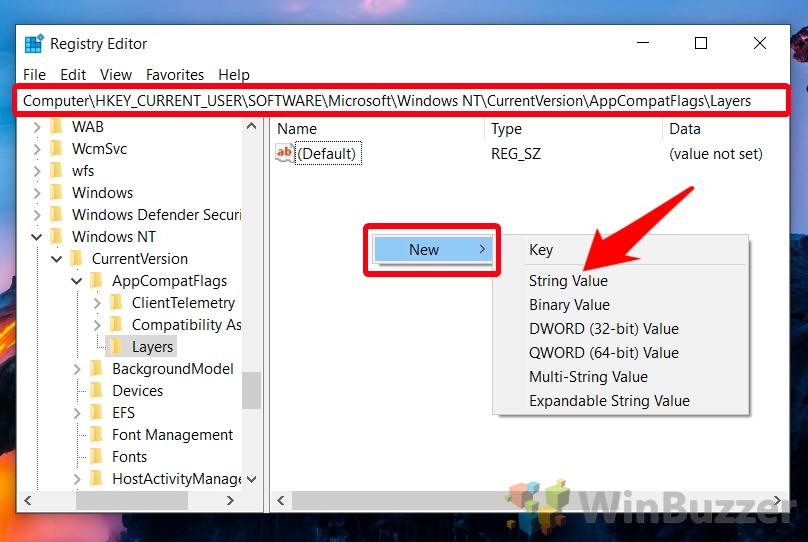 Digite o caminho para o exe do seu programa como o nome do arquivo
Digite o caminho para o exe do seu programa como o nome do arquivo
Como exemplo, use “C:/Program Files/Paint.net/UpdateMonitor.exe“.
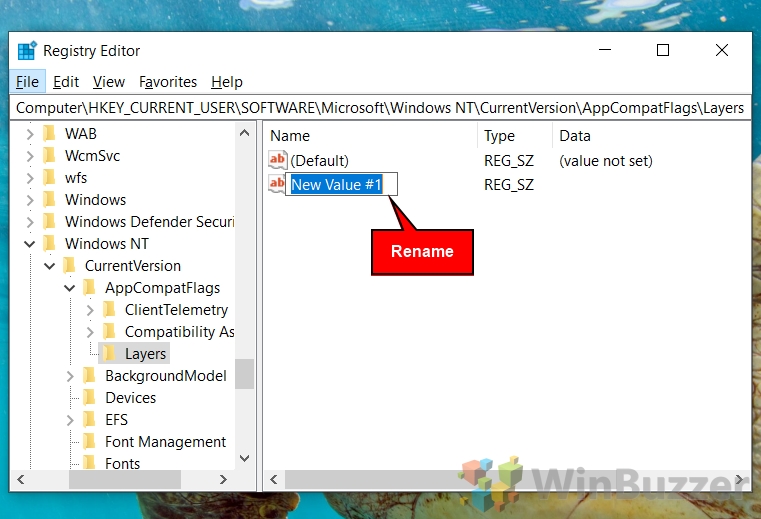 Clique duas vezes a nova string e insira “~RUNASADMIN”no campo de dados do valor
Clique duas vezes a nova string e insira “~RUNASADMIN”no campo de dados do valor
Clique em “OK“para confirmar as alterações. Na próxima vez que você iniciar o aplicativo, ele será executado com privilégios de administrador.
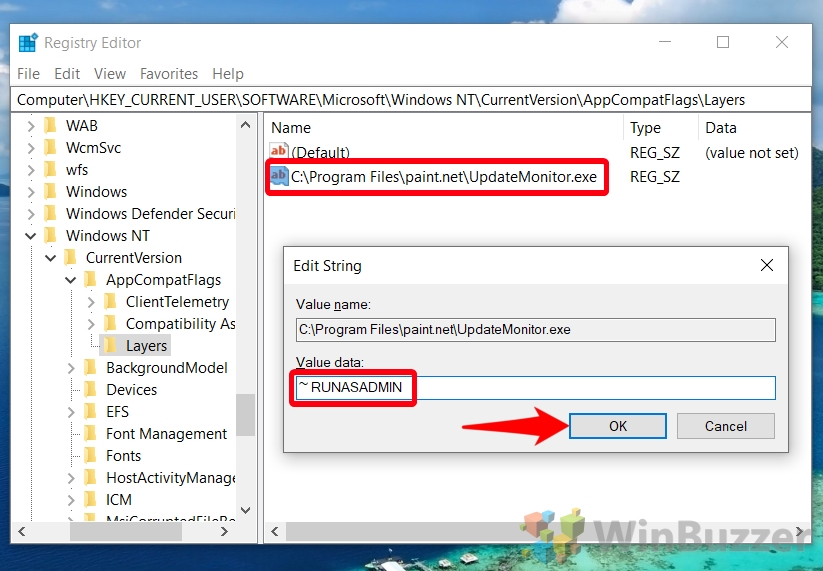
FAQ – Perguntas frequentes sobre privilégios de administrador e controle de conta de usuário (UAC)
O que é controle de conta de usuário ( UAC) e por que ele pede permissões?
O Controle de Conta de Usuário (UAC) é um componente de segurança fundamental do Windows 10 projetado para impedir alterações não autorizadas no sistema operacional. Quando um software ou usuário inicia uma ação que requer permissão de nível administrativo, o UAC solicita ao usuário que permita ou negue a ação. Esse mecanismo ajuda a proteger seu sistema contra software mal-intencionado e alterações acidentais, garantindo que os usuários aprovem conscientemente o acesso elevado para aplicativos que possam fazer modificações significativas nas configurações ou nos arquivos do sistema.
Como posso saber se um aplicativo exige privilégios de administrador?
Aplicativos que executam operações que afetam as configurações de todo o sistema, como instalação de software, alterações em arquivos do sistema e modificações nas configurações do sistema, geralmente exigem privilégios de administrador para serem executados corretamente. Os sinais de que um aplicativo pode precisar desses privilégios incluem o recebimento de erros sobre permissões insuficientes ao tentar executar tarefas ou instruções específicas na documentação do aplicativo ou no processo de configuração orientando você a executá-lo como administrador. Além disso, os aplicativos que interagem com os componentes do sistema Windows ou exigem acesso a áreas restritas do sistema de arquivos geralmente exigem permissões elevadas para funcionalidade total.
É seguro sempre executar um programa como administrador?
A execução de programas como administrador pode comprometer significativamente a segurança do seu sistema, especialmente se os programas forem comprometidos por malware ou outras entidades maliciosas. Os privilégios de administrador concedem a um aplicativo acesso irrestrito ao seu sistema, permitindo que ele faça quaisquer alterações, incluindo aquelas prejudiciais à integridade do seu sistema ou à sua privacidade pessoal. Portanto, é crucial conceder direitos de administrador somente quando necessário e garantir que o software que você está executando com privilégios elevados seja de uma fonte confiável. O uso regular de aplicativos com permissões padrão minimiza possíveis riscos de segurança e é uma boa prática para o uso rotineiro do computador.
Por que alguns aplicativos podem não suportar o atalho’Ctrl + Shift + Enter’para execução como administrador?
O atalho’Ctrl + Shift + Enter‘foi projetado para funcionar com aplicativos integrados ao ambiente operacional Windows, como aqueles acessíveis através do menu Iniciar ou da função de pesquisa. No entanto, aplicativos com processos de inicialização personalizados ou aqueles que não interagem diretamente com o shell padrão do Windows – como ferramentas de terceiros com inicializadores personalizados – podem não reconhecer ou oferecer suporte a esse atalho. Esses aplicativos geralmente exigem métodos alternativos para obter privilégios elevados, como modificar propriedades diretamente ou usar opções específicas fornecidas no aplicativo ou em seu inicializador.
Posso executar aplicativos da Windows Store como administrador?
Se a concessão de direitos administrativos não resolver o problema, considere as seguintes etapas: Verifique a compatibilidade do software com a sua versão do Windows e procure atualizações ou patches do desenvolvedor. Certifique-se de que todas as dependências necessárias, como estruturas ou bibliotecas, estejam instaladas e atualizadas. Além disso, consulte a documentação oficial do software ou os fóruns de suporte para quaisquer problemas conhecidos e soluções recomendadas. Em alguns casos, executar o aplicativo em modo de compatibilidade para uma versão anterior do Windows pode resolver conflitos. Se os problemas persistirem, entre em contato com o suporte ao cliente do aplicativo para uma solução de problemas mais direcionada. Sim, a alteração das configurações de compatibilidade pode impactar significativamente o funcionamento de um aplicativo em seu sistema, além de apenas habilitar direitos administrativos. Essas configurações podem ajustar o comportamento do aplicativo para simular as condições operacionais de versões anteriores do Windows, resolvendo problemas de compatibilidade que podem impedir que o aplicativo seja executado corretamente em sistemas mais recentes. As opções incluem executar o aplicativo em um modo de versão específico do Windows, alterar as configurações de exibição (reduzindo o modo de cores, executando em resolução de 640 × 480), desabilitando otimizações de tela inteira e ajustando as configurações de DPI. Embora essas alterações possam melhorar o desempenho ou a funcionalidade do aplicativo, é essencial compreender seus efeitos e reverter quaisquer ajustes que não resolvam o problema ou afetem negativamente a operação do aplicativo. Sim, você pode conceder temporariamente direitos de administrador sem alterar as configurações permanentes de um aplicativo usando menus de contexto ou atalhos de teclado. Por exemplo, clicar com o botão direito no arquivo executável ou atalho de um aplicativo e selecionar “Executar como administrador“no menu de contexto permite uma única instância de privilégios elevados sem alterar o comportamento padrão do aplicativo. Da mesma forma, usar o’O atalho de teclado Ctrl + Shift + Enter‘ao iniciar aplicativos a partir do menu Iniciar ou a função de pesquisa solicita privilégios administrativos para essa sessão. Esses métodos são ideais para aplicativos que apenas ocasionalmente exigem privilégios elevados, permitindo que você mantenha configurações de segurança padrão, ignorando-as conforme necessário para tarefas específicas. Mesmo quando conectado com uma conta de administrador, o Windows aplica um princípio de segurança conhecido como “privilégio mínimo“, que opera aplicativos sob permissões de usuário padrão por padrão. Essa estratégia minimiza o risco representado por software malicioso e limita o potencial impacto de alterações não autorizadas no sistema. A execução de um aplicativo como administrador eleva seu acesso para executar tarefas ou fazer alterações que, de outra forma, seriam restritas. Portanto, a permissão explícita por meio dos prompts do Controle de Conta de Usuário (UAC) ou da seleção de “Executar como administrador” é necessária para conceder privilégios administrativos totais a um aplicativo, garantindo a aprovação consciente do usuário para acesso elevado. Alterar o Registro do Windows para definir direitos administrativos permanentes pode apresentar riscos significativos, incluindo instabilidade do sistema, vulnerabilidades de segurança e erros operacionais. O Registro contém configurações críticas que determinam as comportamento do sistema operacional e dos aplicativos instalados. Modificações incorretas podem levar a falhas de aplicativos, travamentos do sistema e comprometimento da segurança. Sempre certifique-se de ter um backup completo do Registro e do sistema antes de fazer qualquer alteração. É aconselhável prosseguir com as edições do Registro somente se você estiver familiarizado com sua estrutura e impactos e seguir instruções detalhadas cuidadosamente para minimizar possíveis problemas. Para evitar que um programa seja executado como administrador por padrão, você precisa acessar suas propriedades. Clique com o botão direito no atalho ou arquivo executável do aplicativo, escolha “Propriedades“, navegue até a guia “Compatibilidade“e certifique-se de que a opção “Executar este programa como administrador “está desmarcada. Se você modificou as propriedades do atalho do programa para sempre ser executado como administrador, remover essa configuração das propriedades do atalho irá revertê-lo para os privilégios de usuário padrão. Além disso, se foram feitas alterações no registro ou nas configurações de compatibilidade de aplicativos para sempre executar o programa com direitos elevados, você deverá reverter essas alterações seguindo os métodos apropriados para cada configuração. Sim, os direitos de administrador podem se estender a atividades relacionadas à rede, permitindo ações que exigem privilégios elevados, como modificar configurações de rede, instalar drivers de rede ou acessar determinados recursos de rede que são restritos a usuários padrão. Por exemplo, tarefas que alteram as configurações de firewall do sistema, configuram interfaces de rede ou concedem/negam acesso de rede a outros aplicativos podem exigir permissões de administrador. Ter privilégios administrativos garante que apenas usuários autorizados possam fazer alterações significativas nas configurações de rede, aumentando a segurança em um ambiente de rede gerenciado. Para identificar aplicativos em execução com privilégios de administrador, você pode usar o Gerenciador de Tarefas. Abra o Gerenciador de Tarefas (Ctrl + Shift + Esc), navegue até a guia “Detalhes“e clique com o botão direito no cabeçalho da coluna para escolher “Selecionar colunas“. lista, adicione a coluna “Elevado“, que exibirá um”Sim“para processos executados com permissões elevadas (administrador). Este recurso permite monitorar e identificar quais aplicativos usam privilégios elevados, auxiliando no gerenciamento e na segurança do seu ambiente operacional. Para executar arquivos em lote como um administrador sem criar um atalho, você pode usar o Prompt de Comando ou PowerShell com direitos elevados. Comece abrindo o Prompt de Comando ou PowerShell como administrador (procure-o no menu Iniciar, clique com o botão direito e selecione “Executar como administrador “). Navegue até o diretório que contém seu arquivo em lote usando o comando cd e, em seguida, execute o arquivo em lote digitando seu nome e pressionando Enter. Executar a interface de linha de comando com privilégios elevados garante que todos os scripts executados herdem esses direitos administrativos, permitindo-lhes executar tarefas que exigem tais permissões. Se a opção “Executar como administrador“estiver faltando ou esmaecida, vários fatores podem estar em jogo. Esse problema pode surgir devido à compatibilidade do aplicativo, políticas do sistema ou corrupção de arquivo. Comece verificando se o aplicativo é compatível com sua versão do Windows e considere reinstalar o aplicativo, se necessário. Além disso, explore as políticas do sistema que podem restringir a execução de programas como administrador usando o Editor de Política de Grupo (gpedit.msc) de Windows ou verificando as permissões de sua conta para garantir que ela tenha direitos administrativos. Para resolver possíveis danos de arquivo, utilize a ferramenta Verificador de arquivos do sistema abrindo o prompt de comando como administrador e executando o comando sfc/scannow. Este processo verifica e repara arquivos de sistema corrompidos, o que pode resolver o problema. Em Windows, muitos aplicativos não param de funcionar assim que você não os usa. Normalmente nos referimos a esses aplicativos, que realizam ações nos bastidores, como aplicativos em segundo plano. Em nosso outro guia, mostramos como impedir que aplicativos sejam executados em segundo plano no Windows para usuários individuais, aplicativos individuais e para todos os usuários. Normalmente, são necessários apenas alguns cliques para ativar o modo de suspensão no Windows 11, mas por que esperar? Em nosso outro tutorial, mostramos como criar um atalho de desligamento do Windows 11 que pode ser feito com um clique duplo, que você pode usar na área de trabalho ou fixado na barra de tarefas. Embora hoje em dia muitos prefiram usar os pinos Iniciar em vez de criar um atalho na área de trabalho, eles têm o seu lugar. Saber como criar um atalho na área de trabalho pode abrir caminhos adicionais para eficiência, permitindo fixar um site ou executar um comando com um clique duplo. Em nosso outro guia, mostramos como criar um atalho na área de trabalho no Windows 11 ou Windows 10 usando métodos rápidos, simples e eficazes.O que devo fazer se um aplicativo ainda não funcionar? não funciona corretamente mesmo depois de conceder direitos de administrador?
A alteração das configurações de compatibilidade pode afetar a execução de um aplicativo, além de ativar direitos de administrador?
Existe uma maneira de conceder temporariamente direitos de administrador ao aplicativo? um aplicativo sem alterar suas configurações permanentes?
Por que eu precisaria executar um aplicativo como administrador se já estou conectado como usuário administrador?
Quais são os riscos de fazer isso? alterações no Registro para definir direitos administrativos permanentes?
Como posso garantir que um programa não seja executado como administrador por padrão?
Os direitos de administrador podem afetar as permissões e o acesso à rede? ?
Como posso identificar quais aplicativos estão sendo executados com privilégios de administrador?
É possível executar arquivos em lote como administrador sem usar um atalho?
O que devo fazer se a opção’Executar como administrador’estiver faltando ou esmaecido?
Relacionado: Como permitir ou impedir a execução de aplicativos em segundo plano
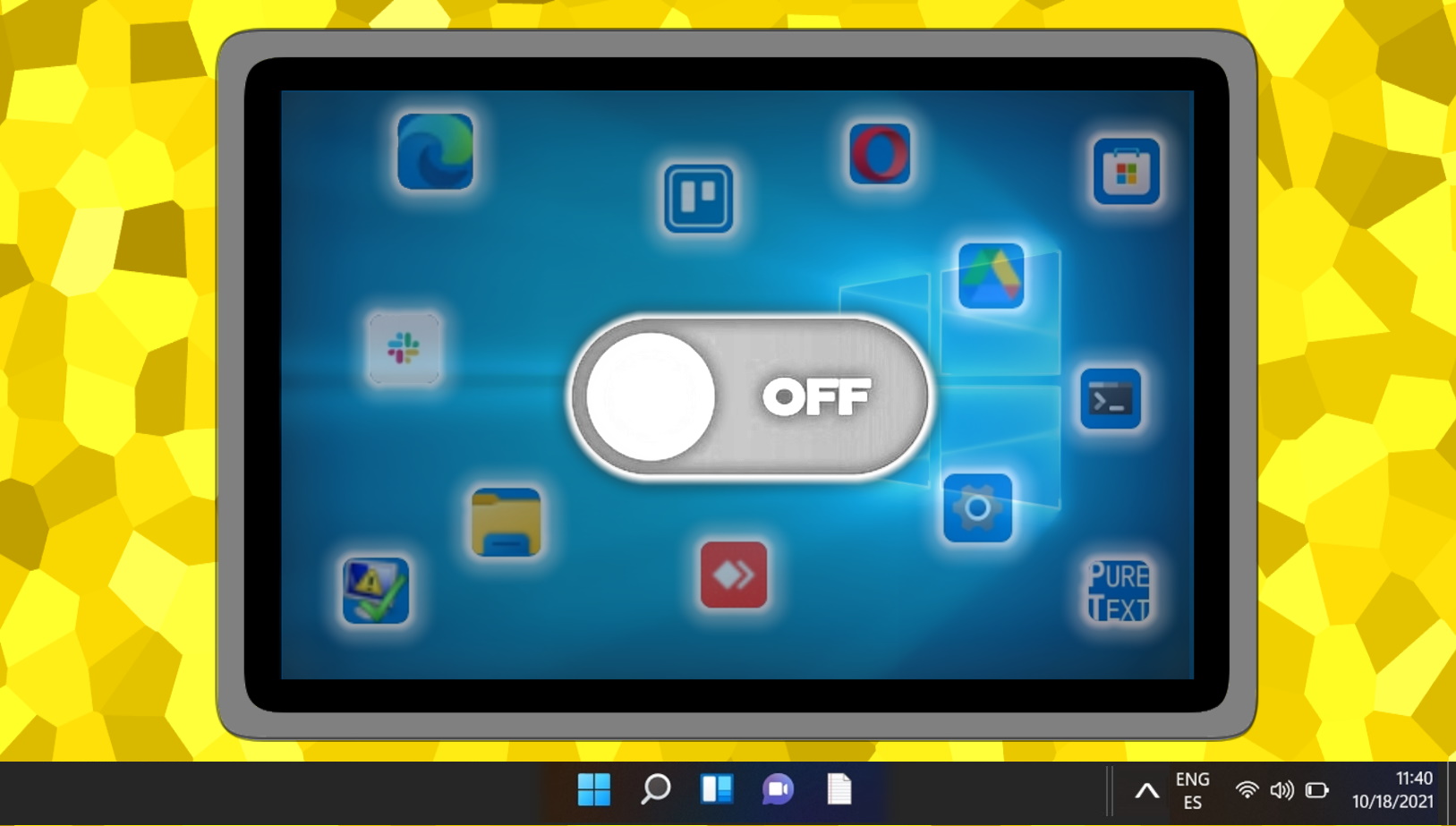
Relacionado: Como criar um atalho de desligamento do Windows 11 (ou suspensão, hibernação, bloqueio)
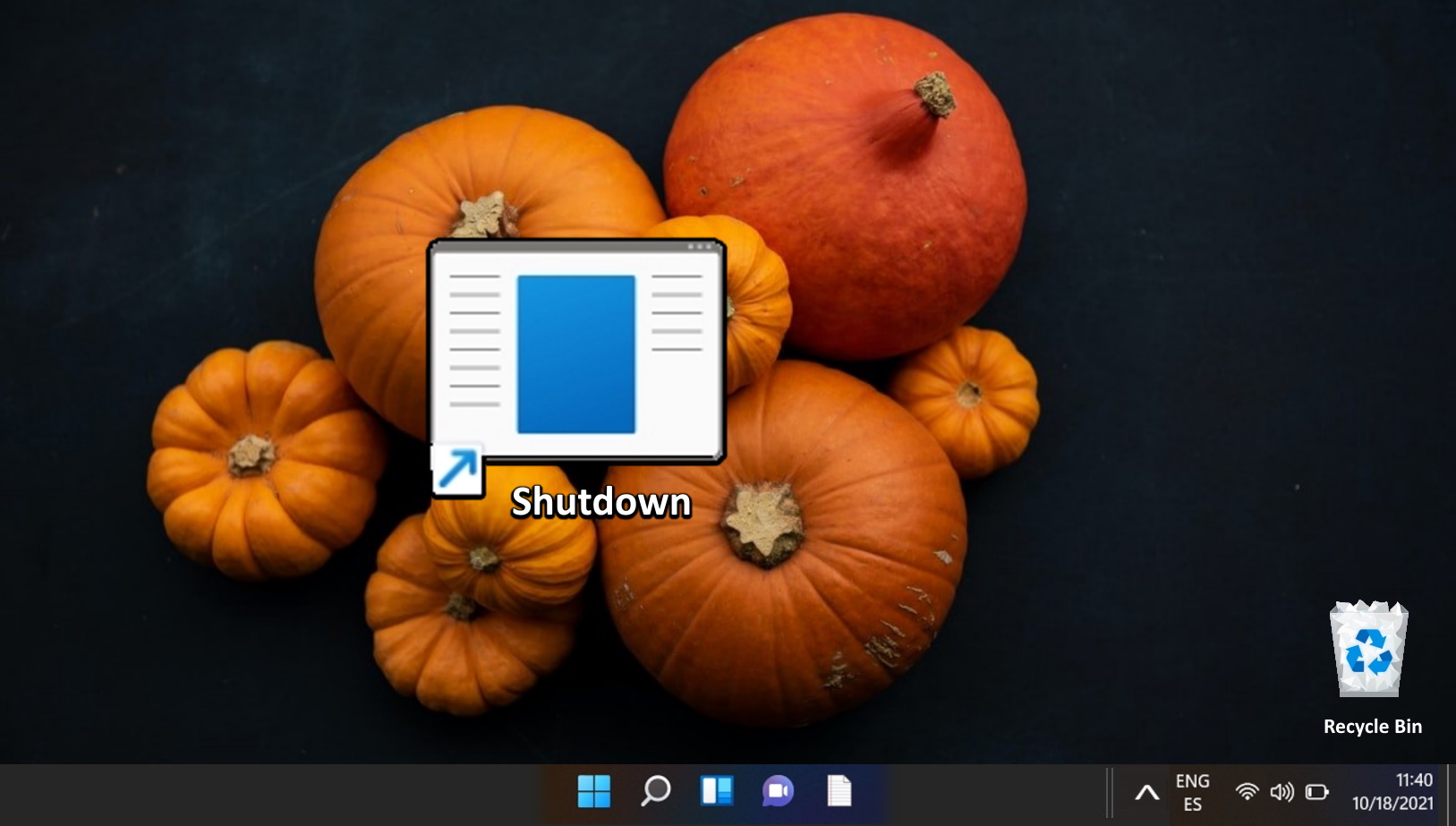
Relacionado: Como criar um atalho na área de trabalho para aplicativos, sites ou comandos