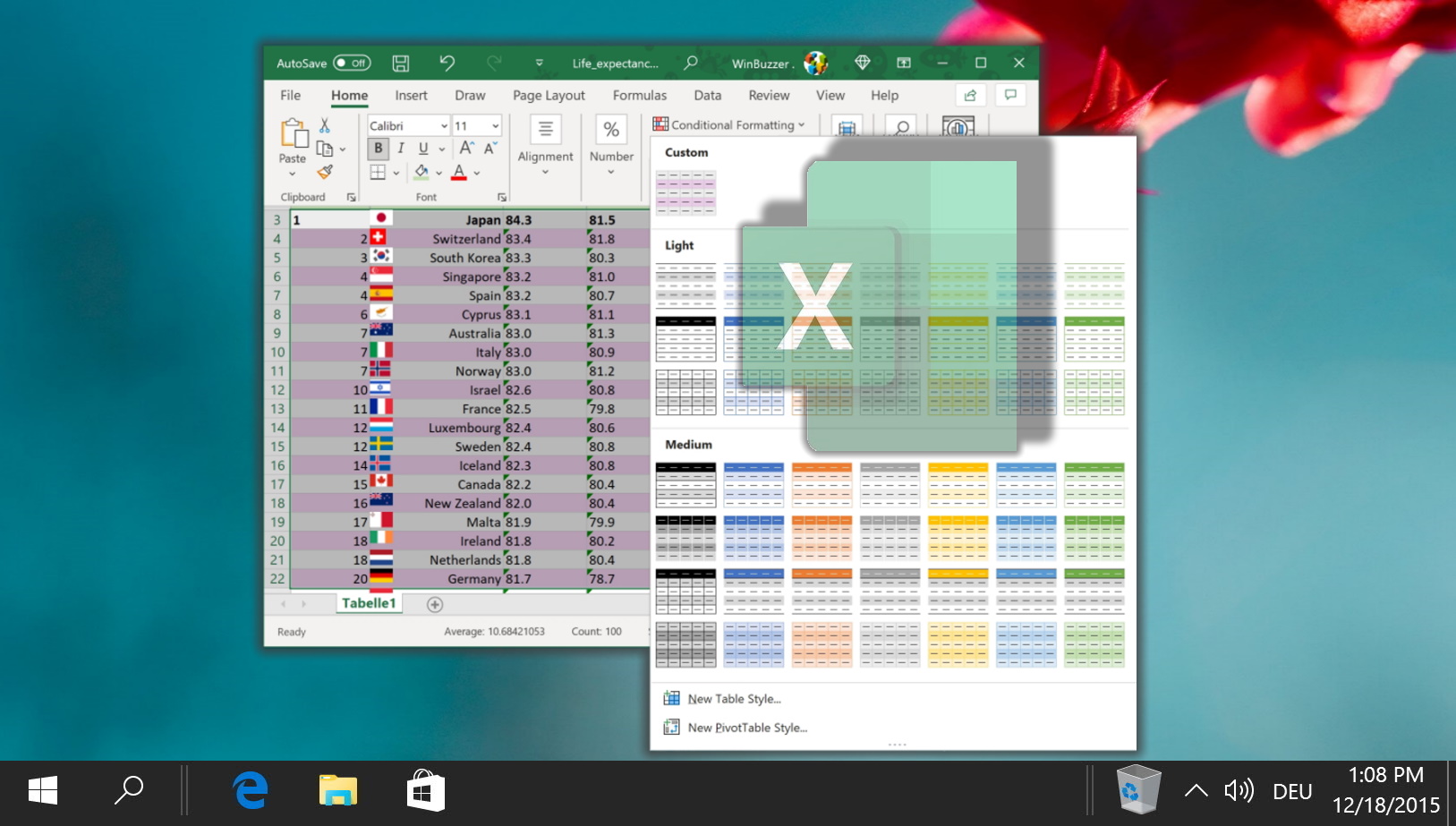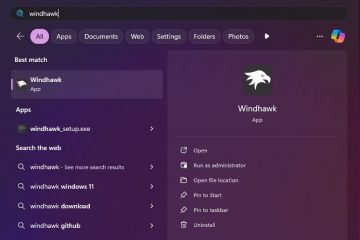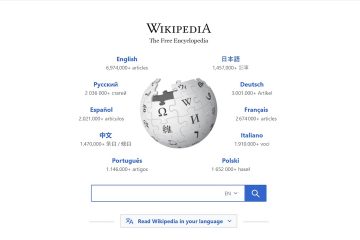Índice:
Embora o Excel seja mais comumente usado para realizar adições e multiplicações simples, ele tem todas as funcionalidades de uma calculadora e muito mais. Neste guia, mostramos como encontrar a raiz quadrada de um número no Excel usando três fórmulas separadas.
As fórmulas da raiz quadrada no Excel (SQRT e POWER)
Além da função SQRT do Excel mais comumente usada, abordaremos a função de potência e o operador expoente. Embora não seja estritamente necessário conhecer todos esses métodos, poder usá-los lhe dará mais flexibilidade em suas planilhas. Felizmente, cada um deles é relativamente fácil de executar, portanto, se você seguir as etapas abaixo, saberá como calcular a raiz quadrada no Excel em apenas alguns minutos.
Como encontrar a raiz quadrada de um número por meio da função SQRT do Excel
A função SQRT é a fórmula de raiz quadrada mais conhecida do Excel, principalmente porque seu nome é memorável. Mas o que é exatamente e como funciona?
O que é SQRT no Excel?
Simplesmente, a função SQRT retorna uma raiz quadrada positiva quando você define um número ou célula para análise. É importante observar que se o valor do número for negativo, você receberá o erro “#NUM!“. Ensinaremos uma maneira de contornar isso.
O A sintaxe da fórmula SQRT é mais ou menos assim: =SQRT(número). Veja como você pode usá-la em suas planilhas:
Digite a fórmula SQRT
Para utilizar a função SQRT, clique na célula onde deseja que o resultado seja exibido e digite “=SQRT(célula/número)”, substituindo “célula/número” pela célula que contém o número ou o próprio número cuja raiz quadrada você deseja encontrar. Por exemplo, para um número na célula B2, sua fórmula seria “=SQRT(B2)”. Se estiver trabalhando com um número direto, você pode inserir “=SQRT(151)”. Pressione Enter e o Excel exibirá a raiz quadrada do número especificado.
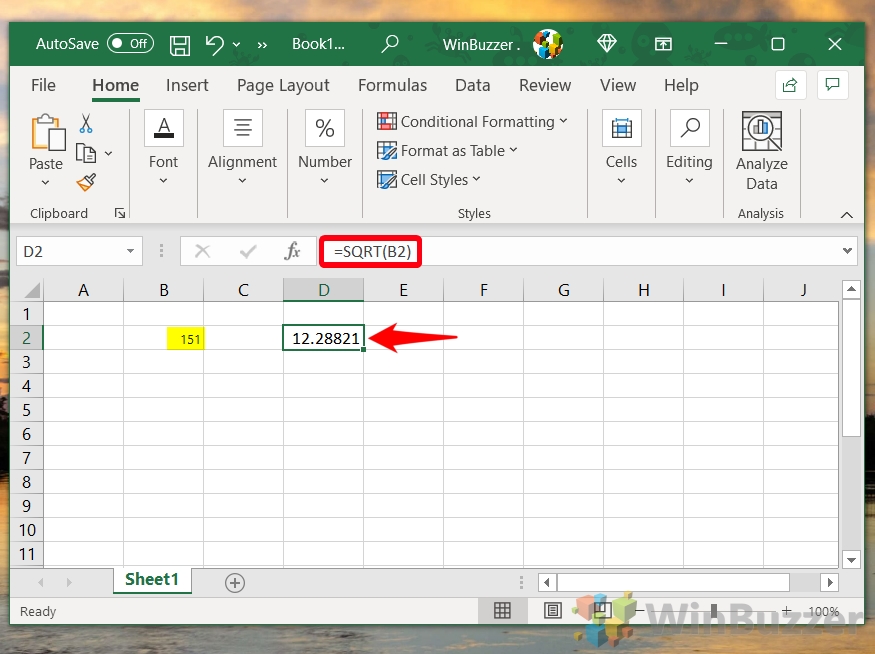 Evite o uso direto de SQRT com números negativos
Evite o uso direto de SQRT com números negativos
Usar a função SQRT com um número negativo resultará em “#NUM!” erro. Isso ocorre porque o princípio matemático determina que a raiz quadrada de um número negativo não resulta em um número real. Se você encontrar esse problema, prossiga para a próxima etapa para encontrar uma solução alternativa.
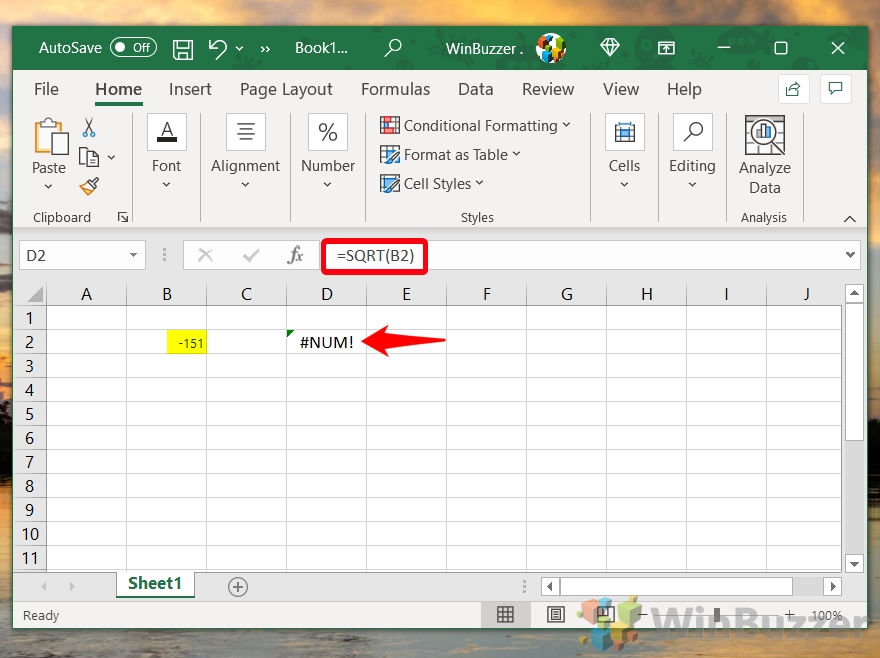 Combinar ABS com SQRT para números negativos
Combinar ABS com SQRT para números negativos
Para calcular a raiz quadrada de um número negativo, combine a função ABS com QUADRADO. A função ABS converte números negativos em seus valores absolutos, permitindo que a função SQRT os processe. A fórmula se torna “=SQRT(ABS(célula/número))”. Essa abordagem permite que a função SQRT seja usada universalmente, independentemente do sinal do número.
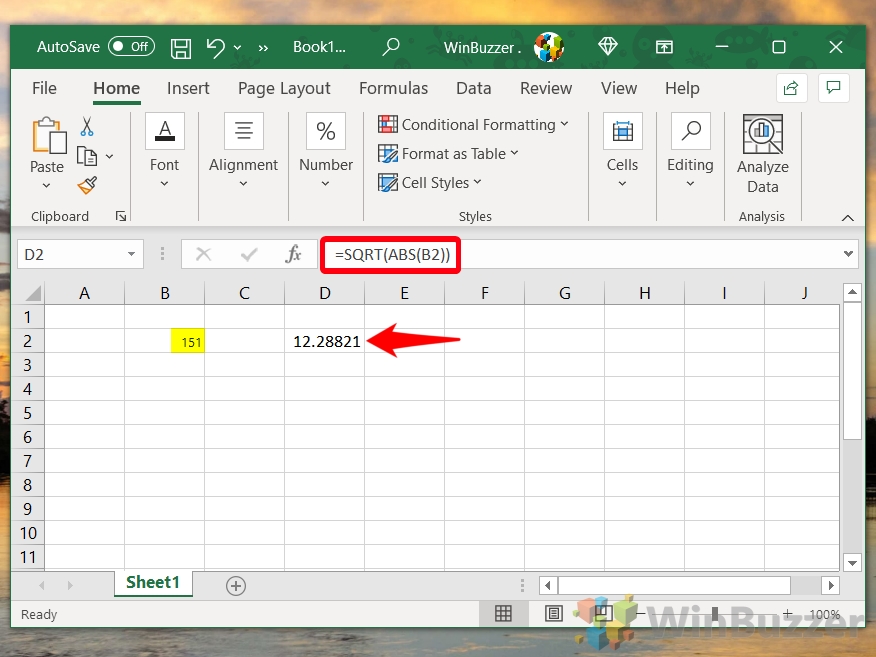
Como calcular raiz quadrada no Excel com a função POWER
Outra maneira de encontrar a raiz quadrada de um número no Excel é a função POWER. Além do fator divertido de digitar POWER em letras maiúsculas, funciona de maneira um pouco diferente.
O que é POWER no Excel?
A função POWER é diferente de SQRT porque esta fórmula para raiz quadrada encontra sua resposta elevando o número especificado à enésima potência.
A fórmula de raiz quadrada POWER, portanto, usa duas entradas: a número a ser elevado a uma potência e a potência a que o número deve ser elevado, também conhecido como expoente. Se isso ainda não fizer sentido, não se preocupe – você pode conferir nosso exemplo abaixo.
Digite a fórmula Raiz quadrada POWER em sua célula
No campo desejado célula de resultado, insira “=POWER(número/célula, 1/2)”, substituindo “número/célula” pelo número ou referência de célula para a qual você procura o quadrado raiz. O “1/2″ significa o expoente, calculando efetivamente a raiz quadrada. Pressione Enter para visualizar o resultado.
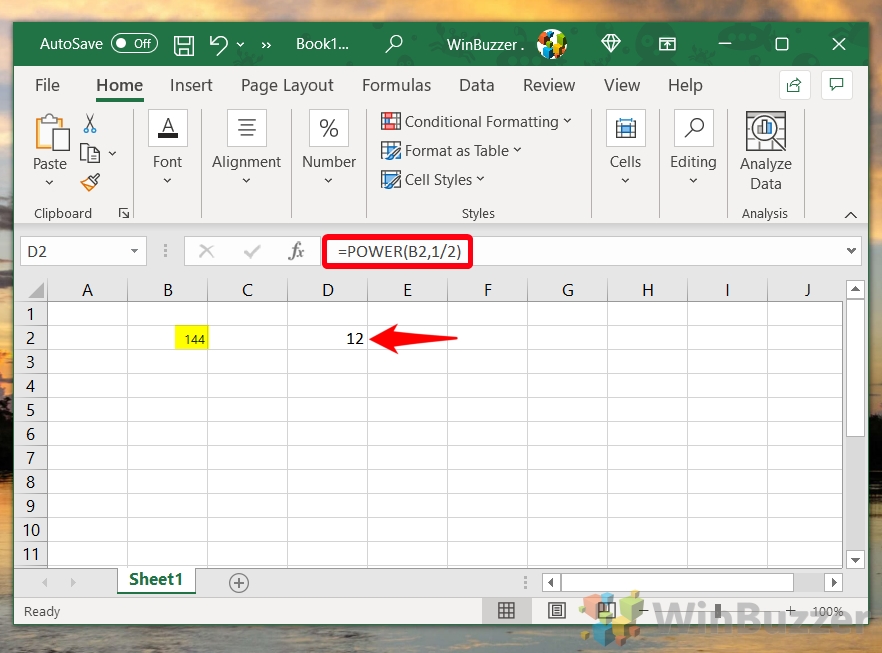
Como fazer raiz quadrada no Excel com o operador expoente
O operador expoente (^) oferece um método rápido e direto para calcular raízes quadradas, eliminando a necessidade de uma função específica. Essa técnica é eficiente para usuários familiarizados com notação matemática que buscam uma solução rápida. Use o expoente operador com seu número ou célula
Para calcular a raiz quadrada usando o operador expoente, digite “=célula/número^(1/2)” na célula onde você deseja o resultado, substituindo “célula/número” pela célula ou número real. Por exemplo, para um número na célula B2, a entrada seria “=B2^(1/2)”. Pressione Enter e o Excel exibirá a raiz quadrada de o número especificado.
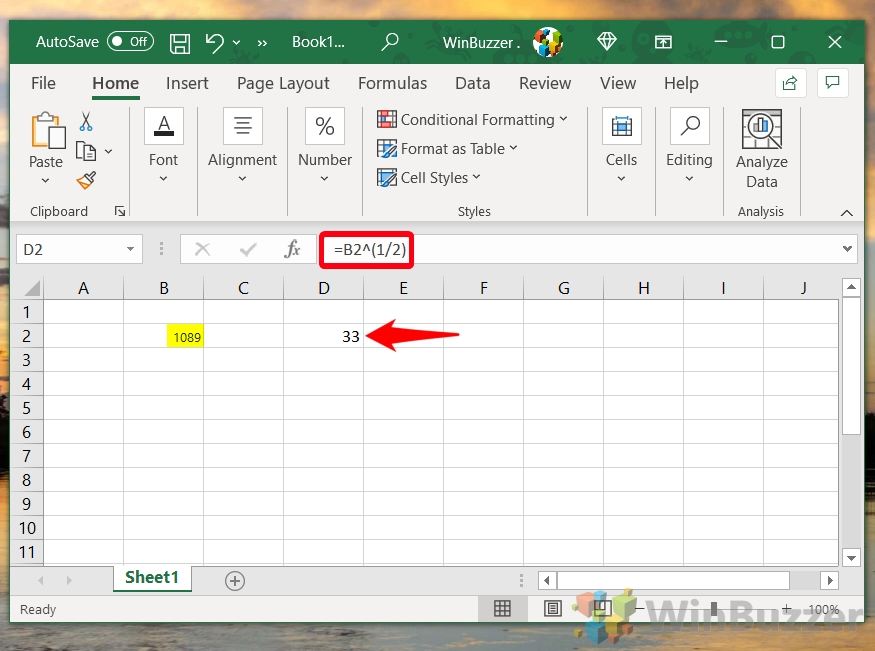
FAQ – Perguntas frequentes sobre o Square Raízes no Excel
Posso calcular a raiz quadrada de um intervalo de células de uma só vez?
Para calcular raízes quadradas para um intervalo de células simultaneamente, você pode aplicar uma fórmula de matriz. Selecione o intervalo onde você deseja que os resultados apareçam, insira=SQRT(first_cell_of_original_range:last_cell_of_original_range) e, em vez de pressionar Enter, pressione Ctrl+Shift+Enter. O Excel então processa a fórmula como uma fórmula de matriz, preenchendo o intervalo selecionado com as raízes quadradas das células correspondentes no intervalo original. Lembre-se de que as fórmulas de matriz funcionam de maneira diferente nas versões mais recentes do Excel (Office 365 e Excel 2019), onde pressionar Enter é suficiente.
Como posso encontrar a enésima raiz de um número no Excel?
Para encontrar qualquer enésima raiz de um número no Excel, use a função POWER com a fórmula=POWER(número, 1/n). Aqui, substitua ‘número’ pelo valor para o qual você deseja encontrar a enésima raiz e ‘n’ pelo grau da raiz. Por exemplo, para encontrar a raiz cúbica (3ª raiz) de 27, você usaria=POWER(27, 1/3), que retorna 3. Este método é eficientemente versátil, permitindo calcular não apenas raízes quadradas, mas qualquer enésima raiz..
Qual é a melhor maneira de lidar com erros ao calcular raízes quadradas de números negativos?
Para gerenciar erros ao tentar calcular raízes quadradas de números negativos sem modificar seus dados, você pode use as funções IF e SQRT do Excel junto com ABS. Uma fórmula como=IF(número<0, “Imaginário", SQRT(número)) pode diferenciar entre entradas negativas e positivas, fornecendo “Imaginário“para valores negativos e calculando a raiz quadrada para valores não negativos. valores. Este método garante que suas fórmulas permaneçam livres de erros e alerta sobre entradas negativas.
Como posso tornar os cálculos de raiz quadrada no Excel mais eficientes com muitos pontos de dados?
Ao trabalhar com um um grande conjunto de dados, aproveitar tabelas do Excel para intervalo dinâmico de dados e usar fórmulas de matriz pode agilizar significativamente os cálculos de raiz quadrada. Ao converter seu intervalo de dados em uma tabela (Inserir > Tabela), qualquer fórmula aplicada à primeira linha se estenderá automaticamente às novas linhas adicionadas à tabela. Essa configuração economiza tempo e garante consistência em seus cálculos, tornando sua análise de dados mais eficiente.
Existe uma maneira de calcular as raízes quadradas positivas e negativas de um número no Excel?
Como a função SQRT do Excel retorna apenas a raiz quadrada positiva de um determinado número, para encontrar também a raiz quadrada negativa, você pode simplesmente multiplicar a raiz quadrada positiva por-1. Use duas células adjacentes: na primeira, calcule a raiz quadrada positiva com=SQRT(número) e na segunda, multiplique o resultado por-1 para a contraparte negativa. Este método fornece efetivamente as raízes quadradas positivas e negativas de um número.
Posso usar a função SQRT para obter uma lista de números negativos se estiver interessado apenas em seus valores absolutos?
Ao lidar com uma lista de números negativos, mas se preocupar apenas com as raízes quadradas de seus valores absolutos, combine as funções ABS e SQRT como=SQRT(ABS(célula)). Esta fórmula primeiro converte cada número negativo em seu equivalente positivo usando ABS e depois calcula a raiz quadrada com SQRT, fornecendo efetivamente a raiz quadrada do valor absoluto de qualquer número, negativo ou positivo.
Como faço para calcular a raiz quadrada de um número armazenado como texto?
Para números armazenados como texto, converta-os para um formato numérico usando a função VALUE antes de aplicar o cálculo da raiz quadrada. A fórmula=SQRT(VALUE(text)) primeiro transforma o texto em um valor numérico usando VALUE e depois calcula sua raiz quadrada com SQRT. É crucial ao importar dados de outras fontes que podem não estar inicialmente no formato correto para cálculos.
Posso calcular raízes quadradas no Excel Online?
O Excel Online suporta todas as funções padrão do Excel , incluindo SQRT, POWER e quaisquer cálculos baseados em operadores, como ^0,5 para raízes quadradas. Isso significa que você pode calcular raízes quadradas no Excel Online usando os mesmos métodos descritos para a versão desktop, garantindo uma transição perfeita e funcionalidade entre plataformas.
O que acontece se eu inserir um valor de texto por engano na função SQRT?
Inserir um valor de texto por engano na função SQRT resulta em um #VALUE! erro, pois o SQRT espera uma entrada numérica. Para evitar isso, certifique-se de que suas entradas sejam números. Se estiver trabalhando com dados que possam conter valores não numéricos, considere usar o tratamento de erros com IFERROR(SQRT(cell), “Error Message”) para capturar e gerenciar esses erros normalmente, substituindo “Error Message“por texto informativo ou ação corretiva.
Como faço para reverter um cálculo de raiz quadrada no Excel?
Reverter um cálculo de raiz quadrada, essencialmente encontrando o número original a partir de sua raiz quadrada, envolve elevar ao quadrado o valor da raiz quadrada. Se sua raiz quadrada estiver na célula A1, use=A1^2 ou=POWER(A1, 2) para encontrar o número original. Este método aplica o princípio matemático básico de que o quadrado de uma raiz quadrada retorna ao número original.
A função SQRT pode ser usada na formatação condicional para destacar células?
A função SQRT de fato, pode ser incorporado às regras de formatação condicional para destacar células dinamicamente com base na raiz quadrada de seus valores. Por exemplo, para destacar células com raízes quadradas maiores que um valor específico, use uma fórmula dentro da regra de formatação condicional como=SQRT(A1)>10. Esse uso permite distinções visuais com base em critérios calculados, melhorando a análise e interpretação dos dados.
É possível automatizar cálculos de raiz quadrada para dados dinâmicos no Excel?
Automação de cálculos de raiz quadrada para dados dinâmicos podem ser obtidos usando tabelas do Excel ou nomes definidos para seus intervalos. Depois que uma fórmula é inserida em uma coluna de uma tabela do Excel, ela é aplicada automaticamente aos novos dados inseridos na tabela. Essa abordagem dinâmica garante que os cálculos estejam sempre atualizados sem ajustes manuais de fórmula.
O Excel pode lidar com números complexos para cálculos de raiz quadrada?
Para raízes quadradas de números complexos, o Excel fornece o IMSQRT função, projetada especificamente para números complexos na forma “x + yi” ou “x + yj“. Usando IMSQRT(complex_number), você pode calcular a raiz quadrada de um número complexo, aprimorando os recursos do Excel para lidar com uma ampla gama de problemas matemáticos.
Posso usar o Excel para representar graficamente visualmente a função de uma raiz quadrada?
O Excel suporta efetivamente a representação gráfica de uma ampla gama de funções, incluindo raízes quadradas. Ao inserir uma série de valores de x em uma coluna e calcular suas raízes quadradas em outra, você pode usar as ferramentas de gráficos do Excel para traçar esses valores, criando uma representação visual da função de raiz quadrada. Essa abordagem é particularmente valioso para apresentações e análises de dados visuais.
Por que o Excel retorna um erro quando tento usar a função SQRT de uma determinada maneira?
Erros da função SQRT geralmente resultam de a entradas não numéricas, valores negativos (para os quais as raízes quadradas são imaginárias no sistema de números reais) ou fórmulas estruturadas incorretamente. Para mitigar isso, certifique-se de que suas entradas sejam numéricas e use tratamento de erros como IFERROR para cálculos mais resilientes. Para entradas negativas, considere usar=SQRT(ABS(cell)) se valores absolutos forem aceitáveis para seu aplicativo ou a função IMSQRT para números complexos.
Relacionado: Como proteger com senha Excel, Word, Arquivos PowerPoint ou PDF com Microsoft Office
Embora a maioria de nós já tenha senhas de login em nosso PC, às vezes é necessário dar um passo adiante. Quando você protege documentos com senha com versões modernas do Office, eles normalmente são criptografados. Isso significa que qualquer pessoa que tentar lê-los sem sua senha verá apenas sequências aleatórias de letras e números. Em nosso outro guia, mostramos como proteger com senha arquivos Excel, Word, PowerPoint e PDF no Microsoft Office para que você possa manter seus documentos privados.
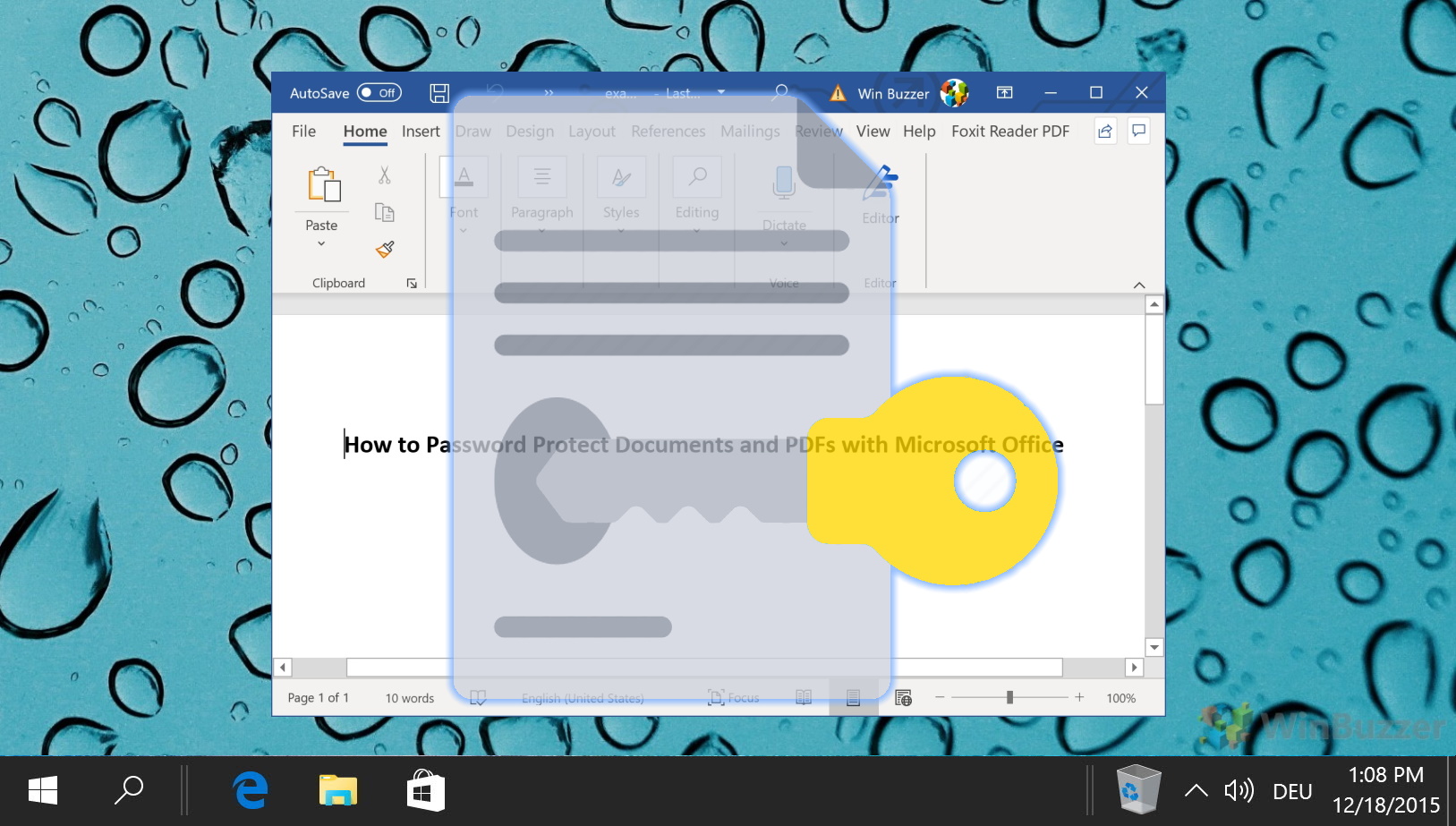
Relacionado: Como encontrar duplicatas no Excel e remover suas linhas
Se você combinou várias fontes de dados, poderá rapidamente acabar com linhas ou células duplicadas no Excel. Seja devido a uma cópia e colagem acidental ou a um erro de digitação, a solução pode ser demorada. Felizmente, porém, existem vários truques que você pode usar para localizar e remover duplicatas. Em nosso outro guia, mostramos como encontrar duplicatas no Excel e removê-las com três métodos: a ferramenta dedicada, localizar e substituir e Filtros Avançados.
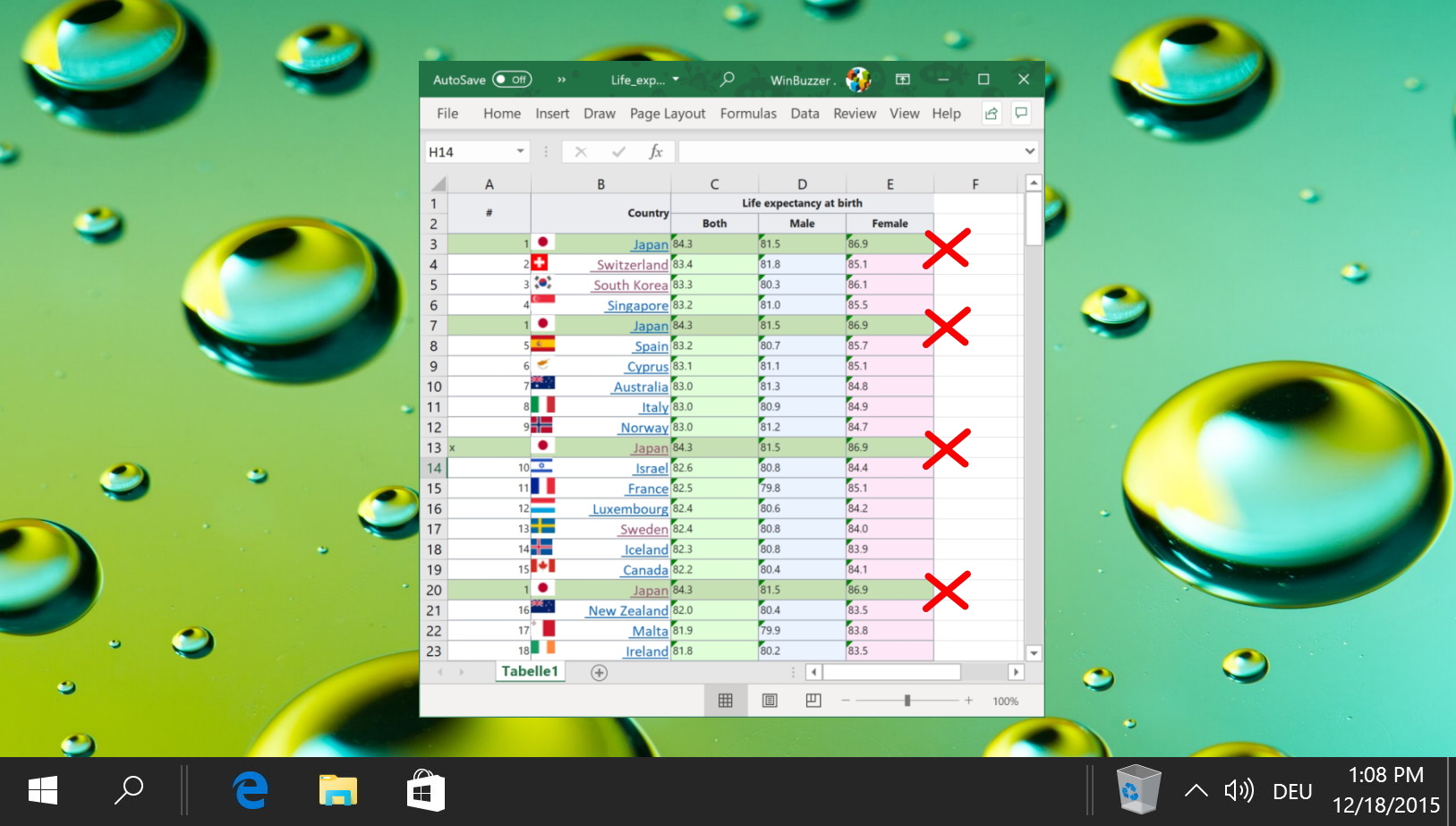
Relacionado: Como Calcule a variação percentual entre dois números no Excel
Pode ser benéfico em muitas situações exibir a diferença entre dois números como uma porcentagem. Fazer isso ajuda a colocar a mudança em um formato mais compreensível para o leitor médio. Em nosso outro guia, mostramos como calcular a variação percentual no Excel usando uma fórmula de variação percentual e algumas ferramentas úteis de formatação.
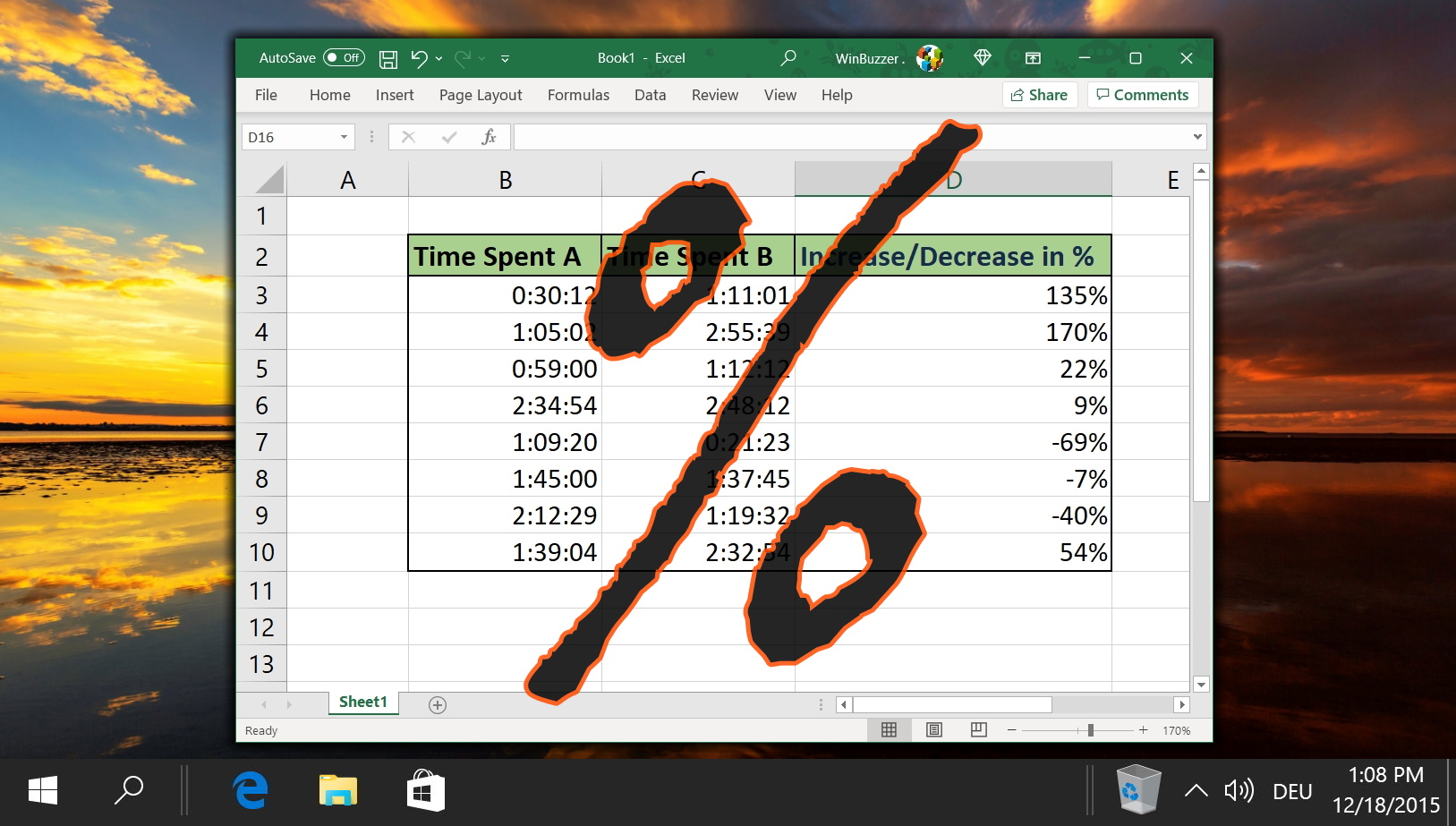
Relacionado: Como adicionar sombreamento a linhas alternadas no Excel
É um truque antigo neste momento, mas aplicar sombreamento (listras de zebra) a linhas alternativas no Excel torna sua planilha mais fácil de ler. O efeito, também conhecido como linha em faixas, permite que seus olhos mantenham o lugar com mais facilidade ao digitalizar uma planilha. A dificuldade surge então em saber onde procurar e como formatar as células como uma tabela. Em nosso outro guia, mostramos como aplicar e personalizar a formatação de tabelas para formar linhas alternadas no Excel.