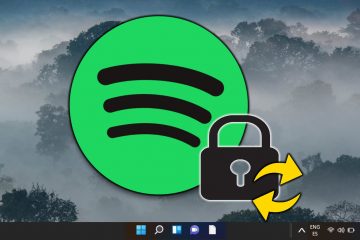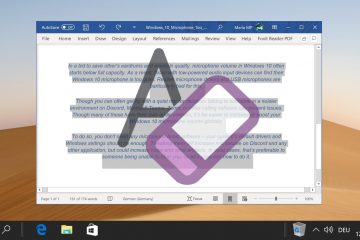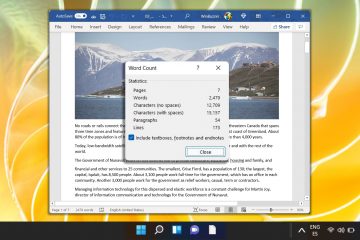Índice:
As bordas das páginas são uma ferramenta útil. Eles fazem seu documento se destacar sem parecer pegajoso, ao mesmo tempo que fornecem um guia caso alguém queira grampear ou furar. Hoje vamos mostrar como adicionar uma borda no Word, que possui várias opções de design pré-construídas para incrementar seu documento.
A definição de bordas de página no Word difere de acordo com a versão
O processo para criar bordas do Microsoft Word irá variar um pouco dependendo da sua versão. Vamos presumir que você tem uma assinatura do Office 365 ou do Office 2019. Se você tiver uma versão mais antiga, consulte a guia layout ou layout de página.
Nas versões mais recentes do Word, há três in-variantes de borda de página construídas: caixa, sombra e 3-D. Você também pode definir bordas personalizadas, se desejar. O primeiro é o mais adequado para um ambiente empresarial, mas os outros podem ser um pouco divertidos. Mostraremos como escolher entre eles de acordo com sua preferência. Vamos começar:
Como adicionar uma borda básica no Word
Como definir estilos de borda e formatação alternativos para o Microsoft Word
Se uma linha preta simples for um pouco chata para você, você pode use as opções de borda da página do Word para personalizar sombra, espessura, estilo de linha e muito mais.
Mudar para outra configuração de borda e alterar o estilo da linha
Em vez de escolher uma “caixa“forrada como borda das páginas, você pode usar “ Nenhum“para o design de borda invisível padrão ou escolha “Sombra“ou “3-D“para um efeito 3-D.”Personalizado“permite definir o design da borda da sua própria página. O estilo, a cor e a espessura da linha da borda também podem ser alterados. Pressione”OK” para aplicar as alterações.
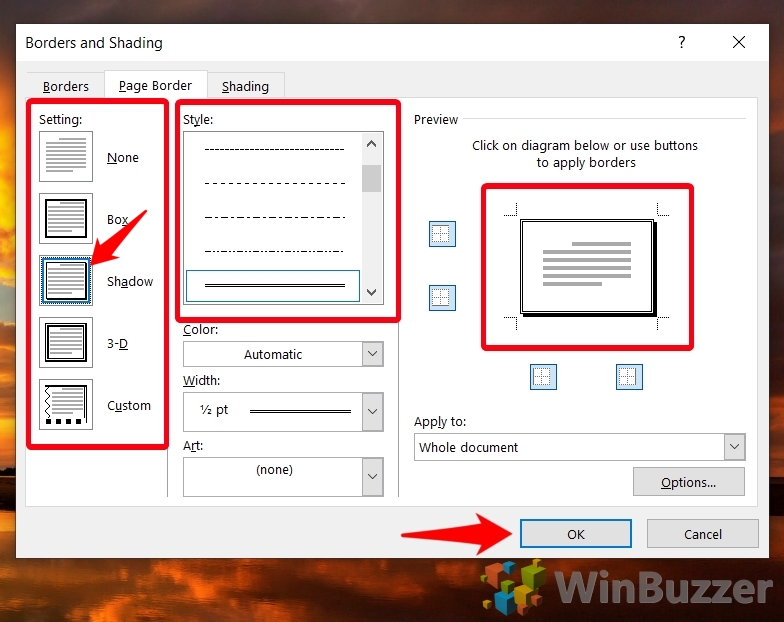 Visualizar as bordas da página na janela principal do documento
Visualizar as bordas da página na janela principal do documento
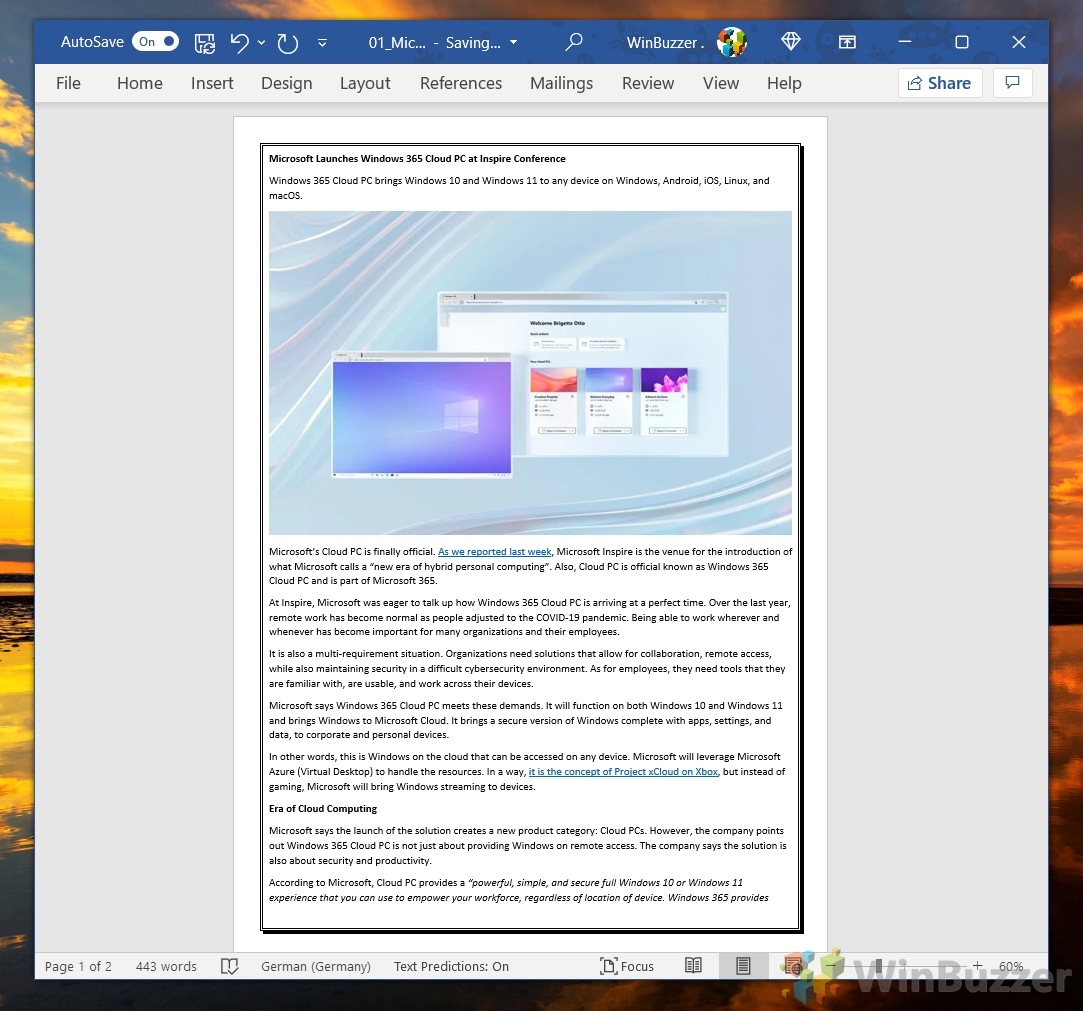 Remover uma linha de borda individual
Remover uma linha de borda individual
Se desejar remover uma borda específica linha, você pode fazer isso clicando nela na visualização no lado direito e pressionando “OK”.
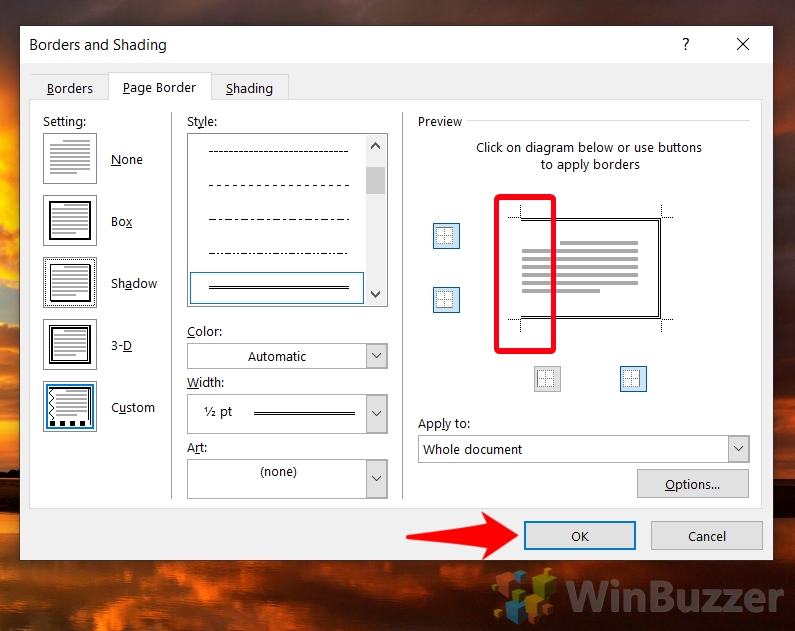 Verifique as bordas da sua página na visualização de página do Word
Verifique as bordas da sua página na visualização de página do Word
Você verá que a borda selecionada desapareceu completamente e a linha chega até a borda da página.
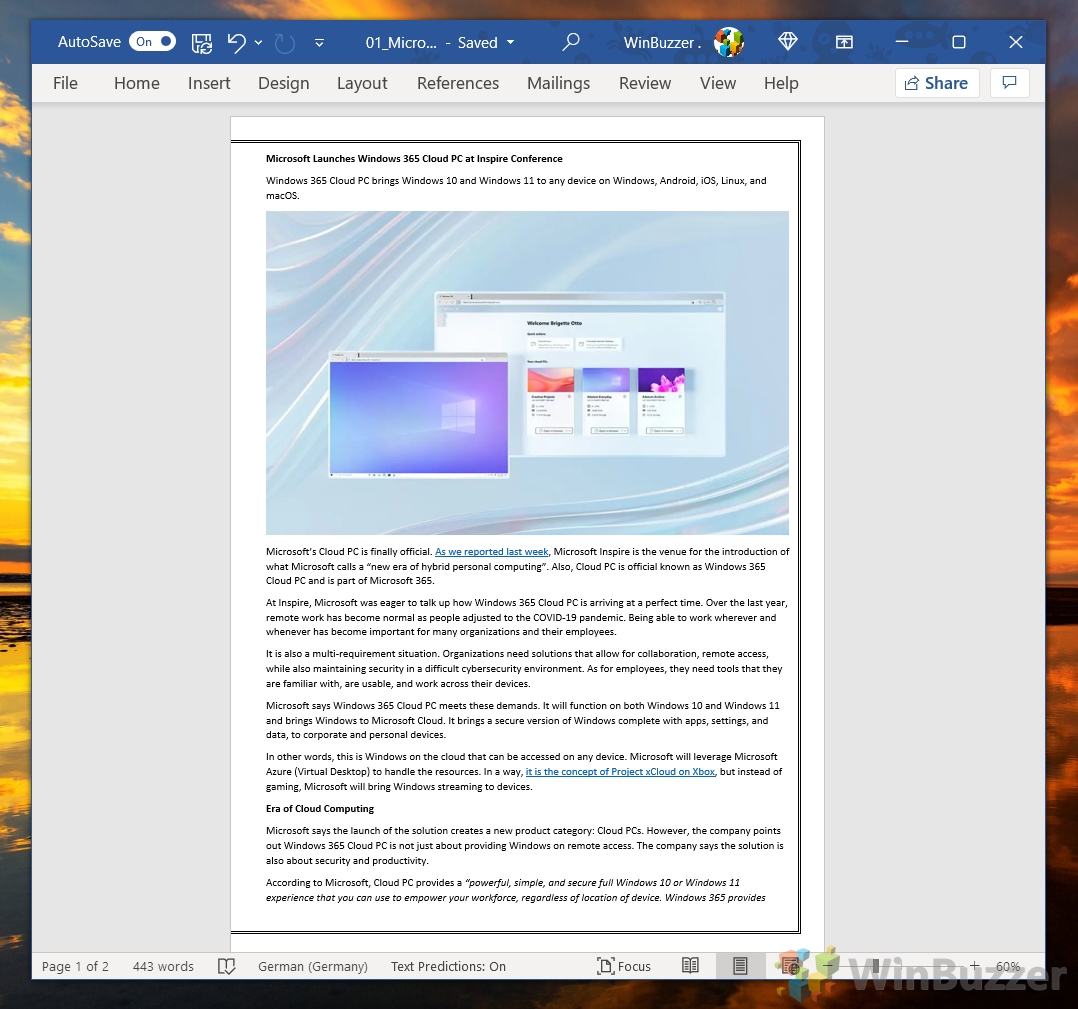 Modificar o estilo de uma linha de borda de palavra específica
Modificar o estilo de uma linha de borda de palavra específica
Se quiser que uma única borda tenha um estilo diferente, você pode clicar em “Personalizar“, selecionar um estilo de linha e clicar na borda que deseja alterar na visualização janela. Pressione “OK” para aplicar as alterações ao seu documento.
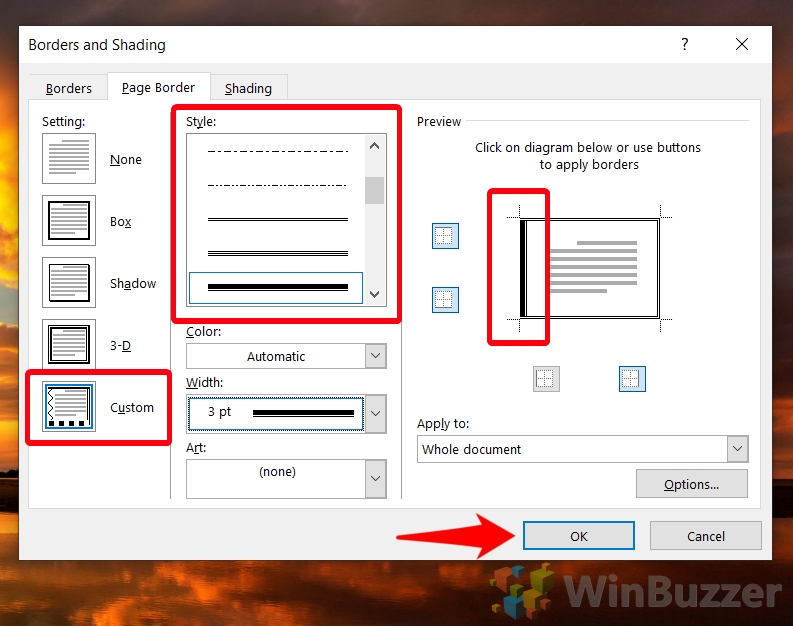 Verifique o novo estilo da sua linha de borda
Verifique o novo estilo da sua linha de borda
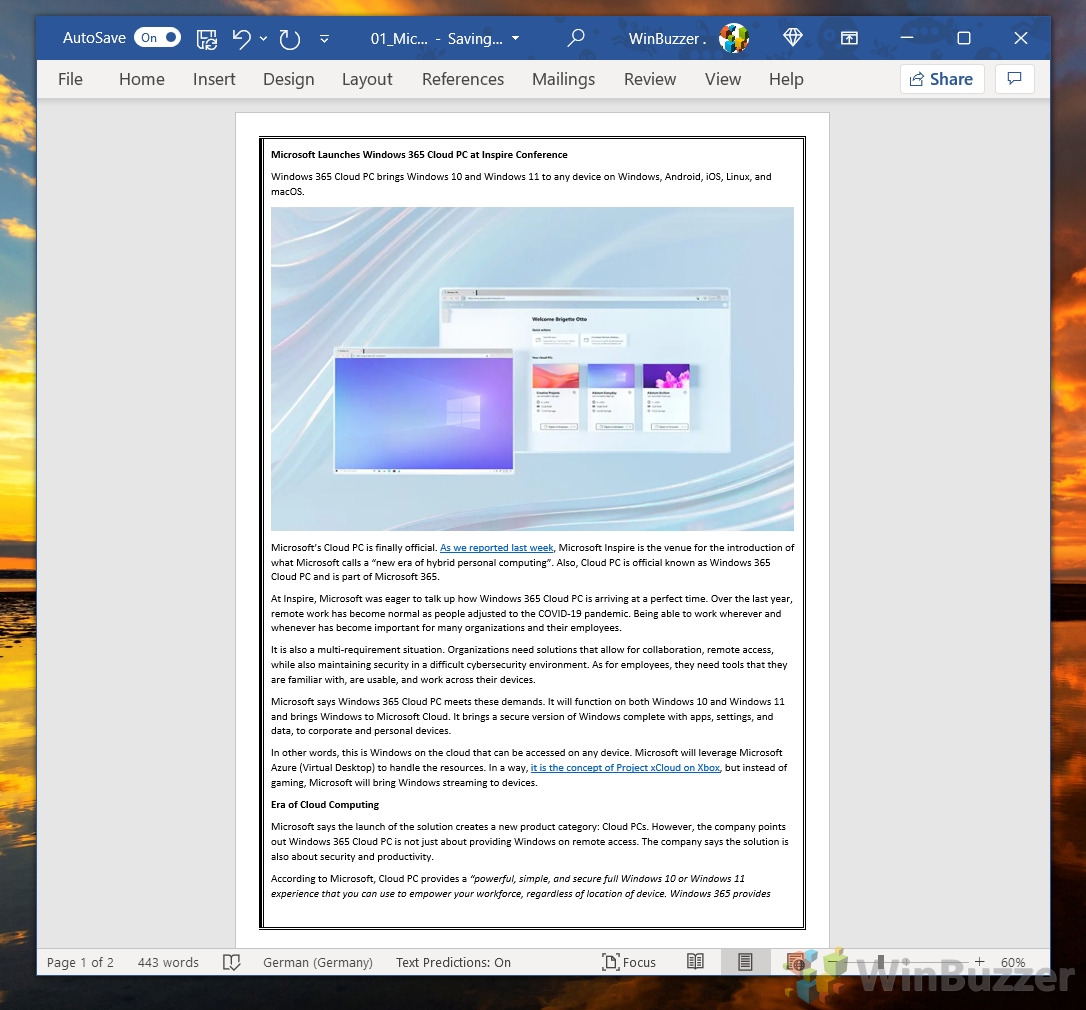 Como alterar a cor e a largura das bordas da página no Word
Como alterar a cor e a largura das bordas da página no Word
Se o fundo do documento for escuro ou se o preto for muito chato, você poderá alterar a cor e a largura da borda no mesmo menu.
Clique no menu suspenso “Cor“e “Largura“para fazer isso e clique em “OK” para aplicar as alterações. Isso funciona tanto para a borda como um todo quanto para uma linha de borda específica.
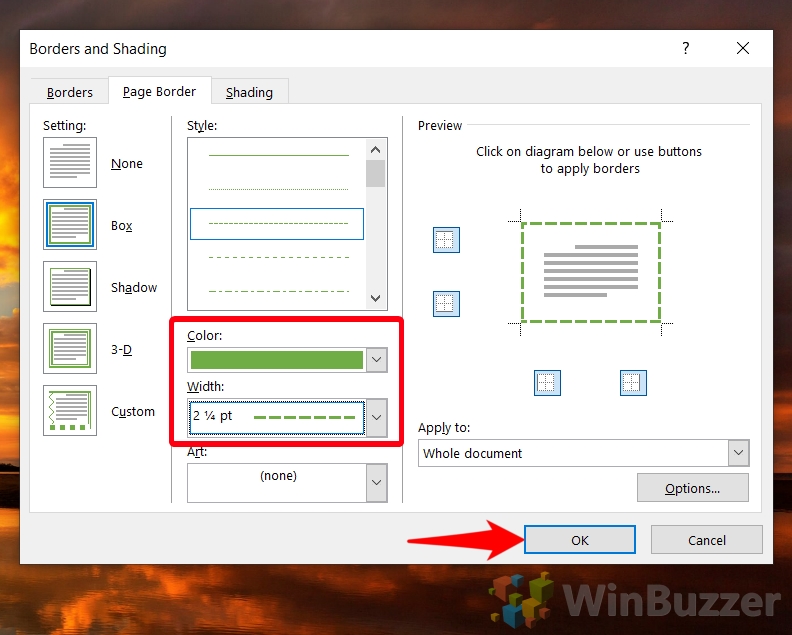 Veja a nova cor e largura da borda e ajuste conforme necessário
Veja a nova cor e largura da borda e ajuste conforme necessário
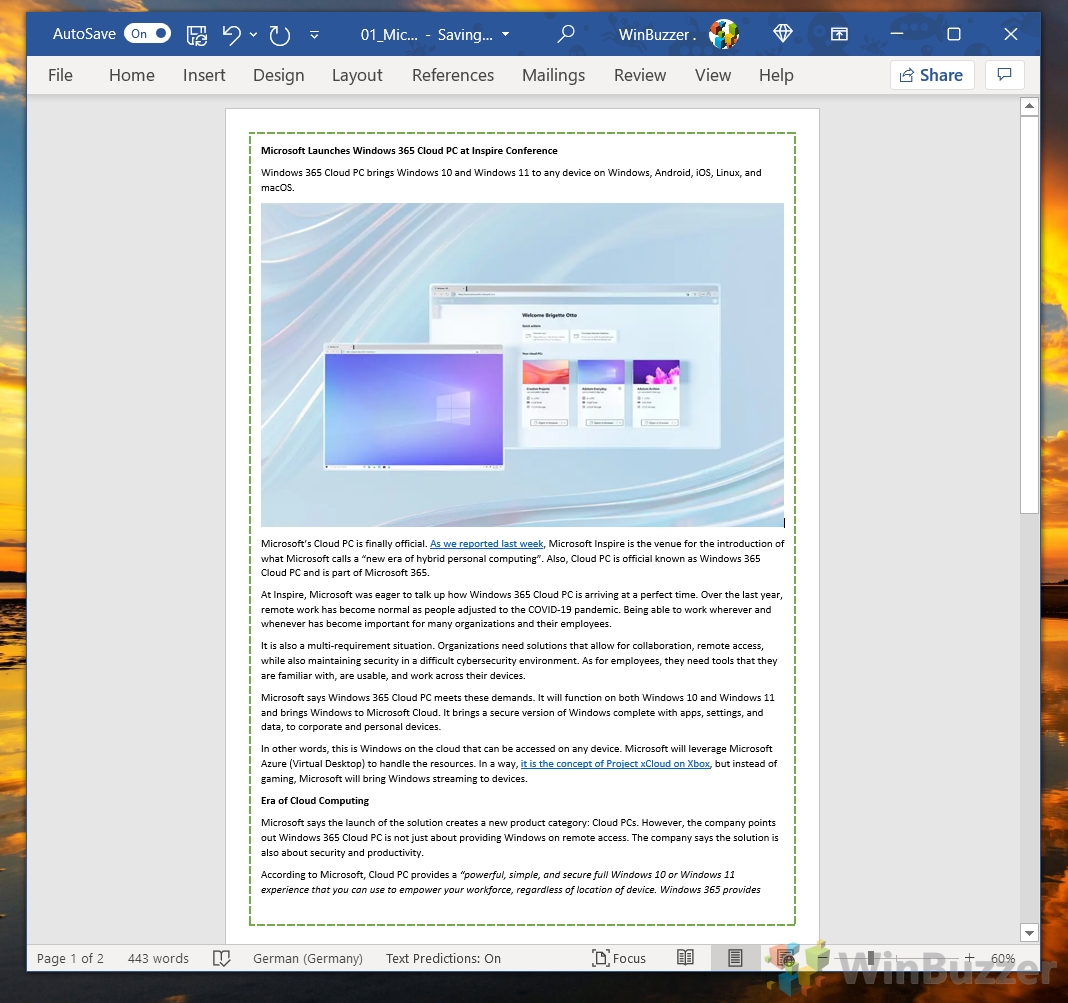
Como inserir uma borda no Word para uma única página
Muitas vezes faz sentido ter apenas uma borda na primeira página – para usar em uma página de rosto, por exemplo. Veja como fazer isso:
Clique no menu suspenso abaixo de “Aplicar a” e escolha “Esta seção – somente primeira página”
Selecionar esta opção aplicará a borda a apenas sua primeira página. Se quiser aplicá-lo a uma página diferente, você pode clicar na página do seu documento e escolher “Esta seção“. Como alternativa, se quiser uma borda em todos os lugares, exceto na primeira página, escolha “ Esta seção – Todas exceto a primeira página“. Pressione “OK” para aplicar as alterações.
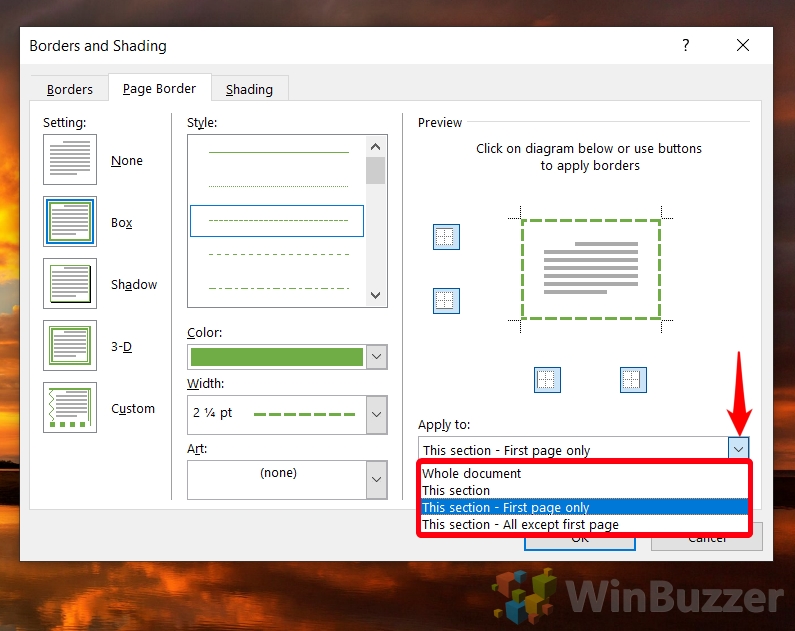 Certifique-se de que a borda da página no Word esteja aplicada corretamente
Certifique-se de que a borda da página no Word esteja aplicada corretamente
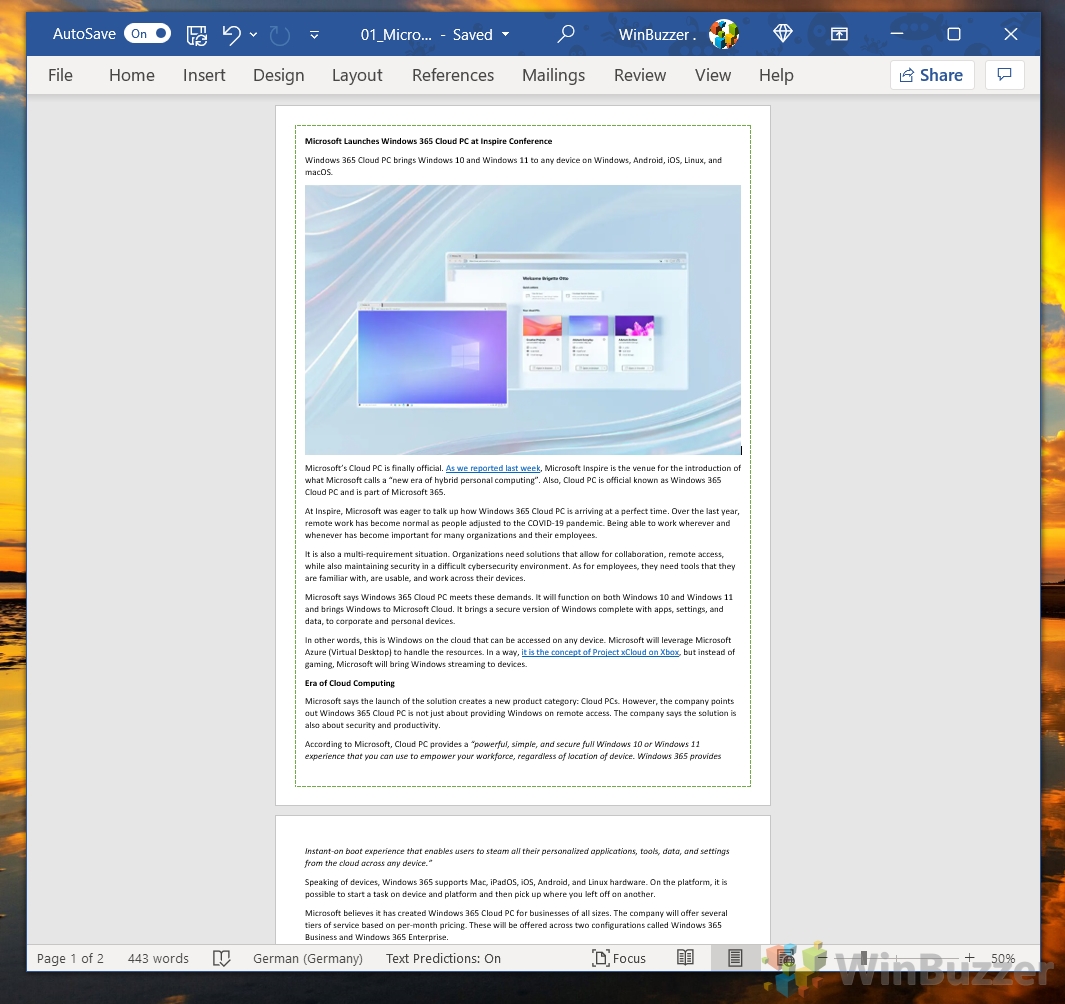
FAQ – Perguntas frequentes sobre
Posso aplicar uma borda apenas a determinadas páginas, não apenas à primeira?
Para aplicar bordas a páginas específicas, você deve primeiro dividir seu documento em seções, inserindo quebras de seção onde deseja que as bordas sejam alteradas. Em seguida, vá para a caixa de diálogo “Bordas da página“, escolha as configurações de borda desejadas e, no menu suspenso “Aplicar a”, selecione “Esta seção.”Repita esse processo para cada seção onde você deseja bordas diferentes.
É possível usar imagens ou padrões personalizados como bordas de página?
Embora o Word ofereça uma variedade de-em padrões artísticos para bordas, para imagens verdadeiramente personalizadas, você precisaria usar uma solução alternativa inserindo a imagem no cabeçalho ou rodapé. Ajuste seu tamanho e repita-o ao longo das bordas da página. Este método requer ajuste manual para obter a aparência de uma borda contínua.
Como ajusto a margem entre a borda e o texto?
Na caixa de diálogo “Bordas da página“, clique em “ Opções“ao lado do menu suspenso “Aplicar a“. Aqui, você pode ajustar as medidas das margens nos campos “Margem“, controlando o espaço entre as bordas e o texto do documento. Isso permite um controle preciso sobre o posicionamento das bordas em relação ao conteúdo do documento.
Posso definir bordas diferentes para páginas pares e ímpares?
O Word não oferece suporte direto para bordas alternadas para páginas pares e ímpares por meio de uma configuração simples. Para conseguir isso, você precisaria atribua manualmente seções diferentes a páginas pares e ímpares e configure suas bordas separadamente. Isso requer um planejamento prévio do layout do documento para acomodar as diferentes seções.
Como copio as configurações de borda de um documento para outro?
Embora o Word não ofereça uma função para copiar e colar diretamente as configurações de borda, você pode abrir os dois documentos lado a lado, replicar as configurações exatas encontradas em “Bordas da página“em um documento e aplique-os manualmente ao outro. Outra abordagem é salvar o documento com as bordas desejadas como modelo, que pode então ser usado para criar novos documentos com as mesmas configurações.
Qual é a maneira mais fácil de remover todas as bordas de um documento?
Para remover todas as bordas do seu documento, vá até a aba “Design“, clique em “Bordas da página“, e na caixa de diálogo que aparece, selecione “Nenhum.”Esta ação removerá todas as bordas de página existentes do seu documento. Lembre-se de aplicar essa alteração a todo o documento ou a seções específicas, dependendo de seus requisitos.
As bordas da página podem ser adicionadas aos documentos no Word Online?
A partir da atualização mais recente, o Word Online tem recursos de design limitados em comparação com a versão para desktop, e a personalização detalhada de bordas, como adicionar estilos ou padrões personalizados, não é suportada. No entanto, a formatação básica do documento e bordas simples ainda podem ser possíveis. Verifique a versão mais recente do Word Online para novos recursos.
Você pode adicionar bordas apenas na parte superior e inferior de uma página?
Sim, você pode personalizar quais lados da página têm fronteiras. Na caixa de diálogo “Bordas da página“, selecione”Personalizado“na seção”Configuração“e clique nos ícones de borda na parte superior e inferiores para ativá-los, deixando os ícones dos lados esquerdo e direito desmarcados. Este método permite aplicar bordas seletivamente a qualquer combinação de lados.
Há alguma limitação na paleta de cores das bordas?
A paleta de cores integrada do Word para bordas oferece uma ampla gama de cores, mas se você precisar de um tom específico, clique em “Mais cores“para uma seleção mais extensa, incluindo RGB (Vermelho , Verde, Azul) que permitem personalizar as cores com precisão. Este recurso é útil para combinar bordas com marcas específicas ou esquemas de design.
O que devo fazer se minha borda não estiver sendo impressa corretamente?
Primeiro, certifique-se de que as configurações da impressora estejam configuradas para imprimir “Cores e imagens de fundo“encontradas no menu “Opções“do Word na seção “Exibir“. Se a borda estiver próxima da borda e Se você não estiver imprimindo, verifique o tamanho da página e as configurações de margem no Word e ajuste-as de acordo com os recursos da sua impressora. Além disso, considere a área não imprimível da impressora, que varia de acordo com o modelo, e certifique-se de que a borda esteja dentro das margens imprimíveis.
Como faço para que uma borda apareça apenas em determinados lados do texto de uma página?
Para personalizar quais lados da página exibem uma borda, abra a opção “Bordas da página“, selecione “Personalizado“nas configurações e clique diretamente nos ícones que representam os quatro lados da página para ativar ou desativar as bordas individualmente. Este recurso permite uma personalização detalhada, permitindo bordas em qualquer combinação de lados da página.
Posso salvar minhas configurações de borda para uso futuro?
Salvar diretamente as configurações de borda para uso em outros documentos não é possível. não é inerentemente suportado. No entanto, uma solução prática é salvar o documento que contém as configurações de borda desejadas como um modelo do Word (.dotx). Quando quiser usar as mesmas configurações novamente, crie um novo documento baseado no modelo, que herdará as configurações de borda.
Como aplicar um efeito gradiente às bordas da página?
A aplicação direta de gradientes nas bordas das páginas no Word não é suportada. No entanto, você pode criar um efeito gradiente usando um software de design gráfico, salvá-lo como uma imagem e, em seguida, inseri-lo em seu documento do Word como uma marca d’água de texto ou no cabeçalho/rodapé, dimensionando-o para caber nas margens da página. Isso requer manipulação criativa para obter um efeito de borda completo.
Como aplico bordas às células da tabela em vez de páginas inteiras?
Para aplicar bordas às células da tabela, primeiro selecione as células ou a tabela onde você deseja aplicar as bordas. Em seguida, na guia “Design de tabela“, que aparece quando uma tabela é selecionada, use a opção “Bordas“para escolher entre vários estilos, cores e larguras para sua mesa. fronteiras celulares. Esta opção permite um controle aprimorado sobre a aparência das células da tabela no seu documento.
Como posso garantir que minha borda personalizada não se sobreponha ao texto?
Para evitar que as bordas se sobreponham texto, ajuste as margens da página e as configurações de espaçamento entre parágrafos na guia “Layout“ou “Layout da página“. Além disso, ao configurar sua borda nas opções “Bordas da página“, clique em “Opções“e modifique as margens para especificar a distância do texto até a borda. Essa verificação dupla garante que o conteúdo e as bordas estejam claramente separados e visualmente atraentes.
Relacionado: Como limpar a formatação no Microsoft Word
Se você colou texto em seu documento da Internet ou de outro documento, pode ser necessário aprender como limpar a formatação no Word. O recurso integrado removerá quaisquer problemas de exibição que você possa ter e retornará o texto ao seu formato padrão. Em nosso outro guia, mostramos como limpar a formatação no Word por meio das janelas Estilos e Fontes, para que seu documento volte a ser uma tela em branco.
Relacionado: Como excluir uma página em branco no Word
Uma página em branco pode ser útil se você planeja continuar seu documento, mas pode parecer muito pouco profissional quando você envia um documento finalizado. Por isso, é importante que você saiba como excluir uma página em branco no Word quando não precisar dela.
Relacionado: como mover e reorganizar páginas no Word Word
Existem algumas maneiras de mover páginas no Word, mas a mais eficaz envolve o uso do painel de navegação do Word ou simplesmente copiar e colar. Em nosso outro guia, mostramos como reorganizar páginas no Word usando o painel de navegação e como copiar uma página inteira no Word e movê-la para outro lugar no documento.
Relacionado: Como inserir uma nota de rodapé ou nota final no Microsoft Word
A capacidade de inserir notas de rodapé e notas finais em documentos do Microsoft Word é indispensável. Esses elementos servem não apenas para citar fontes e fornecer contexto adicional, mas também para melhorar a legibilidade e a credibilidade do seu documento. Esteja você redigindo um artigo acadêmico, um relatório detalhado ou qualquer documento abrangente, é crucial compreender as nuances das notas de rodapé e finais. Em nosso outro guia, mostramos como adicionar uma nota de rodapé ou nota final no Word usando as ferramentas integradas do software, além de explicar a diferença entre as duas.