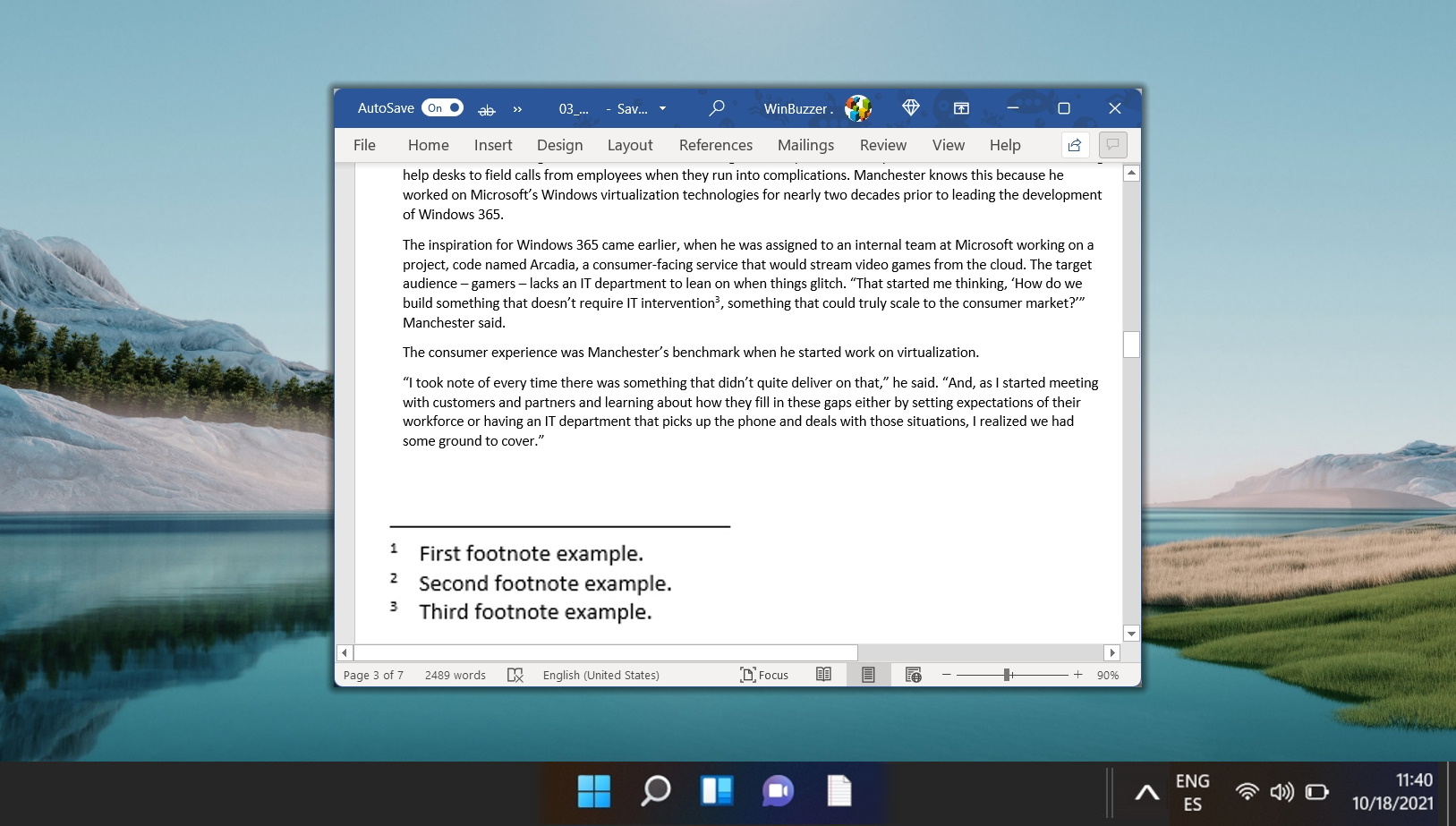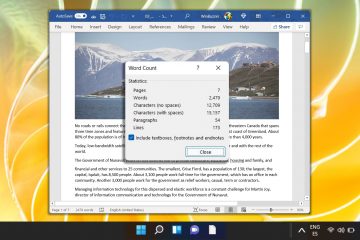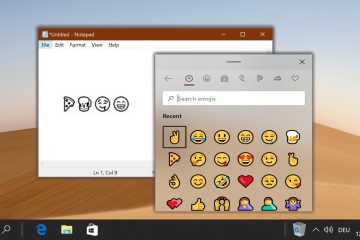Índice:
O Microsoft Word possui vários recursos para acelerar sua experiência de processamento de texto, desde teclas de atalho até correção automática. Um recurso particularmente controverso, porém, é a inserção automática de uma linha horizontal quando você digita —, === ou _ _ _. Neste guia, mostramos como remover essas linhas no Word e como impedir que isso aconteça novamente.
A primeira coisa que você deve saber é que, ao inserir acidentalmente uma linha no Word, você sempre pode desfazer com “Ctrl + Z“. Se você pressionar Enter imediatamente depois disso, o Word não deverá criar a linha novamente.
Se você usar muito os símbolos acima, perderá muito tempo desfazendo e não muito tempo realmente escrevendo. Antes de impedirmos que isso aconteça, você precisa entender como a linha é inserida.
A seguir, você mostrará isso e, no processo, outro método para excluir uma linha horizontal linha horizontal no Word.
Como remover uma linha horizontal automática no Word
Quando o Word insere uma linha horizontal, ele não usa a ferramenta de forma como você pode esperar. Em vez disso, ele insere uma linha de borda no local onde você pressionou Enter. Podemos remover essa linha de borda no Word para nos livrar da linha horizontal. Nas configurações, podemos então desativar as linhas de borda automáticas para interromper esse comportamento. Veja como:
Coloque o cursor acima da linha horizontal no Word e pressione o ícone da linha de borda
Posicione o cursor diretamente acima da linha horizontal indesejada. Navegue até a guia “Página inicial“na faixa de opções na parte superior do Word e localize a seção “Parágrafo“. Aqui você encontrará o ícone da linha de borda, que é crucial para a próxima etapa.
Selecione “Sem borda”na lista
Clique na borda ícone de linha para revelar o menu suspenso e selecione “Sem borda“. Esta ação remove imediatamente a linha horizontal do seu documento, permitindo que você continue sem ela.
Clique em “Arquivo”no canto superior esquerdo
Pressione “Mais… > Opções”no menu Arquivo
Clique em “Revisão”na barra lateral e depois em “Opções de AutoCorreção…”no painel principal
Abra a guia “Autoformatação ao digitar”e desmarque “ Linhas de borda”e pressione “OK”
Pressione “OK” na parte inferior da janela de opções principal
Digite’—’e verifique se a linha foi inserida
Depois de desabilitar Para usar o recurso de linhas de borda automáticas, tente digitar’-‘(três hífens) para confirmar que a inserção automática de uma linha horizontal não ocorre mais.
FAQ – Perguntas frequentes sobre linhas, bordas e formatação no Word
Quais sequências acionam a linha horizontal automática no Word?
No Microsoft Word, digitar três ou mais caracteres consecutivos, como hífens (—), sublinhados (_ _ _), asteriscos (***) ou sinais de igual (===), seguido de pressionar Enter, aciona automaticamente a criação de uma linha horizontal. Este recurso foi projetado para inserir divisórias rapidamente em seu documento, mas pode ser desativado se não for desejado.
Posso reativar a inserção automática de linhas horizontais depois de desativá-la?
Sim, para reativar-habilite a inserção automática de linhas horizontais no Microsoft Word, navegue até “Opções de AutoCorreção“através do menu “Arquivo“e depois até “ Opções“, e finalmente para “Revisão“. Na caixa de diálogo “Opções de AutoCorreção“, mude para a guia “Formatação automática ao digitar“e marque novamente a opção “Linhas de borda“. Esta ação reverte o processo de desativação e permite que o Word insira linhas horizontais quando sequências de caracteres específicas são digitadas.
A desativação da opção”Linhas de borda”afetará outros tipos de bordas no meu documento?
Não, desmarcar a opção “Linhas de borda“interrompe exclusivamente a conversão automática de sequências de caracteres específicas em linhas horizontais. Outras aplicações de borda, como aquelas aplicadas manualmente a texto, tabelas ou parágrafos, permanecem inalteradas. Assim, sua capacidade de personalizar bordas em torno de caixas de texto ou outros elementos em seu documento não será afetada por essa alteração.
Como faço para remover uma linha horizontal não inserida automaticamente pelo Word, mas desenhada manualmente ou adicionada como uma forma ?
Para remover uma linha que foi desenhada manualmente ou adicionada como forma ou imagem no Word, clique diretamente na linha para selecioná-la e pressione o botão’Excluir‘tecla do seu teclado. Se a linha for uma borda aplicada a um texto, tabela ou parágrafo, talvez seja necessário selecionar o texto ou objeto e usar o ícone “Bordas“em “Página inicial“para selecionar “Sem Borda“. Essa abordagem é necessária para linhas que não são geradas automaticamente pela digitação de sequências de caracteres.
Existe um atalho de teclado para remover a formatação no Word e isso afeta as linhas horizontais?
O teclado O atalho para remover a formatação de caracteres no Word é Ctrl + Barra de espaço, e para remover a formatação de parágrafo, você pode usar “Ctrl + Q”. No entanto, esses atalhos não afetam as linhas horizontais geradas automaticamente, pois são consideradas bordas ou formatação em nível de parágrafo. Para remover essas linhas, você deve usar o método descrito no tutorial selecionando “Sem Borda“no parágrafo opções de formatação.
O que devo fazer se a seção “Parágrafo”não exibir o ícone da linha de borda?
Se o ícone da linha de borda não estiver visível no “ Parágrafo“da guia “Página inicial“, é possível que sua interface do Word esteja minimizada ou personalizada. Tente expandir a janela do Word ou redefinir a faixa de opções para seu estado padrão. Você também pode clicar com o botão direito na faixa de opções, escolher “Personalizar a faixa de opções“e garantir que todas as ferramentas necessárias estejam ativadas e visíveis. Se os problemas persistirem, pesquise por “Borda“na barra “Diga-me o que você deseja fazer“na parte superior também pode fornecer acesso rápido às configurações de borda.
Posso personalizar a aparência das linhas horizontais automáticas do Word inserções?
A personalização direta da aparência de linhas horizontais automáticas inseridas digitando sequências de caracteres como “—”não é possível nas configurações padrão do Word. Essas linhas adotam um estilo padrão. No entanto, se você precisar de uma linha personalizada, deverá inserir manualmente uma forma ou desenho de linha, que permite ajustes personalizados de cor, espessura e estilo que se alinham às necessidades estéticas do seu documento.
Por que não posso? encontrou a opção “Linhas de borda” no Word?
Se você estiver tendo problemas para localizar a opção “Linhas de borda“nas configurações de AutoCorreção, certifique-se de procurar na seção Guia “AutoFormatação ao Digitar“, não a guia “AutoFormatação“. Ambas as guias têm configurações semelhantes, mas têm funções diferentes. Se a opção ainda não estiver visível, sua versão ou edição do Word pode variar ou a interface pode ser personalizada, ocultando potencialmente algumas opções. Considere atualizar o Word para a versão mais recente para obter todos os recursos e opções.
Como posso remover várias linhas horizontais automáticas de uma vez?
Para remover várias linhas horizontais automáticas indesejadas simultaneamente, destaque a área do documento que contém essas linhas, garantindo que sua seleção inclua os parágrafos diretamente acima de cada linha. Em seguida, aplique a opção “Sem Borda“através do menu suspenso de estilos de borda na seção “Parágrafo“da guia “Página Inicial“. Esta ação removerá todas as linhas horizontais automáticas da área selecionada de uma só vez.
Como posso limpar rapidamente toda a formatação personalizada do meu documento do Word?
Para limpar rapidamente a formatação personalizada de uma seção do seu documento Word, selecione o texto que deseja redefinir e clique no botão “Limpar toda a formatação“(representado por uma letra’A‘com uma borracha) localizado no”Fonte“da guia “Página inicial“. Isso removerá qualquer formatação em nível de caractere e parágrafo, revertendo o texto para o estilo padrão definido em seu documento. No entanto, isso não afeta elementos estruturais como tabelas ou linhas horizontais automáticas, que exigem ações específicas para modificação ou remoção.
A desativação das linhas horizontais automáticas afetará o layout do meu documento?
Desativar o recurso que cria linhas horizontais automaticamente quando determinadas sequências de caracteres são digitadas não altera o layout ou a formatação existente do documento. Apenas evita a geração automática de linhas horizontais no futuro. Todos os outros aspectos de layout e formatação, como margens, espaçamento e decorações manuais existentes, permanecem inalterados e ainda podem ser ajustados de acordo com suas preferências.
Como posso evitar páginas extras em branco no meu documento sem ajustar as margens ?
Para eliminar páginas em branco extras no seu documento do Word sem alterar as margens, verifique cuidadosamente se há quebras de página ou conteúdo adicional no documento, como parágrafos, espaços ou símbolos de formatação ocultos no final do documento. Você pode visualizar esses símbolos ativando a opção “Mostrar/Ocultar ¶“na aba “Início“. Remover esses elementos ou reduzir o conteúdo enviado para uma página extra pode ajudar a remover páginas em branco indesejadas.
Podem ocorrer erros ao desativar o recurso de linhas horizontais automáticas?
Normalmente, desativar o recurso que converte sequências de caracteres específicas em linhas horizontais automáticas no Word não deve causar erros ou afetar negativamente o documento. Se você encontrar problemas no Word após esse ajuste, isso pode não estar relacionado à alteração e exigir a solução de problemas do próprio Word, como verificação de atualizações, reparo da instalação do Office ou ajuste de outras configurações que possam entrar em conflito com a formatação do documento.
O recurso de linha horizontal automática afetará meu documento ao compartilhar ou exportar?
Desativar ou ativar o recurso de linha horizontal automática no Word afeta apenas o comportamento no Word. Isso significa que a aparência do seu documento, quando compartilhado ou exportado para formatos como PDF, permanece consistente com a aparência no Word. No entanto, esteja ciente de que outras formatações ou estilos específicos do documento devem ser verificados quanto à compatibilidade se você estiver compartilhando seu documento com usuários em plataformas ou softwares diferentes.
Posso remover linhas horizontais automáticas editando os arquivos de modelo do Word?
Embora seja tecnicamente possível alterar determinados comportamentos e estilos padrão no Word editando seu arquivo de modelo padrão (geralmente Normal.dotm), essa abordagem não é recomendada para desativar linhas horizontais automáticas. Isso ocorre porque o recurso é controlado pelas opções de AutoCorreção e não está diretamente associado ao modelo. A edição do Normal.dotm deve ser feita com cautela e normalmente reservada para alterações globais, como fontes ou estilos padrão, pois afeta todos os novos documentos criados posteriormente.
Relacionado: Como limpar a formatação no Microsoft Word
Se você colou texto da Internet ou de outro documento em seu documento, pode ser necessário aprender como limpar a formatação no Word. O recurso integrado removerá quaisquer problemas de exibição que você possa ter e retornará o texto ao seu formato padrão. Em nosso outro guia, mostramos como limpar a formatação no Word por meio das janelas Estilos e Fontes para que seu documento volte a ser uma tela em branco.
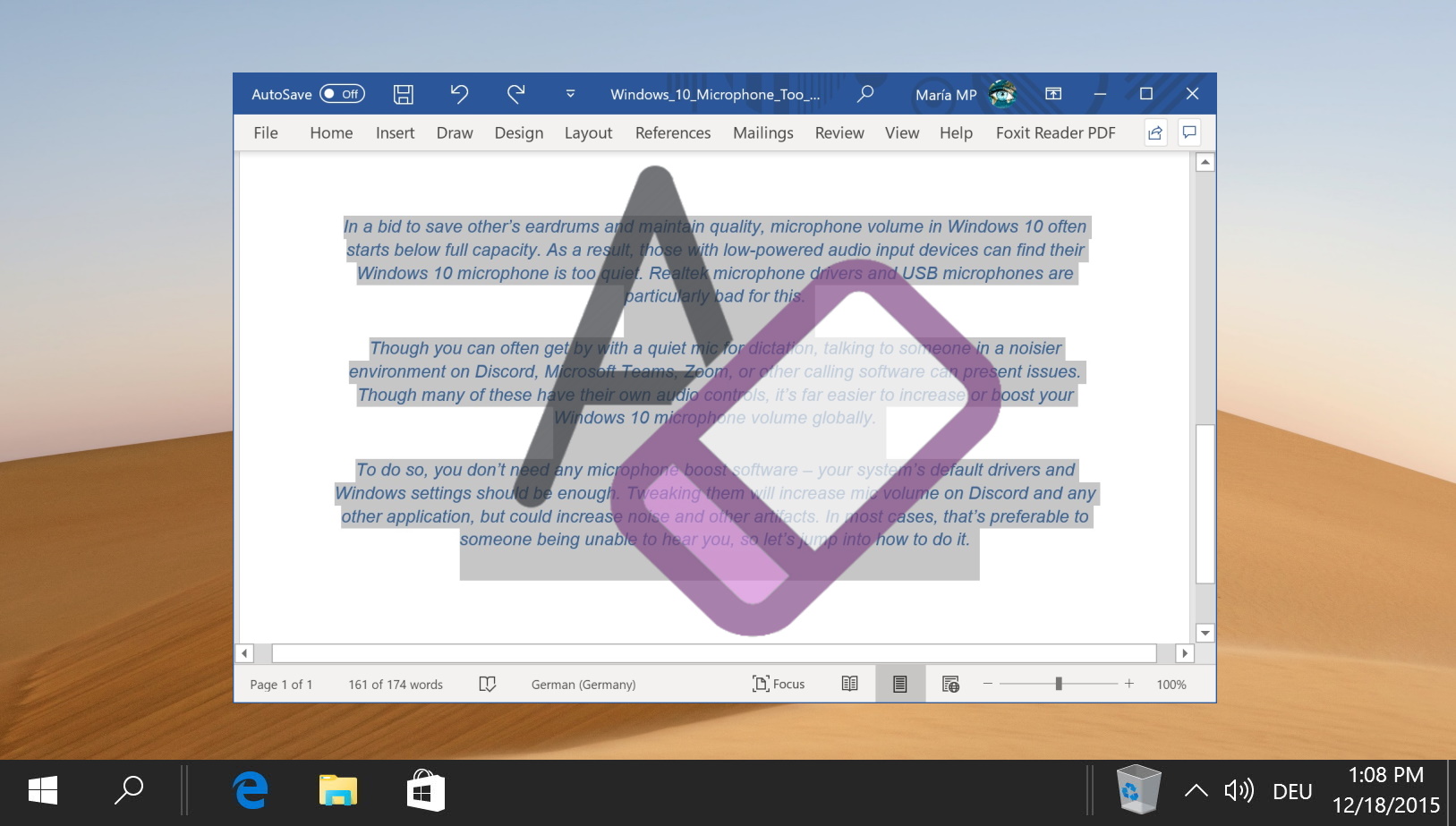
Relacionado: Como excluir uma página em branco no Word
Uma página em branco pode ser útil se você planeja continuar seu documento, mas pode parecer pouco profissional quando você envia um documento finalizado. Por isso, é importante que você saiba como excluir uma página em branco no Word quando não houver necessidade dela.
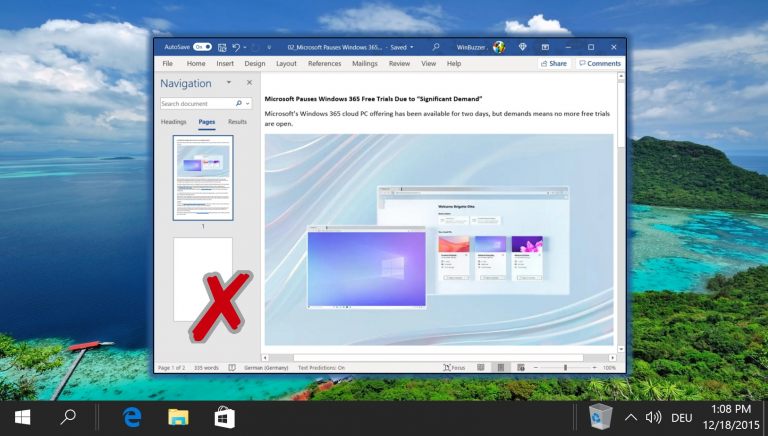
Relacionado: Como mover e reorganizar páginas no Word
Existem algumas maneiras de mover páginas no Word, mas a mais eficaz envolve o uso do painel de navegação do Word ou simplesmente copiar e colar. Em nosso outro guia, mostramos como reorganizar páginas no Word usando o painel de navegação e como copiar uma página inteira no Word e movê-la para outro lugar no documento.
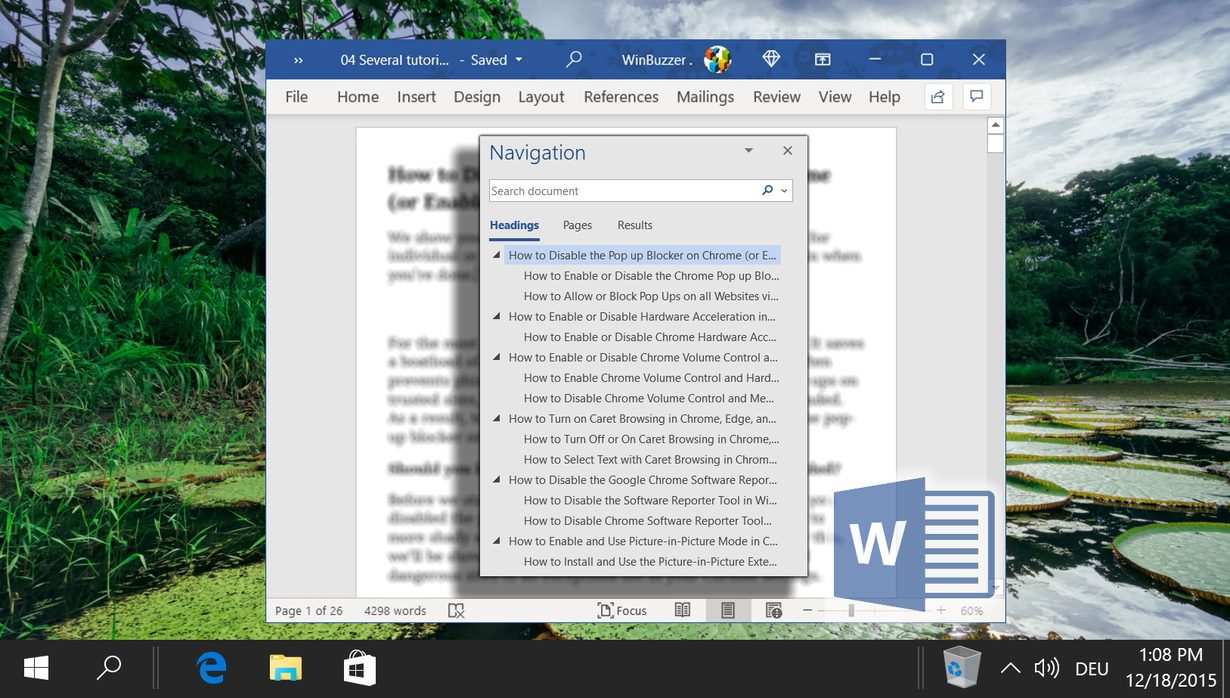
Relacionado: Como inserir uma nota de rodapé ou nota final no Microsoft Word
A capacidade de inserir notas de rodapé e notas finais em documentos do Microsoft Word é indispensável. Esses elementos servem não apenas para citar fontes e fornecer contexto adicional, mas também para melhorar a legibilidade e a credibilidade do seu documento. Esteja você redigindo um artigo acadêmico, um relatório detalhado ou qualquer documento abrangente, é crucial compreender as nuances das notas de rodapé e finais. Em nosso outro guia, mostramos como adicionar uma nota de rodapé ou nota final no Word usando as ferramentas integradas do software, além de explicar a diferença entre as duas.