Índice:
Embora seja raro, há momentos em que precisamos mostrar que o texto deve ser removido de um documento sem realmente removê-lo. A melhor maneira de fazer isso é aprender como riscar o texto no Word ou em seu respectivo aplicativo de edição ou mídia social.
O texto tachado, também conhecido como texto riscado, permite colocar uma linha nas palavras. No Word, o tachado assume a forma de um formato de caractere, que permite adicioná-lo e removê-lo facilmente à vontade.
Em outros aplicativos, talvez seja necessário usar uma ferramenta on-line para gerar o texto tachado. Ou, se o aplicativo suportar markdown, você também poderá usar o símbolo de til duplo (~~) antes e depois do seu texto para obter o efeito.
Neste guia, mostramos como colocar uma linha no texto no Word usando vários métodos, mas também compartilhe uma ferramenta on-line que você pode usar para qualquer aplicativo.
Como tachado no Word com formatação de fonte
Aplicar tachado no Word usando formatação de fonte é um processo simples. Esse método pode ser acessado diretamente na guia Início, tornando-o conveniente para edições rápidas.
Selecionar texto e aplicar tachado
Destaque o texto que deseja modificar. Vá para a guia “Página inicial”e localize o botão tachado, simbolizado por ab, nas opções de fonte. Clicar neste botão aplicará o efeito tachado ao texto selecionado. Como alternativa, para um método mais rápido, use o atalho de teclado Alt > H > 4.
Como colocar uma linha no texto no Word usando a caixa de diálogo Fonte
Se precisar de um método alternativo ao acima, você pode riscar o texto no Word rapidamente usando a caixa de diálogo Fonte e alguns atalhos de teclado úteis.
Selecione seu texto e pressione Ctrl + D
A caixa de diálogo Fonte será exibida, mostrando diversas opções de formatação.
Pressione Alt + K e depois Enter
Essa ação seleciona a opção tachado e a aplica ao seu texto. “Alt + K“marcará a caixa tachada sem que você precise tirar os dedos do teclado. A tecla Enter aplica as alterações.
Verifique o texto riscado no Word
Certifique-se de que o efeito tachado esteja visível no texto selecionado. Com um pouco de prática, você conseguirá concluir todo esse processo em menos de um segundo.
Como adicionar um botão tachado à barra de ferramentas de acesso rápido
Adicionar tachado à barra de ferramentas de acesso rápido simplifica seu fluxo de trabalho, tornando esse recurso de formatação prontamente acessível.
Clique com o botão direito do mouse no botão tachado na guia “Página inicial” e selecione “Adicionar para a barra de ferramentas de acesso rápido”
Essa ação coloca a opção tachado de fácil acesso.
Pressione a seta suspensa de acesso rápido e pressione “Mais comandos…”
Personalize quais comandos aparecem na barra de ferramentas para acesso ainda mais rápido. Dependendo das configurações do Word, o menu suspenso de configurações rápidas estará logo acima ou logo abaixo da faixa de opções.
Selecione Tachado na lista à direita e altere sua posição
Ajuste a posição da opção tachado na barra de ferramentas para se adequar ao seu fluxo de trabalho. Você pode pressionar as setas para cima e para baixo no lado direito para movê-lo para onde fizer mais sentido para você. A posição na lista determinará o número que você deve pressionar para aplicá-lo com um atalho. Se fosse o primeiro da lista, por exemplo, o botão seria “Alt + 1“. Clique em “OK“para salvar as alterações.
Selecione seu texto e pressione o atalho de teclado relevante
Se o seu tachado estiver em segundo lugar na lista de acesso rápido como a nossa, será “ Alt + 2“. Caso contrário, poderia ser “Alt + 1“, “Alt + 3“, “Alt + 4“, “Alt + 4“. “, etc.
Como criar uma palavra tachada Atalho
O atalho padrão do Word Tachado é um pouco complicado, exigindo que você pressione Alt, depois H e depois 4. Podemos mudar isso criando um atalho tachado personalizado:
Clique em “Arquivo”
Navegue até o menu Arquivo para acessar as opções do Word.
Selecione “Mais… > Opções”na barra lateral
Acesse a caixa de diálogo Opções do Word para personalizar ainda mais.
Selecione”Personalizar faixa de opções”e pressione”Personalizar”ao lado de”Atalhos de teclado:”
Isso abre o menu de personalização para atalhos de teclado.
Atribuir um novo atalho de teclado
Clique em “guia Página inicial“na coluna da esquerda e em “Tachado“à direita.
Clique na caixa”Pressione nova tecla de atalho”e pressione o atalho desejado no teclado.
Por exemplo, use “Alt + Ctrl + S” como um novo atalho para tachado. Clique em “Atribuir“para finalizar.
Selecione “Nem mal.dotm”no menu suspenso”Salvar alterações em:”
Isso garante que o atalho esteja disponível em todos os documentos. Clique “Fechar“para salvar. Normal.dotm é o arquivo de modelo padrão do Word.
Pressione “OK” no Janela Opções do Word
Seu novo atalho tachado agora está pronto para uso.
Como colocar uma linha em qualquer texto usando Unicode
Fora do Word, você pode facilmente colocar uma linha no texto usando ferramentas de texto tachado on-line que convertem o texto em Unicode. Basta colar o texto, pressionar um botão, copiá-lo e colá-lo novamente em seu documento ou mensagem. Esse método funciona com aplicativos e formulários que suportam caracteres de texto unicode tachados.
Usaremos SaijoGeorge neste tutorial, mas você pode usar qualquer uma das muitas ferramentas on-line disponíveis gratuitamente.
Insira seu texto na caixa de texto branca e pressione “StrikeEm”
Digite o texto desejado na caixa de texto do SaijoGeorge. Em seguida, clique no botão “StrikeEm“para aplicar o efeito tachado.
Clique no texto tachado e pressione Ctrl +X para copiar o texto do pop-up
Passe o mouse sobre o texto tachado gerado. Clique nele e pressione “Ctrl + X“para cortar o texto da janela pop-up.
Exemplo: pressione Ctrl + V para colar o texto riscado em seu Word processador
Abra seu aplicativo de processador de texto. Posicione o cursor onde deseja inserir o texto e pressione “Ctrl + V“para colar o texto tachado.
Exemplo: pressione Ctrl + V para colar o texto em uma mensagem de bate-papo
Para compartilhar seu texto tachado em um aplicativo de mensagens, basta navegar até a entrada do bate-papo e pressionar “Ctrl + V“para colar o texto.
FAQ – Perguntas frequentes sobre o”Tachado Funcionalidade no Word
Existe um atalho para remover a formatação tachada no Word?
Não há um atalho dedicado apenas para remover a formatação tachada. Para removê-lo, selecione o texto tachado e clique no botão tachado na guia “Página inicial” mais uma vez para desativá-lo. Alternativamente, você pode pressionar Ctrl + D para abrir a caixa de diálogo Fonte caixa, navegue até a caixa de seleção tachado usando as teclas de seta e pressione a barra de espaço para desmarcá-la.
Como faço para aplicar tachado no Word sem usar o mouse?
Você pode aplicar tachado sem o mouse ativando os atalhos da faixa de opções. Pressione Alt para acessar os atalhos da faixa de opções e, em seguida, H para a guia Início. Se você definiu um atalho para tachado, use-o (por exemplo, 4). Caso contrário, navegue até a seção Fonte e use as setas do teclado para localizar e ativar tachado.
É possível aplicar tachado e sublinhado ao mesmo texto no Word?
Tanto o tachado quanto o sublinhado podem ser aplicados simultaneamente ao mesmo texto no Word. Primeiro aplique um dos formatos selecionando o texto e usando seu respectivo botão ou atalho no “Home“e aplique o segundo formato da mesma maneira. Isso permite ênfases variadas no texto e pode ser particularmente útil na edição ou na anotação de revisões.
Como posso garantir a aplicação uniforme de tachado em diferentes plataformas ou documentos?
Para consistência entre plataformas que talvez não suporte a formatação específica do Word, use o método tachado Unicode. Isso transforma seu texto em uma versão que incorpora visualmente o efeito tachado usando caracteres especiais, garantindo que ele apareça igual em praticamente qualquer campo de texto que suporte Unicode.
Qual é a melhor maneira de indicar revisões usando tachado no Word ?
A indicação eficiente de revisões no Word envolve o uso de formatação tachada junto com os comentários ou o recurso de controle de alterações. Aplique tachado ao texto que você está revisando e adicione um comentário (clicando em “Novo Comentário“na guia “Revisar“) explicando a alteração ou sugerindo alternativas. Para documentos colaborativos, ative “Rastrear alterações“na guia “Revisar“para destacar automaticamente as edições, incluindo tachados, e atribuí-las a colaboradores específicos.
Como posso adicionar uma opção de tachado personalizado aos meus estilos de documento do Word?
A incorporação direta de tachado em estilos do Word não está disponível. No entanto, você pode criar uma macro que aplique um estilo e, em seguida, formatação tachada ao texto selecionado. Isso requer conhecimento básico de programação VBA (Visual Basic for Applications) do Word. Grave uma macro aplicando o estilo e o tachado desejados e atribua-a a um atalho de teclado por conveniência.
É possível tachado em massa usando o recurso Localizar e Substituir do Word?
Utilizar Recurso Localizar e Substituir do Word para aplicar formatação tachada em massa. Abra a caixa de diálogo Localizar e Substituir (Ctrl + H), clique em “Mais >>“ e depois em “Formatar“na parte inferior. Selecione “Fonte…“e escolha “Tachado“em “Efeitos.”Em “Encontrar o quê“, insira o seu termo de pesquisa; deixe “Substituir por“em branco, mas defina a mesma formatação. Isso substitui o texto encontrado pelo mesmo texto mais tachado.
Como a funcionalidade tachado no Word se compara a outros editores de documentos ?
A funcionalidade tachado é um recurso comum em editores de texto, mas o Word oferece vários métodos convenientes para sua aplicação, incluindo opções de formatação de fonte, atalhos de teclado e adição à barra de ferramentas de acesso rápido para facilitar o acesso. Outros editores podem não tem essa flexibilidade, oferecendo maneiras limitadas de aplicar ou personalizar a formatação tachada.
Posso criar links clicáveis de texto tachado no Word?
Você pode converter texto tachado em hiperlinks clicáveis no Word. Primeiro , aplique a formatação tachado ao texto desejado. Em seguida, clique com o botão direito no texto e escolha “Link“no menu de contexto. Na caixa de diálogo, digite ou cole seu URL no campo Endereço e clique em “OK”. Este método permite a decoração de texto junto com a funcionalidade de hiperlink.
Como posso rastrear quem aplicou a formatação tachada em um documento do Word compartilhado?
Ative “Rastrear alterações“na guia”Revisar”antes de fazer edições em um documento do Word compartilhado. Esse recurso registra todas as alterações feitas no documento, incluindo formatação tachada e atributos envie-as aos respectivos editores. Você poderá então revisar cada alteração, quem as fez e aceitá-las ou rejeitá-las individualmente.
Qual é o impacto da formatação tachada na legibilidade do documento?
Enquanto eficaz para destacar edições ou indicar exclusões, o uso excessivo da formatação tachada pode sobrecarregar o documento e complicar a legibilidade. Use-a criteriosamente, equilibrando sua utilidade para indicar revisões com a manutenção do texto limpo e legível. Para documentos destinados à apresentação ou publicação final, remova a formatação tachada desnecessária para aumentar a clareza.
Existem contextos culturais ou situacionais onde a formatação tachada deve ser evitada?
Em documentos formais, relatórios e comunicações oficiais, a formatação tachada é geralmente evitada, pois pode transmitir uma qualidade inacabada. Culturalmente, alguns públicos podem interpretá-lo de forma diferente; sempre considere a sensibilidade e as normas do seu público-alvo. Para redação acadêmica ou profissional, reserve o tachado para rascunhos ou processos de edição internos.
A formatação tachada pode ser pesquisada em um documento do Word?
O Word não possui uma funcionalidade nativa para pesquisar diretamente texto formatado como tachado. No entanto, você pode usar técnicas avançadas de localização e substituição com critérios de formatação ou empregar scripts VBA para identificar e trabalhar com texto formatado tachado, embora isso exija mais conhecimento técnico.
Como reverter a formatação tachada em um documento do Word que eu não criei?
Para remover a formatação tachada de um documento, selecione o texto afetado e clique no botão tachado na guia “Página inicial” mais uma vez ou use a caixa de diálogo Fonte (Ctrl + D) para desmarcar a caixa de seleção tachado. Esse processo não depende da origem do documento, permitindo que você modifique a formatação conforme necessário.
Existe uma maneira de destacar o texto que foi formatado com tachado para fins de revisão?
O Word não oferece um recurso específico para destacar texto tachado, mas você pode usar o recurso de realce de texto ou alterar a cor do texto para fazer com que o texto tachado se destaque nas revisões. Selecione o texto e escolha uma cor de destaque ou uma nova cor de texto na guia “Página inicial”. Isso é particularmente útil durante processos de edição e revisão colaborativa para chamar a atenção para modificações ou sugestões.
Relacionado: Como verificar a contagem de palavras no Microsoft Word
Saber a contagem de palavras é importante para quase todas as formas de escrita, seja um romance, um livro ou um trabalho de casa. Em nosso outro guia, mostramos como encontrar a contagem de palavras no Microsoft Word e como contar caracteres, tanto para todo o documento quanto para seções específicas do texto.
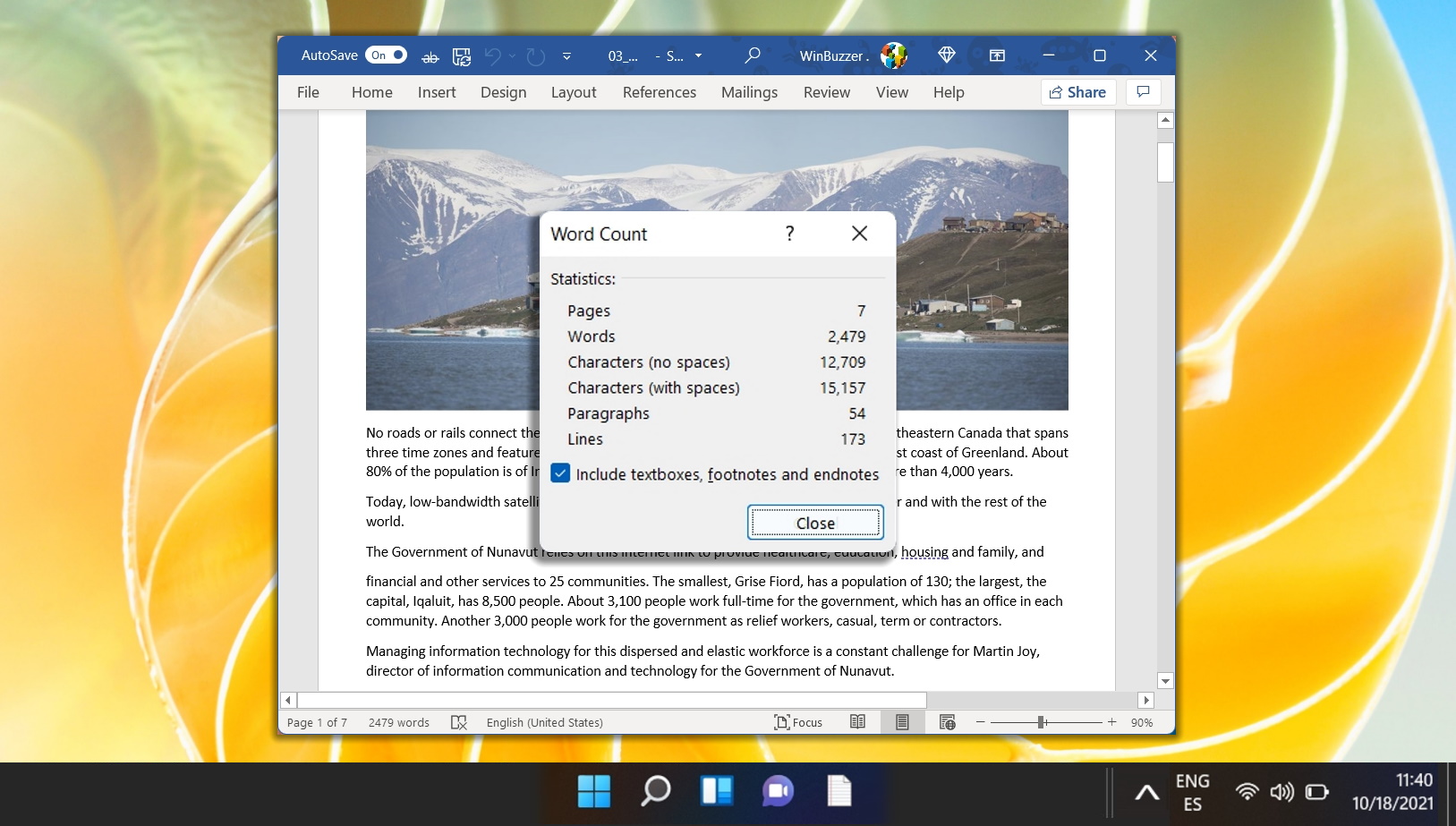
Relacionado: Como adicionar uma linha vertical ou horizontal no Word e no Word Online
Criando um documento que é não apenas informativo, mas também visualmente atraente pode melhorar significativamente a legibilidade e o envolvimento do espectador. No Microsoft Word, uma maneira simples, mas eficaz de conseguir isso é incorporar linhas verticais e horizontais. Essas linhas servem a vários propósitos, desde dividir seções até enfatizar pontos-chave ou simplesmente adicionar um elemento estético ao seu documento. Em nosso outro guia, mostramos como fazer uma linha horizontal ou vertical no Word e no Word Online usando vários métodos simples.
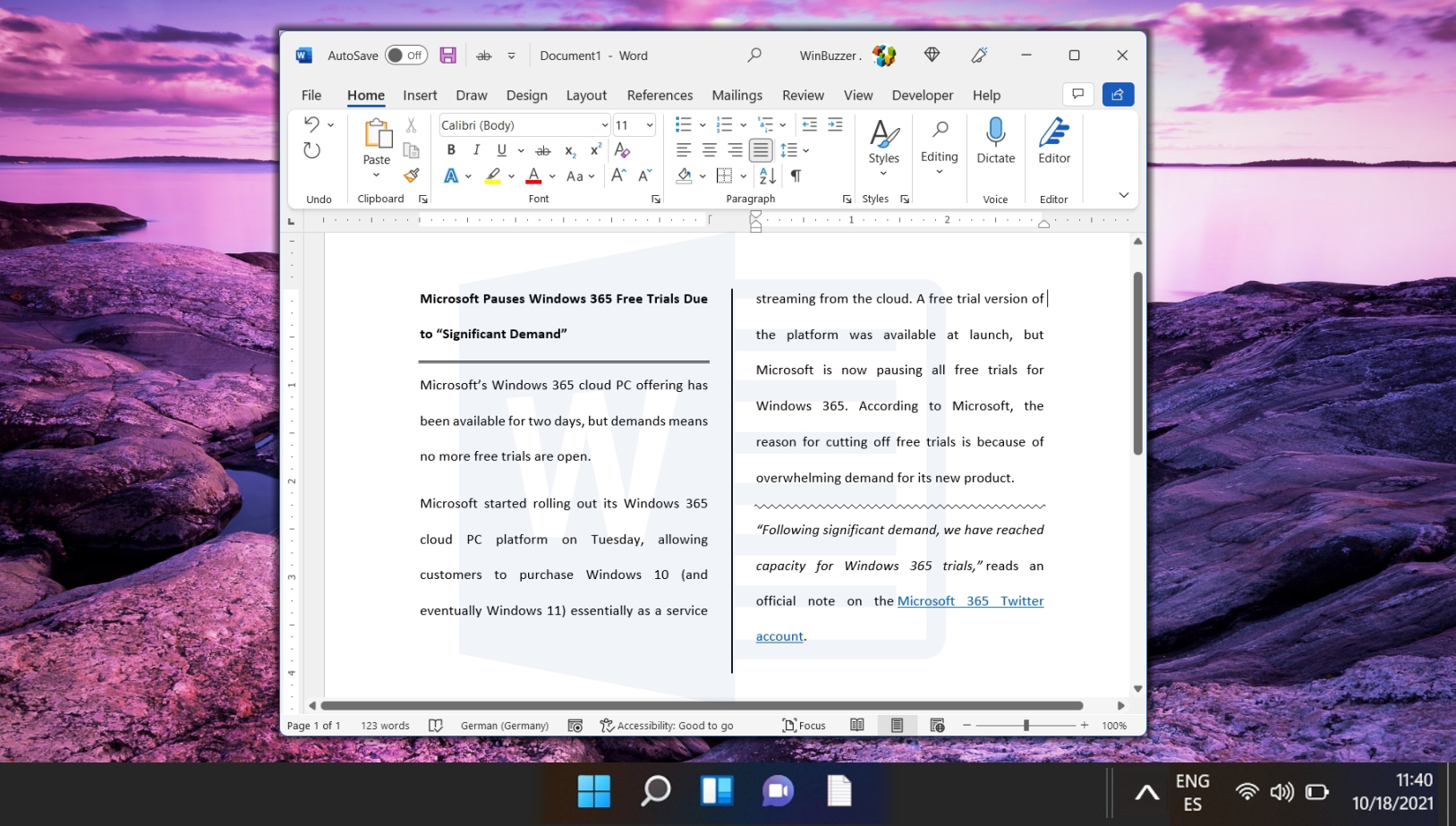
Relacionado: Como remover ou limpar a formatação no Microsoft Word
Se você colou texto da Internet ou de outro documento em seu documento, pode ser necessário aprender como limpar formatação no Word. O recurso integrado removerá quaisquer problemas de exibição que você possa ter e retornará o texto ao seu formato padrão. Em nosso outro guia, mostramos como limpar a formatação no Word por meio das janelas Estilos e Fontes para que seu documento volte a ser uma tela em branco.

