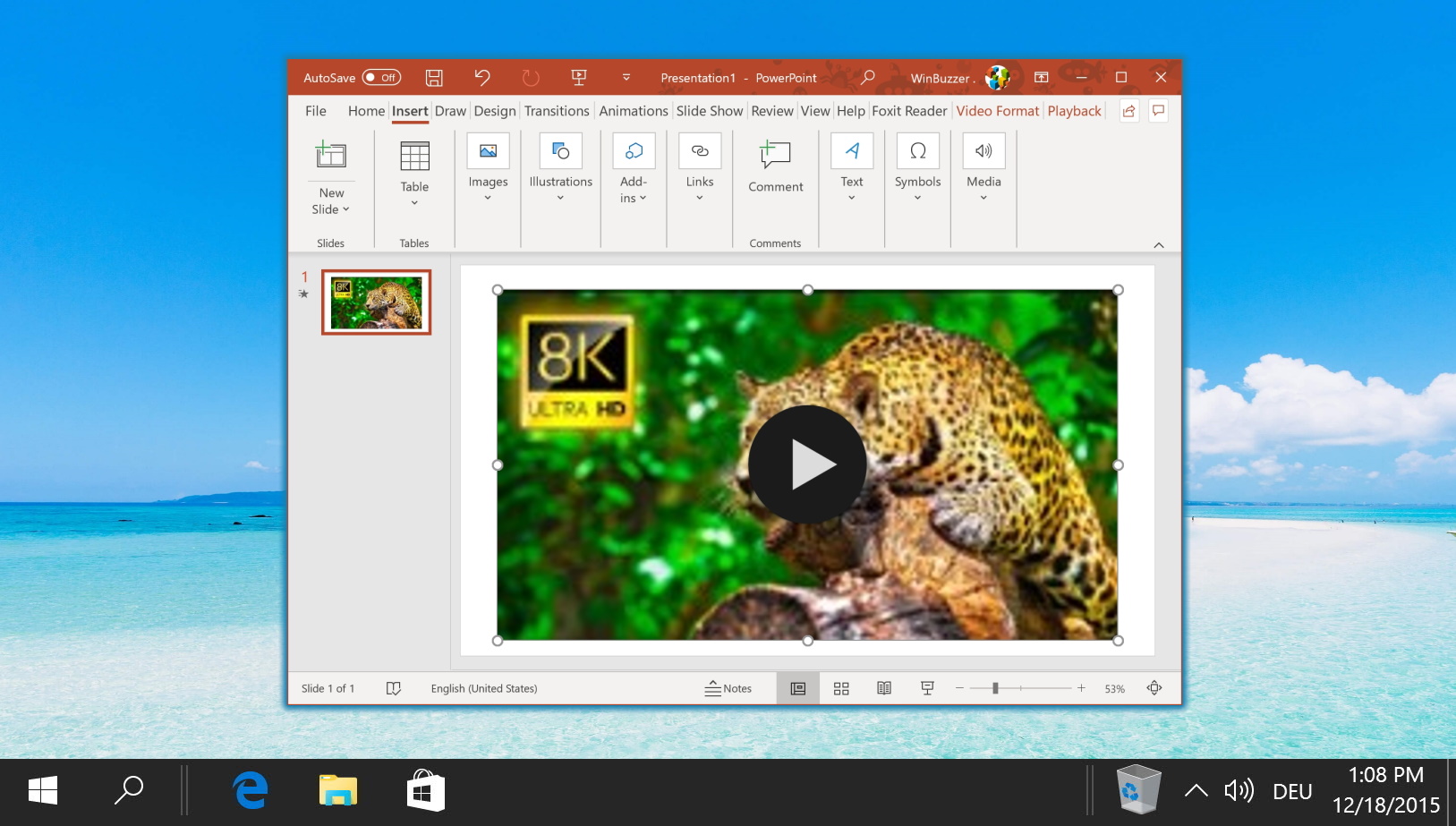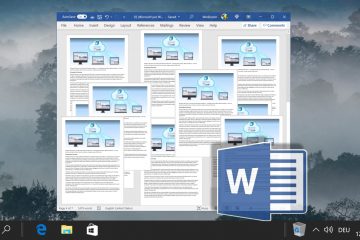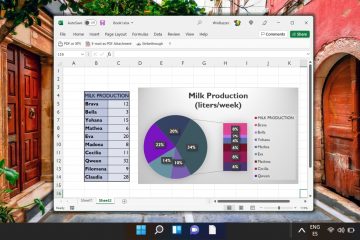Índice:
Adicionar GIFs à sua apresentação do PowerPoint pode transformá-la de uma apresentação de slides padrão em uma experiência dinâmica, envolvente e memorável para o seu público. Se seu objetivo é entreter com memes, ilustrar um ponto com uma rápida demonstração da interface do usuário ou simplesmente adicionar um pouco de vida aos seus slides, saber como incorporar GIFs de maneira eficaz é uma habilidade valiosa.
GIF para PowerPoint: uma imagem animada para sua apresentação
A Microsoft torna muito fácil adicionar um GIF ao PowerPoint, mas talvez você precise fazer as coisas de maneira diferente dependendo de onde ele vem e como você deseja. mostrar. Se você não quiser que seu GIF fique em loop indefinidamente, por exemplo, você terá que fazer alguns ajustes em um programa de divisão de GIF. Cobrimos tudo isso neste guia.
Como inserir um GIF no PowerPoint a partir do seu PC
Este método é simples se você já tem um GIF salvo em seu computador e deseja adicioná-lo à sua apresentação do PowerPoint. Envolve alguns cliques simples na interface do PowerPoint.
Abra”Inserir imagens”
Navegue até a guia”Inserir“na faixa do PowerPoint e selecione “Imagens > Imagens > Este dispositivo…“para abrir o explorador de arquivos e escolher um GIF.
Selecione seu GIF
No explorador de arquivos, localize o GIF que deseja inserir em sua apresentação, clique nele e pressione “Inserir“para adicioná-lo ao slide.
Visualize seu GIF
Para garantir que seu GIF esteja animado conforme o esperado, vá para a guia “Apresentação de slides“e selecione “Do slide atual“. Isso reproduzirá sua apresentação de slides a partir de o slide atual, permitindo visualizar o GIF em ação. Se necessário, você pode ajustar o tamanho ou a formatação do GIF nesta fase. Você pode, por exemplo, criar um plano de fundo GIF no PowerPoint arrastando-o para preencher todo o slide. Basta fazer com que seu GIF tenha qualidade suficiente para não parecer horrível em uma tela grande.
Encontrando GIFs para PowerPoint na Web
Se você não tem um GIF pronto, mas sabe que pode quiser adicionar um à sua apresentação, você pode encontrar uma infinidade de GIFs online. Esta seção irá guiá-lo para encontrar o GIF perfeito para sua apresentação a partir de diversas fontes.
Usando a ferramenta Inserir do PowerPoint
Abrir “Imagens Online”
O PowerPoint oferece uma ferramenta de pesquisa integrada para imagens on-line, incluindo GIFs. Clique em “Inserir > Imagens > Imagens > Imagens on-line…“para acessá-lo e pesquisar a imagem perfeita GIF diretamente no PowerPoint.
Pesquisar GIFs animados
Ao usar a ferramenta de imagens on-line do PowerPoint, você pode pesquisar por “Gif animado“para encontrar GIFs especificamente. Lembre-se de marque a caixa “somente Creative Commons“se quiser garantir que o uso das imagens seja gratuito e sem problemas de direitos autorais.
Explore GIPHY para GIFs
Visite GIPHY
GIPHY é uma das plataformas GIF mais populares do planeta. Possui mais de 100 milhões de usuários ativos diariamente que enviam mais de um bilhão de gifs por dia. Como você pode imaginar, há muitos GIFs para escolher. Para encontrar um que combine com você, acesse o site do GIPHY e pesquise o tópico, assunto ou emoção do qual você gostaria de ter um GIF.
Salve o GIF escolhido
Depois de encontrar um GIF que você gosta no GIPHY, clique com o botão direito nele e selecione “Salvar imagem como“para baixá-lo para seu computador. Escolha um nome memorável e salve o local para facilitar o acesso mais tarde.
Explore Tenor para GIFs
Visite Tenor
Se você não encontrou o que você procura no GIPHY, o Tenor, de propriedade do Google, é uma ótima alternativa. Assim como o GIPHY, você só precisa acessar o site do Tenor e pesquisar um tópico ou emoção.
Certo-clique em um GIF de sua preferência e pressione “Salvar imagem como”
Como fazer um GIF do Powerpoint repetir um determinado número de vezes
Às vezes, você pode querer um GIF seja repetido apenas um determinado número de vezes, em vez de continuamente. Isso pode ajudar a evitar que o GIF distraia o público do conteúdo principal da sua apresentação.
Envie seu GIF para o EzGIF
Acesse o site EzGIF e use a ferramenta de extração de quadros clicando em “Escolher arquivo“para fazer upload o GIF que você deseja editar.
Encontre seu GIF e pressione “Abrir”
Clique em “Fazer upload!”
Dividir em quadros
Depois de enviar seu GIF, clique em “Fazer upload!“e depois em”Dividir em quadros!“para preparar seu GIF para editar as configurações de loop.
Pressione “Editar animação”acima da sua imagem
Editar configurações de animação
Clique em “Editar animação“acima da imagem e altere o número de”Contagem de loops“para especificar quantas vezes você deseja que o GIF faça um loop. Deixar este campo em branco terá como padrão o loop infinito.
Salve seu GIF editado
Depois de definir a contagem de loops, pressione “Fazer um GIF!“e depois “Salvar “na parte inferior da página. Seu GIF agora está pronto para ser inserido no PowerPoint com as novas configurações de loop.
Como inserir GIFs diretamente do teclado no Windows 11 ou Windows 10
Em nosso outro guia, mostram como inserir GIFs no Windows usando um hardware ou teclado de toque por meio do painel Emoji integrado do Windows.
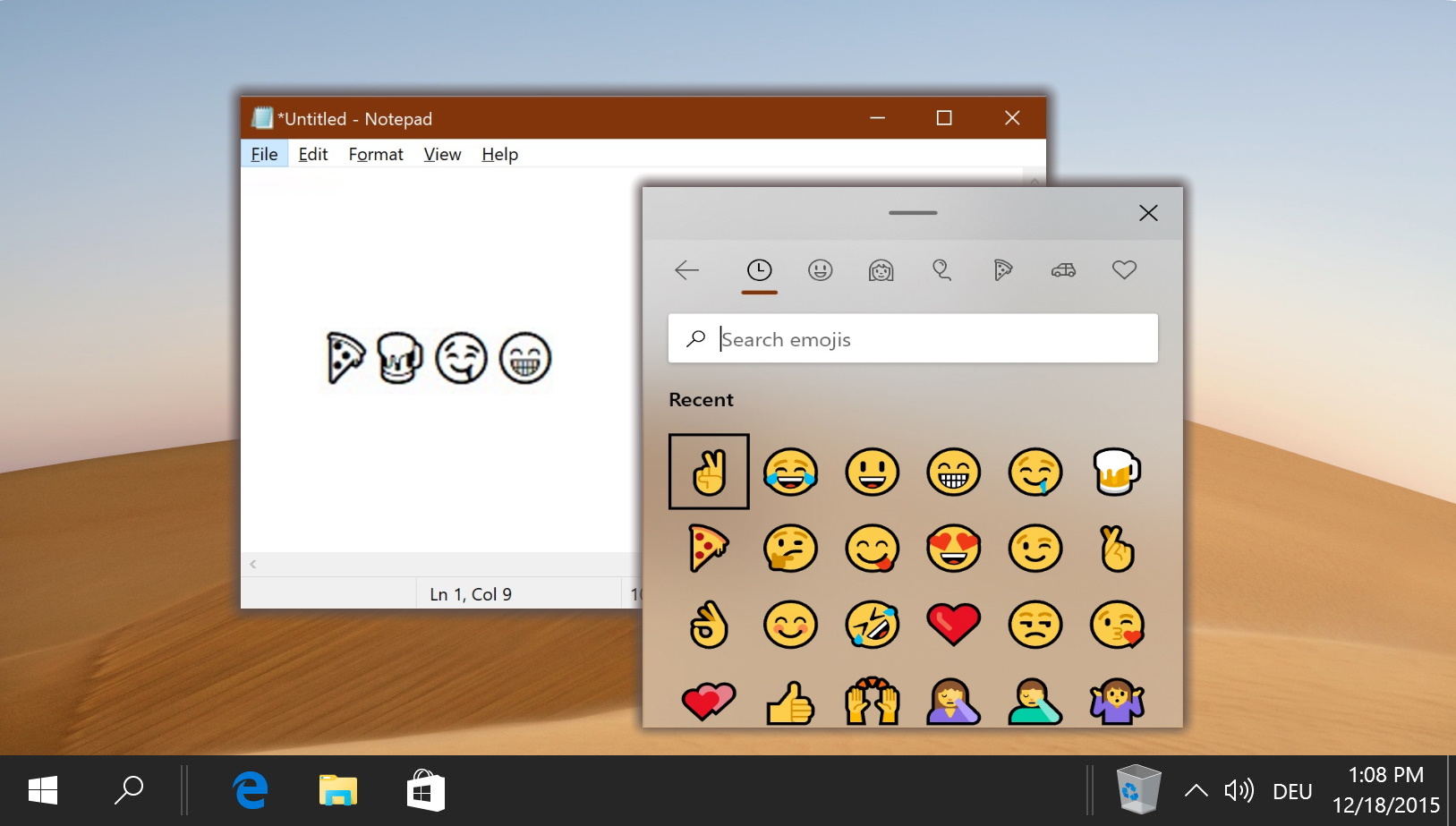
FAQ – Perguntas frequentes sobre PowerPoint e GIFs
Posso adicionar som a um GIF no PowerPoint?
Não há suporte para adicionar som diretamente a um GIF no PowerPoint, pois os GIFs são arquivos de imagem e não armazenam dados de áudio. Para obter um efeito semelhante, você pode inserir um arquivo de áudio separadamente através de “Inserir“> “Áudio“e sincronizar a reprodução de áudio com a animação GIF em seu slide. Isso requer ajuste manual de tempo para garantir que eles sejam reproduzidos em sincronia.
Como posso transformar um GIF no plano de fundo de um slide no PowerPoint?
Para usar um GIF como plano de fundo de um slide, primeiro insira o GIF usando a opção “Inserir“> “Imagens“. Em seguida, clique com o botão direito no GIF e selecione “Formatar imagem”. No menu “Formatar imagem”, escolha “Preencher”> “Preenchimento de imagem ou textura”e selecione o GIF em seus arquivos. Ajuste as opções de tamanho e posicionamento conforme necessário para cobrir todo o slide. Lembre-se de que o PowerPoint não oferece uma opção direta de “definir como plano de fundo“para GIFs, portanto, esta solução alternativa é necessária.
É possível inserir um GIF usando o PowerPoint em um Mac?
Sim, inserir um GIF no PowerPoint em um Mac segue um processo semelhante ao do Windows. Clique em “Inserir“no menu superior, escolha “Imagem“, depois “Imagem do arquivo…” para navegar pelos arquivos e selecionar o GIF que deseja adicionar. Depois de selecionado, você pode redimensionar e reposicionar o GIF no slide conforme necessário, assim como no Windows. permanecem consistentes em ambas as plataformas.
Posso editar um GIF diretamente no PowerPoint?
Os recursos do PowerPoint para edição direta de GIFs são limitados a opções de redimensionamento, reposicionamento e formatação, como adicionar uma borda ou sombra. Para edições mais avançadas, como cortar, alterar a velocidade da animação ou editar o conteúdo do próprio GIF, você precisará usar um editor de GIF externo. Depois que as edições forem concluídas, você poderá inserir novamente o GIF atualizado em sua apresentação do PowerPoint por meio da guia “Inserir“.
Como posso converter um vídeo em GIF para minha apresentação do PowerPoint?
Para converter um videoclipe em GIF para uso no PowerPoint, você precisará usar uma ferramenta de conversão de vídeo em GIF, que pode ser encontrada on-line (por exemplo, EzGIF.com). Faça upload do arquivo arquivo de vídeo para o conversor, defina seus horários de início e término preferidos para o GIF e escolha quaisquer outras configurações, como tamanho ou taxa de quadros. Depois de convertido, baixe o GIF para o seu computador. Você pode inseri-lo em sua apresentação do PowerPoint seguindo as etapas para inserir imagens.
Qual é a melhor maneira de encontrar GIFs de alta qualidade para minha apresentação?
Gifs de alta qualidade podem ser encontrados em plataformas populares como GIPHY ou Tenor, que oferecem extensas bibliotecas de GIFs sobre diversos assuntos. Use palavras-chave específicas e relevantes em sua pesquisa para encontrar os GIFs mais adequados. Considere a resolução e o tamanho dos GIFs em relação às suas necessidades de apresentação. Ao fazer o download, certifique-se de que o arquivo tenha qualidade alta o suficiente para ficar bem em telas grandes, sem ser muito grande para manter o tamanho do arquivo de apresentação gerenciável.
Os GIFs aumentam significativamente o tamanho do arquivo da apresentação do PowerPoint?
Sim, adicionar GIFs pode aumentar significativamente o tamanho do arquivo da sua apresentação do PowerPoint, especialmente se você usar vários GIFs ou de alta resolução. Isso pode afetar o desempenho e o tempo de carregamento da sua apresentação. Para atenuar isso, considere otimizar seus GIFs usando ferramentas de compactação de GIF disponíveis online antes de inseri-los em seu PowerPoint. Além disso, pense na necessidade de cada GIF e em sua contribuição para sua apresentação para evitar sobrecarregar seus slides com mídias desnecessárias.
Como posso alinhar um GIF perfeitamente no centro de um slide?
Depois de inserir um GIF, você pode alinhá-lo perfeitamente no centro de um slide selecionando o GIF e indo até a aba “Formatar“. Clique em “Alinhar”no grupo Organizar, e em seguida, selecione “Alinhar Centro” e “Alinhar Meio” sequencialmente. Isso garante que o GIF seja centralizado horizontal e verticalmente no slide. Se “Alinhar“estiver esmaecido, certifique-se de ter clicado no GIF para selecioná-lo e de que a opção”Ajustar objetos à grade”nas opções do PowerPoint esteja ativada.
É possível inserir vários GIFs em um único slide?
Você pode inserir vários GIFs em um único slide do PowerPoint repetindo o processo de inserção para cada GIF que deseja incluir. No entanto, é importante planejar cuidadosamente o layout do seu slide para evitar confusão e garantir que cada GIF atenda a um propósito e aprimore sua comunicação. Considere o tamanho e o posicionamento de cada GIF e use as ferramentas de alinhamento do PowerPoint para manter uma aparência profissional e organizada.
Posso usar GIFs no Microsoft PowerPoint Online?
Sim, Microsoft PowerPoint Online suporta a inserção de GIFs de maneira semelhante à versão desktop. Você pode inserir um GIF escolhendo “Inserir“> “Imagens“> “Este dispositivo“se você tiver o GIF salvo localmente ou usar “Imagens Online” para pesquisar e inserir GIFs diretamente da web. Observe que alguns recursos podem ser mais limitados na versão on-line em comparação com o aplicativo de desktop.
Por que meu GIF não é animado no PowerPoint?
Se o seu GIF não é animado no PowerPoint, primeiro certifique-se de inseri-lo como uma imagem por meio da guia “Inserir“e não como um objeto ou plano de fundo. Além disso, verifique se o GIF é reproduzido fora do PowerPoint para garantir que a animação funcione. Visualização do PowerPoint O modo não exibe animações, então mude para o modo “Apresentação de slides“para visualizar as animações. Se o problema persistir, sua versão do PowerPoint pode não suportar totalmente animações GIF ou o arquivo GIF pode ser muito grande ou estar corrompido.
Posso alterar a transparência de um GIF no PowerPoint?
O PowerPoint não oferece suporte à alteração da transparência dos arquivos GIF diretamente no programa devido à natureza do formato GIF. Se precisar tornar um GIF transparente, você deve usar um programa externo de edição de imagens que suporte edição de transparência em GIFs. Edite o GIF para ajustar sua transparência, salve as alterações e reinsira o GIF em sua apresentação do PowerPoint.
Como posso garantir que meus GIFs não desviem a atenção da mensagem da minha apresentação?
Para garantir que os GIFs não desviem a atenção da sua mensagem, escolha GIFs que complementem o seu conteúdo e sigam um tema consistente com o tópico da sua apresentação. Use GIFs com moderação e coloque-os estrategicamente para atrair a atenção para pontos-chave sem sobrecarregar o seu público. Além disso, considere o momento e o contexto de cada GIF em sua apresentação para melhorar a compreensão, em vez de prejudicá-la.
Existe algum complemento do PowerPoint para gerenciar GIFs?
Existem vários Suplementos do PowerPoint projetados para gerenciar e aprimorar conteúdo multimídia, incluindo GIFs. Esses suplementos oferecem recursos como pesquisa de GIF no PowerPoint, fácil inserção de GIF e, em alguns casos, até recursos de edição de GIF. Você pode explorar a loja online de suplementos do Microsoft Office para encontrar ferramentas que atendam às suas necessidades específicas. Lembre-se de que a disponibilidade e a funcionalidade desses suplementos podem variar.
Posso visualizar uma animação GIF no modo de edição do PowerPoint ou preciso iniciar a apresentação de slides?
Para visualizar as animações GIF como elas aparecerão durante a apresentação, geralmente você precisa iniciar uma apresentação de slides usando a guia “Apresentação de slides“ou pressionando F5. Na visualização de edição normal, o PowerPoint mostra o GIF como uma imagem estática. Algumas versões mais recentes do PowerPoint podem exibir uma breve animação quando o GIF é selecionado ou inserido, mas para uma visualização completa de como ele ficará para o seu público, é necessário visualizar o GIF no modo de apresentação de slides.
Relacionado: Como adicionar música/áudio a slides do PowerPoint
Se usada com moderação, uma apresentação de slides com música ou áudio pode ajudar a manter a atenção do público sem parecer muito pouco profissional O áudio também pode ser um ponto de discussão importante – por exemplo, se você estiver apresentando uma música, um jingle ou uma trilha sonora. Em nosso outro guia, mostramos como inserir música ou áudio no PowerPoint, adicionar narração aos slides e personalizar suas opções de acordo com suas preferências.
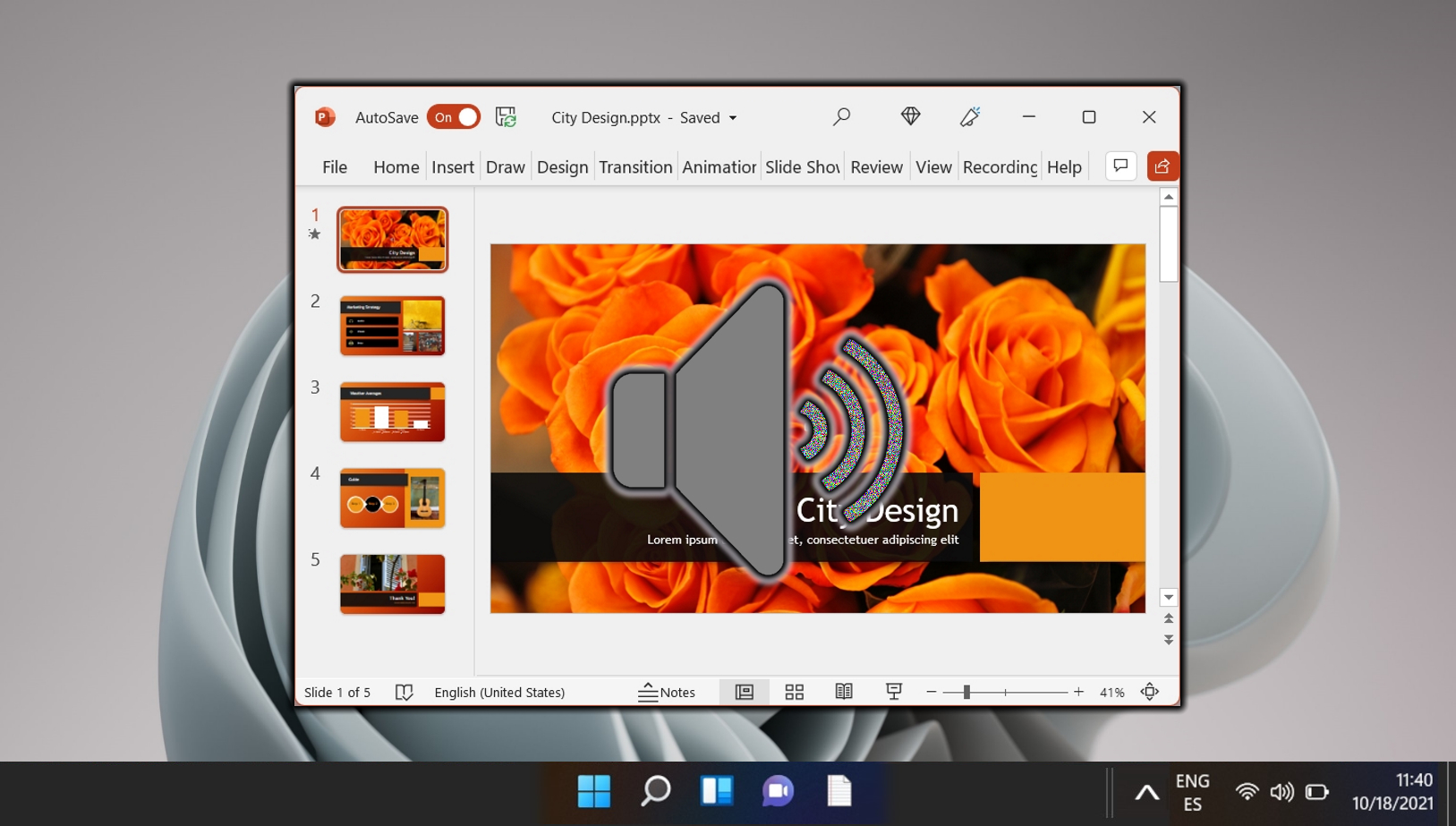
Relacionado: Como incorporar um vídeo do YouTube no PowerPoint
Pode ser difícil manter a atenção do público durante uma apresentação longa. Na verdade, 4 em cada 5 profissionais admitem ter desviado o foco do apresentador durante a última apresentação a que assistiram. Uma forma de combater isso são os elementos interativos. Em nosso outro guia, mostramos como incorporar um vídeo do YouTube no PowerPoint para incrementar suas apresentações e impressionar colegas.