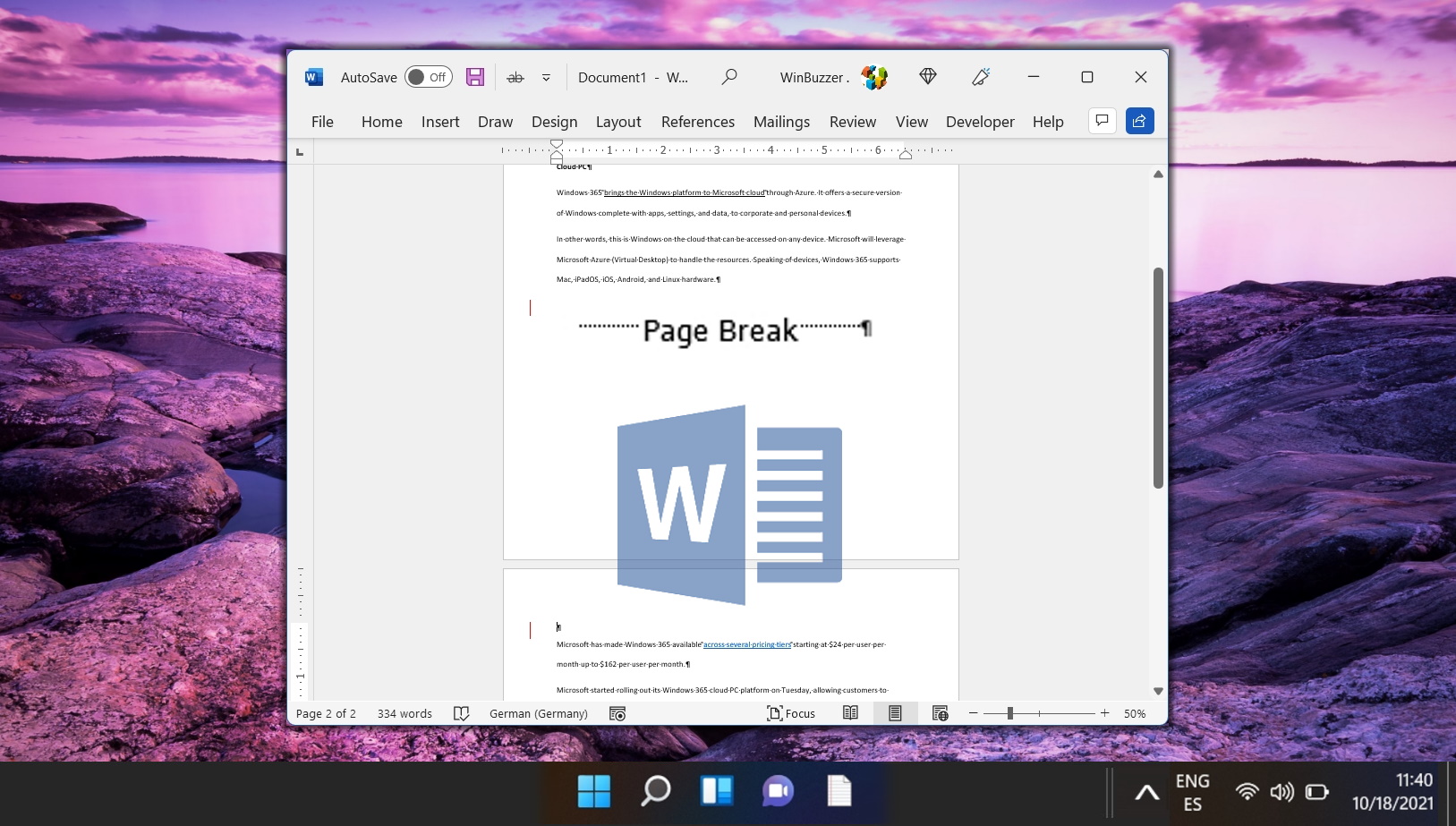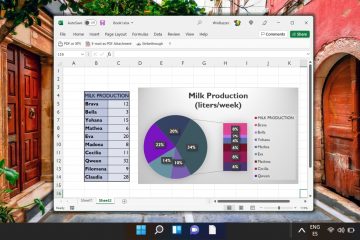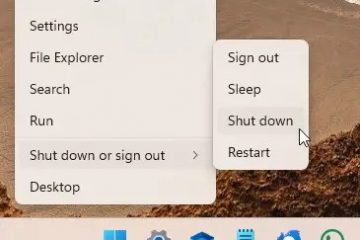Existem algumas maneiras de mover páginas no Word, mas as mais eficazes envolvem o uso do painel de navegação do Word ou simplesmente copiar e colar. São esses dois métodos que abordaremos aqui.
Antes de começarmos, recomendamos que você execute essas alterações em uma versão separada do seu documento. Se você salvar seu documento como “reorganizado pelo nome do documento”, poderá analisar ambas as versões e ver qual flui melhor.
Para um controle mais granular sobre o layout do seu documento, mova páginas específicas ou blocos de texto por meio de cópia e colar é uma estratégia eficaz. Este método permite um posicionamento preciso em seu documento.
Selecione seu texto e use a ferramenta de corte
Destaque o texto que deseja mover clicando e arrastando ou usando o Tecla Shift para seleção. Corte o texto com o ícone de tesoura na aba “Home” ou use Ctrl + X. Esta ação remove temporariamente o texto, preparando-o para realocação.
Coloque o cursor no início da página de destino e cole o conteúdo
Posicione o cursor no local desejado e cole o texto usando o ícone da área de transferência na guia “Home” ou pressionando Ctrl + V. Isso completa a realocação do seu texto selecionado.
Perguntas frequentes – Perguntas frequentes Perguntas sobre como organizar seções no Word
Como posso atualizar automaticamente figuras e números de tabelas após reorganizar seções?
Sempre que figuras ou tabelas são movidas, sua numeração pode precisar de ajustes para refletir suas novas posições no documento. Para garantir consistência, clique com o botão direito em cada figura ou legenda de tabela e escolha “Atualizar campo” e selecione “Atualizar tabela inteira”. Esta ação atualiza a numeração em todo o documento, garantindo que todas as referências no texto correspondam corretamente aos itens movidos. Para alterações mais amplas, considere selecionar o documento inteiro (Ctrl+A) e pressionar F9, que atualiza todos os campos, incluindo referências e legendas.
Existe um atalho para alternar rapidamente entre o “Painel de Navegação” e meu documento?
Sim, pressionar “F6″ permite alternar entre o Painel de Navegação Painel e área de edição do documento. Isto pode acelerar significativamente o processo de reorganização, especialmente em documentos longos, permitindo ajustar rapidamente a estrutura sem recorrer ao mouse. Se a tecla “F6″ percorrer mais áreas do que o desejado, “Shift+F6″ poderá ser usado para navegar de volta na direção oposta.
Como posso garantir que as seções movidas mantenham seu nível de título ao usar o Painel de Navegação?
O Word mantém meticulosamente a hierarquia dos títulos, mesmo ao mover seções usando o Painel de Navegação. Se você precisar ajustar o nível do título para melhor organização pós-movimento, clique com o botão direito no título no Painel de Navegação, escolha o nível de título desejado na opção “Estilos”. Este método garante que a lógica a estrutura do seu documento permanece intacta, permitindo ajustes flexíveis na organização do documento.
Qual é a maneira mais eficiente de consolidar vários parágrafos curtos em uma única seção para facilitar a reorganização?
Para agilizar o processo de gerenciamento e reorganização do texto, considere agrupar vários parágrafos curtos sob um título unificador. Comece selecionando o texto que deseja consolidar e, em seguida, insira um título no início deste bloco, escolhendo o estilo apropriado (por exemplo, Título 2) na seção “Estilos” da guia Página inicial. Isso não apenas ajuda a organizar o conteúdo de forma lógica, mas também a navegar pelo documento usando o Painel de Navegação para reorganizações subsequentes.
Qual é o método mais rápido para dividir um documento longo em seções menores para facilitar o gerenciamento? e reorganização?
Inserir quebras de página estratégicas e aplicar títulos em pontos-chave pode transformar um documento longo e pesado em seções gerenciáveis. Use a opção “Inserir > Quebra de página” para definir divisões claras e alocar títulos relevantes para essas novas seções. Essa segmentação facilita a navegação, organização e posterior reorganização do documento por meio de métodos como o Painel de Navegação, melhorando a estrutura geral e a legibilidade do documento.
Como os hiperlinks se comportam quando o texto ou seções são movidos dentro do documento?
Hiperlinks que se referem a destinos dentro do mesmo O documento deve se ajustar automaticamente quando o conteúdo referenciado for movido. No entanto, é prudente verificar esses links após o rearranjo. Para links externos, não há alteração, pois eles se referem a URLs fixos. Se um hiperlink não for atualizado, edite-o manualmente clicando com o botão direito. clicando no link, selecionando “Editar hiperlink” e ajustando o local de destino para garantir que ele aponte para a seção ou figura correta.
Posso bloquear uma seção para impedir que ele seja movido ou editado acidentalmente?
O Microsoft Word não oferece um recurso simples para “bloquear” seções contra realocação ou edição da mesma maneira que planilhas podem ser protegidas no Excel. No entanto, você pode limitar a edição em partes específicas do documento para evitar alterações acidentais selecionando “Revisar > Restringir edição”. Em “Restrições de edição”, escolha “ Nenhuma alteração (somente leitura)” para seções que você deseja proteger, tornando-as imunes a modificações não intencionais e deixando outras livremente editáveis.
É possível reorganizar blocos de texto ou seções para um documento diferente?
Transferir conteúdo entre documentos é tão simples quanto recortar (Ctrl + X) e colar (Ctrl + V) as seções ou blocos de texto desejados. Para manter a formatação original, certifique-se de usar a opção “Manter formatação original” ao colar. Esse recurso é especialmente útil para reorganizar conteúdo espalhado por vários documentos ou consolidar informações em um documento único e coerente.
Como posso marcar visualmente as seções que pretendo mover ou que já foram movidas?
Utilizar comentários é um método eficaz para rastrear quais seções estão reservadas para movimento ou já foram reposicionadas. Selecione o texto ou seção específica e vá para “Revisão > Novo Comentário” para adicionar suas notas, como “Mover para o Capítulo 3″ou “Relocado para a Seção 2.1″. Os comentários servem como um excelente lembrete , ajudando a agilizar o processo de reorganização e garantindo que todas as alterações pretendidas sejam levadas em conta antes de finalizar o layout do documento.
Como lidar com a numeração de páginas quando as seções são movidas?
Depois de reorganizar as seções, verifique a continuidade e a lógica da numeração de suas páginas navegando até “Inserir > Número da página”. Escolha seu estilo e posição de numeração preferidos (por exemplo, parte superior ou inferior da página). Para documentos cujas seções começam novamente na página 1, certifique-se de inserir quebras de seção (“Layout > Quebras > Próxima página”) e desvincule os rodapés ou cabeçalhos das seções desmarcando “Vincular ao anterior” nas ferramentas de cabeçalho e rodapé. Isso permite um controle independente sobre a numeração em cada seção.
Qual é a prática recomendada para reorganizar conteúdo que inclui uma mistura de texto e imagens?
Quando ao lidar com conteúdo que inclui texto e imagens, agrupe (ou’ancore’) as imagens em parágrafos relacionados para garantir que elas se movam juntas. Para fazer isso, clique com o botão direito na imagem, escolha “Quebrar texto” e selecione “Apertado” ou qualquer opção diferente de “Alinhado com o texto”. Em seguida, ao selecionar o texto a ser movido, certifique-se de incluir a imagem na seleção. Esse processo ajuda a manter intacta a relação texto-imagem, preservando o layout e o fluxo do documento ao reorganizar.
Como lidar com figuras e gráficos ao reorganizar páginas?
Antes de mover seções contendo figuras ou gráficos, verifique se esses elementos estão corretamente ancorados no texto relevante. Após a reorganização, verifique novamente as figuras e os gráficos para garantir que estejam posicionados conforme o esperado e que suas referências no texto ainda apontem com precisão. Se necessário, ajuste os pontos de ancoragem ou edite as referências textuais para alinhá-las ao novo layout do documento.
A mesclagem de documentos pode afetar a organização de páginas e seções?
A mesclagem de documentos pode desorganizar significativamente o fluxo estruturado e a organização. Utilize a ferramenta “Revisar > Comparar” para combinar documentos sistematicamente, permitindo controlar como as seções e o conteúdo são integrados. Essa abordagem mantém um nível de ordem na estrutura do documento, evitando duplicação inadvertida ou seções mal colocadas, facilitando assim um processo de mesclagem mais tranquilo.
Como posso usar modelos de documentos para facilitar uma melhor organização de páginas e seções desde o início?
Usar modelos com estilos predefinidos e estruturas podem agilizar substancialmente a configuração inicial do documento e reorganizações posteriores. Para criar ou usar um modelo, inicie um novo documento e escolha um modelo que corresponda melhor à estrutura pretendida ou crie seu próprio modelo configurando títulos, seções e formatação conforme desejado. Salve isso como um modelo para uso futuro. Essa etapa proativa garante consistência e organização desde o início, reduzindo a necessidade de uma reestruturação extensa posteriormente.
Posso usar macros para automatizar alguns dos processos de reorganização?
Para usuários frequentemente envolvidos em tarefas rotineiras de edição de documentos, a criação de macros pode economizar tempo. Para gravar uma macro, vá em “Visualizar > Macros > Gravar Macro”, execute as ações desejadas (como mover seções específicas ou aplicar determinada formatação) e interrompa a gravação. Posteriormente, você poderá executá-las. macros para automatizar tarefas de edição repetitivas, aumentando a eficiência e a consistência entre documentos. Lembre-se de que um conhecimento básico de Visual Basic for Applications (VBA) pode ajudar a ajustar macros para necessidades mais complexas.
Relacionado: Como duplicar uma página no Microsoft Word
O processo para copiar uma página no Word é simples, mas varia um pouco dependendo do documento que você possui e de suas intenções. Há alguma variação entre se você possui um documento de uma ou várias páginas, por exemplo. Em nosso outro guia, mostramos como duplicar uma página no Word para documentos de uma ou várias páginas, bem como inserir uma página em branco.
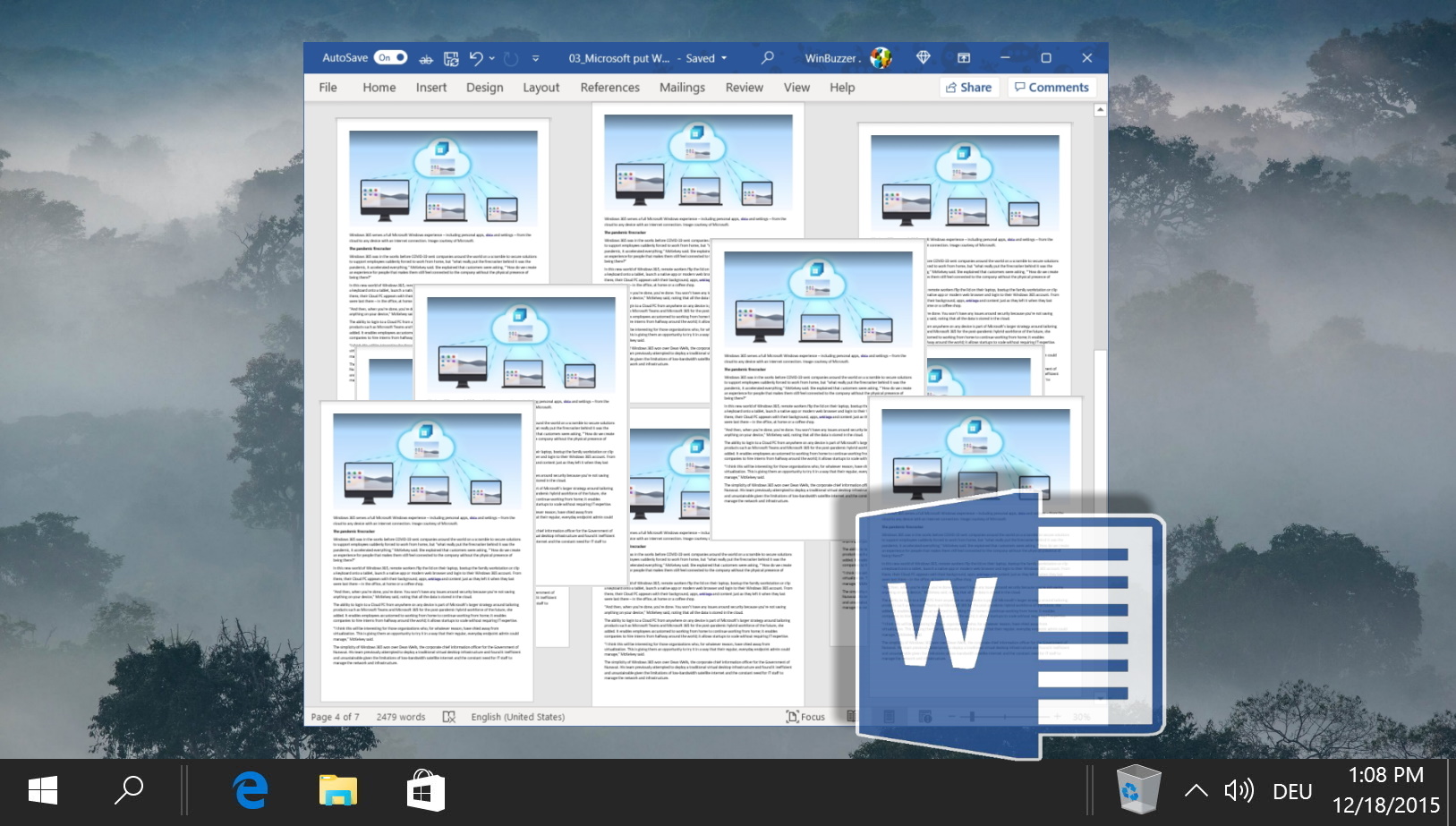
Relacionado: Como excluir uma página em branco no Word
Uma página em branco pode ser útil se você planeja continuar seu trabalho. documento, mas pode parecer muito pouco profissional quando você envia um documento finalizado. Por isso, é importante que você saiba como excluir uma página em branco no Word quando não houver necessidade dela.
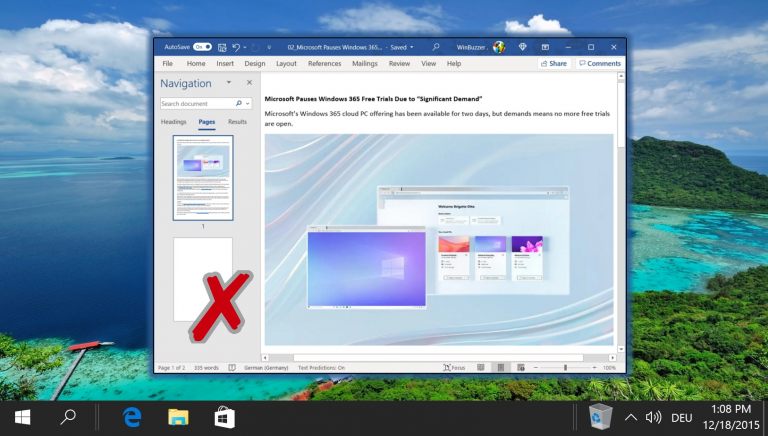
Relacionado: Como inserir e Remover quebras de página no Word
O Microsoft Word oferece aos usuários uma infinidade de ferramentas para garantir que os documentos sejam legíveis e apresentados de maneira profissional. Uma dessas ferramentas é a ‘Quebra de página’. Não importa se você está redigindo um relatório extenso, um romance ou uma carta simples, entender como manipular quebras de página pode melhorar significativamente a estrutura e a aparência do seu documento.