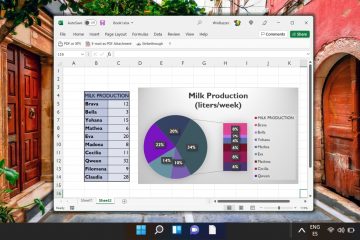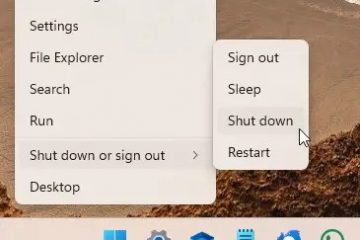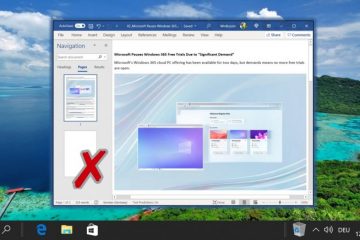Seu computador com Windows 10 ou 11 reinicia após você desligar? Isso é bastante intrigante quando o seu PC com Windows simplesmente reinicia enquanto você deseja desligá-lo completamente. Interferência de dispositivos externos, funcionalidade de inicialização rápida e arquivos de sistema corrompidos são apenas alguns dos motivos pelos quais seu PC reinicia aleatoriamente quando você deseja desligá-lo. Veja o que você deve fazer se o seu computador Windows reiniciar irritantemente em vez de desligar.
Índice
1. Desconecte todos os dispositivos externos
Um dos dispositivos externos conectados ao seu computador Windows pode estar causando reinicializações desnecessárias. Para evitar qualquer interferência, desconecte todos os dispositivos externos para ver se isso ajuda.
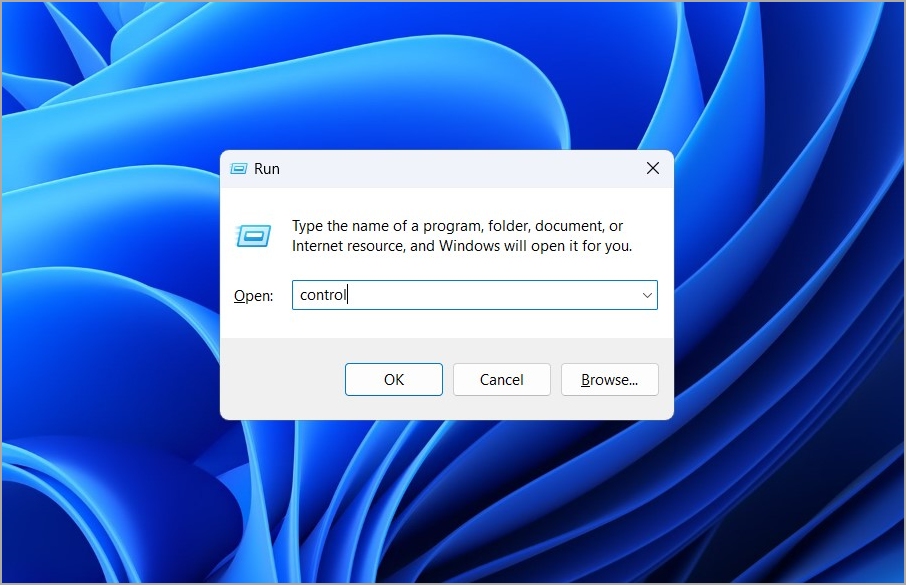
2. Desative a inicialização rápida
Outro motivo comum pelo qual seu PC com Windows pode reiniciar mesmo quando você o desliga é o recurso Inicialização rápida. Vários usuários em um Postagem da comunidade Microsoft relatou a correção desse problema específico desativando o recurso Fast Startup. Você também pode tentar.
1. Pressione o atalho de teclado Windows + R para abrir a caixa de diálogo Executar. Digite control e pressione Enter.
2. Altere o tipo de visualização para Ícones grandes e selecione Power Opções.
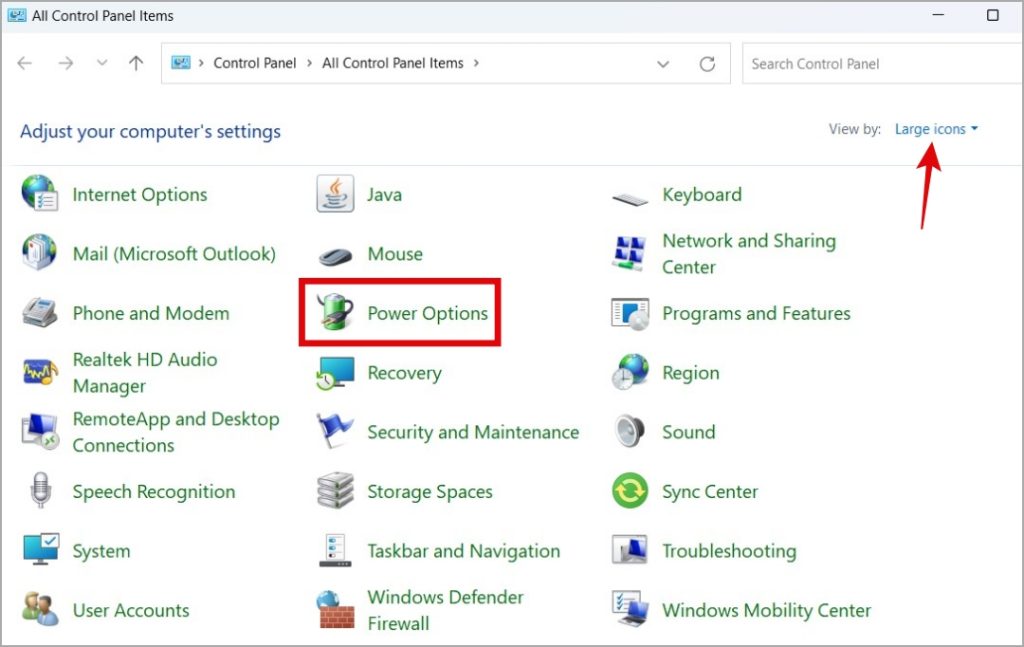
3. Clique na opção Escolher a função dos botões liga/desliga na barra lateral esquerda.
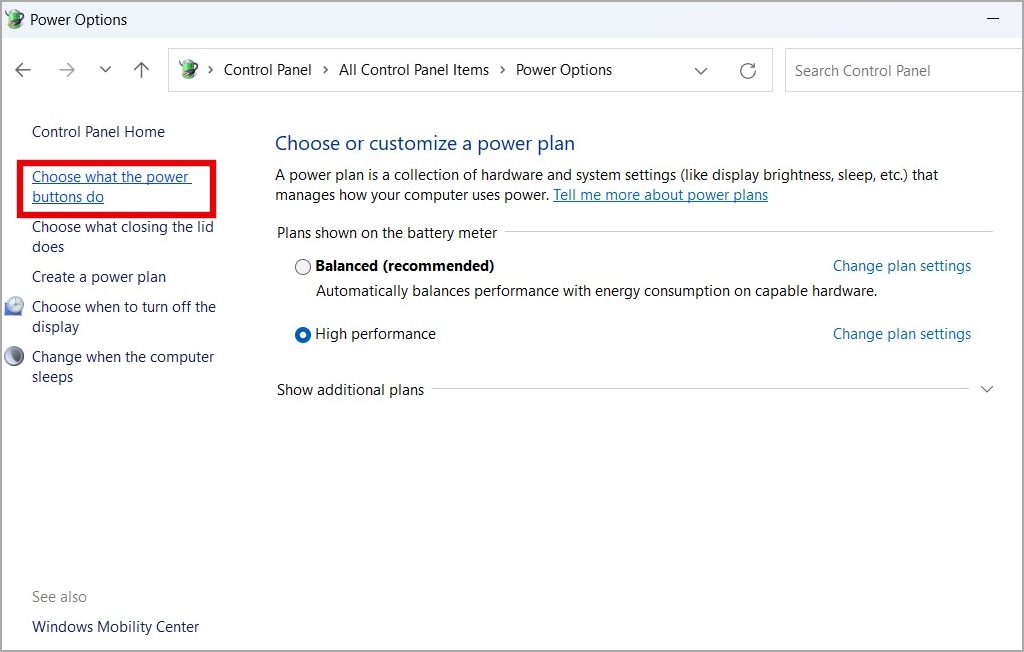
4. Clique na opção Alterar configurações que não estão disponíveis no momento. Desmarque a caixa de seleção Ativar inicialização rápida (recomendado) e clique em Salvar alterações.
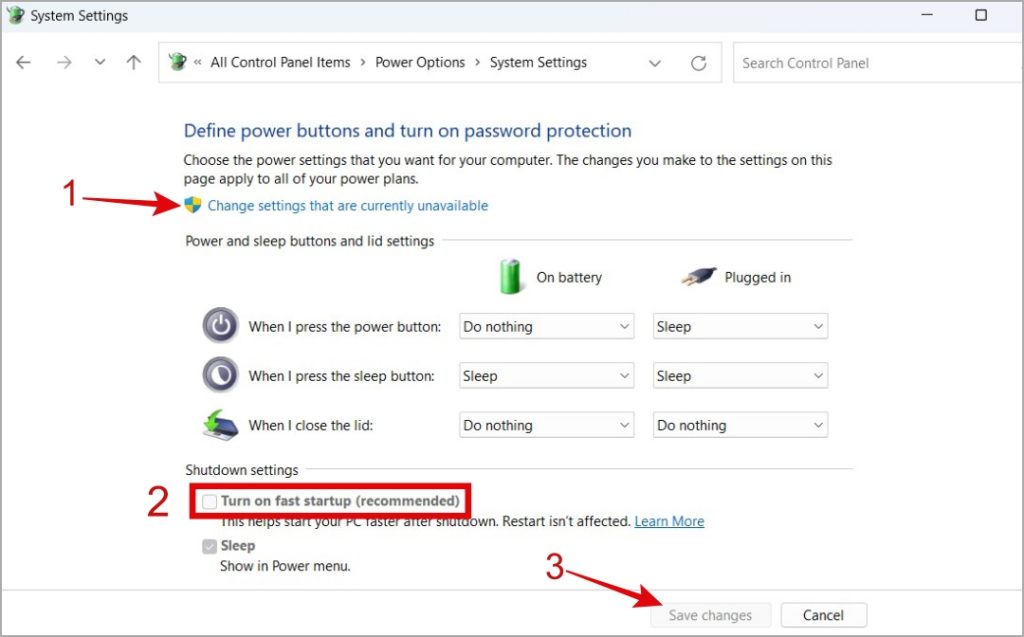
Tente desligar o PC e verifique se o problema persiste.
3. Desative a opção de reinicialização automática
Uma falha do sistema durante o processo de desligamento pode forçar o seu PC com Windows a reiniciar automaticamente. Quando isso acontece, o Windows realiza as verificações necessárias e evita atrasos nas inicializações subsequentes. Claro, você pode desabilitar esse comportamento no Windows. Para isso, você precisará desativar o recurso de reinicialização automática seguindo estas etapas:
1. Pressione o atalho de teclado tecla Windows + S para abra o menu de pesquisa. Digite visualizar configurações avançadas do sistema e pressione Enter.
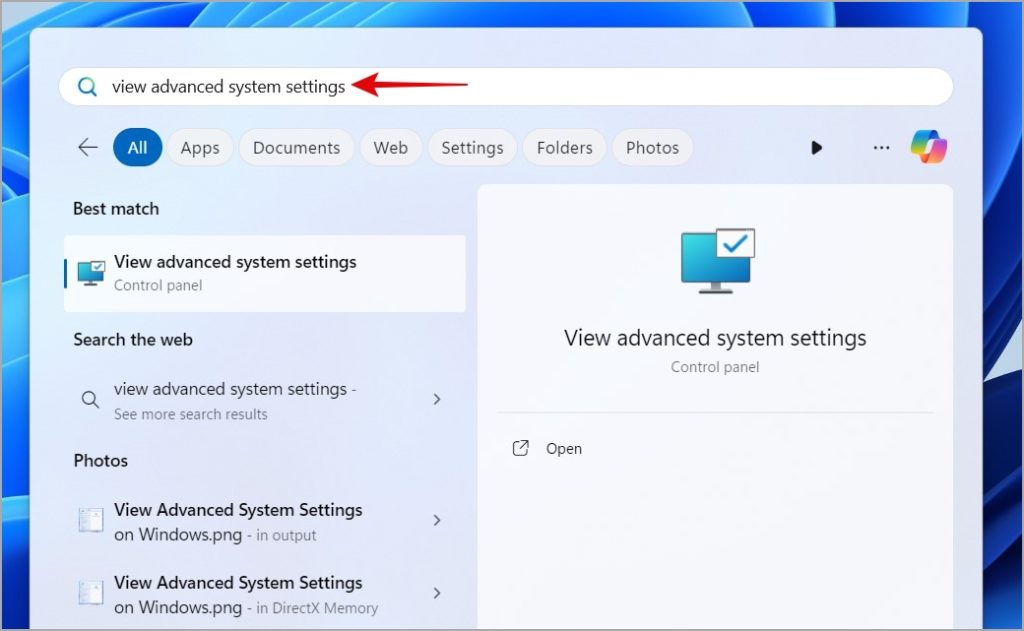
2. Em Inicialização e recuperação, clique em Configurações .
3. Desmarque a opção Reiniciar automaticamente e clique em OK.
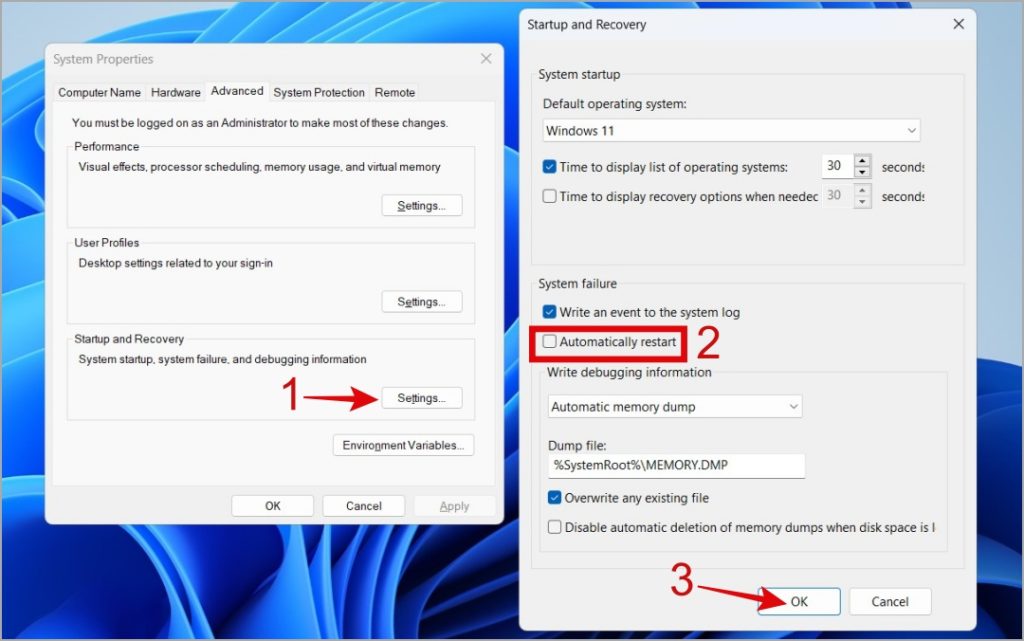
4. Execute a verificação SFC e DISM
A presença de arquivos de sistema corrompidos ou danificados em seu PC com Windows também pode causar mau funcionamento e não desligamento total. Se for esse o caso, executar as verificações SFC (Verificador de arquivos do sistema) e DISM (Gerenciamento e manutenção de imagens de implantação) permitirá que o Windows repare ou substitua quaisquer arquivos problemáticos.
1. Clique com o botão direito no ícone Iniciar e selecione Terminal (Admin) na lista.
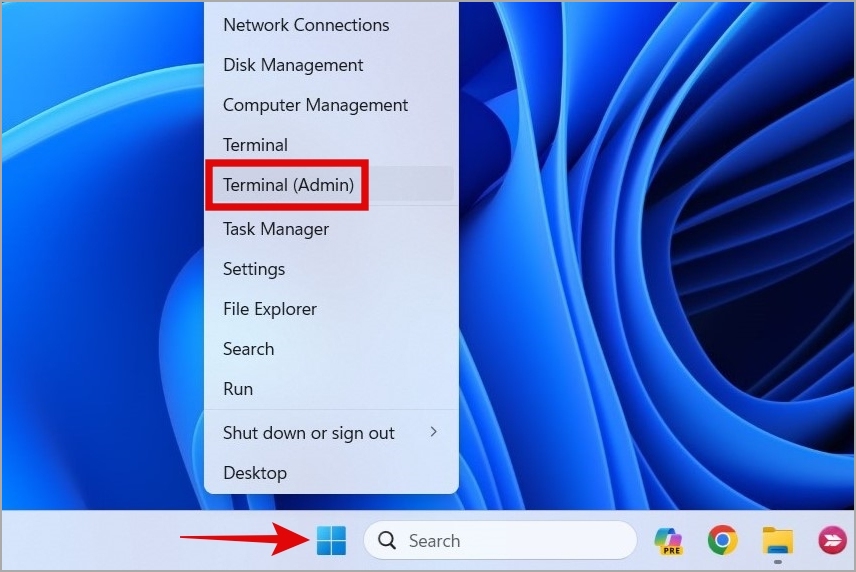
2. No console, digite o seguinte comando e pressione Enter.
sfc/scannow 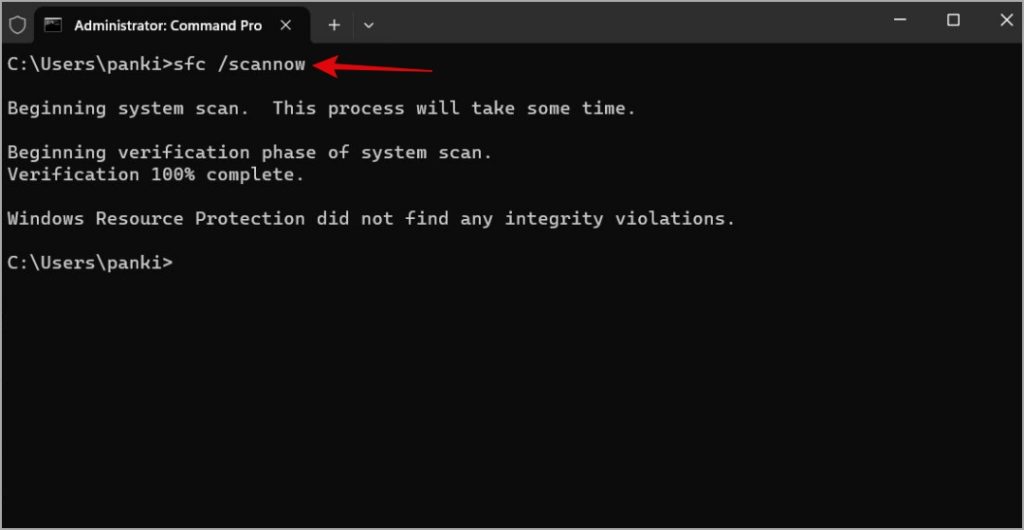
Aguarde a conclusão do processo e aplique as correções, caso encontre algum problema.
3. Execute os seguintes comandos um por um e pressione Enter após cada um para executar a verificação DISM.
DISM/Online/Cleanup-Image/CheckHealth
DISM/Online/Cleanup-Image/ScanHealth
DISM/Online/Cleanup-Image/RestoreHealth 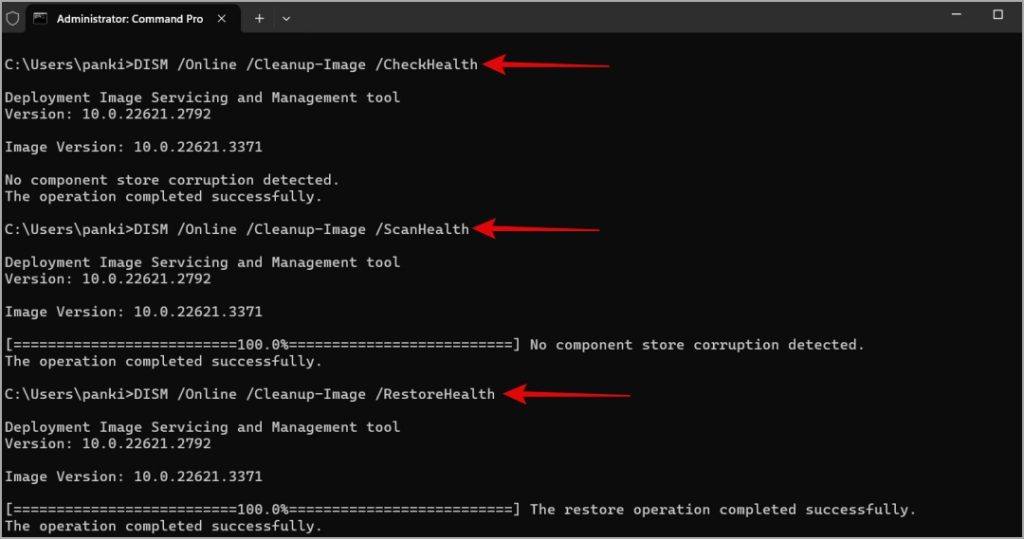
Aguarde até que a verificação seja concluída e reinicie o PC para aplicar as alterações. Depois disso, o Windows será encerrado normalmente.
5. Modificar arquivos de registro
Se o seu computador ainda reiniciar em vez de desligar, você poderá modificar os arquivos de registro para configurar o Windows para desligar completamente após um desligamento. No entanto, como o editor de registro mantém configurações importantes para o Windows e seus aplicativos, crie um ponto de restauração antes de fazer qualquer alteração.
1. Pressione o botão Tecla Windows + S atalho de teclado para acessar o menu de pesquisa, digite editor de registro e pressione Enter.
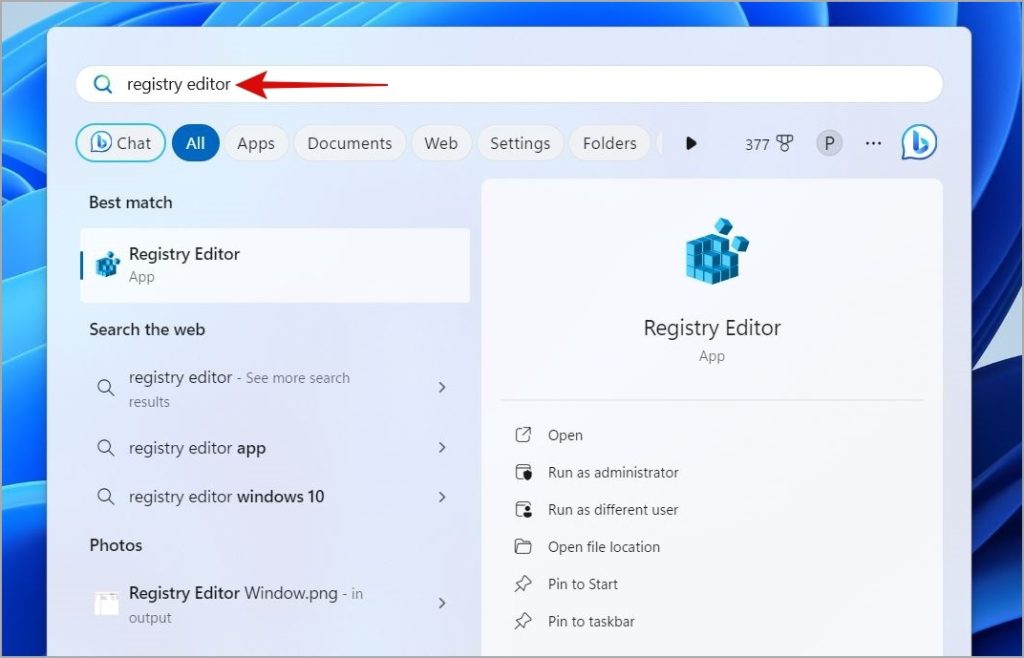
2. No barra de endereço na parte superior, digite o seguinte caminho e pressione Enter.
HKEY_LOCAL_MACHINE\SOFTWARE\Microsoft\Windows NT\CurrentVersion\Winlogon
3. Em no painel direito, clique duas vezes no valor PowerdownAfterShutdown. Digite 1 no campo de dados do valor e clique em OK.
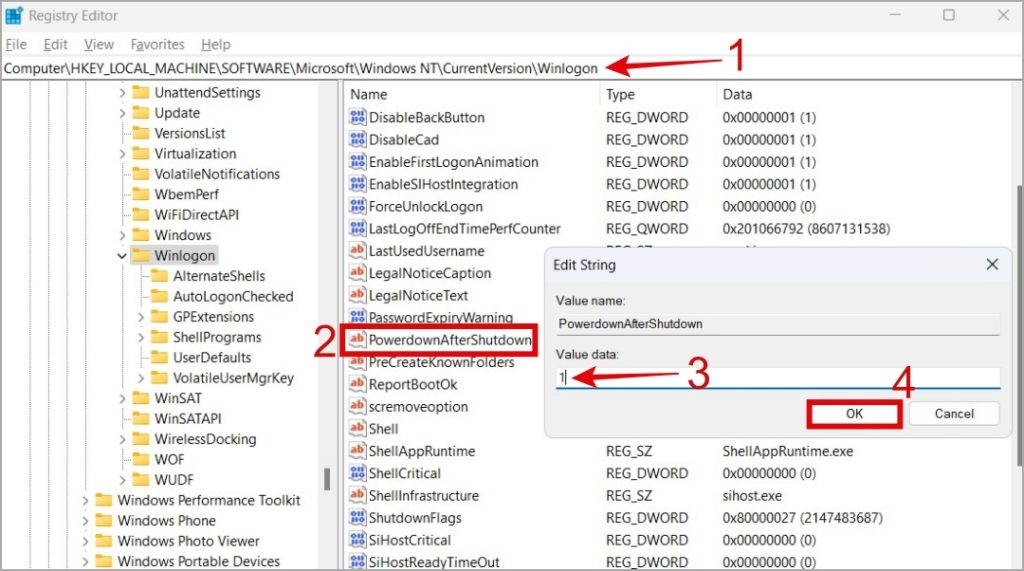
Reinicie o seu PC para que as alterações tenham efeito. Depois disso, o Windows não ligará automaticamente após um desligamento.
6. Reinicialize o BIOS
Se nada mais funcionar, é provável que o problema esteja relacionado às configurações do BIOS do seu computador. Normalmente, isso acontece quando você faz alterações para ajustar as configurações relacionadas ao hardware. Nesse caso, sua melhor opção é redefinir as configurações do BIOS e começar de novo.
1. Abra o menu Iniciar e clique no botão ícone de energia na parte inferior. Em seguida, mantenha pressionada a tecla Shift e selecione a opção Reiniciar.
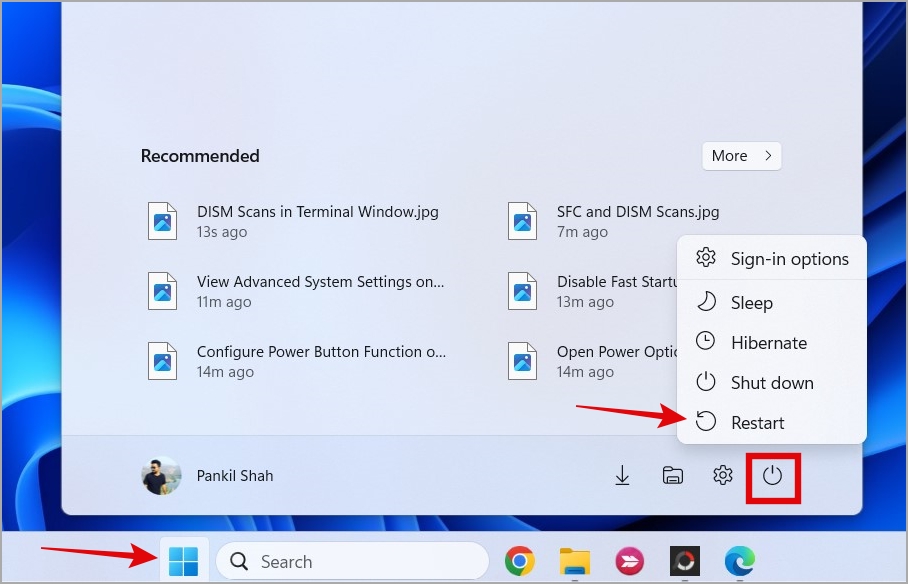
2. Aguarde a reinicialização do Windows. Quando a tela azul aparecer, vá para Solução de problemas > Opções avançadas > Configurações de firmware UEFI > Reiniciar.
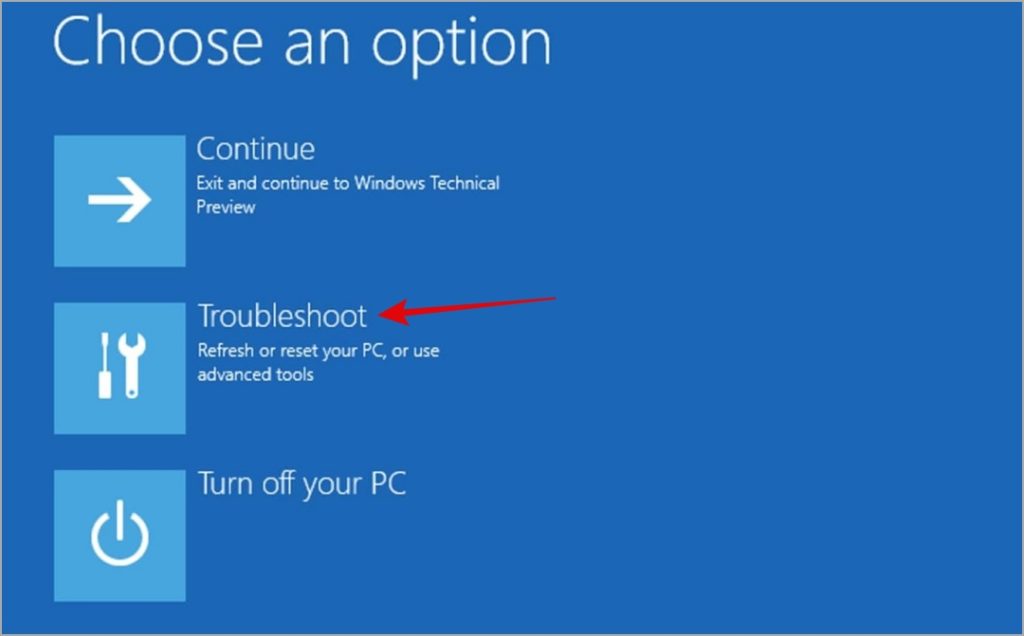
3. Quando estiver no menu BIOS, pressione F9 no teclado para escolher Padrões de configuração. Em seguida, pressione o botão F10 para salvar as alterações e sair da tela do BIOS.
Nota: O menu do BIOS pode parecer diferente no seu computador dependendo seu fabricante.
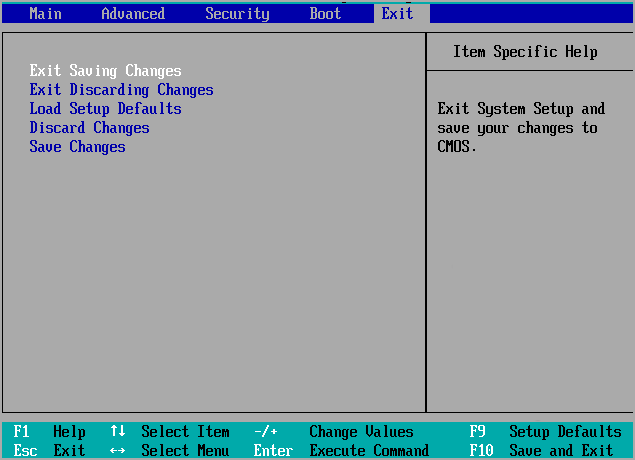
Desligamentos tranquilos aguardam
Reiniciar automaticamente um computador com Windows raramente é um bom sinal. Além das dicas acima, certifique-se de instalar todas as atualizações pendentes do Windows, pois elas trazem inúmeras melhorias e correções de bugs essenciais para o seu computador. Além disso, considere executar verificações regulares de malware usando o Windows Defender para eliminar quaisquer programas maliciosos ou ameaças e evitar tais problemas.