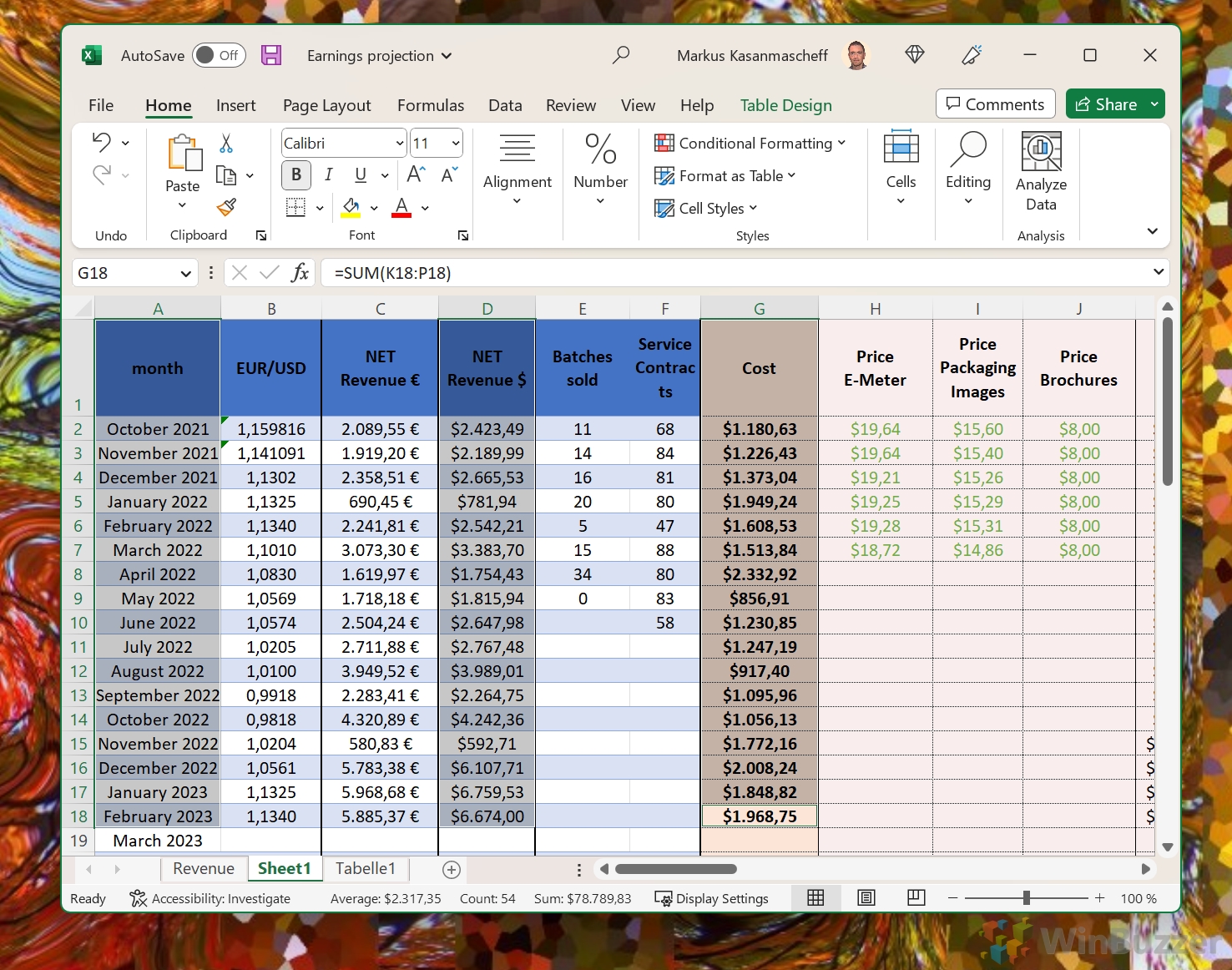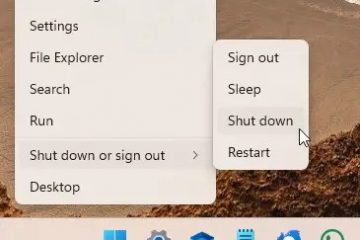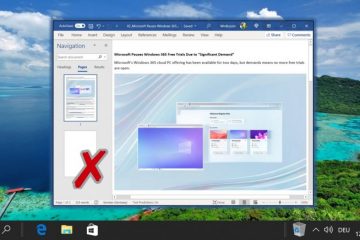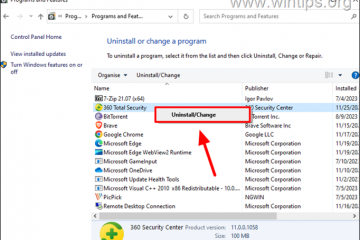Índice:
As ferramentas gráficas dedicadas do Excel permitem alternar rapidamente entre vários tipos de gráficos e personalizá-los depois de escolhidos.
Um gráfico de barras ou gráfico de barras, é uma das melhores e mais simples maneiras de apresentar dados. A sua natureza clara tornou-o um elemento básico e, como resultado, é essencial que qualquer pessoa que processe dados saiba como fazer um gráfico de barras no Excel.
Antes de continuarmos com este guia, no entanto, é importante considerar se um gráfico de barras é a melhor escolha para o seu dados. Os gráficos de barras são melhor usados quando você pode fazer comparações diretas entre seus dados. Por exemplo, você tem uma lista de países e suas expectativas de vida. Quando seus dados ficam mais complexos ou você deseja mostrar coisas como tendências ou distribuição, gráficos de dispersão, linhas, bolhas e pizza geralmente são melhores.
Como fazer um gráfico de barras no Excel
Criar um gráfico de barras no Excel é uma habilidade fundamental para quem lida com visualização de dados. O Microsoft Excel oferece uma variedade de ferramentas gráficas que simplificam o processo de transformação de seus dados em um gráfico de barras visualmente atraente.
Selecione seus dados
Antes de começarmos, você naturalmente precisa de seus dados. É melhor que esses dados estejam em duas colunas rotuladas – elas representarão os eixos X e Y. Se você não tiver nenhum dado, copie rapidamente os nossos abaixo.
Insira um gráfico
Navegue até “ Inserir“na faixa do Excel e clique no ícone do gráfico de barras. Escolha entre os tipos de gráfico de barras 2D ou 3D. Para simplificar, recomendamos começar com o gráfico de colunas 2D.
O Excel gerará automaticamente um gráfico com base nos dados selecionados. As configurações padrão geralmente fornecem uma visualização clara, mas opções de personalização estão disponíveis se ajustes forem necessários.
Como formatar seu gráfico de barras do Excel
Depois de criar seu gráfico de barras, o Excel oferece inúmeras opções de formatação para adaptar o gráfico às suas preferências. Esta seção aborda como modificar elementos do gráfico, incluindo títulos, rótulos de eixos e estilos.
Editar título do gráfico
Clique duas vezes no título do gráfico para editar seu texto. Isso permite que você forneça um título mais descritivo para seu gráfico.
Alternar a visibilidade do título do gráfico
Para uma aparência mais limpa, você pode ocultar o título do gráfico. Clique no gráfico, pressione o ícone “+“à direita e desmarque a opção “Título do gráfico“.
Ativar/desativar títulos de eixo
Da mesma forma, os títulos dos eixos podem ser alternados clicando no gráfico, pressionando o botão “+“e marcando ou desmarcando a opção “Títulos dos Eixos >”.
Personalizar Axi s Títulos
Para editar o título de um eixo, clique duas vezes nele e digite o texto desejado. Isso ajuda a fornecer rótulos mais claros para seus dados.
Alterar estilo do gráfico
Para alterar o estilo visual do seu gráfico, clique no ícone do pincel ao lado do seu gráfico e selecione um estilo na guia “Estilo“.
Seleção de estilo alternativo
Você também pode alterar o estilo do gráfico por meio do “Design do gráfico“na faixa de opções, onde uma galeria de estilos está disponível ao lado do botão”Alterar cores“.
Modificar cor do gráfico
Se o esquema de cores padrão não atender às suas necessidades, clique no gráfico, selecione o ícone do pincel e escolha uma nova cor na guia “Cor“em “Estilos de gráfico forte>“.
Formatar área do gráfico
Para opções de formatação mais detalhadas, clique com o botão direito do mouse no gráfico e selecione “Formatar área do gráfico…“em o menu de contexto.
Ajustar preenchimento, Borda e formatação
Na guia “Opções de gráfico“, acessível em “Formato Área do gráfico“, você pode alterar o preenchimento, a borda e outras opções de formatação.
Opções de texto
Clique em “Opções de texto“no menu”Formatar área do gráfico“para ajustar o preenchimento, a cor, a transparência e o contorno do texto.
Alterar fonte e tamanho
Para modificar a fonte e o tamanho do texto do seu gráfico, clique em um rótulo ou título e use a guia “Página inicial“na faixa de opções para acessar as opções de fonte.
Ou: Use o menu pop-up de formatação
Um menu de formatação em linha aparece quando você seleciona o texto, permitindo ajustar fonte, tamanho, cor e muito mais diretamente.
Como fazer um gráfico de pizza no Excel
Os gráficos de pizza são uma ferramenta extremamente útil quando você deseja destacar as diferenças entre determinados pontos de dados. No entanto, embora sejam excelentes, eles não são exatamente precisos – é difícil discernir um número preciso a partir do ângulo de uma seção específica. Em nosso outro guia, mostramos como criar um gráfico de pizza no Excel, explodi-lo e personalizar suas cores, rótulos e posicionamento.
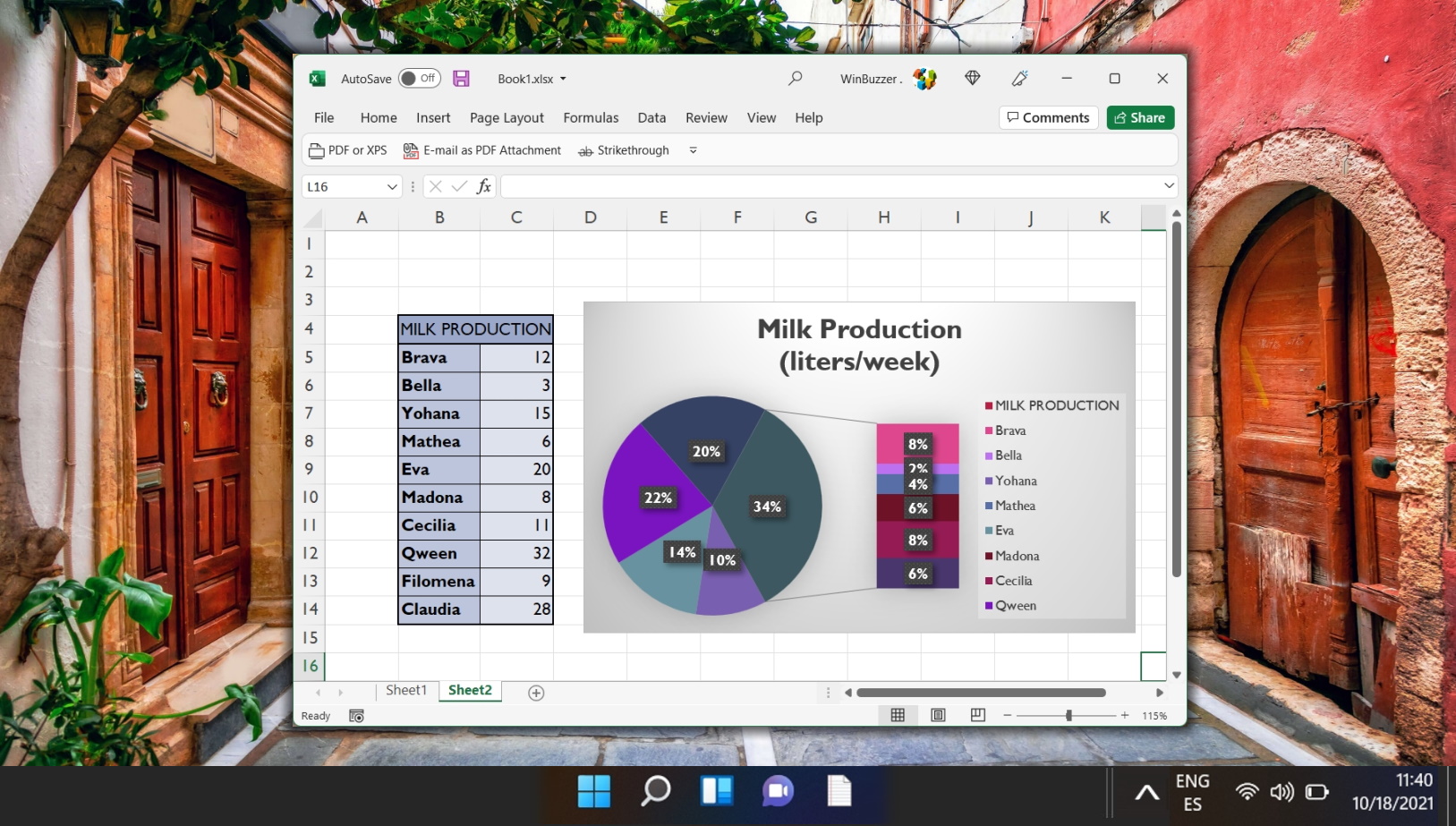
FAQ – Perguntas frequentes sobre gráficos de barras do Excel
Como seleciono intervalos de dados não adjacentes para meu gráfico de barras do Excel?
Para selecionar intervalos de dados não adjacentes em Excel para o seu gráfico de barras, primeiro clique em um intervalo de dados que deseja incluir. Em seguida, mantenha pressionada a tecla Ctrl (ou a tecla Cmd em um Mac) e, enquanto mantém pressionada essa tecla, clique em cada intervalo adicional que deseja incluir em seu gráfico. Este método permite selecionar e incluir vários conjuntos de dados que não estão próximos uns dos outros em seu gráfico.
Posso adicionar eixos secundários ao meu gráfico de barras do Excel para séries de dados adicionais?
Sim, adicionar um eixo secundário para uma série de dados adicional em um gráfico de barras do Excel é facilmente realizável. Primeiro, insira seu gráfico de barras com a série de dados primários. Em seguida, adicione suas séries de dados adicionais ao gráfico. Depois, clique com o botão direito na série adicionada (ela aparecerá em seu gráfico sobrepondo a primeira série) e selecione “Formatar série de dados“. A partir daí, escolha “Eixo Secundário.”Este eixo adicional permitirá comparar visualmente dois conjuntos de dados que possuem escalas diferentes.
Como aplico uma escala logarítmica aos eixos do meu gráfico de barras no Excel?
Para aplicar uma escala logarítmica para os eixos de um gráfico de barras no Excel, clique com o botão direito no eixo (X ou Y) que deseja modificar e selecione “Formatar eixo“no menu suspenso. No No painel Formatar eixo, na categoria Opções de eixo, você encontrará uma caixa de seleção para “Escala logarítmica“. Marque esta caixa para aplicar uma escala logarítmica, que é particularmente útil para dados que abrangem várias ordens de magnitude, pois pode facilitar a interpretação e visualização desses dados no gráfico.
Como posso criar uma escala dinâmica gráfico de barras que é atualizado com base nas seleções suspensas?
A criação de um gráfico de barras dinâmico que é atualizado com base nas seleções suspensas envolve o uso do recurso “Validação de Dados“do Excel e do recurso “INDIRETO“função. Primeiro, configure a validação de dados para criar uma lista suspensa em uma célula, que servirá como seu seletor. Em seguida, organize os dados do gráfico em intervalos nomeados correspondentes a cada seleção. Use a função INDIRETO para fazer referência a esses intervalos nomeados dinamicamente com base na seleção suspensa atual. Quando a seleção muda, a função INDIRETO atualiza a fonte de dados do gráfico para o intervalo nomeado correspondente, atualizando assim o gráfico.
É possível criar um gráfico de Pareto usando os recursos de gráfico de barras do Excel?
Criar um gráfico de Pareto manualmente usando os recursos de gráfico de barras do Excel envolve algumas etapas. Primeiro, você precisará ordenar seus pontos de dados por valor decrescente, pois os gráficos de Pareto exibem informações em ordem de prioridade. Em seguida, calcule a porcentagem cumulativa de seus pontos de dados. Após organizar seus dados, crie um gráfico de barras com seus valores. Em seguida, adicione um eixo secundário para sua porcentagem acumulada e use-o para traçar um gráfico de linhas sobre as barras. Embora esse processo possa ser manual, observe que o Excel 2016 e versões posteriores oferecem um tipo de gráfico de Pareto integrado nas opções de gráfico “Histograma“, simplificando essa tarefa.
Como fazer Posso animar meu gráfico de barras do Excel para apresentações?
Como o Excel não oferece suporte à animação direta em gráficos, você pode criar uma aparência de animação por meio do PowerPoint para apresentações. Uma abordagem é replicar seu gráfico em vários slides, com cada slide revelando uma parte do gráfico progressivamente. Outro método envolve o uso dos recursos de animação do PowerPoint. Você pode copiar seu gráfico no PowerPoint e aplicar animações personalizadas, como’Aparecer‘ou’Limpar‘para cada elemento do seu gráfico, criando assim um efeito dinâmico à medida que você apresenta cada parte do gráfico de barras em sequência.
Posso usar o Excel para criar um gráfico de barras que compare dados em diferentes períodos?
Para criar um gráfico de barras que compare efetivamente os dados entre diferentes períodos no Excel, estruture sua tabela de dados de forma que você tenha uma coluna para os períodos (por exemplo, anos, meses) e colunas adicionais para os pontos de dados que você deseja. estamos comparando nesses períodos. Ao criar o gráfico de barras, o Excel usará automaticamente a coluna do período como eixo de categoria e espaçará as barras de acordo com os períodos, permitindo fácil comparação ao longo do tempo. Para uma comparação mais detalhada, considere usar gráficos de barras agrupados ou empilhados para mostrar várias séries de dados lado a lado ou na mesma barra, respectivamente.
Como criar um gráfico de barras com uma quebra no eixo para valores muito altos?
Apesar do Excel não suportar diretamente quebras de eixo, uma solução visual envolve a edição do gráfico para incluir um símbolo de quebra visual personalizado (por exemplo, um zigue-zague ou lacuna no eixo) para implicar descontinuidade. Você pode formatar pontos de dados ou barras específicos para representar visualmente a quebra usando cores diferentes ou adicionando textos de anotação. No entanto, esta abordagem requer ajustes manuais e uso criativo de opções de formatação de gráfico para implicar a quebra em vez de alterar diretamente a escala do eixo.
Como faço para sobrepor um gráfico de linhas em cima de um gráfico de barras no Excel?
Para sobrepor um gráfico de linhas em um gráfico de barras no Excel, primeiro crie seu gráfico de barras com a série de dados inicial. Em seguida, adicione a série de dados do gráfico de linhas ao gráfico clicando com o botão direito do mouse no gráfico, selecionando “Selecionar dados“ e depois “Adicionar“para inserir a nova série. Uma vez adicionado, clique com o botão direito na nova série no gráfico, escolha “Alterar tipo de gráfico de série“ e selecione um gráfico de linhas para esta série. Essa abordagem combina os pontos fortes da comparação visual dos gráficos de barras e de linhas, adequado para mostrar diferentes tipos de relacionamentos de dados em um único gráfico, como volume e tendência.
Os gráficos de barras do Excel podem exibir atualizações de dados em tempo real?
Para exibir dados em tempo real atualizações em gráficos de barras do Excel, o gráfico deve estar vinculado a uma fonte de dados que seja atualizada em tempo real. Se você tiver uma fonte de dados dinâmica, como um banco de dados externo ou um feed de dados ao vivo, poderá usar o Excel Power Query para conectar-se e importar isso dados. Scripts ou macros VBA do Excel podem ser gravados para atualizar conexões de dados e atualizar o gráfico periodicamente. Essas configurações exigem um conhecimento fundamental dos recursos de conexão de dados do Excel e, possivelmente, algum conhecimento de programação VBA.
Como formatar dados individuais barras de forma diferente no Excel?
Para formatar barras individuais em um gráfico do Excel para ênfase ou diferenciação, primeiro clique na série de barras para selecioná-la e, em seguida, clique na barra específica que deseja formatar uma segunda vez para selecionar apenas aquela barra. Clique com o botão direito na barra selecionada e escolha “Formatar ponto de dados“. Aqui você pode ajustar a cor de preenchimento, borda e outras opções de formatação para aquela barra específica. Esse recurso é útil para destacar pontos de dados significativos, como máximos, mínimos ou valores discrepantes.
Como posso mostrar a porcentagem do total de cada barra em um gráfico?
Para exibir a porcentagem do total de cada barra em um gráfico do Excel, o método mais simples é adicionar rótulos de dados ao gráfico e, em seguida, formatar esses rótulos para mostrar porcentagens. Clique com o botão direito em uma barra, selecione “Adicionar rótulos de dados“, clique com o botão direito nos rótulos recém-adicionados e escolha “Formatar rótulos de dados“. A partir daqui, selecione a opção “Porcentagem“em “Opções de rótulo“para exibir o valor de cada barra como uma porcentagem do total. Observe que isso pode exigir que seus dados sejam pré-calculados ou estruturados para refletir as porcentagens diretamente se o cálculo automático não atender especificamente às suas necessidades.
Posso exibir a contagem e a porcentagem em um único gráfico de barras no Excel? ?
Para exibir a contagem e a porcentagem em um único gráfico de barras no Excel, você provavelmente precisará usar uma combinação de rotulagem direta e alavancar um eixo secundário. Você pode adicionar rótulos de dados para a contagem diretamente nas barras. Em seguida, calcule porcentagens em seu conjunto de dados e plote como uma série de dados secundária em um eixo secundário, usando um tipo de gráfico diferente (como uma linha) para representar as porcentagens. Esta configuração permite que ambas as métricas sejam exibidas simultaneamente, oferecendo uma visão abrangente dos dados. A formatação personalizada de rótulos de dados pode ser necessária para controlar com precisão a exibição.
Como posso criar um gráfico de barras que compare grupos de dados lado a lado?
Para criar um gráfico de barras em Excel que compara grupos de dados lado a lado, organize seus dados em uma tabela com uma coluna para categorias e colunas subsequentes para cada grupo que você deseja comparar. Certifique-se de que cada grupo tenha sua própria coluna com o nome do grupo como cabeçalho da coluna. Quando você seleciona esta tabela e insere um gráfico de barras, o Excel a formata automaticamente para exibir grupos de dados lado a lado em barras agrupadas, facilitando a comparação direta entre grupos dentro de cada categoria.
Como posso compartilhar meu Excel gráfico de barras com outras pessoas que não possuem o Excel?
Para compartilhar um gráfico de barras do Excel com pessoas que não possuem o Excel, você pode exportar o gráfico como uma imagem (PNG, JPEG) ou como PDF selecionando gráfico e, em seguida, vá para o menu “Arquivo“, escolha “Salvar como“ e selecione o formato desejado. Para visualização interativa, considere usar o Excel Online fazendo upload de sua pasta de trabalho para o OneDrive ou SharePoint. Você pode então compartilhar um link para a pasta de trabalho. Os destinatários podem visualizar e interagir com o gráfico no navegador da Web sem precisar de uma instalação local do Excel.
Relacionado: Como personalizar a faixa de opções no Microsoft Word, PowerPoint, Excel e Outlook
Há muitos anos, o Microsoft Office usa um sistema de faixa de opções intuitivo para ajudar os usuários a encontrar e organizar facilmente as ferramentas necessárias. Embora muitos estejam familiarizados com a interface, poucos percebem que você pode realmente personalizar a faixa de opções no MS Word, PowerPoint, Excel e Outlook. Em nosso outro guia, mostramos como personalizar a faixa de opções no Microsoft Word, PowerPoint, Excel ou Outlook, incluindo como adicionar, remover e renomear guias e itens.
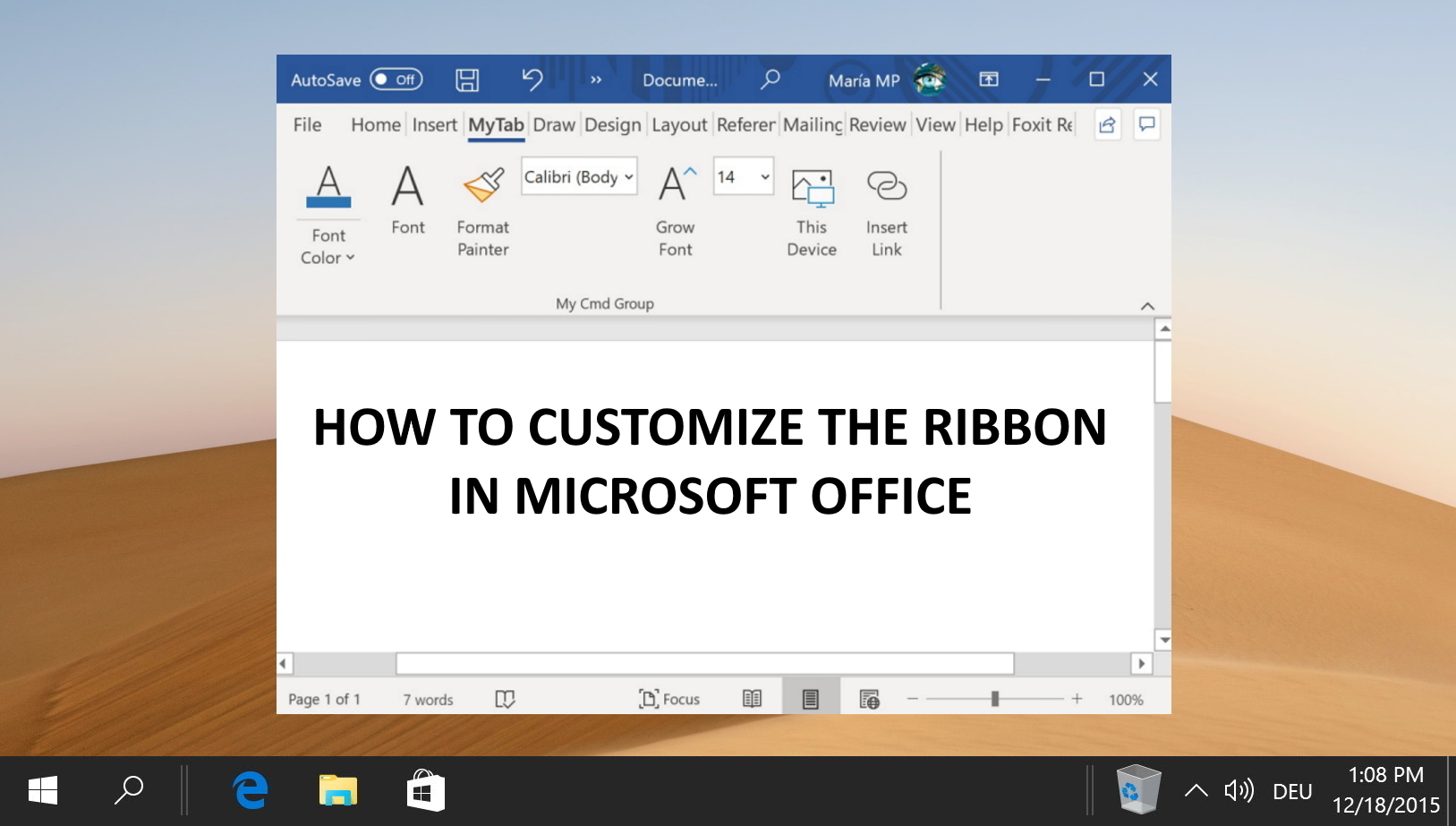
Relacionado: Como estruturar dados coletados no Excel
O Excel é uma ferramenta poderosa para coletar, analisar e apresentar dados. No entanto, para aproveitar ao máximo os recursos do Excel, você precisa estruturar seus dados adequadamente. Em nosso outro guia, mostramos como estruturar os dados coletados no Excel usando algumas práticas recomendadas e dicas.