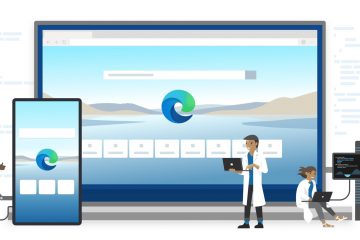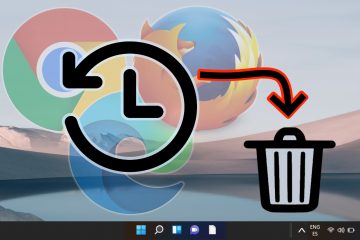Cortar vídeos é uma habilidade útil que permite remover partes indesejadas da filmagem e focar nas partes importantes.
Se você estiver usando um computador com Windows 10, a boa notícia é que o aplicativo Fotos integrado da Microsoft oferece uma maneira fácil de cortar vídeos diretamente na sua área de trabalho.
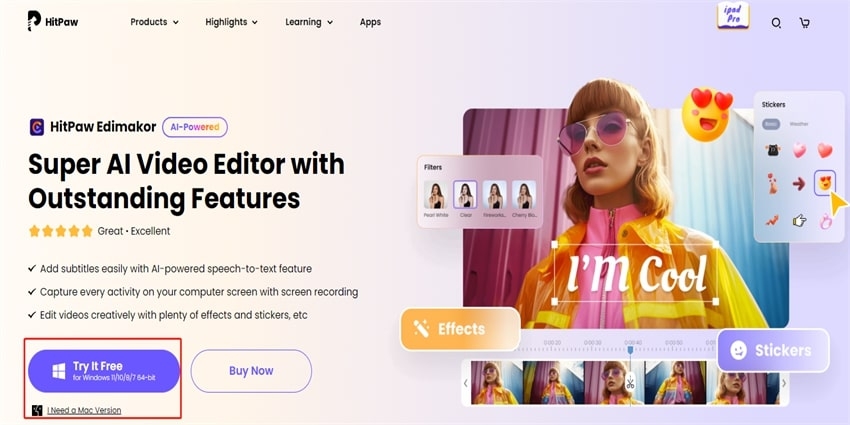
Não há necessidade de softwares caros de terceiros ou habilidades complexas de edição. Este guia passo a passo orientará você em como cortar vídeo no Windows 10.
Tabela de conteúdo
Melhor editor de vídeo para cortar vídeo no Windows 10 – HitPaw Edimkaor
Enquanto o built-no aplicativo Fotos do Windows 10 permite o corte básico de vídeo, usuários avançados podem querer explorar ferramentas de edição mais poderosas, como HitPaw Edimakor.
Este editor de vídeo abrangente oferece uma interface intuitiva e uma ampla gama de recursos personalizados para criadores do YouTube e TikTok.
Com recursos alimentados por IA, o Edimakor simplifica tarefas como adicionar legendas , edição de áudio, conversão de texto em fala e muito mais. Você também tem acesso a uma vasta biblioteca de efeitos, transições, filmagens e proporções personalizáveis para exportação para mídias sociais.
Para aqueles que buscam máximo controle e liberdade criativa ao cortar e editar vídeos no Windows 10, definitivamente vale a pena considerar o HitPaw Edimakor.
Recursos
Ferramentas de edição de vídeo com IA (legendas, gerador de script, edição de áudio) Enorme biblioteca de efeitos, adesivos, transições e mídia de estoque Exportação flexível para plataformas e dispositivos sociais Cortar, cortar, girar, mesclar vídeos e muito mais
Como cortar um vídeo no PC com Windows 10 e 11 para Iniciantes
Veja como cortar um vídeo no Windows 10:
Baixe o HitPaw Edimakor Video Editor no site oficial. Escolha a versão do Windows e clique em “Experimentar gratuitamente” para instalar. Abra o Edimakor e clique no botão “+” ou arraste e solte para importar seus arquivos de vídeo para a seção “Minha mídia”. 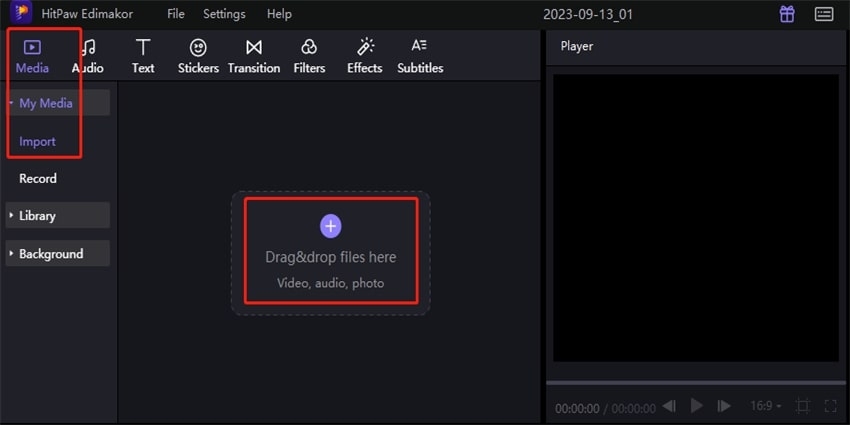 Selecione seu vídeo na linha do tempo e clique no ícone “Cortar”na barra de ferramentas. Ajuste a caixa de corte arrastando as bordas ou definindo a proporção. Visualize e clique em “OK”quando estiver satisfeito.
Selecione seu vídeo na linha do tempo e clique no ícone “Cortar”na barra de ferramentas. Ajuste a caixa de corte arrastando as bordas ou definindo a proporção. Visualize e clique em “OK”quando estiver satisfeito. 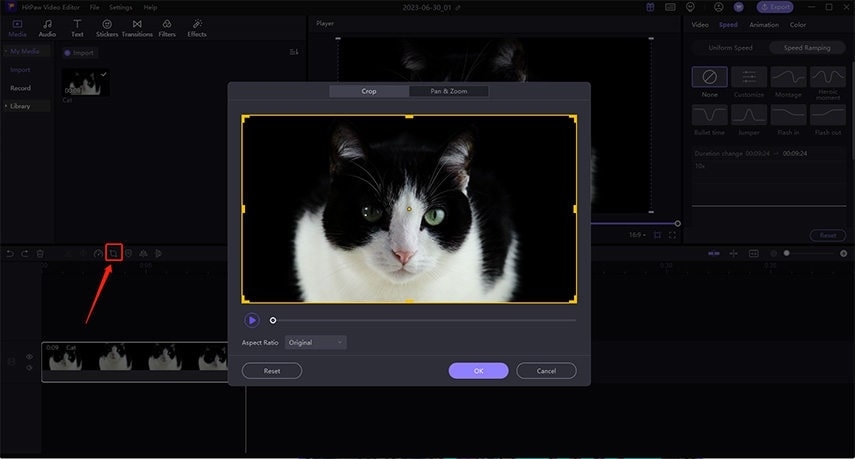 Terminada a edição, clique em “Exportar”no canto superior direito. Personalize as configurações de exportação, como nome do arquivo, formato e resolução. Você também pode escolher predefinições para exportar diretamente para YouTube, TikTok, Instagram, etc.
Terminada a edição, clique em “Exportar”no canto superior direito. Personalize as configurações de exportação, como nome do arquivo, formato e resolução. Você também pode escolher predefinições para exportar diretamente para YouTube, TikTok, Instagram, etc. 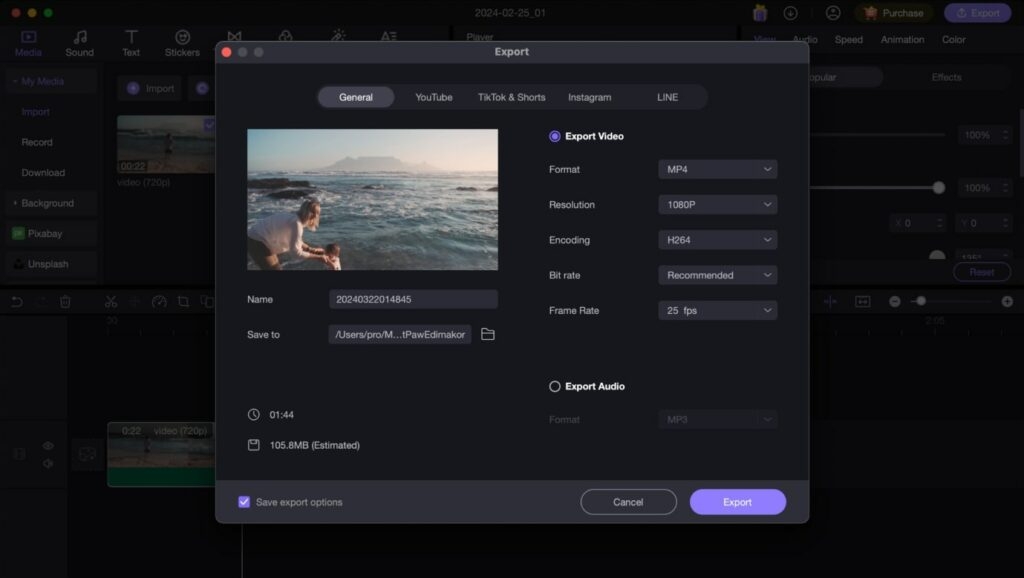
Programa integrado para cortar um vídeo no Windows 10 – Windows Movie Maker
Se você precisar cortar rapidamente um vídeo no seu Computador com Windows 10, o aplicativo Movie Maker integrado é uma opção útil. Embora básico, ele permite cortar facilmente partes indesejadas de seus videoclipes. Veja como cortar um vídeo no Windows usando o Movie Maker:
Abra o Windows Movie Maker e importe seu vídeo clicando em “Adicionar vídeos e fotos”. 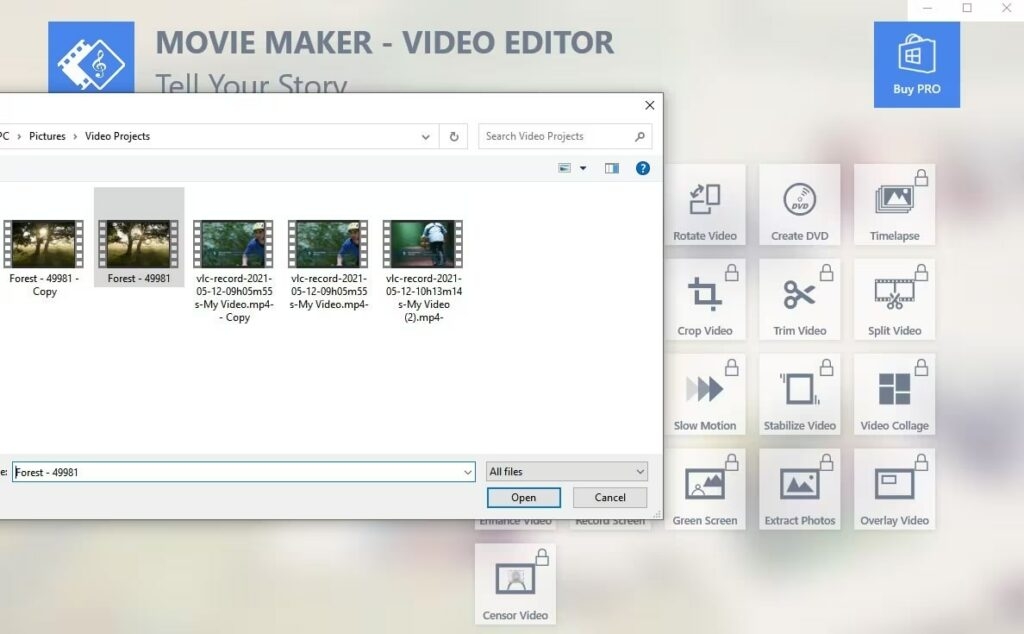 Arraste o videoclipe para a linha do tempo/storyboard. Direita-clique no clipe e selecione “Cortar” para ativar a ferramenta de corte. Ajuste o tamanho da caixa de corte arrastando as bordas ou inserindo dimensões. Você também pode escolher proporções predefinidas.
Arraste o videoclipe para a linha do tempo/storyboard. Direita-clique no clipe e selecione “Cortar” para ativar a ferramenta de corte. Ajuste o tamanho da caixa de corte arrastando as bordas ou inserindo dimensões. Você também pode escolher proporções predefinidas. 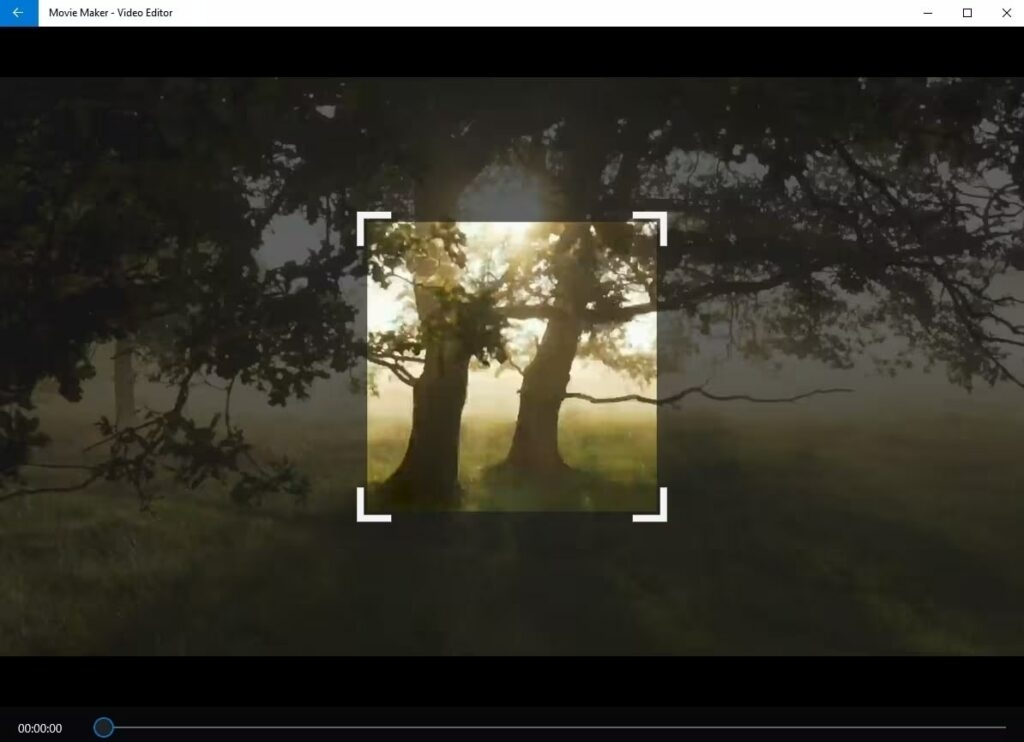 Depois de Depois de posicionar a caixa de corte, clique em “Salvar filme”para exportar seu arquivo de vídeo cortado.
Depois de Depois de posicionar a caixa de corte, clique em “Salvar filme”para exportar seu arquivo de vídeo cortado. 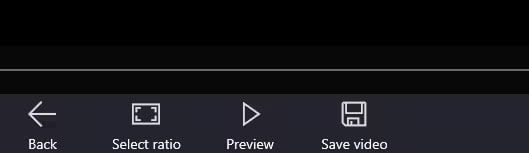
Ferramenta Adobe para cortar vídeo no Windows 10 – Premiere Pro
Embora não seja tão simples quanto alguns editores de vídeo, o Adobe Premiere Pro oferece recursos robustos recursos de corte para uma edição de vídeo mais avançada. A ferramenta de corte fica no painel Efeitos, mas depois de aplicada, você pode cortar e reenquadrar sua filmagem com precisão. Veja como cortar vídeo MP4 no Windows:
Importe seu vídeo para o projeto e adicione-o a uma nova sequência que corresponda às configurações do clipe. 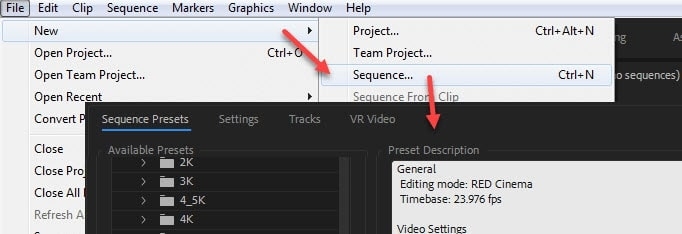 No painel Efeitos, pesquise “Cortar”e arraste o efeito Cortar para o seu videoclipe na linha do tempo.
No painel Efeitos, pesquise “Cortar”e arraste o efeito Cortar para o seu videoclipe na linha do tempo. 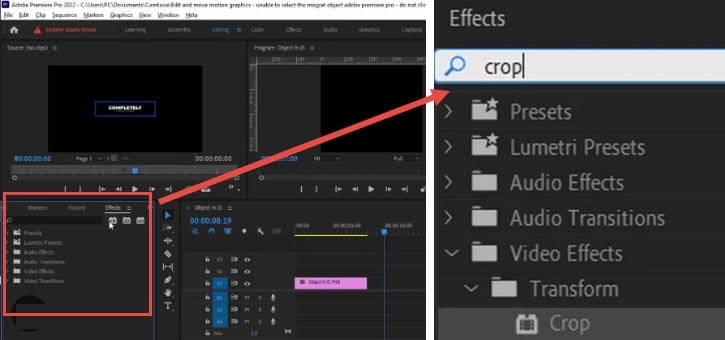 Os controles de corte serão agora aparecem no painel Controles de efeito. Ajuste os valores Esquerdo, Direito, Superior e Inferior para reposicionar e redimensionar a caixa de corte.
Os controles de corte serão agora aparecem no painel Controles de efeito. Ajuste os valores Esquerdo, Direito, Superior e Inferior para reposicionar e redimensionar a caixa de corte. 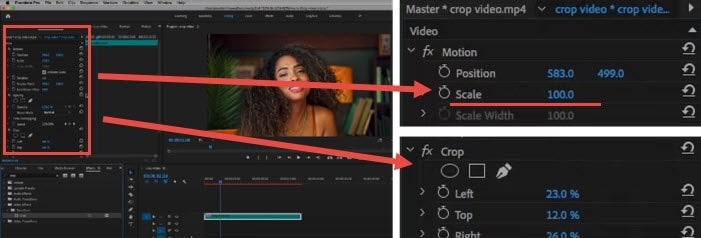 Como alternativa, aumente o valor da Escala para ampliar e cortar o quadro do vídeo. Quando estiver satisfeito com a área cortada, exporte o arquivo de vídeo editado.
Como alternativa, aumente o valor da Escala para ampliar e cortar o quadro do vídeo. Quando estiver satisfeito com a área cortada, exporte o arquivo de vídeo editado.
Programa da Microsoft para cortar um vídeo no Windows 10 – PowerPoint
Embora não seja seu objetivo principal, o PowerPoint pode, na verdade, ser usado para executar tarefas básicas de corte de vídeo no Windows 10.
O O processo envolve inserir seu videoclipe em um slide, recortá-lo e exportar o arquivo de vídeo editado.
É uma solução alternativa, mas pode ser útil quando você só precisa cortar rapidamente partes indesejadas. Veja como cortar um vídeo MP4 no Windows 10:
Abra o PowerPoint e insira seu vídeo em um único slide em branco acessando Inserir > Vídeo > Vídeo no PC. 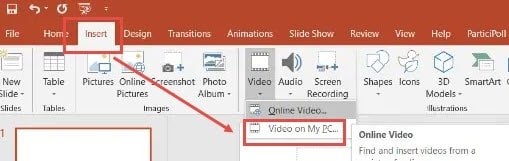 Selecione o vídeo e clique no botão Botão “Cortar”para ativar a ferramenta de corte. Ajuste a caixa de corte arrastando as bordas.
Selecione o vídeo e clique no botão Botão “Cortar”para ativar a ferramenta de corte. Ajuste a caixa de corte arrastando as bordas. 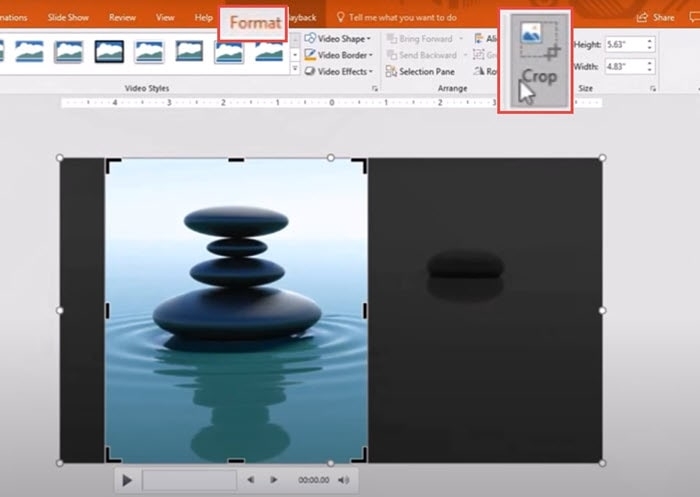 Redimensione o vídeo recortado para preencher a área do slide. Vá em Arquivo > Exportar > Criar um vídeo para exportar e salvar seu videoclipe recortado.
Redimensione o vídeo recortado para preencher a área do slide. Vá em Arquivo > Exportar > Criar um vídeo para exportar e salvar seu videoclipe recortado. 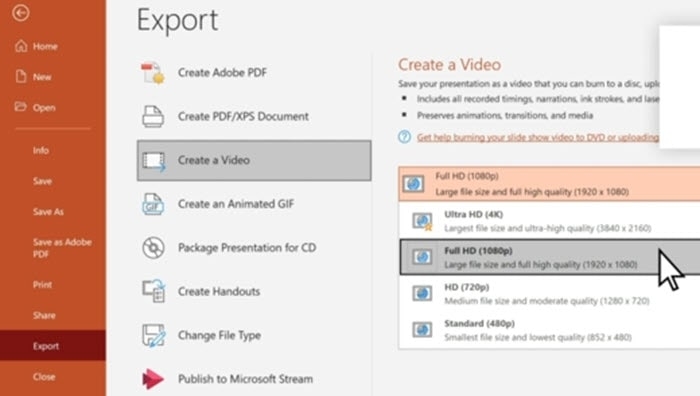 Escolha as configurações de resolução desejadas e exporte o formato.
Escolha as configurações de resolução desejadas e exporte o formato.
Mais populares Ferramenta para cortar um vídeo no Windows 10 – VLC
Embora conhecido principalmente como um reprodutor de vídeo versátil, o VLC possui alguns recursos básicos de edição de vídeo integrados, incluindo corte. Não é o processo mais intuitivo, mas se você só precisa cortar rapidamente as bordas de um arquivo de vídeo no Windows 10, o VLC pode fazer o trabalho sem instalar nenhum software extra.
Abra o VLC e vá para Ferramentas > Efeitos e Filtros. Na guia Efeitos de vídeo, abra o submenu “Cortar”. Ajuste as dimensões da caixa de corte e posicione-a na janela de visualização até selecionar a área a ser mantida. 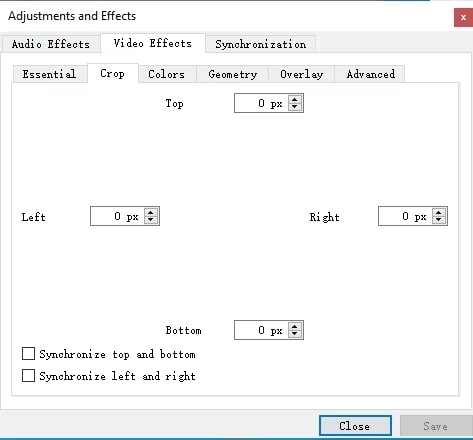 Vá em Ferramentas > Preferências > Vídeo > Filtros. Marque a caixa “Cortar” e digite o mesmo valores de corte usados na visualização.
Vá em Ferramentas > Preferências > Vídeo > Filtros. Marque a caixa “Cortar” e digite o mesmo valores de corte usados na visualização. 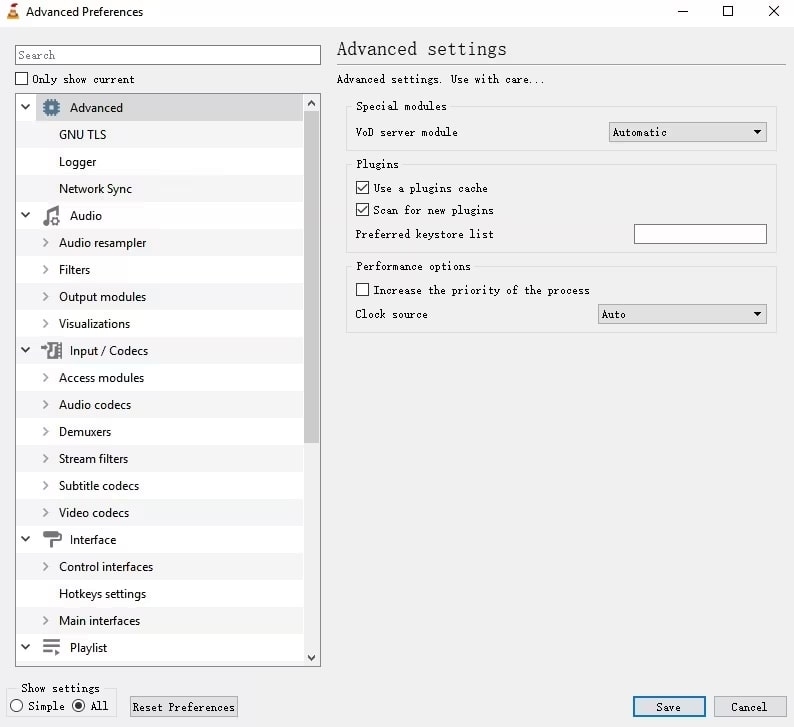 Para salvar o vídeo recortado, vá para Mídia > Converter/Salvar, selecione seu arquivo de vídeo e clique no botão Converter/Salvar. Escolha a pasta de destino e as configurações de saída e inicie a conversão.
Para salvar o vídeo recortado, vá para Mídia > Converter/Salvar, selecione seu arquivo de vídeo e clique no botão Converter/Salvar. Escolha a pasta de destino e as configurações de saída e inicie a conversão.
Perguntas frequentes sobre como cortar vídeos no Windows 10
Como cortar um vídeo MP4 ou AVI no Windows 10?
Para cortar MP4, AVI ou outros formatos de vídeo no Windows 10, você pode usar o aplicativo Fotos integrado ou o Editor de vídeo no aplicativo Fotos gratuito da Microsoft. Basta importar seu vídeo, usar a ferramenta Cortar para definir os pontos inicial e final e, em seguida, cortar o tamanho e a proporção conforme necessário antes de salvar o arquivo de vídeo editado.
Como faço para cortar um vídeo no Windows 10 para grátis?
Existem várias opções gratuitas para cortar vídeos no Windows 10. O aplicativo Fotos integrado e ferramentas de edição poderosas como HitPaw Edimakor. Você também pode usar o VLC Media Player, que possui um filtro de corte oculto.
Como cortar vídeo no editor de vídeo oculto do Windows 10?
O Windows 10 tem um editor de vídeo oculto integrado ao aplicativo Fotos. Abra o aplicativo Fotos, importe seu vídeo e clique no botão “Editar e Criar”. Use a ferramenta Cortar para cortar o início/fim e a ferramenta Cortar para ajustar a proporção e a posição antes de exportar o clipe cortado.
Posso cortar um vídeo no Windows Media Player?
Infelizmente, o aplicativo Windows Media Player não tem nenhum recurso integrado para cortar ou editar vídeos. Ele só pode reproduzir arquivos de vídeo. Para cortar no Windows 10, use o aplicativo Fotos, o Movie Maker ou um editor de vídeo gratuito de terceiros.
Conclusão
Embora o Windows 10 tenha alguns aplicativos integrados, como Fotos e Movie Maker que permite o corte básico de vídeo do Windows 10 gratuitamente, eles são bastante limitados.
Para recursos de edição de vídeo mais abrangentes e fáceis de usar em seu PC, vale a pena considerar um programa dedicado como o HitPaw Edimakor.
Este editor de vídeo com tecnologia de IA oferece ferramentas de corte intuitivas, além de uma enorme biblioteca de efeitos, filtros, gráficos em movimento e muito mais para aprimorar seus projetos de vídeo.
Leia: Como cortar vídeos no Android?