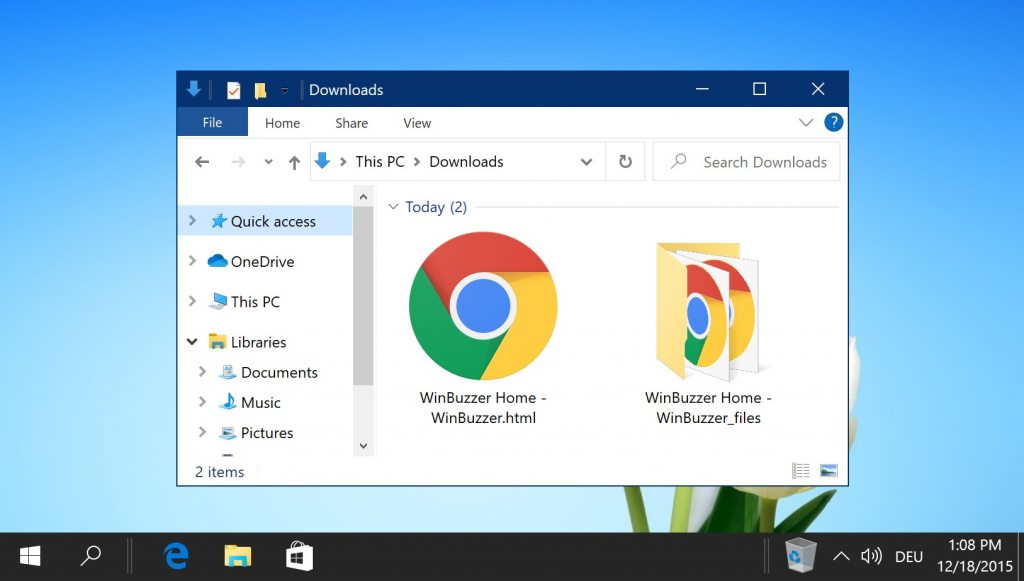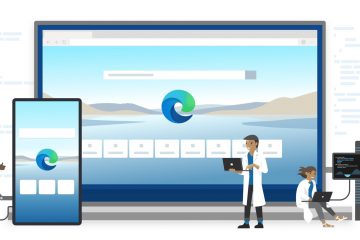Índice:
O recurso de bloqueio de download do Google Chrome foi projetado para proteger os usuários contra o download de arquivos potencialmente prejudiciais. No entanto, às vezes pode ser excessivamente zeloso, bloqueando arquivos que são perfeitamente seguros. Muitas vezes, você baixa algo no Google Chrome e recebe a mensagem”O arquivo pode ser perigoso, então o Chrome o bloqueou”,”O arquivo não pode ser baixado com segurança”ou”Falha – bloqueado”.
Como o Google Chrome bloqueia downloads
Primeiro, vamos discutir as situações em que o Google Chrome bloqueia downloads e por que você pode querer ouvir seus avisos. Na verdade, existem alguns motivos. seu navegador pode bloquear um download e nem todos eles são 100% precisos.
O bloqueio mais preto e branco ocorre quando o Chrome vê um arquivo que foi previamente identificado como malware. O segundo bloqueio ocorre quando o Chrome identifica previamente o site que você está acessando. baixá-lo como suspeito. No entanto, o Chrome também poderá bloquear downloads se não conseguir identificar o tipo de arquivo, se o executável não estiver assinado com um certificado, se você estiver baixando vários arquivos de uma vez ou se um tipo de arquivo estiver sendo veiculado em um Conexão HTTP insegura, apesar de estar em um site HTTPS.
Infelizmente, o Chrome torna difícil discernir o motivo pelo qual bloqueou seu download. No entanto, se você tiver certeza de que é seguro, mostraremos como impedir que o Chrome bloqueie downloads individualmente ou quando você tentar baixar vários arquivos de uma vez.
Como impedir que o Chrome bloqueie Downloads
Desativar a proteção de download do Chrome pode ser útil, mas é importante proceder com cautela. Este recurso existe para proteger seu computador contra arquivos prejudiciais. Antes de desativá-lo, verifique se os arquivos que você está baixando são de uma fonte confiável.
Abra as configurações do Chrome
Clique nos três pontos no canto superior direito do Chrome e selecione “Configurações“. Isso o levará ao menu de configurações, onde você pode ajustar vários aspectos da sua experiência de navegação.
Clique em “Segurança”
Navegue até a seção”Segurança“para encontrar configurações relacionadas à segurança da sua navegação, incluindo proteções contra downloads prejudiciais.
Ativar “Sem proteção”
Escolha a opção “Sem proteção (não recomendado)“. Um aviso aparecerá, enfatizando que esta ação diminui sua segurança. Prossiga apenas se tiver certeza da segurança de seus downloads.
Pressione “Desligar”
Depois de selecionar “Sem proteção“, um prompt de confirmação será exibido. Clique em “Desativar“para finalizar sua escolha. Esta ação desativará a proteção de download, permitindo que você baixe arquivos sem a interferência do Chrome.
Como fazer com que o Chrome não bloqueie automaticamente Downloads
Ajustar as configurações para downloads automáticos pode melhorar a eficiência da sua navegação, especialmente ao lidar com sites confiáveis que precisam fazer download de vários arquivos. Esta seção orientará você sobre como permitir downloads automáticos de sites específicos sem comprometer sua segurança.
Abra as configurações do Chrome
Acesse as configurações do Chrome clicando nos três pontos no canto superior direito e selecionando “Configurações“.
Clique em “Avançado” na parte inferior da tela
Role até o final da página de configurações e clique em “Avançado“para revelar opções mais detalhadas.
sk onde salvar cada arquivo…”
Encontre a seção “Downloads“e considere desativar o opção para “Perguntar onde salvar cada arquivo antes de baixar“. Isso agiliza o processo de download, especialmente para vários arquivos.
Abra “Configurações do site”
Navegue até “Privacidade e segurança“e selecione “ Configurações do site“. Esta área permite gerenciar permissões e comportamentos de sites individuais.
Abra “Downloads automáticos”
Em “Permissões adicionais“, encontre e clique em “Downloads automáticos“. Ajuste as configurações aqui para controlar o comportamento de download automático de sites.
Marque”Não permitir que sites baixem vários arquivos automaticamente”
Verifique se a opção”Não permitir que sites baixem vários arquivos automaticamente“esteja marcada para manter um nível de proteção e permitir exceções para sites confiáveis.
Encontrar”Permissão para baixar vários arquivos automaticamente”e pressione”Adicionar”
Se você tiver sites específicos em que confia, clique em”Adicionar“ao lado de”Permissão para baixar automaticamente vários arquivos“. Isso permite especificar quais sites podem ignorar o bloqueio automático de download do Chrome.
Insira o URL do site do qual você deseja permitir downloads automáticos e pressione “Adicionar”
Uma caixa de diálogo solicitará que você insira o URL do site que deseja permitir downloads automáticos. Depois de inserir o URL, clique em “Adicionar“para confirmar.
Adicione quaisquer sites adicionais ao sua lista de permissões
Depois de adicionar sites, eles aparecerão na seção”Permitido fazer download automático de vários arquivos“. Você pode revisar e ajustar essa lista conforme necessário.
FAQ – Perguntas frequentes sobre bloqueio de download do Chrome e opções de segurança
Posso desativar temporariamente a proteção de download para um único download em vez de todos os downloads ?
O Chrome não oferece um recurso para desativar temporariamente a proteção de download para um único download. Em vez disso, você deve desativá-lo totalmente por meio das configurações e reativá-lo manualmente após a conclusão do download. Para uma alternativa mais segura, considere usar o “Modo de navegação anônima” do Chrome para baixar arquivos de fontes confiáveis, pois oferece uma sessão de navegação separada. No entanto, lembre-se de que desativar as proteções, mesmo que temporariamente, aumenta o risco, portanto, certifique-se de que a fonte seja muito confiável.
Quais são os riscos de desativar a proteção de download no Chrome?
Desativar a proteção de download no Chrome expõe seu sistema a riscos como malware, vírus e aplicativos potencialmente indesejados (PUAs) que podem comprometer sua segurança e privacidade. Arquivos maliciosos podem causar roubo de dados, danos ao sistema e acesso não autorizado por cibercriminosos. Sempre avalie a confiabilidade das fontes de download e considere manter a proteção ativada sempre que possível, contando com outras medidas de segurança, como software antivírus, para verificação adicional.
Existe uma maneira de garantir que meus downloads sejam seguros sem a proteção de download do Chrome?
Embora a proteção de download do Chrome ofereça uma camada de segurança essencial, garantir a segurança do download sem ela envolve várias etapas: Em primeiro lugar, mantenha um software antivírus confiável com recursos de verificação em tempo real. Atualize regularmente seu software e sistema operacional para corrigir vulnerabilidades. Baixe apenas arquivos de sites conhecidos e confiáveis. Além disso, considere usar serviços da Web que analisam a segurança dos arquivos ou verificam a assinatura digital do arquivo, se disponível.
Como faço para gerenciar exceções do bloqueador de pop-ups do Chrome?
Para gerenciar exceções de Bloqueador de pop-ups do Chrome, navegue até Configurações do Chrome > Configurações do site > Pop-ups e redirecionamentos. Aqui, você pode adicionar sites específicos clicando em “Adicionar” ao lado de “Permitir” ou “Bloquear” para gerenciar quais sites podem ou não mostrar pop-ups. Isso fornece uma maneira de adaptar o comportamento dos pop-ups às suas preferências de navegação. , permitindo pop-ups essenciais de sites confiáveis e bloqueando os indesejados.
Alterar minhas configurações de download no Chrome pode afetar minha privacidade?
Ajustar as configurações de download, como desativar a proteção ou permitir a ativação automática downloads de sites específicos, não afeta diretamente sua privacidade. No entanto, pode afetar indiretamente a privacidade, aumentando a probabilidade de download de conteúdo malicioso que pode espionar suas atividades ou roubar informações pessoais. É crucial equilibrar conveniência e segurança e considerar usar Privacidade.-melhorar extensões ou serviços para reforçar sua privacidade on-line.
Como posso proteger ainda mais meu sistema enquanto a proteção de download está desativada?
Para proteger ainda mais seu sistema enquanto a proteção de download está desativada , considere as seguintes medidas: Utilize um software antivírus robusto que verifique automaticamente novos downloads em busca de ameaças. Utilize um firewall para monitorar o tráfego de rede de entrada e saída. Atualize regularmente seu software e sistema operacional para corrigir vulnerabilidades. Pratique hábitos de navegação seguros, como evitar clicar em links suspeitos ou baixar arquivos de fontes não confiáveis.
O que acontece se eu fizer download por engano de um arquivo malicioso com a proteção de download desativada?
Baixar um arquivo malicioso arquivo malicioso com a proteção desativada pode levar a vários problemas, incluindo infecção por malware, perda de dados, roubo de identidade e comprometimento do desempenho do sistema. Desconecte imediatamente seu dispositivo da Internet para evitar a transmissão de dados. Execute uma verificação completa do sistema com seu software antivírus para identificar e remover o arquivo malicioso. Considere procurar ajuda profissional se o malware não puder ser removido facilmente ou se o seu sistema continuar apresentando comportamento incomum.
Como removo um site da lista de sites com permissão para baixar vários arquivos automaticamente?
Para remover um site da lista de downloads automáticos permitidos no Chrome, acesse Configurações > Privacidade e segurança > Configurações do site > Downloads automáticos. Encontre o site que deseja remover na seção “Permitido baixar automaticamente vários arquivos”, clique nos três pontos ao lado dele e selecione “Remover”. É uma boa prática revisar e limpar periodicamente esta lista para garantir que apenas sites atualmente confiáveis tenham essa permissão.
Posso definir tipos de arquivos específicos para ignorar o aviso de download do Chrome?
O Chrome não permitem que os usuários ignorem avisos de download para tipos de arquivos específicos como medida de segurança, aplicando os mesmos padrões de proteção em todos os downloads para evitar malware. No entanto, os usuários podem gerenciar como o Chrome lida com certos tipos de arquivos ajustando as configurações de abertura automática para downloads nas configurações do Chrome, mas isso não desativa os avisos de arquivos potencialmente perigosos.
A desativação da proteção de download afeta todos os usuários? no meu computador?
Desativar a proteção de download no Chrome afeta todos os usuários que acessam o navegador com o mesmo perfil de usuário. Para ambientes com vários usuários, considere usar perfis de usuário separados no Chrome ou educar todos os usuários sobre os riscos de desativar a proteção de download e incentivar práticas de navegação segura.
Como posso verificar a segurança de um arquivo antes de baixá-lo com proteção de download desativado?
Para verificar a segurança de um arquivo com a proteção de download desativada, você pode usar vários métodos: Utilize serviços on-line de verificação de vírus fazendo upload do arquivo ou fornecendo seu URL para verificação. Verifique a reputação do site por meio de ferramentas ou análises de segurança online. Procure assinaturas digitais ou somas de verificação que verifiquem a integridade e autenticidade do arquivo. O uso de vários métodos aumenta a chance de detectar possíveis ameaças antes que elas possam causar danos.
Com que frequência devo revisar e modificar minhas configurações de download no Chrome para obter segurança ideal?
Revise e modifique suas configurações baixe as configurações no Chrome pelo menos a cada poucos meses ou sempre que notar alterações em seu comportamento de navegação ou necessidades de segurança. Mantenha-se informado sobre novos recursos de segurança ou ameaças que possam exigir ajustes em suas configurações. A revisão regular de suas configurações ajuda a garantir que suas medidas de segurança evoluam com as mudanças no cenário digital.
Qual é o impacto de ativar a opção”Perguntar onde salvar cada arquivo antes de fazer download”na minha experiência de navegação?
Ativar a opção ‘Perguntar onde salvar cada arquivo antes de fazer download’ no Chrome fornece controle direto sobre a localização de seus downloads, caso a caso. Embora adicione uma etapa ao processo de download, ele aprimora o controle organizacional e evita a confusão do diretório de download padrão. Essa configuração é especialmente útil para usuários que gerenciam um grande número de arquivos ou preferem categorizar downloads em pastas específicas.
Como o modo”Proteção aprimorada”do Chrome se compara à proteção de download padrão?
O modo ‘Proteção aprimorada’ do Chrome oferece uma abordagem mais proativa e preditiva à segurança online em comparação com a proteção padrão. Ele realiza verificações em tempo real na lista atualizada de sites e arquivos inseguros do Google, oferecendo avisos avançados sobre possíveis ameaças e tentativas de phishing. A proteção aprimorada também oferece melhor proteção contra roubo de identidade e downloads prejudiciais, tornando-a uma escolha preferível para usuários que buscam níveis de segurança mais altos.
Permitir downloads automáticos de sites específicos pode representar um risco à segurança?
Permitir downloads automáticos de sites específicos pode representar um risco à segurança se esses sites forem comprometidos ou distribuírem inadvertidamente conteúdo malicioso. Revise regularmente a lista de sites permitidos nas configurações do Chrome e mantenha critérios rígidos sobre quais sites você confia. Implemente medidas de segurança abrangentes, como software antivírus atualizado e hábitos de navegação cautelosos, para mitigar os riscos associados aos downloads automáticos.
Relacionado: Como excluir o histórico da barra de pesquisa do Google no Chrome, Edge e Firefox
O histórico da barra de pesquisa do Google, que aparece em navegadores populares como Chrome, Edge e Firefox, pode ser um sinal revelador de suas atividades on-line. Nosso outro guia mostra como excluir o histórico da barra de pesquisa do Google nesses navegadores, garantindo que sua navegação on-line permaneça privada e organizada.
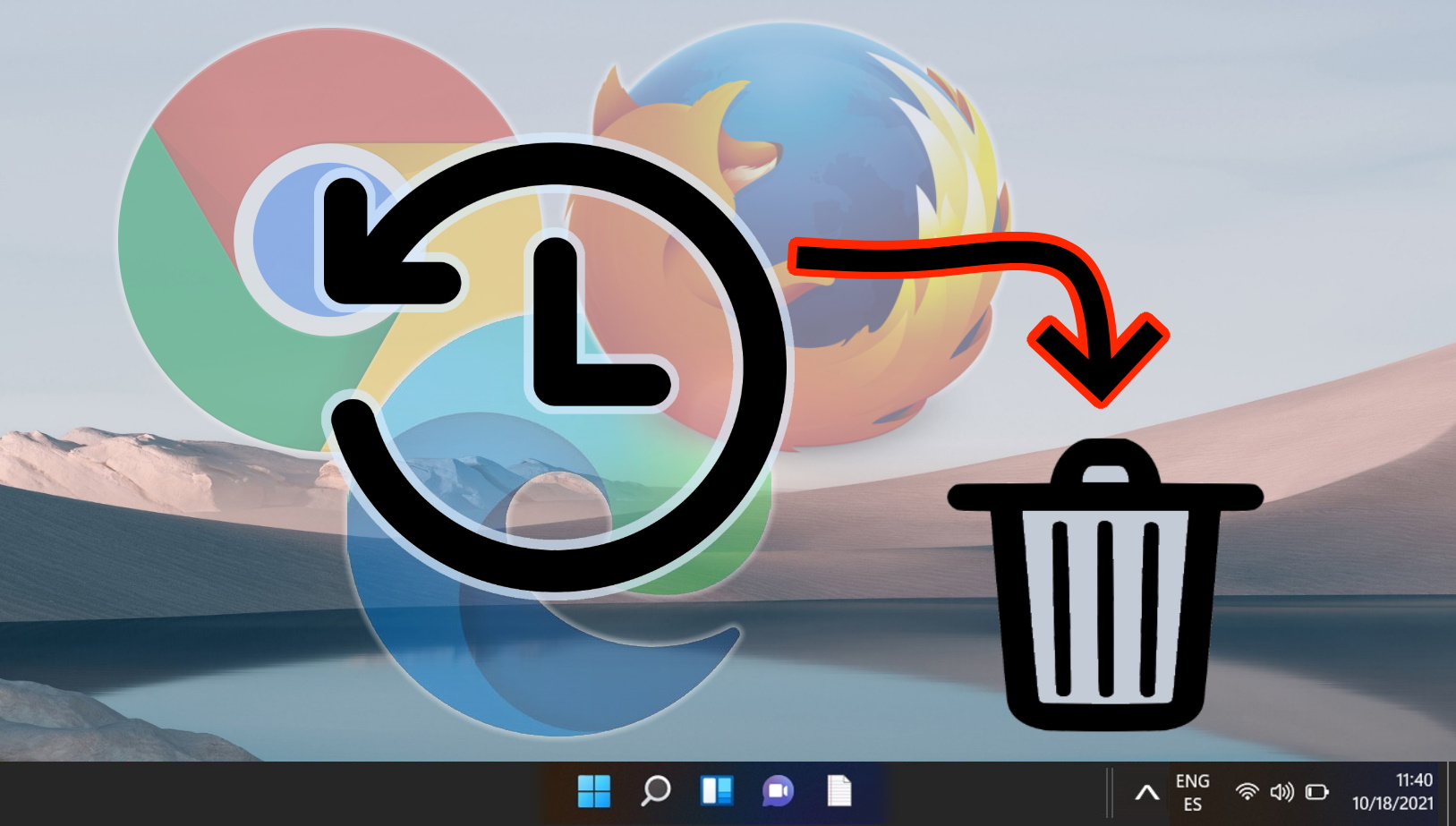
Relacionado: Como desativar o bloqueador de pop-ups no Chrome
Com isso, você deve ter uma boa ideia de como impedir que o Chrome bloqueie a maioria dos downloads. No entanto, você pode querer fazer mais alguns ajustes em seu navegador para melhor atender um usuário avançado. Você pode, por exemplo, desativar o bloqueador de pop-ups integrado do Chrome se ele estiver bloqueando pop-ups legítimos.
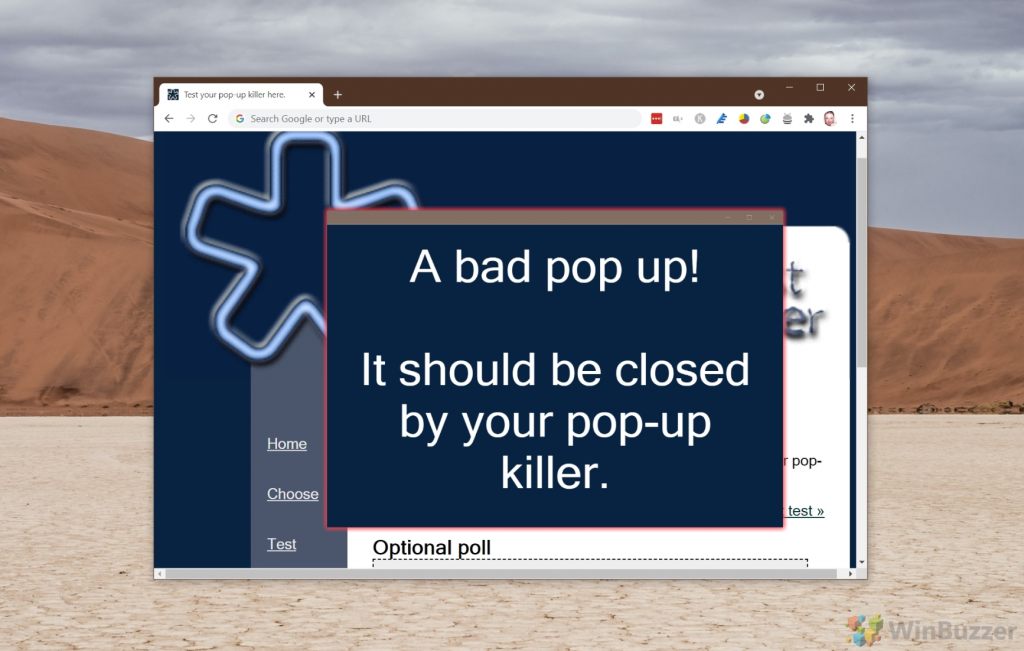
Relacionado: Como salvar uma página da web inteira com o Google Chrome
Se quiser fazer uma visualização off-line, você pode salvar uma página da web no Chrome como um arquivo HTML. Ao salvar no Chrome usando esse método, você pode optar por manter apenas o texto básico para manter o tamanho do arquivo baixo ou fazer download de recursos adicionais, como imagens.