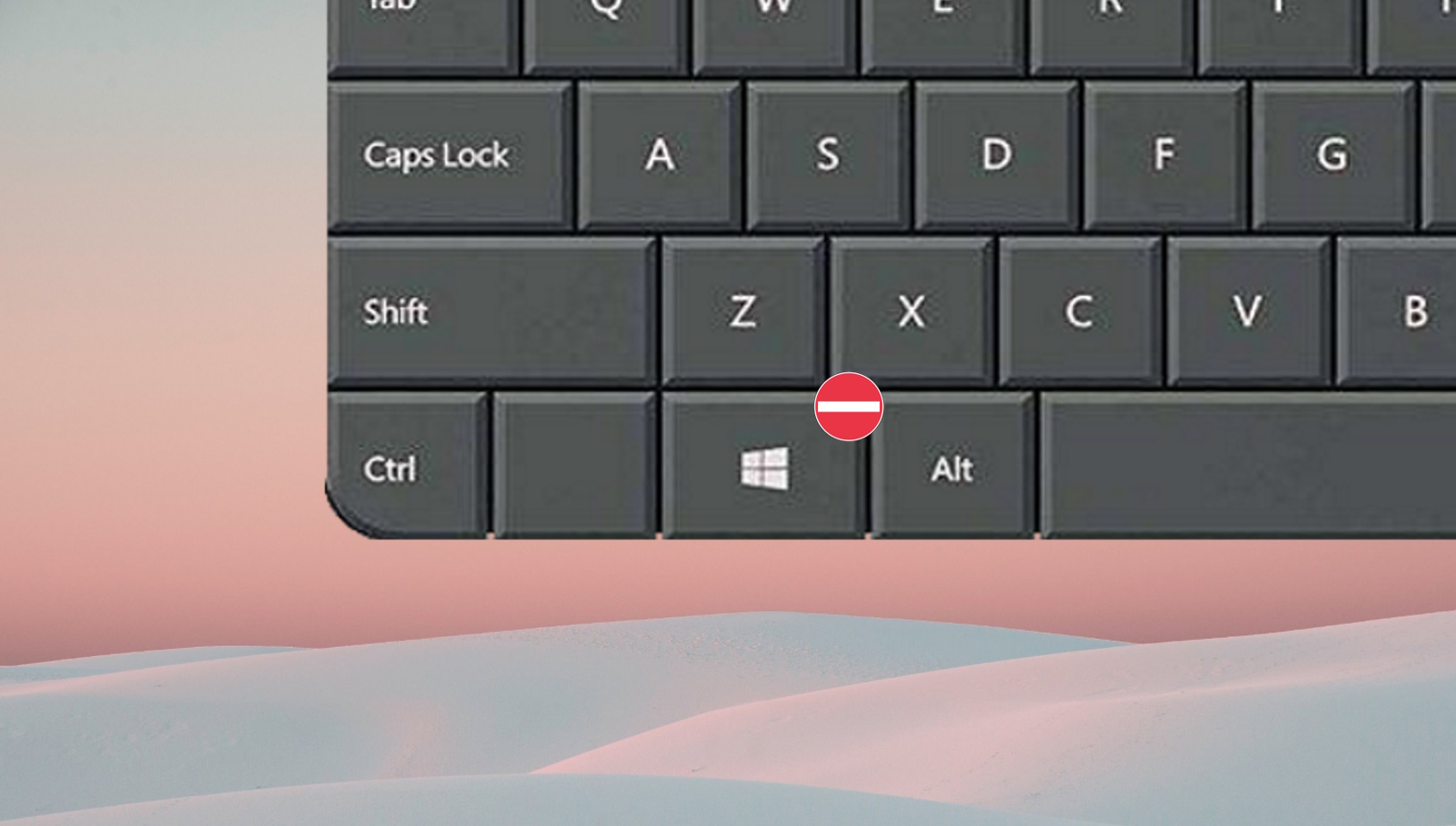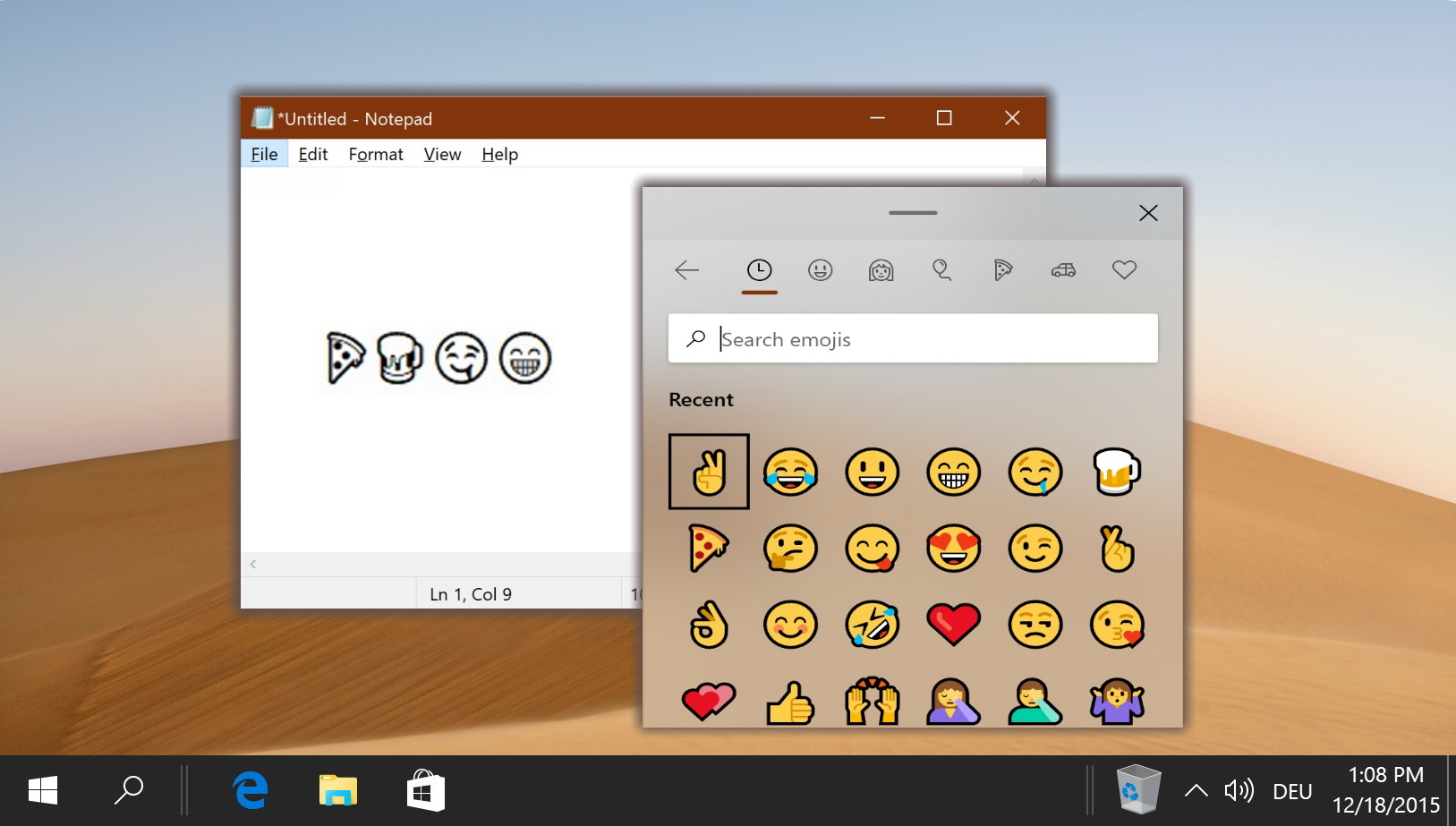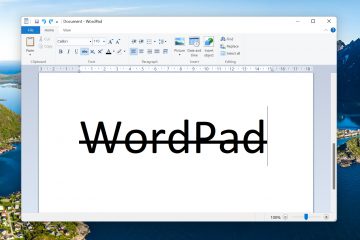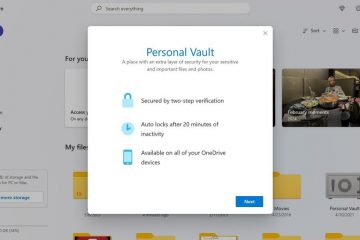Índice:
A maioria de nós está acostumada com o layout clássico qwerty ou azerty em nossos teclados, mas isso não significa que eles sejam perfeitos. Os layouts de teclado padrão devem ser aplicados a uma ampla gama de pessoas, e não a necessidades individuais. Como resultado, você pode estar se perguntando como remapear chaves no Windows 11 e no Windows 10 para atender às suas preferências.
PowerToys: um ótimo remapeador de chaves da Microsoft
Para isso, usaremos uma ferramenta publicada pela Microsoft chamada PowerToys. PowerToys é um conjunto de aplicativos projetado para ajudar você a aproveitar melhor seu PC e inclui a capacidade de remapear seu teclado.
Se você ainda não tem PowerToys, pode baixá-lo no site oficial PowerToys GitHub. Siga as instruções do instalador e você estará pronto.
.<br /> <br />Por exemplo, se você quiser pressionar <strong>A</strong> e obter “<strong>Ctrl+C</strong>“, tecla “<strong> Æ</strong> seria sua coluna “<strong>Chave</strong>” e o atalho “<strong>Ctrl+C</strong>” seria sua coluna “<strong>Mapeado para</strong>“. <br /> <br /> <forte> Selecione a chave na lista ou pressione o botão”Tipo”e digite a chave<br /> <br /></strong>Além dos nomes de chave padrão, você também pode selecionar códigos VK de “VK 1″até “VK 252″, conforme explicado em um comentário do colaborador arjunbalgovind no GitHub:<br /> <br />“Mostramos VK para qualquer código de chave virtual que não aponte para um caractere unicode usando a API ToUnicodeEx ou se não tiver um nome de chave especial (de acordo com os documentos de códigos de chave virtuais). A razão para manter todos os códigos-chave é a flexibilidade para os usuários (alguns usuários mencionaram casos de uso em que mapeiam uma chave para um código-chave não utilizado e, por sua vez, podem usá-lo para uma função específica em um aplicativo que aceita apenas 1 chave), e porque a lista de códigos de teclas “válidos” pode variar entre os idiomas de entrada. Para os botões do mouse, o nome não foi adicionado porque eles não funcionariam (o gancho do teclado não capturará eventos para esses códigos, mas GetAsyncKeyState ainda mostraria o estado conforme o clique do mouse). Talvez seja melhor usar hexadecimal/ambos, não foi algo que pensamos quando o adicionamos, já que ele estava lá principalmente para compatibilidade entre idiomas.”<br /> <br /> <strong>Pressione o menu suspenso na seção “Mapeado para:”coluna</strong><br /> <br /> <strong>Selecione a chave para a qual deseja remapear<br /> <br /></strong>Depois de selecionar a chave original, escolha a nova chave ou ação que você deseja que ela execute.<br /> <br /> <strong>Ou: Use “Tipo”<br /> <br /></strong>Use a opção “<strong>Tipo</strong>“para entrada direta de chave se a chave desejada não estiver listada.<br /> <br /> <strong>Pressione a tecla ou o atalho do teclado para remapear para<br /> <br </strong>Confirme sua seleção pressionando “<strong>OK</strong>“quando a tecla ou atalho desejado aparecer na janela “<strong>Teclas pressionadas</strong>“.<br /> <br /> <strong>Aplicar as alterações<br /> <br </strong>Finalize o remapeamento de chave clicando em “<strong>OK</strong>“.<br /> <br /> <strong>Confirme com “Continuar mesmo assim”<br /> <br /></strong>Agora você pode testar seu novo remapeamento de teclado e usá-lo onde você quiser.<br /> </p><div style=)
As melhores ferramentas gratuitas para mover e remapear chaves
Se você preferir não instalar uma ferramenta de uso geral como PowerToys, existem várias ferramentas de terceiros escolher a partir de. As escolhas populares incluem:
SharpKeys
SharpKeys é uma ferramenta simples e fácil de usar que já existe há algum tempo. Sua interface não é nada sofisticada, mas talvez seja mais eficiente por causa disso. Depois de fazer as alterações, SharpKeys permite gravá-las facilmente no registro e reinicializá-las para começar.
Key Remapper
Key Remapper é um dos mais populares e remapeadores de chaves bem revisados para o Windows 10. Embora você precise pagar pela versão completa, você pode obter uma versão restrita gratuitamente aqui. A melhor coisa sobre o Key Remapper é sua capacidade de remapear adicionalmente os botões do mouse. Portanto, você pode adicionar teclas do teclado ao mouse para um acesso muito fácil.
KeyTweak
KeyTweak é uma boa alternativa se você estiver procurando um remapeador de teclas com uma interface mais visual. Em vez de listas, ele exibe um teclado virtual e permite clicar em cada botão para remapeá-los. Você também pode salvar diferentes conjuntos de mapeamentos em perfis separados para poder alternar facilmente entre eles.
Key Mapper
Key Mapper destaca-se por sua interface flexível. Tudo funciona por meio de uma interface de arrastar e soltar que permite reatribuir, desativar e ativar chaves facilmente. No entanto, você também pode usar métodos como clicar duas vezes nas teclas do teclado ou criar manualmente um novo mapeamento. É importante ressaltar que para usuários internacionais ou dvorak, Key Mapper também oferece suporte a vários layouts de teclado alternativos.
RemapKeyboard
Se você está procurando algo pequeno e leve, RemapKeyboard faz o trabalho. Ele tem apenas 79 KB e consiste em uma interface simples de lista de três colunas que é muito fácil de navegar. É necessária uma entrada de registro para alterar as chaves, portanto, você precisará fazer login e logout para que as alterações tenham efeito.
FAQ – Perguntas frequentes sobre remapeamento de chaves com PowerToys
Posso remapear atalhos de teclado além de teclas individuais usando PowerToys?
Com certeza. O componente Keyboard Manager do PowerToys permite não apenas remapear teclas únicas, mas também personalizar atalhos de teclado. Isso inclui a criação de novos atalhos ou a alteração dos existentes para melhor atender às suas necessidades de fluxo de trabalho e produtividade. É um recurso versátil que amplia seus recursos de personalização muito além do simples remapeamento de teclas.
É possível remapear botões do mouse usando PowerToys?
Atualmente, o PowerToys não suporta o remapeamento de botões do mouse diretamente. Para usuários que desejam personalizar as ações dos botões do mouse, será necessário software alternativo de terceiros. Existem inúmeras ferramentas disponíveis que oferecem personalização do botão do mouse, incluindo a capacidade de configurar ações e gestos complexos.
Posso exportar meus remapeamentos de teclado do PowerToys para outro computador?
Enquanto o PowerToys faz não oferece um recurso integrado para exportar e importar perfis de remapeamento de teclado diretamente através da GUI, você pode transferir manualmente os arquivos de configuração necessários. Esses arquivos normalmente estão localizados na pasta de configurações do PowerToys no diretório de perfil do usuário. Copiá-los para o local correspondente em outro computador com PowerToys instalados replicará sua configuração de remapeamento de chave.
Como as ferramentas alternativas de remapeamento de chave se comparam aos PowerToys em termos de recursos?
Remapeamento alternativo de chave as ferramentas variam amplamente em sua abordagem e recursos. Por exemplo, SharpKeys oferece uma interface simples e simples para gravar remapeamentos diretamente no registro do Windows, tornando-o menos flexível, mas muito simples de usar. O Key Remapper, por outro lado, inclui a capacidade de remapear as teclas do teclado e os botões do mouse, fornecendo uma gama mais ampla de personalização do que o atual foco apenas no teclado do PowerToys. Outras ferramentas podem oferecer interfaces de usuário exclusivas, como mapeamento de arrastar e soltar ou suporte para criação de remapeamentos condicionais com base no aplicativo em foco.
Posso usar PowerToys para remapear teclas em teclados externos?
Sim, o PowerToys suporta remapeamento de teclas para teclados de laptop integrados e teclados externos. Isso significa que qualquer remapeamento aplicado por meio de PowerToys afetará as teclas selecionadas, independentemente de estarem em um teclado interno ou externo conectado por USB/Bluetooth. É importante observar, entretanto, que os remapeamentos são globais e não específicos do dispositivo; os mesmos remapeamentos se aplicam a todos os teclados conectados ao sistema.
O remapeamento de teclas com PowerToys afeta o desempenho ou a segurança?
O remapeamento de teclas com PowerToys foi projetado para ser seguro e eficiente, tendo um impacto insignificante no desempenho do sistema e nenhuma vulnerabilidade de segurança conhecida, desde que você baixe PowerToys do repositório oficial do Microsoft GitHub. A Microsoft desenvolve e oferece suporte ativo aos PowerToys, garantindo que eles cumpram os padrões de segurança modernos.
Como posso contribuir para o desenvolvimento dos PowerToys ou sugerir novos recursos principais de remapeamento?
A Microsoft agradece as contribuições da comunidade para PowerToys. Se você estiver interessado em sugerir novos recursos, relatar bugs ou até mesmo contribuir com código, o melhor lugar para começar é o repositório PowerToys GitHub. Lá, você pode abrir um problema para sugerir um novo recurso ou relatar um problema, ou pode bifurcar o repositório para trabalhar em suas próprias melhorias de código. O README do projeto e as diretrizes de contribuição fornecem muitas informações sobre como começar.
Posso definir remapeamentos de teclas no PowerToys para serem específicos do aplicativo?
A partir da versão atual, PowerToys não oferece suporte à capacidade de criar remapeamentos de chaves específicos do aplicativo. Todos os remapeamentos de teclas e atalhos aplicados através do Gerenciador de Teclado são globais, afetando todos os aplicativos. Para necessidades especializadas de remapeamento, incluindo configurações específicas de aplicativos, os usuários podem precisar procurar soluções de script ou software mais avançadas.
Os PowerToys são compatíveis com versões do Windows anteriores ao Windows 10?
Os PowerToys foi projetado especificamente para Windows 10 e posterior, aproveitando recursos e APIs modernos do Windows para sua funcionalidade. Como tal, não é compatível ou suportado em versões mais antigas do Windows, como o Windows 8.1 ou o Windows 7. Os usuários nessas plataformas mais antigas precisariam explorar ferramentas alternativas ou atualizar seu sistema operacional para usar PowerToys.
Como o PowerToys gerencia o remapeamento de teclas especiais, como controles de função ou de mídia?
O Gerenciador de teclado do PowerToys suporta o remapeamento de uma ampla variedade de teclas, incluindo teclas de função e muitas teclas especiais, como controles de mídia. Isso permite que os usuários personalizem extensivamente seus teclados, adaptando funcionalidades como controle de volume ou salto de faixa para teclas de sua escolha. Lembre-se de que, embora a maioria das chaves seja remapeável, pode haver algumas chaves especiais ou específicas de hardware que não podem ser remapeadas devido ao seu manuseio direto pelo sistema ou firmware no nível do hardware.
Quais etapas devo seguir? O que devo fazer se eu encontrar um conflito durante o remapeamento de teclas no PowerToys?
Quando você encontrar um conflito durante o remapeamento de teclas com PowerToys, como atalhos sobrepostos ou teclas remapeadas que afetam funções cruciais do sistema, o PowerToys irá alertá-lo por meio de sua interface. Você pode optar por prosseguir com o remapeamento, sabendo do conflito, ou revisar seus remapeamentos para evitar o problema. Para obter os melhores resultados, é aconselhável planejar cuidadosamente seus remapeamentos para minimizar conflitos, especialmente para atalhos e teclas comumente usados.
Existem comunidades ou fóruns onde eu possa compartilhar ou aprender sobre as configurações de remapeamento do PowerToys?
Sim, existem diversas comunidades e fóruns onde os usuários do PowerToys compartilham dicas, remapeiam configurações e solucionam problemas juntos. O repositório PowerToys GitHub é um hub central para discussões técnicas e solicitações de recursos. Além disso, fóruns como o r/PowerToys do Reddit e os fóruns da própria comunidade da Microsoft servem como plataformas para discussões mais amplas, dicas de usuários e configurações compartilhadas.
Preciso de privilégios administrativos para usar PowerToys para remapeamento de chaves?
Executar PowerToys e acessar seu recurso de remapeamento de chaves requer privilégios administrativos principalmente durante a instalação ou atualização dos PowerToys. Isso garante que os PowerToys possam interagir de forma segura com as configurações no nível do sistema e aplicar remapeamentos de maneira eficaz. Depois de instalado, o remapeamento de teclas não requer permissões adicionais para uso diário.
Os remapeamentos de teclas do PowerToys persistirão durante as reinicializações do sistema?
Sim, quaisquer remapeamentos de teclas ou personalizações de atalho que você aplicar usando O Keyboard Manager do PowerToys são alterações permanentes que persistem durante as reinicializações do sistema. Isso garante que as configurações personalizadas do teclado permaneçam consistentes em todas as sessões de computação, eliminando a necessidade de reaplicar as configurações após uma reinicialização.
Posso reverter facilmente para as configurações originais das teclas no PowerToys se mudar de ideia?
Reverter para as configurações originais das teclas no PowerToys é simples. No Gerenciador de teclado, você pode remover mapeamentos de teclas individuais ou redefinir todos os remapeamentos personalizados para o padrão com apenas alguns cliques. Essa flexibilidade permite que você experimente diferentes configurações e desfaça facilmente as alterações caso elas não atendam às suas necessidades.
Extra: como desativar a chave do Windows no Windows 11
A tecla Windows no teclado pode ser um atalho útil para acessar vários recursos e funções do Windows 11. No entanto, também pode ser uma fonte de aborrecimento ou frustração para alguns usuários, especialmente ao jogar ou trabalhar em tarefas importantes. Em nosso outro guia, mostramos como desativar a tecla do Windows e fornecemos algumas dicas sobre o que você pode fazer se a tecla do Windows não estiver funcionando.
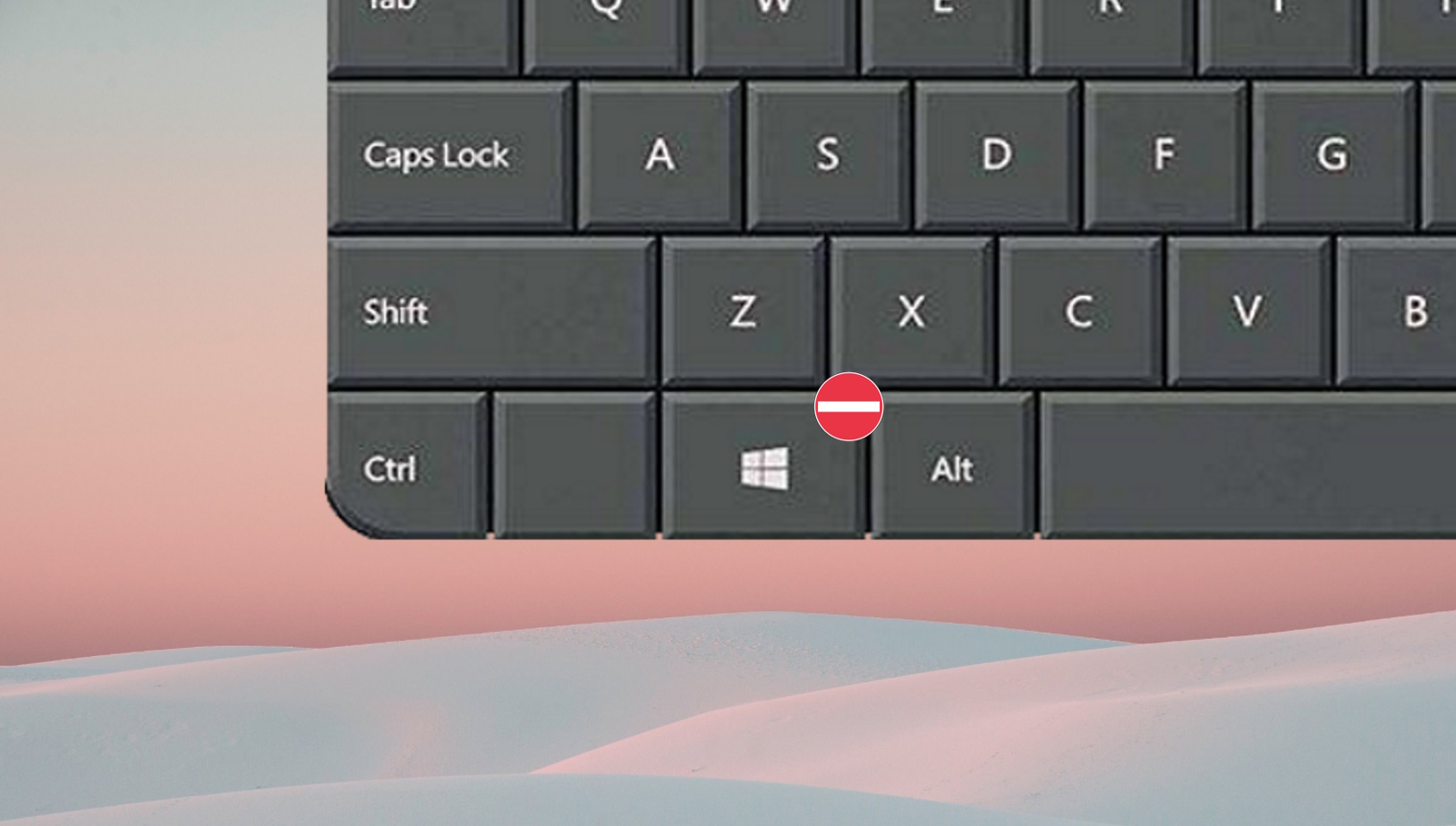
Relacionado: Como criar Emoji, Kamoji e GIFs no seu teclado
Inserir emoji em um telefone celular é muito fácil – você já usa um teclado de software, que pode ser atualizado sempre que necessário. Inserir emoji em um computador é um pouco mais complexo, entretanto. Nossos teclados de hardware não foram projetados para acomodar emojis, e muitos aplicativos não possuem suas próprias interfaces de emoji, kaomoji ou GIF. Em nosso outro guia, mostramos como criar emojis, Kaomoji, símbolos e GIFs no Windows usando um hardware ou teclado virtual.
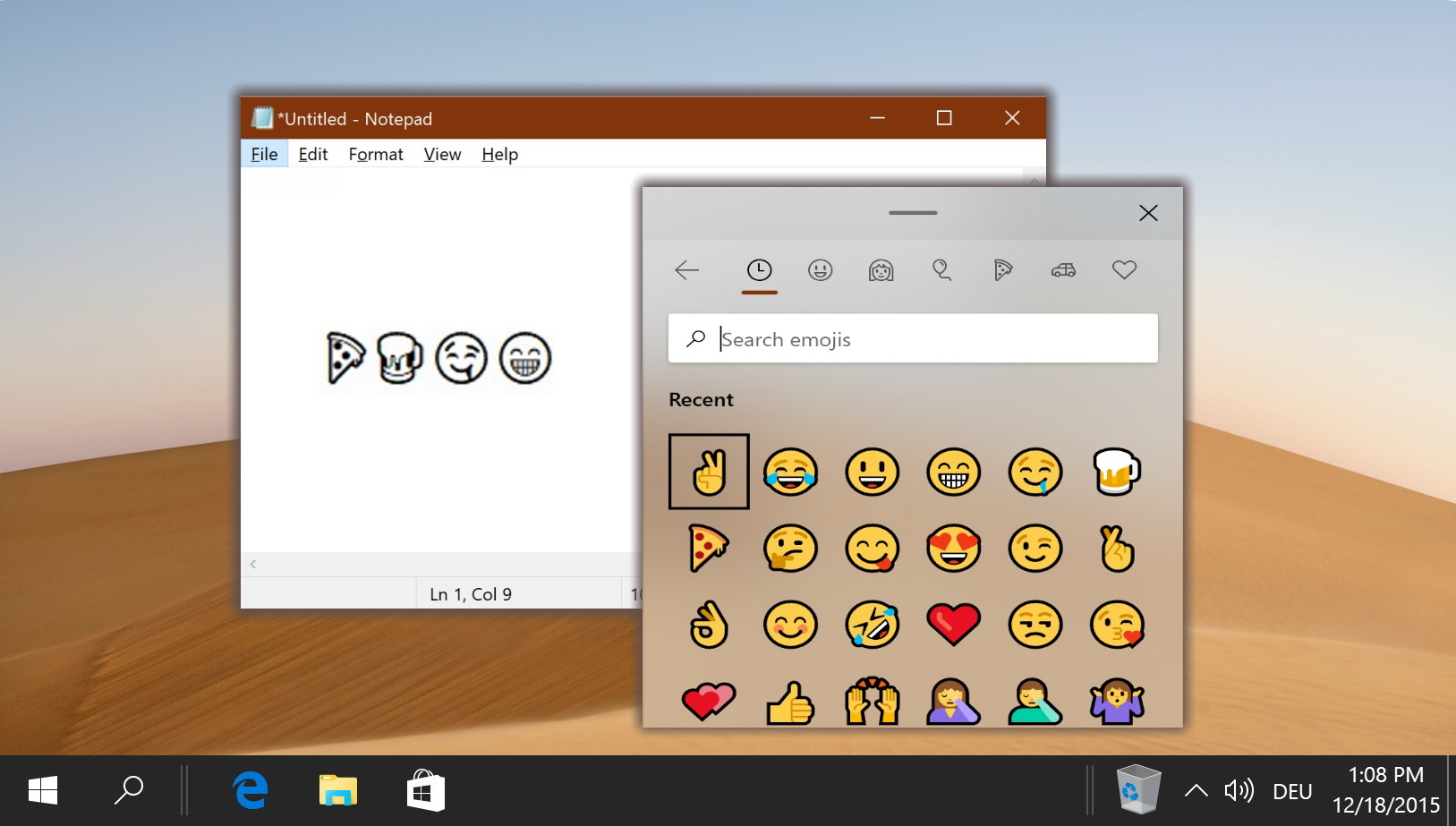
Relacionado: Como para ativar ou desativar o touchpad no Windows 11
O touchpad, também conhecido como trackpad, é um elemento essencial no design de laptops, oferecendo uma interface sensível ao toque para controlar o cursor deslizando o dedo e gestos. Os usuários muitas vezes encontram a necessidade de desativar o touchpad, especialmente quando isso atrapalha seu fluxo de trabalho, como movimentos acidentais do cursor durante a digitação. Em nosso outro guia, mostramos como ativar ou desativar o touchpad no Windows 11 usando vários métodos.