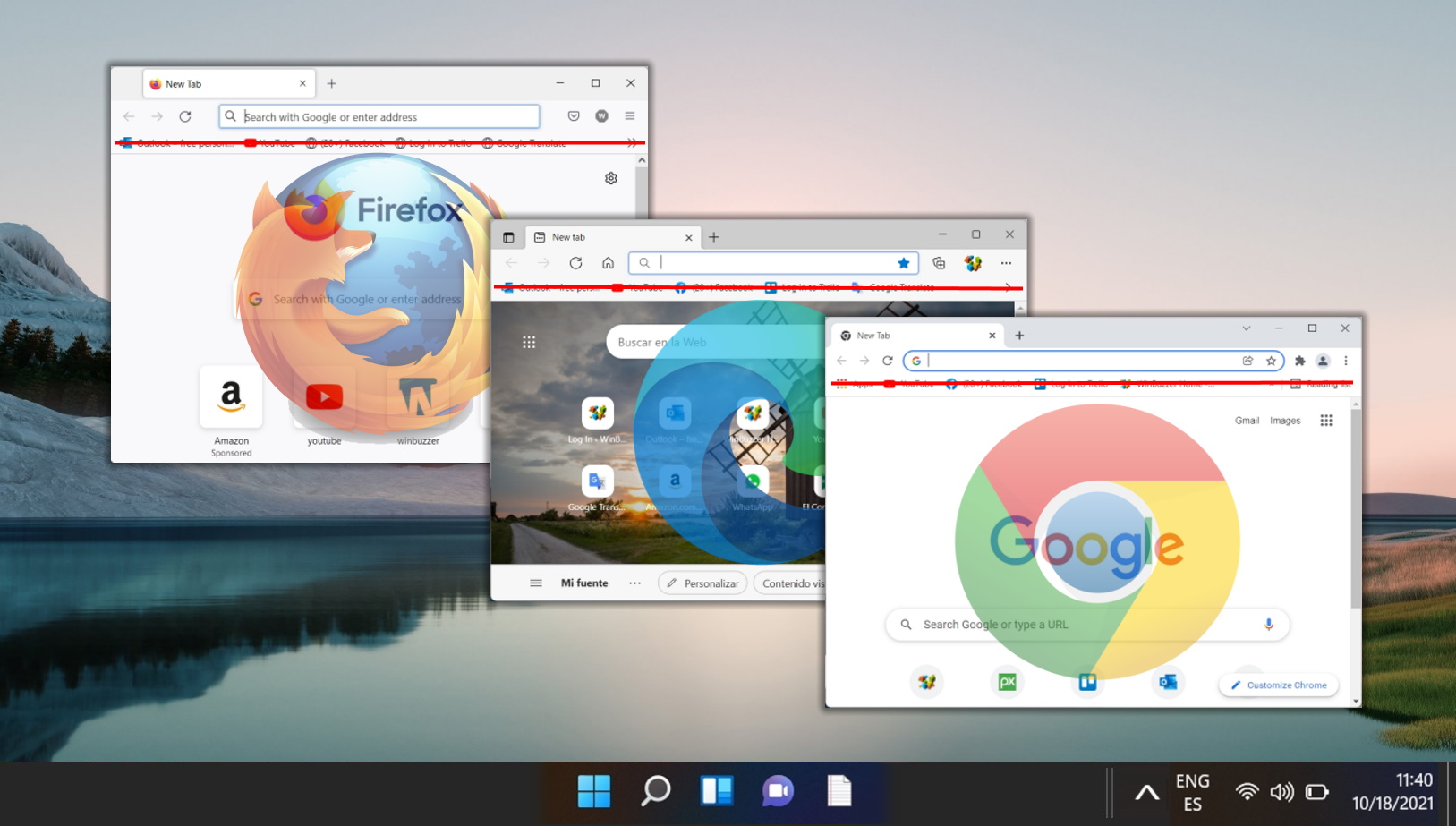Índice:
Este tutorial irá guiá-lo através do bloqueio de sites no Firefox Desktop e Mobile, ajudando você a evitar distrações ou conteúdo impróprio.
É importante observar que o Firefox Desktop não possui um recurso integrado para bloquear sites diretamente. Em vez disso, você precisará usar uma extensão de terceiros. Para usuários móveis, o processo varia um pouco entre dispositivos Android e iOS.
Bloquear site“. Esta extensão é fácil de instalar e configurar para bloquear sites específicos ou configurar uma programação para bloqueio de sites.
Instale o complemento “Bloquear site” do Firefox
Visite o complemento do Firefox-on store e pesquise “Bloquear site “. Escolha a extensão chamada “Block Site”de Ray nos resultados da pesquisa e instale-a. Esta extensão é uma ferramenta poderosa para gerenciar conteúdo on-line.
Pressione “Adicionar ao Firefox”
Depois de localizar a extensão Bloquear Site, clique em “Adicionar ao Firefox“para instalação.
Clique em “Adicionar”para aceitar solicitações de permissões
O Firefox solicitará sua permissão para permitir o extensão para acessar seus dados de navegação. Clique em “Adicionar“para continuar.
Pressione”Ok”no prompt”Bloquear site foi adicionado”
Uma mensagem de confirmação aparecerá assim que a extensão for instalada com sucesso. Clique em “Ok“para fechar a mensagem.
Abrir configurações do complemento
Acesse as configurações do complemento clicando no menu de hambúrguer em no canto superior direito e selecionando “Complementos e temas“ ou pressionando “Ctrl + Shift + A“.
OU: Digite “about:addons”na sua barra de URL
Como alternativa, você pode navegar diretamente para a página de complementos digitando “about:addons“na sua barra de URL.
Clique em “Extensões”na barra lateral esquerda
No Gerenciador de complementos, selecione “Extensões“para ver todas as extensões instaladas, incluindo Bloquear site.
Pressione os Três Pontos ao lado da extensão Block Site do Firefox
Encontre a extensão Block Site e clique nos três pontos para ver mais opções.
Clique em “Opções”
Selecione “Opções“para personalizar as configurações da extensão Bloquear site de acordo com suas preferências.
Entre no site desejado bloquear no campo”Adicionar uma regra”e pressione”Adicionar”
Nas opções da extensão, use o campo”Adicionar uma regra“para especificar o site que você deseja bloquear. deseja bloquear. Você também pode definir uma programação de bloqueio.
Salvar
Depois de configurar suas preferências de bloqueio, salve as alterações clicando em “Salvar opções“.
Tente acessar o site bloqueado
Teste a eficácia da extensão Bloquear site tentando acessar o site bloqueado. Uma mensagem deverá aparecer indicando que o site está bloqueado.
Como bloquear um site no Firefox Mobile para Android
O processo para bloquear um site no Firefox para O Android envolve o uso de uma extensão gratuita chamada Leechblock NG. As etapas a seguir guiarão você pela instalação e configuração do Leechblock NG para bloquear sites indesejados no navegador do seu celular.
Abra o Firefox e navegue até os complementos
Inicie o Navegador Firefox em seu dispositivo Android. Toque no menu (três pontos) no canto superior direito e selecione “Complementos“no menu suspenso para abrir a página de complementos. Pesquise Leechblock NG
No gerenciador de complementos, use a barra de pesquisa para procurar “Leechblock NG“. Digite o nome corretamente para encontrar a extensão. Adicione Leechblock NG para Firefox
Depois de encontrar o Leechblock NG nos resultados da pesquisa, toque em “+ Adicionar ao Firefox“para iniciar o processo de instalação. Siga todas as instruções adicionais para concluir a instalação. Definir as configurações do Leechblock NG
Após a instalação, abra as configurações do Leechblock NG no menu Complementos. Aqui, você pode especificar os sites que deseja bloquear. Insira os URLs dos sites para bloquear e definir quaisquer configurações adicionais de acordo com sua preferência. Salve sua configuração e teste
Depois de adicionar os sites e ajustar as configurações de acordo com sua preferência, salve suas configurações. Teste a configuração tentando visitar um dos sites bloqueados. Se tudo estiver configurado corretamente, o Leechblock NG impedirá o carregamento da página.
Como bloquear um site no Firefox Mobile para iOS/iPadOS
Se você estiver no iOS ou iPadOS, o bloqueio de sites pode ser feito através do integrado Recurso Tempo de tela. Este método é abrangente, afeta todos os navegadores, não apenas o Firefox, e se aplica universalmente a dispositivos associados à sua conta iCloud. Veja como configurar o bloqueio de sites por meio do Tempo de uso:
Abra Configurações e navegue até Tempo de uso
Comece abrindo o aplicativo Configurações em seu dispositivo iOS ou iPadOS. Role para baixo e toque em “Tempo de uso“para acessar suas opções. Ativar tempo de uso
Se o tempo de uso ainda não tiver sido configurado, toque em “ >Ativar tempo de tela“e siga as instruções na tela para configurá-lo. Se já estiver ativado, prossiga para a próxima etapa. Selecione restrições de conteúdo e privacidade
Nas configurações de tempo de uso, toque em “Restrições de conteúdo e privacidade“. Pode ser necessário ativá-lo alternando o botão na parte superior. Insira as restrições de conteúdo
Em Restrições de conteúdo e privacidade, toque em “Restrições de conteúdo“. Isso o levará a um menu onde você pode controlar os tipos de conteúdo que podem ser acessados no dispositivo. Navegue até Conteúdo da Web
Role para baixo para localizar e selecionar “Conteúdo da Web“. Esta seção permite gerenciar o acesso a sites. Escolher limitações
Escolha “Limitar sites adultos“para restringir automaticamente o acesso a muitos sites adultos. Para bloquear sites específicos, toque em “Adicionar site “na seção’NUNCA PERMITIR‘e insira manualmente os URLs dos sites que deseja bloquear. Finalize e teste suas configurações
Depois de adicionar todos os sites desejados à lista ‘NUNCA PERMITIR‘, suas configurações serão salvas automaticamente. Teste a funcionalidade tentando visitar um site bloqueado através do Firefox no seu dispositivo. O site agora deve estar inacessível.
FAQ – Perguntas frequentes sobre bloqueio de sites com o Firefox
As extensões de bloqueio de sites podem tornar o Firefox mais lento?
Enquanto extensões de sites como “Bloquear site” geralmente são leves e não afetam significativamente o desempenho do Firefox. Ter várias extensões ativas simultaneamente pode deixar o navegador lento. Essa lentidão ocorre porque cada extensão usa uma parte dos recursos do navegador. Para manter o desempenho ideal, revise e gerencie regularmente as extensões instaladas , removendo aqueles que você não usa mais ou não precisa mais.
É possível bloquear um site em todos os navegadores de uma vez?
Sim, é possível bloquear um site em todos os navegadores simultaneamente modificando o arquivo hosts do seu computador, o que permite redirecionar solicitações de qualquer navegador de um site específico para um endereço inexistente, bloqueando-o efetivamente. Outro método é usar ferramentas de bloqueio em nível de rede, como software de controle parental ou definindo as configurações do roteador para bloquear URLs específicos para todos os dispositivos na sua rede. Esses métodos são mais técnicos e podem exigir alguma pesquisa ou orientação especializada para serem implementados corretamente.
Como posso bloquear seletivamente determinados elementos ou conteúdos em uma página da Web sem bloquear o site inteiro?
Para bloquear elementos ou conteúdo específicos em uma página da web sem restringir o acesso a todo o site, você pode usar extensões de bloqueio de conteúdo que oferecem controle mais granular, como Origem do uBlock. Essas extensões normalmente permitem criar regras de filtragem personalizadas ou usar uma interface gráfica para selecionar e bloquear elementos individuais em uma página, como anúncios, botões ou seções de conteúdo. Leia atentamente a documentação ou os guias de ajuda dessas extensões para saber como utilizar seus recursos avançados de bloqueio.
O que devo fazer se uma extensão como Block Site parar de funcionar após uma atualização do Firefox?
Se Bloquear Site ou uma extensão semelhante parar de funcionar após uma atualização do Firefox, o primeiro passo é verificar se há uma versão atualizada da extensão que seja compatível com a nova versão do Firefox. Geralmente, isso pode ser feito visitando a página da extensão na loja de complementos do Firefox. Se nenhuma atualização estiver disponível, considere entrar em contato com o desenvolvedor para obter informações sobre atualizações futuras ou procure extensões alternativas com funcionalidade semelhante. Enquanto isso, explore outros métodos de bloqueio de sites, como por meio das configurações do seu roteador ou usando uma extensão diferente.
Existe alguma opção para bloquear sites no Firefox sem instalar extensões de terceiros para melhorar a privacidade?
Para usuários preocupados com a privacidade e que preferem não usar extensões de terceiros, o bloqueio de sites pode ser feito modificando o arquivo hosts em seu computador, que permite redirecionar solicitações de certos sites para um endereço inexistente. Este método fornece uma maneira independente do navegador para bloquear sites, mas requer algum conhecimento técnico. Certifique-se de fazer backup do arquivo hosts original antes de fazer alterações e siga um guia confiável para as etapas específicas envolvidas na edição do arquivo para seu sistema operacional.
Posso exportar ou importar minha lista de sites bloqueados para outro navegador ou dispositivo?
Algumas extensões de bloqueio de sites oferecem funcionalidade para exportar ou importar sua lista de sites bloqueados. Este recurso permite manter a consistência em diferentes dispositivos ou navegadores, importando uma lista predefinida de sites bloqueados, em vez de inseri-los manualmente todas as vezes. Procure uma opção ‘Exportar’ ou ‘Importar’ nas configurações ou no menu de opções da extensão. Lembre-se de que a transferência de listas entre diferentes extensões ou navegadores pode exigir a formatação da lista para ser compatível com o recurso de importação da extensão de destino.
Como posso relatar um bug ou problema com a extensão Bloquear Site?
Para relatar um bug ou problema com a extensão Bloquear site, visite a página da extensão na loja de complementos do Firefox e procure o link “Suporte” ou um e-mail de contato para o desenvolvedor. Fornecer informações detalhadas sobre o problema, incluindo etapas para reproduzir o bug, a versão do Firefox e a extensão que você está usando, e quaisquer mensagens de erro encontradas, ajudará o desenvolvedor a diagnosticar e resolver o problema mais detalhadamente. de forma eficaz. Muitos desenvolvedores respondem aos comentários dos usuários e apreciam a ajuda para melhorar seus softwares.
Existe um limite de quantos sites posso bloquear usando a extensão Bloquear Site?
Como posso garantir que sites bloqueados permaneçam inacessíveis durante o modo de Navegação Privada no Firefox?
Para garantir que sites bloqueados permaneçam inacessíveis durante o modo de navegação privada no Firefox, você precisará permitir que a extensão de bloqueio de sites seja executada em janelas privadas. Isso geralmente pode ser feito acessando o Gerenciador de Complementos do Firefox, localizando a extensão, clicando em’Mais’ou no ícone de configurações ao lado da extensão e marcando a opção que permite que ela seja executada em Modo de navegação privada. Lembre-se de que nem todas as extensões suportam esse recurso.
Os sites bloqueados podem ver se tentei contornar o bloqueio usando uma VPN ou proxy?
Ao usar uma VPN ou proxy ao acessar um site bloqueado, o site não terá conhecimento de nenhuma tentativa anterior de acesso ao mesmo que tenha sido bloqueada. Em vez disso, ele verá o endereço IP da VPN ou do servidor proxy, que pode estar localizado em uma localização geográfica diferente. No entanto, esteja ciente de que alguns sites possuem mecanismos para detectar e bloquear o tráfego de VPNs e serviços proxy conhecidos.
Como os pais podem personalizar bloqueios de sites no Firefox para torná-lo mais seguro para as crianças?
Os pais podem usar extensões de bloqueio de sites, como Bloquear site, para criar uma lista personalizada de sites inadequados para crianças. Para um controle mais abrangente, considere extensões que oferecem filtragem de palavras-chave, que podem bloquear páginas que contenham palavras ou frases específicas, e definir limites de tempo para o uso da Internet. Também é uma boa ideia participar de discussões abertas sobre segurança na Internet e estabelecer regras básicas para comportamento on-line e acesso a sites.
Quais são as práticas recomendadas para usar extensões de bloqueio de sites de maneira eficaz para aumentar a produtividade?
Para usar extensões de bloqueio de sites de maneira eficaz para aumentar a produtividade, comece identificando os sites que o distraem com mais frequência e agende blocos de tempo específicos quando esses sites estiverem inacessíveis. Use o recurso de agendamento da extensão para alinhar com seu horário de trabalho ou períodos de alto foco. Além disso, revise e ajuste periodicamente sua lista de sites bloqueados para refletir suas prioridades e desafios atuais. Algumas extensões permitem mensagens motivacionais ou redirecionamentos para sites produtivos ao tentar acessar sites bloqueados, o que pode ser uma ferramenta adicional para manter o foco.
Como desativo temporariamente o bloqueio de um site sem removê-lo da lista de bloqueios?
Muitas extensões de bloqueio de sites oferecem um recurso para pausar temporariamente ou desativar o bloqueio sem remover sites da lista de bloqueio. Procure a opção ‘Pausar’ ou ‘Desativar’ no ícone da barra de ferramentas da extensão ou no menu de configurações. Este recurso é útil para conceder acesso temporário a sites bloqueados sem a necessidade de reconfigurar sua lista de bloqueios posteriormente.
Quais alternativas existem para bloquear sites no Firefox Mobile sem usar o recurso Screen Time no iOS?
Para usuários do Firefox Mobile em plataformas diferentes do iOS, onde o recurso Tempo de Uso não está disponível, considere usar aplicativos de controle parental específicos para dispositivos móveis ou software que inclua funcionalidade de bloqueio de sites. Esses aplicativos podem oferecer soluções de bloqueio de sites entre dispositivos e geralmente incluem recursos adicionais, como restrições de tempo e filtragem de conteúdo. Certifique-se de selecionar um aplicativo que seja compatível com o sistema operacional do seu dispositivo e que forneça o nível de controle que você precisa.
Como posso tornar um site bloqueado acessível apenas durante determinadas horas do dia usando Block Site?
O recurso de agendamento de Bloquear site permite especificar horários em que um site bloqueado se torna acessível, tornando-o uma ferramenta poderosa para gerenciar distrações. No menu de opções ou configurações da extensão, procure um recurso de agendamento ou tempo onde você possa definir períodos durante os quais o bloqueio está ativo ou inativo. Ao planejar e definir cuidadosamente esses horários, você pode garantir que sites que distraem só estejam disponíveis durante os intervalos ou fora do horário de trabalho, promovendo um ambiente mais produtivo.
Relacionado: Como limpar o histórico de navegação no Chrome , Edge ou Firefox
Se você compartilha um computador, há casos em que você pode não querer que outra pessoa veja os sites que você está visitando. Não vamos perguntar por quê, mas mostraremos como excluir seu histórico de navegação no Chrome, Edge, Firefox e Opera para que você possa ocultar sua atividade. Em nosso outro guia, mostramos como limpar seu histórico de navegação total ou parcialmente no Chrome, Firefox, Opera e Microsoft Edge.
Relacionado: Como reabrir guias fechadas e janelas no Chrome, Edge e Firefox
Para fechar as abas do navegador e com isso uma determinada página da web acontece rapidamente. Portanto, saber como restaurar abas no Chrome, Edge ou qualquer outro navegador pode ser considerado uma habilidade crucial. Existem diferentes maneiras de abrir uma aba que você acabou de fechar, desde uma simples tecla de atalho, acessando menus, pesquisando o histórico de navegação ou simplesmente navegando da mesma forma que antes. Em nosso outro guia, mostramos como recuperar guias no Chrome, Edge e Firefox usando métodos diferentes.
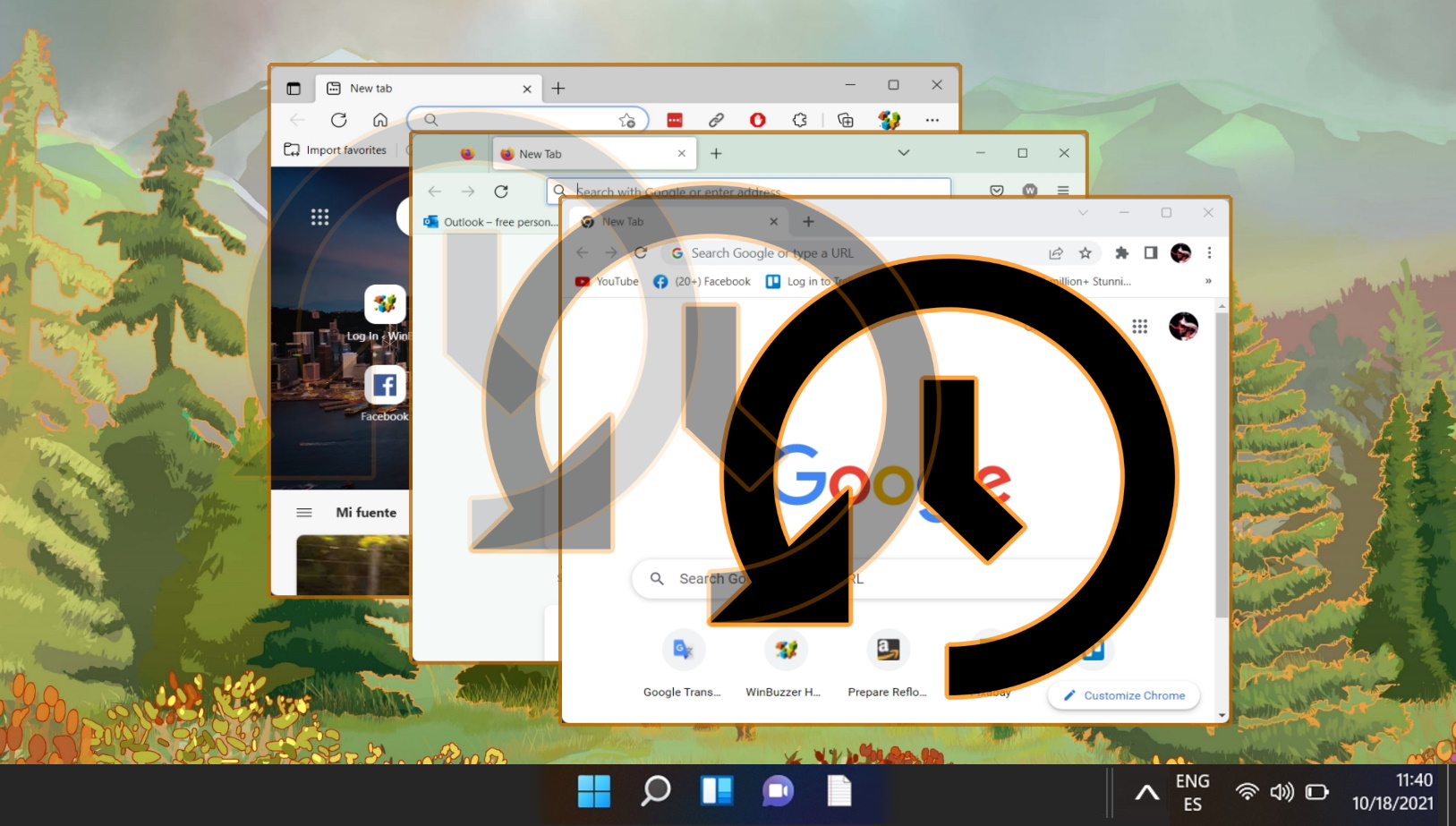
Relacionado: Como mostrar ou ocultar a barra de favoritos no Chrome, Edge e Firefox
A barra de favoritos é um daqueles recursos que você ama ou odeia. Se você prefere um ambiente sem distrações em vez de velocidade, escondê-lo geralmente é uma boa ideia. No entanto, se você usá-lo para acessar regularmente seus sites favoritos, poderá economizar muito tempo. Em nosso outro guia, mostramos como mostrar ou ocultar a barra de favoritos ou a barra de favoritos no Chrome, Firefox e Edge usando vários métodos.