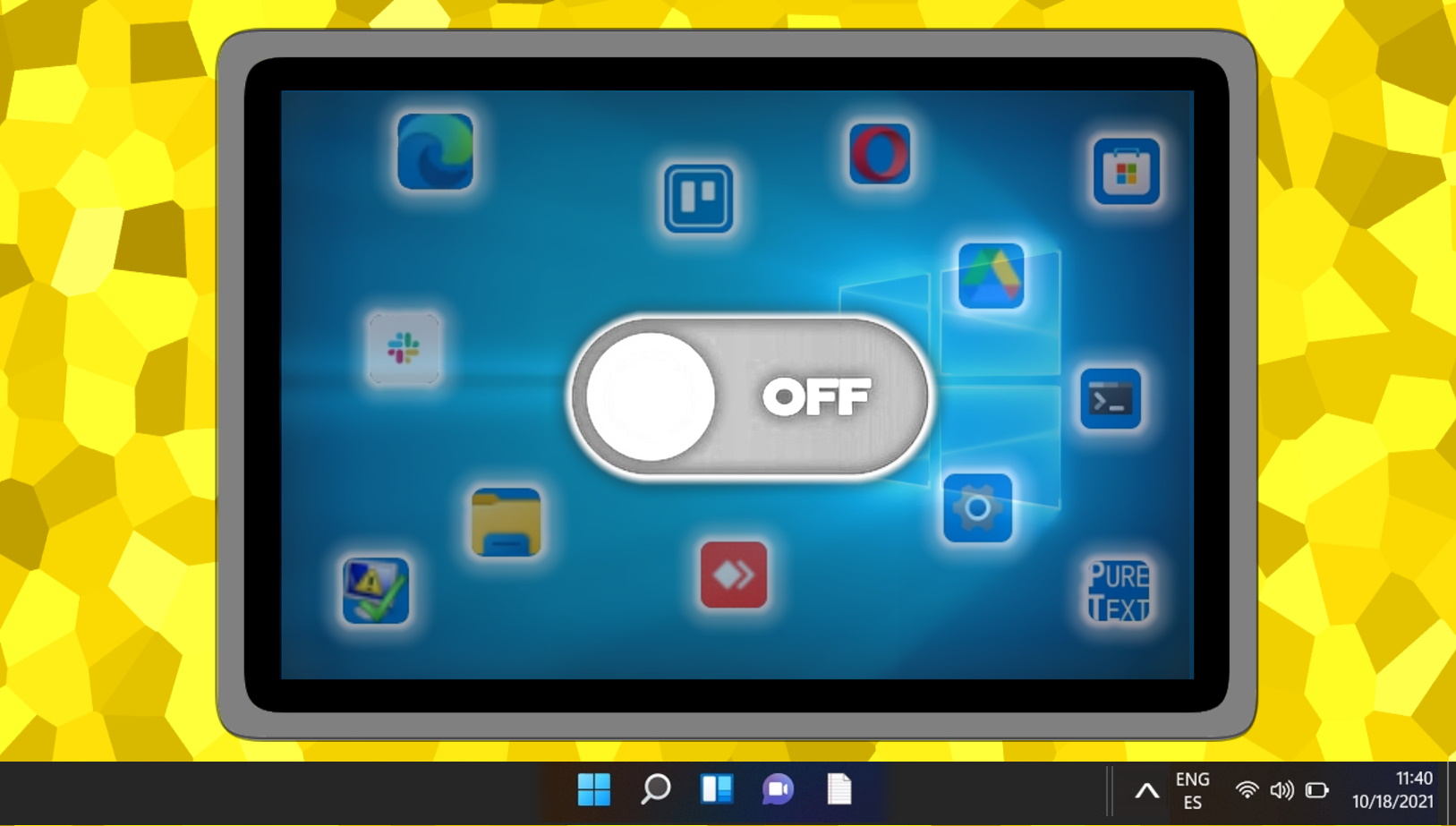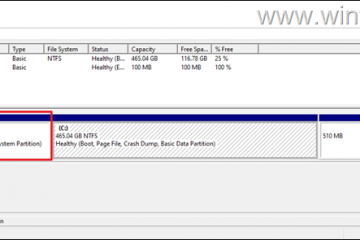Índice:
Por vários motivos, você pode precisar saber como ativar ou desativar uma câmera no Windows 11 ou Windows 10. O principal deles é o desejo de privacidade – com muitos usuários preocupados aplicativos ou sites acessarão a webcam sem a permissão deles.
Felizmente, agora é muito mais fácil desativar a câmera no Windows 11 por causa da página de configurações”Câmeras“, que permite que você rapidamente ligue ou desligue a câmera se necessário. Isso é diferente das”configurações de privacidade“da sua webcam, que só permite restringir ou permitir o acesso a determinados aplicativos.
Nós Mostraremos esse método e o método “antigo” do Windows 10 usando o Gerenciador de dispositivos para que você possa usar o que funcionar melhor para você.
Como desligar uma câmera nas configurações de webcam do Windows 11
Embora possa levar mais alguns cliques, o processo para desativar uma câmera nas configurações do Windows 11 é muito mais intuitivo do que no Gerenciador de dispositivos. A IU de configurações exibe claramente uma lista apenas de suas webcams e ainda fornece uma prévia para que você possa ter certeza de que é a correta. Veja como encontrar a alternância:
Abra Configurações
Pressione o botão Iniciar na barra de tarefas e clique em “Configurações” na seção de aplicativos fixados ou pressione “Windows + I” como um atalho.
Clique em”Bluetooth e dispositivos”na barra lateral de configurações e expanda a seção”Câmeras”no painel principal
Clique na sua webcam em “Câmeras conectadas”lista
Clique em “Desativar”abaixo da visualização da webcam
Clique em “Sim”no aviso de aviso
Depois de desativar uma webcam, abra o aplicativo da câmera para garantir que ela não funcione mais.
Como fazer Desative uma câmera com o Gerenciador de dispositivos no Windows 11 ou Windows 10
Se preferir fazer as coisas à moda antiga ou ainda não atualizou para o Windows 11, você ainda pode desligar a câmera através do Gerenciador de Dispositivos. Isso significa vasculhar uma longa lista de dispositivos, mas ainda assim é bastante fácil.
Abra o Gerenciador de Dispositivos
Pressione o botão Iniciar na barra de tarefas e digite “Dispositivo Manager” e clique no resultado superior.
Clique duas vezes na seção “Câmeras”no Gerenciador de dispositivos, clique com o botão direito na sua webcam e escolha “Desativar dispositivo”
Clique em “Sim”no aviso
Depois de desativar uma webcam, abra o aplicativo da câmera para garantir que ela não funcione mais, pois o Gerenciador de dispositivos não tem uma visualização.
Como ativar uma câmera no Windows 11 por meio das configurações da webcam
Se a webcam do Windows 11 não estiver funcionando, ela já pode estar desativada. Veja como ativar uma câmera no Windows 11 com apenas alguns cliques:
Abra Configurações
Pressione o botão Iniciar e clique na engrenagem Configurações em seus aplicativos fixados ou use o atalho “Windows + I“.
Pressione “Bluetooth e dispositivos”na barra lateral e expanda o título “Câmeras”
Procure o título de câmeras”Desativadas”e pressione”Ativar”no lado direito
Como ativar uma câmera usando o Gerenciador de dispositivos
Re-ativar uma câmera anteriormente desativada no Windows 11 ou Windows 10 é simples com o Gerenciador de Dispositivos:
Pressione Iniciar e digite “Gerenciador de Dispositivos” e clique no resultado superior
Expandir na seção”Câmeras”, clique com o botão direito na webcam e escolha”Ativar dispositivo”
Seu dispositivo deverá começar a funcionar novamente imediatamente. Talvez seja necessário ativar e desativar a câmera no app que você estiver usando para que a imagem apareça.
FAQ – Perguntas frequentes sobre o uso de uma câmera/webcam no Windows 11 ou Windows 10
Posso desativar a câmera para aplicativos específicos apenas no Windows 10 ou 11?
No Windows 10 ou 11, navegue até Configurações > Privacidade e segurança > Câmera. Aqui você encontrará uma lista de aplicativos com acesso à sua câmera. Você pode ativar ou desativar facilmente o acesso à câmera para cada aplicativo. Isso é especialmente útil se você deseja garantir a privacidade, limitando o acesso apenas a aplicativos confiáveis, aumentando seu controle sobre quais aplicativos podem usar sua webcam.
Como faço para reinstalar o driver da minha câmera no Windows?
Para reinstalar o driver da câmera, abra o Gerenciador de Dispositivos clicando com o botão direito no menu Iniciar e selecionando-o na lista. Na seção “Câmeras“, encontre sua câmera, clique com o botão direito nela e selecione “Desinstalar dispositivo“. Após a desinstalação, na parte superior da janela do Gerenciador de dispositivos, clique no menu “Ação” e selecione “Verificar alterações de hardware“. Isso solicita que o Windows reinstale o driver da câmera automaticamente. Se isso não funcionar, visite o site do fabricante da câmera para baixar e instalar manualmente o driver mais recente.
Como posso atualizar o driver da minha câmera para obter melhor desempenho?
Atualizar o driver da câmera pode melhorar seu desempenho e compatibilidade. No Gerenciador de dispositivos, localize sua câmera na seção “Câmeras“, clique com o botão direito e selecione “Atualizar driver“. Escolha “Pesquisar drivers automaticamente“para permitir que o Windows encontre e instale o driver mais recente. Se o Windows não encontrar um novo driver, verifique o site do fabricante da câmera para obter a versão mais recente do driver e siga as instruções de instalação. Manter seus drivers atualizados pode resolver problemas e melhorar a funcionalidade e a qualidade de sua câmera.
O que devo fazer se minha câmera estiver ativada, mas não exibir uma imagem?
Se sua câmera estiver ativado, mas não mostrando uma imagem, comece verificando as permissões do aplicativo para garantir que ele tenha acesso à sua câmera (Configurações > Privacidade e segurança > Câmera). Se as permissões estiverem corretas, tente atualizar ou reinstalar o driver da câmera por meio do Gerenciador de dispositivos. Discrepâncias nos drivers podem causar problemas de funcionalidade. Além disso, teste sua câmera em outro aplicativo para descartar problemas específicos do aplicativo. Se o problema persistir, pode haver um problema de hardware e consultar o fabricante pode ser o próximo passo.
O ajuste das configurações da câmera pode melhorar a qualidade do meu vídeo?
As configurações da câmera podem afetar significativamente qualidade de vídeo, mas a maioria dos ajustes no Windows são limitados a permissões e funcionalidades básicas. Para um controle mais preciso da qualidade do vídeo, como brilho, contraste ou resolução, você normalmente usaria um software de câmera específico fornecido pelo fabricante da câmera ou aplicativos de terceiros projetados para ajuste das configurações da webcam. Essas ferramentas oferecem diversas opções para melhorar a qualidade do vídeo, incluindo ajuste das condições de iluminação e zoom digital, o que pode fazer uma diferença considerável em suas videochamadas ou gravações.
Como posso evitar o acesso não autorizado à câmera no Windows?
Para evitar acesso não autorizado, revise regularmente as permissões do aplicativo em Configurações > Privacidade e segurança > Câmera e desative o acesso para aplicativos que não precisam dele. A utilização de software antivírus e antimalware confiável também pode impedir tentativas de acesso não autorizado. Para maior segurança, cubra fisicamente sua webcam quando ela não estiver em uso ou desative-a no Gerenciador de dispositivos se você raramente usa sua câmera. Estas etapas reforçam sua privacidade e evitam que softwares mal-intencionados ativem sua câmera sem consentimento.
Quais etapas posso seguir se minha câmera funcionar em alguns aplicativos, mas não em outros?
Se sua câmera funcionar em alguns aplicativos, mas não em outros, primeiro verifique as configurações do aplicativo para garantir que ele tenha permissão para acessar sua câmera (Configurações > Privacidade e segurança > Câmera). Se as permissões estiverem corretas, tente atualizar o aplicativo e o driver da câmera para as versões mais recentes. Problemas de compatibilidade entre o aplicativo e o driver da câmera às vezes podem causar problemas. Se o problema ainda não for resolvido, consulte a documentação de ajuda ou o fórum de suporte do aplicativo para ver se há problemas conhecidos com a integração da câmera, pois alguns aplicativos podem exigir ajustes ou configurações específicas.
Como posso verificar se minha câmera está funcionando? funcionando fisicamente se as soluções de software falharem?
Para verificar a funcionalidade física da sua câmera, tente conectá-la a outro computador. Se não funcionar em outro sistema, isso sugere um problema de hardware. Inspecione a câmera quanto a danos visíveis ou problemas de conexão. No caso de câmeras integradas, problemas temporários podem ser resolvidos reiniciando o dispositivo. Problemas persistentes de hardware, entretanto, podem exigir reparo ou substituição profissional. Certifique-se sempre de que sua câmera não esteja desativada ou coberta por quaisquer obstruções físicas.
Como posso acessar rapidamente as configurações da minha câmera no Windows 11?
A maneira mais rápida de acessar as configurações da câmera no Windows 11 é através do atalho de teclado “Windows + I“para abrir Configurações. A partir daí, navegue até “Bluetooth e dispositivos“e clique em “Câmeras >“. Esta seção permite gerenciar câmeras conectadas, ajustar configurações de privacidade e ativar ou desativar dispositivos específicos. Este método fornece uma abordagem simplificada para o gerenciamento de câmeras, adequada tanto para usuários novatos quanto para usuários experientes.
Como faço para gerenciar permissões de aplicativos em segundo plano para minha câmera no Windows 10?
No Windows 10, As permissões de aplicativos em segundo plano para sua câmera podem ser gerenciadas em Configurações > Privacidade > Câmera. Aqui você encontrará uma lista de aplicativos com acesso à sua câmera, semelhante ao Windows 11. Você pode escolher quais aplicativos podem usar a câmera e tem a opção de desligar “Permitir que aplicativos acessem sua câmera“completamente para uma privacidade mais rigorosa. Ajustar essas permissões ajuda a garantir que apenas aplicativos em que você confia tenham acesso à sua câmera, especialmente quando você não a estiver usando ativamente.
Por que minha webcam externa não pode ser reconhecida pelo Windows?
Uma webcam externa pode não ser reconhecida por vários motivos, como problemas de conexão, drivers desatualizados ou ausentes ou conflitos com outros dispositivos USB. Primeiro, verifique se a webcam está conectada corretamente ao uma porta USB funcional. Experimente portas diferentes para descartar um problema de porta. Se a webcam não for reconhecida depois disso, abra o Gerenciador de dispositivos e procure por dispositivos marcados com um ponto de exclamação amarelo, indicando um problema de driver. Atualizando os controladores USB e a webcam drivers por meio do Gerenciador de dispositivos podem ajudar. Se o problema persistir, experimente a webcam em outro computador para ver se o problema está na própria webcam.
É possível ajustar a câmera padrão no Windows ao usar várias webcams?
Embora o próprio Windows não tenha uma configuração integrada para definir uma câmera padrão em todos os aplicativos, a maioria dos softwares de videochamada e gravação oferece a opção de selecionar sua câmera preferida em suas configurações. Antes de entrar em uma chamada ou gravação, verifique a seção de configurações ou preferências do aplicativo, onde normalmente você encontra a opção de escolher sua câmera padrão entre as conectadas. É uma boa prática definir essa configuração em cada aplicativo que você costuma usar para videochamadas para garantir que ele esteja sempre pronto com sua câmera preferida.
Posso usar a câmera do meu laptop Windows como um dispositivo de vigilância?
A câmera integrada do seu laptop pode ser tecnicamente transformada em um dispositivo de vigilância usando software especializado de terceiros projetado para segurança e monitoramento. Esses aplicativos podem permitir gravação contínua, detecção de movimento e até visualização remota. No entanto, é crucial cumprir as leis de privacidade e obter o consentimento de qualquer pessoa que possa ser gravada. Considere as implicações legais e éticas antes de prosseguir. Além disso, certifique-se de que seu laptop esteja conectado a uma fonte de energia, pois o uso contínuo e a gravação podem esgotar rapidamente a bateria.
Como faço para corrigir um erro dizendo que minha câmera está sendo usada por outro aplicativo?
Esse erro normalmente indica que outro programa está acessando sua câmera, impedindo seu uso por novos aplicativos. Comece fechando todos os aplicativos que possam usar a câmera (por exemplo, videochamada ou software de streaming). Se não tiver certeza, reinicie o computador para garantir que nenhum aplicativo em segundo plano esteja usando a câmera. Após reiniciar, tente usar a câmera novamente. Se o erro persistir, verifique no Gerenciador de Tarefas os processos em segundo plano relacionados ao software da câmera e finalize-os. Por último, atualizar os drivers da sua câmera ou realizar uma atualização do sistema também pode resolver conflitos que podem causar esse erro.
O que posso fazer se a luz LED da minha câmera estiver acesa, mas a própria câmera não estiver funcionando?
Se a luz LED da câmera estiver ativa, mas não houver transmissão de vídeo, comece verificando as configurações de privacidade da câmera para garantir que o aplicativo que você está usando tenha permissão para acessá-la (Configurações > Privacidade e segurança > Câmera ). Em seguida, teste a câmera em um aplicativo diferente para descartar um problema específico do aplicativo. Atualizar a câmera e os drivers USB por meio do Gerenciador de dispositivos também pode ajudar a resolver problemas de compatibilidade. Se essas etapas não resolverem o problema, pode haver um problema de hardware com sua câmera. Em casos de webcams internas, pode ser necessária uma inspeção profissional, enquanto as câmeras externas devem ser testadas em outro computador para diagnosticar o problema.
Relacionado: a câmera do Windows não funciona? Aqui estão 7 maneiras de consertar isso
Na maioria das vezes, o Windows faz um trabalho respeitável para garantir que as câmeras funcionem imediatamente. Infelizmente, porém, não há garantia de que sua webcam continuará funcionando indefinidamente. Para piorar as coisas, se a câmera do Windows não estiver funcionando, pode ser devido a uma série de coisas – de software a hardware. Em nosso outro guia, mostramos como solucionar problemas de câmera no Windows e abordamos as etapas mais comuns para resolvê-los.
Extra: Como permitir ou impedir a execução de aplicativos em segundo plano
No Windows, muitos aplicativos não param de funcionar assim que você não os usa. Normalmente nos referimos a esses aplicativos, que realizam ações nos bastidores, como aplicativos em segundo plano. Em nosso outro guia, mostramos como impedir que aplicativos sejam executados em segundo plano no Windows para usuários individuais, aplicativos individuais e para todos os usuários.