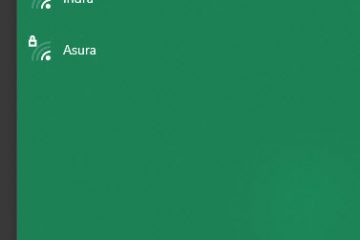A Microsoft fornece regularmente atualizações do Windows para todas as versões com suporte para introduzir novos recursos e resolver bugs anteriores. No entanto, às vezes, ao apresentar novos recursos, também pode introduzir novos bugs que causam vários problemas.
Seu computador travar durante ou após uma atualização é um desses problemas. Isso geralmente acontece devido a conflitos com software pré-existente.
A Microsoft naturalmente criará patches ou correções para o problema na próxima atualização principal ou secundária. Mas há algumas coisas que você pode fazer no momento para impedir que o sistema trave.
Causas para o Windows Update travar o computador
Aqui estão as causas para o Windows Update travar o computador, se o falha ocorre durante a atualização ou após:
Bugs nos arquivos de atualização.Falha de energia durante a atualização causando instalação incompleta.Falta de espaço de armazenamento para armazenar a atualização.Problemas de conexão com a Internet
Como parar o travamento do Windows após a atualização
Se o seu Windows começou a travar após realizar uma atualização com sucesso, geralmente é devido a um problema com a atualização. Portanto, a melhor solução é reverter seu sistema. No entanto, há também algumas outras coisas que você pode fazer dependendo do seu problema.
Reverter o sistema operacional Windows
O motivo mais comum para esse problema inclui novos bugs introduzidos pela atualização. Recomendamos atualizar seu sistema operacional assim que um novo sistema e atualizações opcionais estiverem disponíveis para resolver esses problemas.
Enquanto isso, comunique seu erro à Microsoft e reverta seu sistema para a versão anterior. Você precisa desinstalar as atualizações mais recentes para reverter seu sistema. Para fazer isso:
Pressione Win + R para abrir Run. Digite appwiz.cpl e pressione Enter. Clique em Ver atualizações instaladas. Selecione as atualizações mais recentes verificando as datas no Coluna Instalado em. Clique em Desinstalar e confirme com Sim.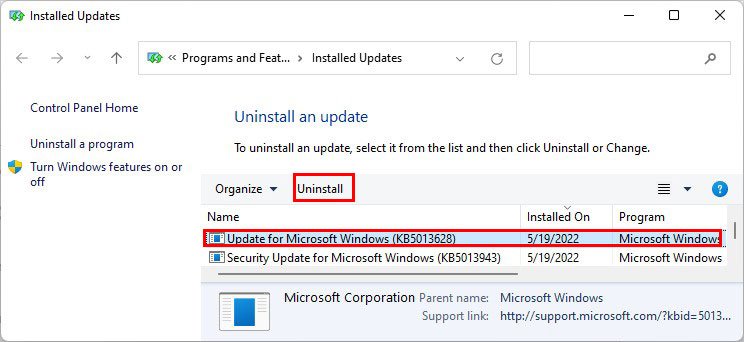
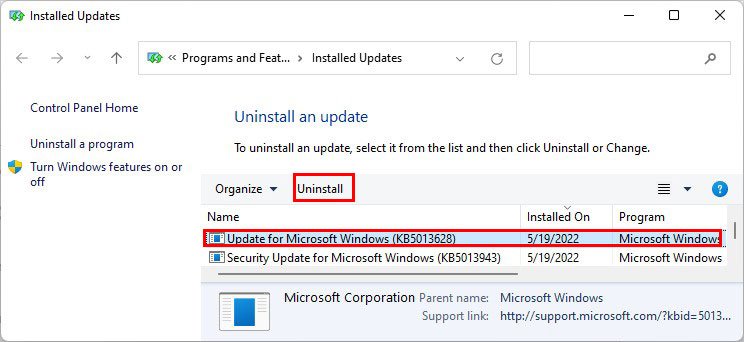
Se você estiver preso em um loop de falha após a atualização e não conseguir fazer login em sua conta, será necessário desinstalar a atualização mais recente do Ambiente de Recuperação do Windows.
Veja como você pode fazer isso:
Acesse o Ambiente de Recuperação do Windows usando um dos seguintes métodos:Reinicialize seu computador três vezes. Na terceira inicialização, clique em Opções Avançadas na tela Reparo de Inicialização. Inicialize seu computador usando uma mídia de recuperação ou instalação do Windows e clique em Reparar seu computador na tela Instalar. para Solucionar problemas > Opções avançadas. Selecione Desinstalar atualizações e siga as instruções na tela.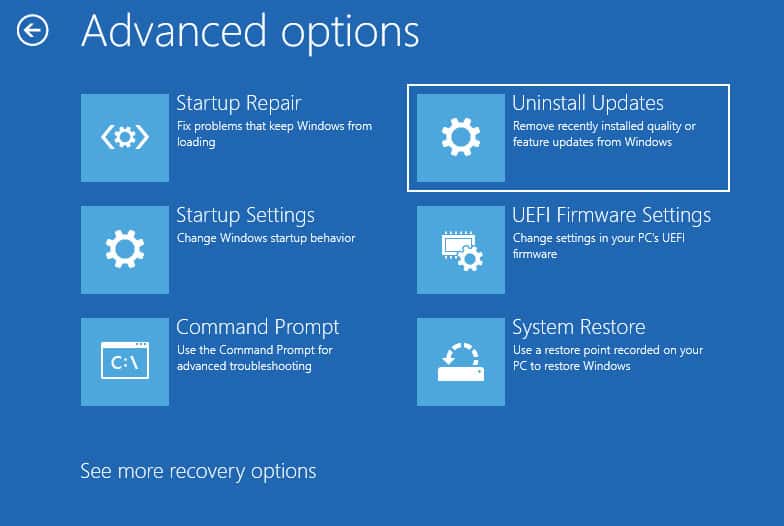
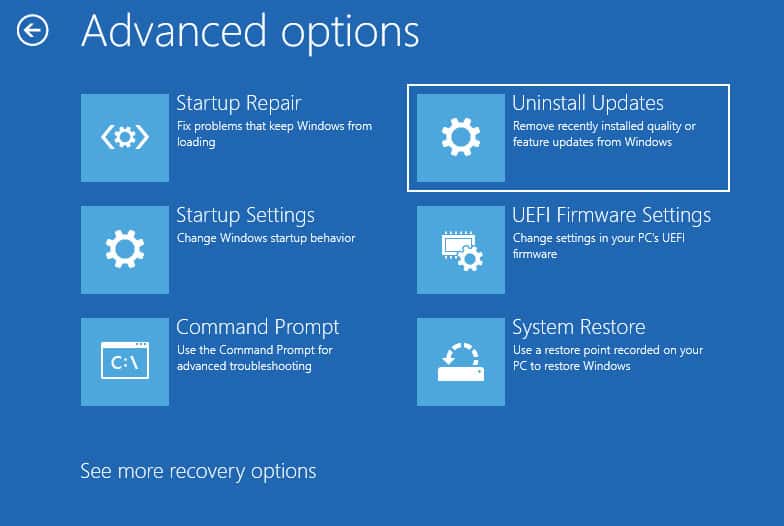
Você também pode ir ao Prompt de Comando para listar e excluir seu atualizações. Você também poderá saber o nome da atualização problemática com este método. Assim, você pode pesquisar na Internet se houver algo que possa fazer, exceto desinstalá-lo. Para listar e desinstalar a atualização:
No prompt de comando, digite wmic qfe list brief/format: table para listar suas atualizações.Observe o HotFixID para obter a atualização mais recente verificando a coluna InstalledOn para o datas.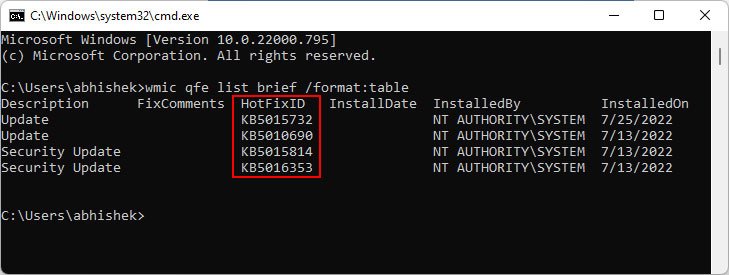
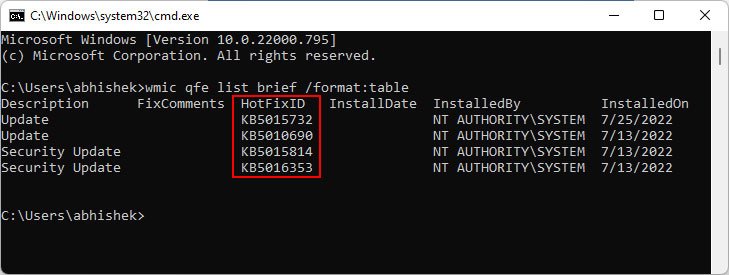 Digite o comando cd %windir%\System32 para mudar para o diretório. Em seguida, digite wusa/uninstall/kb:“HotFixID” e pressione Enter. Não se esqueça de substituir “HotFixID” pelo valor que você anotou na etapa 2.
Digite o comando cd %windir%\System32 para mudar para o diretório. Em seguida, digite wusa/uninstall/kb:“HotFixID” e pressione Enter. Não se esqueça de substituir “HotFixID” pelo valor que você anotou na etapa 2.
Reinicie seu PC após reverter o sistema e verifique se o problema foi resolvido.
Se você encontrou esse problema após a atualização seu sistema, você tem 30 dias antes de poder reverter para a versão anterior. Para fazer isso, vá para Configurações > Windows Update > Opções avançadas > Recuperação e selecione Versão anterior do Windows ou Voltar.
Você também pode executar uma restauração do sistema para reverter o sistema se tiver um ponto de restauração anterior à atualização.
Habilitar alguns recursos do Windows
Se o seu PC começou a travar após a atualização de 10 de maio de 2022 – KB5013943, você precisa habilitar alguns recursos do Windows para resolver o problema. A Microsoft resolveu a maioria dos bugs com esta atualização nos posteriores. No entanto, um recurso específico que afeta os aplicativos.NET Framework 3.5 não foi resolvido.
Esse problema leva a alguns problemas, incluindo travamentos do sistema ao abrir os aplicativos.NET Framework 3.5. Um solucionador de problemas de atualização deve ser suficiente para resolver o problema. Mas você também pode corrigi-lo habilitando os seguintes recursos opcionais:
.NET Framework 3.5Windows Communication Foundation (WCF)Componentes do Windows Workflow (WWF).
Aqui está uma maneira fácil de fazer isso:
Abra Executar (Win+ R). Digite cmd e pressione Ctrl + Shift + Enter. Digite os seguintes comandos:dism/online/enable-feature/featurename:netfx3/alldism/online/enable-feature/featurename:WCF-HTTP-Activationdism/online/enable-feature/featurename:WCF-NonHTTP-Activation
Desativar Imposição de Assinatura de Driver
O Windows inclui o recurso Imposição de Assinatura de Driver , que é ativado por padrão para melhorar a segurança. Quando esse recurso estiver ativado, a presença de qualquer driver sem assinatura digital impedirá que o sistema inicialize corretamente. Portanto, você ficará preso em um loop de falha de inicialização.
Às vezes, uma atualização problemática do Windows pode corromper a assinatura digital de alguns drivers e causar falhas durante a inicialização. A mensagem de falha também mostra”a assinatura digital de um arquivo não pôde ser verificada”nesses casos.
A solução temporária é desabilitar a imposição de assinatura do driver. Você pode desativá-lo durante a inicialização pressionando a tecla correspondente nas configurações de inicialização.
No entanto, você precisa fazer isso em cada inicialização. Para desativar permanentemente esse recurso,
Acesse o WinRE e vá para Solucionar problemas > Opções avançadas > Prompt de comando. Digite o comando bcdedit/defina nointegritychecks onEnter exit para sair do prompt e reinicie seu PC.
Se você quiser reativar esse recurso, use o mesmo comando, mas com off em vez de on.
Como parar o travamento do Windows durante a atualização
Certifique-se de que há sem problemas com sua conexão com a internet antes de iniciar a atualização. Também recomendamos conectar o cabo CA em seu laptop para considerar possíveis falhas de energia devido à bateria fraca.
Você também deve criar um ponto de restauração antes de iniciar a atualização para reverter o sistema caso encontre algum problema sério problemas.
Em seguida, aplique as soluções possíveis abaixo e tente atualizar seu sistema novamente.
Libere espaço de armazenamento
A falta de espaço de armazenamento suficiente é um dos principais razões para o computador travar durante a atualização do sistema operacional Windows. Portanto, certifique-se de ter espaço disponível suficiente na unidade do sistema.
Você pode conferir nosso artigo sobre Como limpar a unidade C para saber como liberar espaço no disco.
Execute o Solucionador de Problemas do Windows Update
O Windows inclui solucionadores de problemas dedicados para verificar e reparar problemas com os componentes do sistema. Você deve executar o solucionador de problemas de atualização sempre que encontrar algum problema de atualização. Para fazer isso,
Pressione Win + R para abrir Run. Digite ms-settings:troubleshoot e pressione Enter. Selecione Outros solucionadores de problemas ou Solucionadores de problemas adicionais. Clique em Windows Update e selecione Executar ou Executar este solucionador de problemas.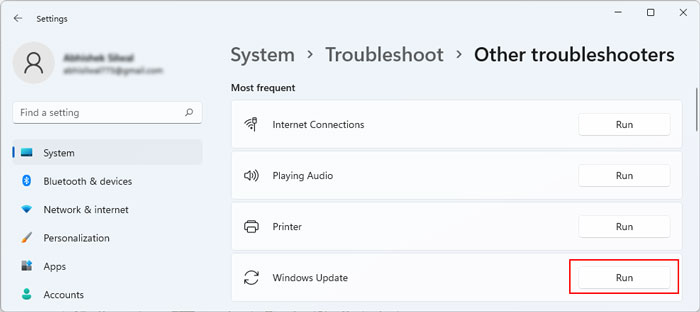
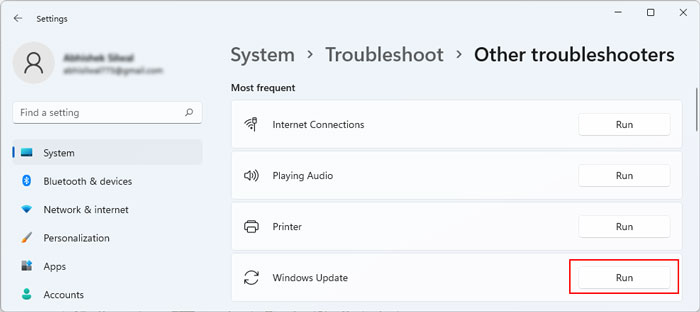 Siga as instruções na tela.
Siga as instruções na tela.
Você também pode executar o adaptador de rede e os solucionadores de problemas de conexão com a Internet caso haja alguns problemas com sua Internet.
Redefinir os componentes do Windows Update
Redefinir os componentes do Windows Update é uma boa solução para erros de atualização mais comuns. Nesse processo, você executa duas operações ao mesmo tempo:
Redefinindo os serviços necessários para as atualizações do Windows. Excluindo os arquivos de atualização potencialmente problemáticos que seu sistema baixou anteriormente junto com arquivos de cache adicionais. Ele permite que seu sistema baixe novamente os arquivos.
Esses processos solucionarão o problema se for devido a arquivos de atualização incompletos ou com erros.
Também recomendamos que você redefina seu catálogo winsock posteriormente para considerar outros problemas de conexão.
Aqui são as etapas completas para ambos os processos:
Abra Run. Digite cmd e pressione Ctrl + Shift + Enter. Digite os seguintes comandos: net stop wuauservnet stop bitsnet stop appidsvcnet stop msservernet stop cryptsvcnet stop trustedinstallerdel”%ALLUSERSPROFILE%\Application Data\Microsoft\Network\Downloader\qmgr*.dat”ren C:\Windows\SoftwareDistribution SoftwareDistribution.oldren C:\Windows\System32\catroot2 catroot2.oldnet start trustedinstallernet start wuauservnet start cryptsvcnet start appidsvcnet start bitsnet start msiservernetsh winsock reset
Atualizar ou reinstalar drivers de rede
Erros com seus drivers de rede também podem levar a arquivos de atualização com erros devido à conectividade instável com a Internet durante o download. Recomendamos manter seus drivers totalmente atualizados para evitar esses problemas.
Para atualizar os drivers de rede,
Pressione Win + R e digite devmgmt.mscExpand Adaptadores de rede e clique no seu dispositivo de rede.Selecione Atualizar driver e, em seguida, Pesquisar drivers automaticamente.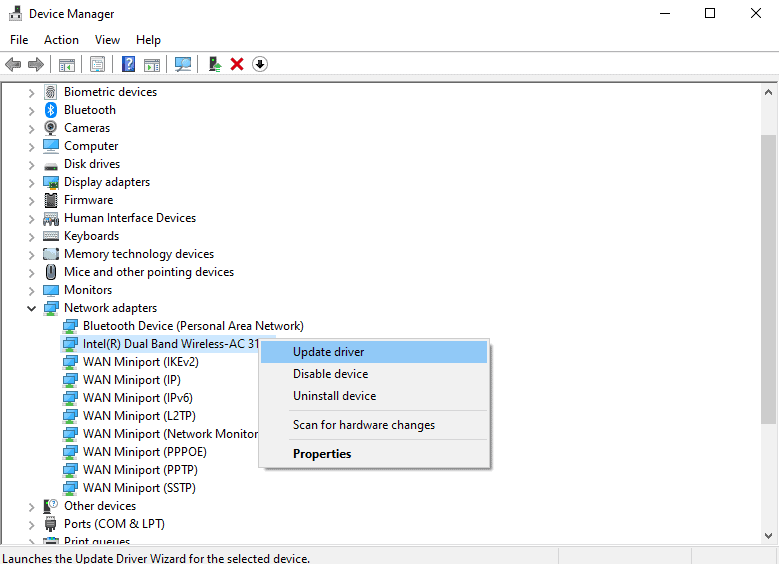
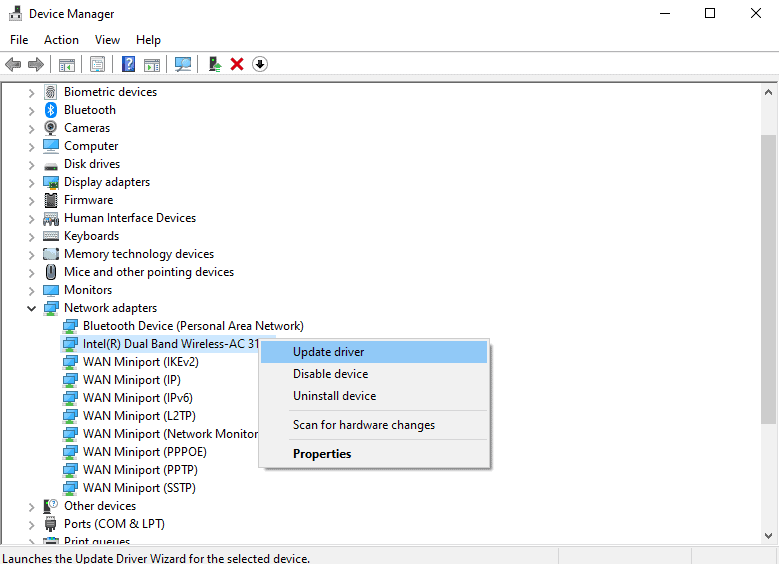
Se você tiver o driver de rede mais recente, precisará reinstalá-lo para resolver quaisquer erros. Para fazer isso, desinstale-o e reinicie o seu PC. Seu sistema instalará todos os drivers ausentes durante a reinicialização.
Desabilitar Inicialização Rápida
O recurso Inicialização Rápida não atualiza os kernels durante uma reinicialização. Se alguma atualização estiver relacionada à segurança ou ao kernel, é muito provável que a inicialização rápida cause um problema.
Então, se houver atualizações relacionadas, elas podem não ser instaladas corretamente. É sempre melhor reiniciar seu PC em vez de desligar depois de instalar qualquer atualização.
No entanto, você também pode desativar esse recurso completamente para evitar tais complicações. Veja como você pode fazer isso:
Abra Executar e digite powercfg.cpl Vá para Escolha a função dos botões de energia e clique em Alterar configurações indisponíveis no momento. Desmarque Ative a inicialização rápida e clique em Salvar alterações.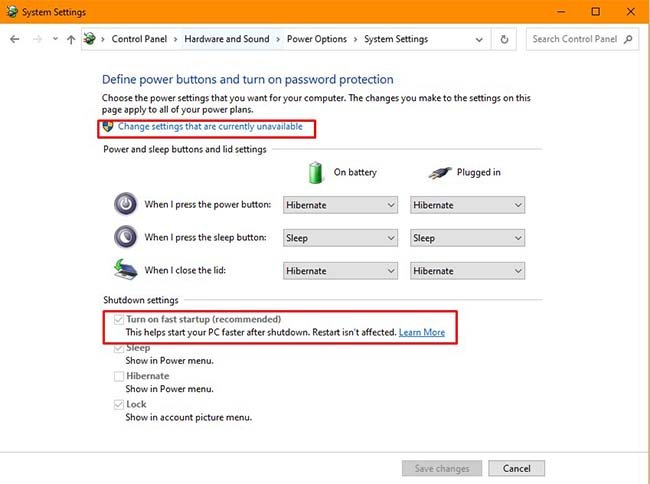
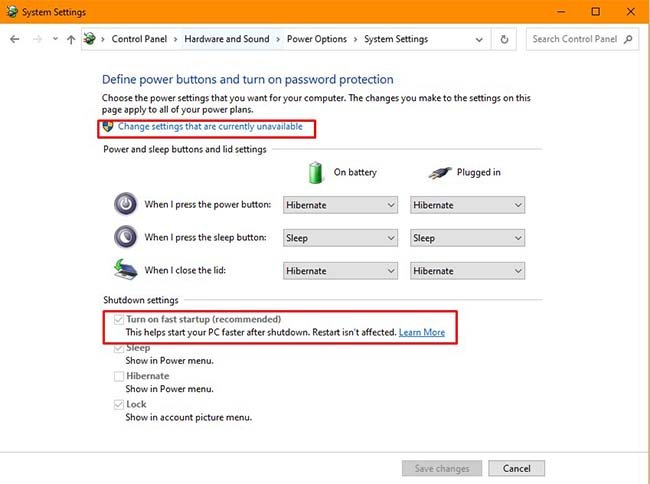
Desativar o Gerenciamento de Energia Link-State
O Gerenciamento de Energia Link-State ajuda a melhorar a vida útil da bateria suspendendo energia para dispositivos PCIe inativos. No entanto, esse recurso pode causar travamentos, principalmente com uma GPU instalada. Isso geralmente acontece porque essa configuração afeta a transição de energia para os componentes de hardware.
Você pode tentar desabilitar esse recurso e ver se o computador para de travar. Para fazer isso,
Abra Executar e digite powercfg.cpl Vá para Alterar configurações do plano ao lado do plano selecionado e selecione Alterar configurações avançadas de energia.Expandir PCI Expressa > Gerenciamento de energia do estado do link.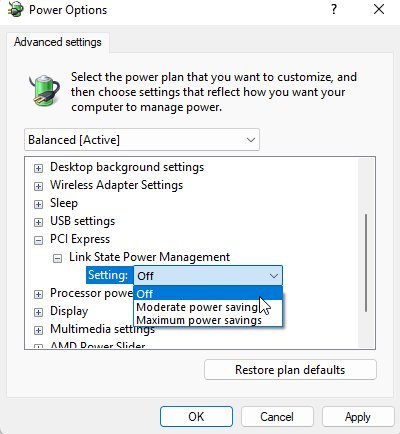
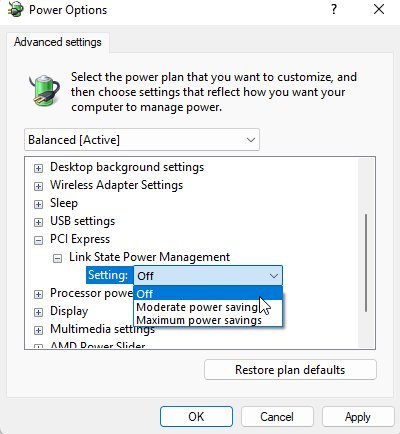 Defina as caixas suspensas como Desligado.
Defina as caixas suspensas como Desligado.
Se você estiver desabilitando esta configuração, também é uma boa ideia desabilitar o PCI Express Native Power Management em seu BIOS. Existem diferentes maneiras de acessar o BIOS e diferentes interfaces de BIOS para placas-mãe individuais. Portanto, recomendamos verificar o site oficial para aprender o processo.
Pausar atualizações temporariamente
Se o seu computador continuar travando durante a atualização, é provável que seja devido a um problema com a atualização. A única coisa que você pode fazer nesse cenário é informar a Microsoft.
Então, você deve pausar temporariamente suas atualizações até que a Microsoft lance um patch ou correção de bug. Para fazer isso,
Abra Executar e digite ms-settings:windowsupdateDefina o tempo de pausa de acordo com sua preferência e clique nele.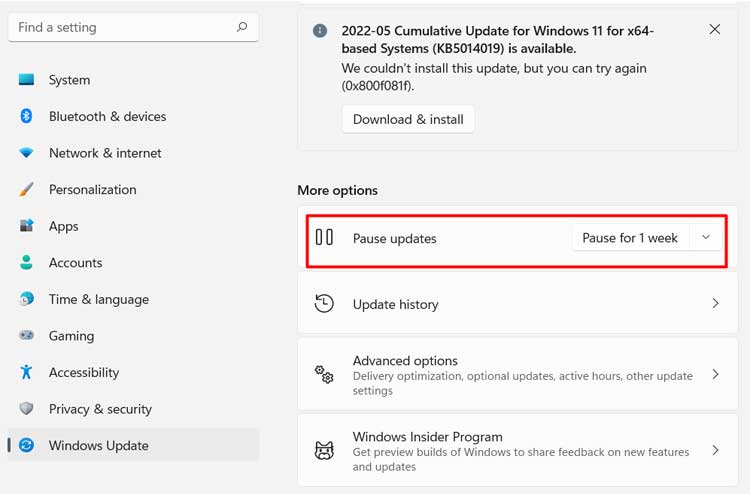
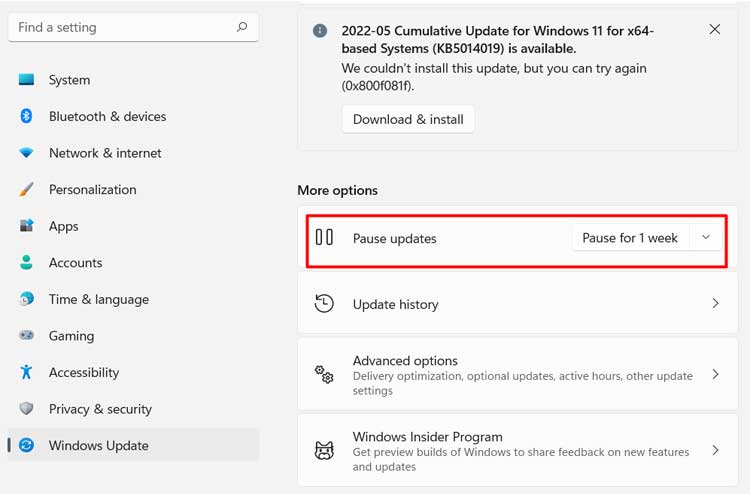
Você pode retomar as atualizações selecionando Retomar atualizações.
Soluções avançadas para computador com falha do Windows Update
O Windows travando após ou durante uma atualização do sistema pode ser apenas uma coincidência e pode haver outras causas subjacentes não relacionadas à atualização. Você também pode tentar aplicar outras soluções para falhas no computador. Criamos um artigo sobre falhas do Windows 11, que você pode visitar para conhecer todas as soluções possíveis.
Além disso, recomendamos aplicar as soluções avançadas abaixo se as que mencionamos anteriormente não foram suficientes para depurar o problema.
Verificar arquivo de minidespejo
Se a falha resultar em uma tela azul da morte (BSOD), você pode tentar analisar seu arquivo de minidespejo. A falha cria o minidespejo na pasta %windir%\Minidump. Você precisa de um depurador para analisá-lo e determinar o motivo do problema.
Para analisar o minidespejo usando o Microsoft WinDbg Preview,
Instale Microsoft WinDbg Preview na loja de aplicativos.Abra o aplicativo como administrador.Pressione Ctrl + D e navegue até o diretório %windir%\Minidump. Escolha o arquivo minidump mais recente e selecione Abrir. Digite !analyze-v na linha de comando do WinDbg.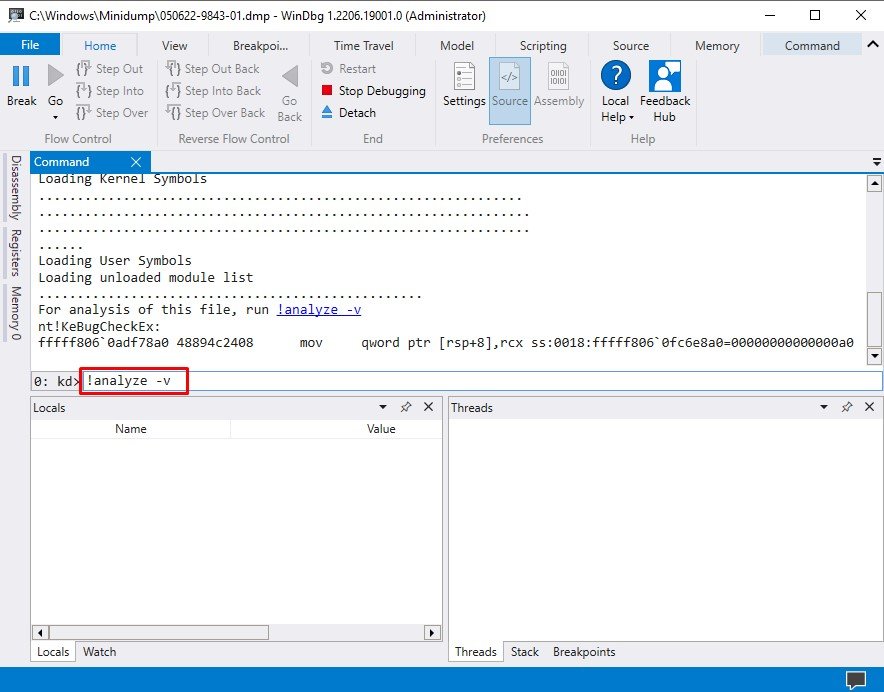
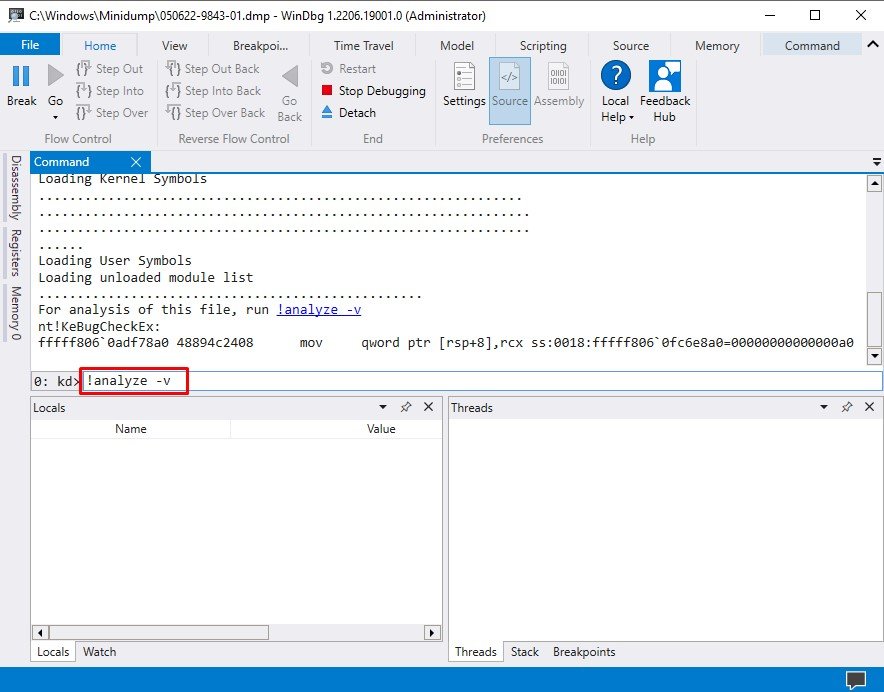 Após a análise, pesquise por MODULE_NAME e provavelmente causado por para verificar a causa.
Após a análise, pesquise por MODULE_NAME e provavelmente causado por para verificar a causa.
Você também pode pedir ajuda no fórum da Microsoft se tiver problemas para analisar o arquivo.
Também é uma boa ideia executar o verificador de driver para sobrecarregar seus drivers. Depois que um driver problemático falhar, você encontrará a falha de BSOD de violação do verificador de driver. Portanto, analisar o arquivo de minidespejo ajudará a solucionar problemas de um driver com bugs.
No entanto, lembre-se de criar um ponto de restauração com antecedência para explicar outros problemas do sistema.
Redefinir ou reinstalar o Windows
Se você não conseguir resolver o problema após executar todas as soluções anteriores, sua única opção é redefinir ou reinstalar o Windows.
Primeiro, reinicie seu sistema seguindo as etapas abaixo:
Abra Execute e digite systemreset-factoryresetSiga as instruções na tela.
Se você quiser saber o que cada opção do processo determina, confira nosso artigo sobre Como redefinir o Windows. Você também pode visitar este artigo se quiser aprender outros métodos de redefinir seu PC.
Se a redefinição não resolver o problema, reinstale o sistema operacional Windows usando uma mídia de instalação.