O PowerShell, um componente crítico do ecossistema do Windows, passa por atualizações regulares para introduzir novos recursos, corrigir bugs e aumentar a segurança. Manter a versão do PowerShell atualizada é fundamental para aproveitar os recursos mais recentes e garantir que os scripts sejam executados sem problemas. Este tutorial tem como objetivo fornecer a você o conhecimento necessário para verificar sua versão do PowerShell usando dois comandos eficazes, atendendo usuários do Windows 11, Windows 10 e versões anteriores.
Entender sua versão do PowerShell é mais do que um mero detalhe técnico ; é uma necessidade de compatibilidade e funcionalidade. Quer você seja um administrador de sistema ou um usuário casual, saber como verificar rapidamente sua versão do PowerShell pode ajudar na solução de problemas e na otimização de seus scripts. O PowerShell evoluiu significativamente ao longo do tempo, fazendo a transição do Windows PowerShell para o PowerShell Core, expandindo assim seu alcance em diferentes plataformas e introduzindo variações no controle de versão.
⚠️ Observação: O processo descrito abaixo é igual no Windows 11 e no Windows 10. No entanto, lembre-se de que usaremos capturas de tela do Windows 11, portanto, sua IU pode parecer um pouco diferente. Apontaremos quaisquer alterações que você precisa conhecer à medida que surgirem.
Como obter a versão do PowerShell usando um comando
Este método fornece uma abordagem direta para determinar a versão do PowerShell instalada em seu sistema. Ao executar um comando específico no ambiente PowerShell, os usuários podem recuperar rapidamente as informações da versão. Isso é particularmente útil para garantir a compatibilidade com scripts ou comandos que exigem determinadas funcionalidades do PowerShell disponíveis apenas em versões específicas.
Abrir Terminal
Clique com o botão direito em Iniciar ícone e selecione “Windows Terminal (Admin)”. Se estiver usando o Windows 10, você pode escolher diretamente o PowerShell ou digitar “powershell” na caixa de diálogo de execução ou Windows pesquisa.
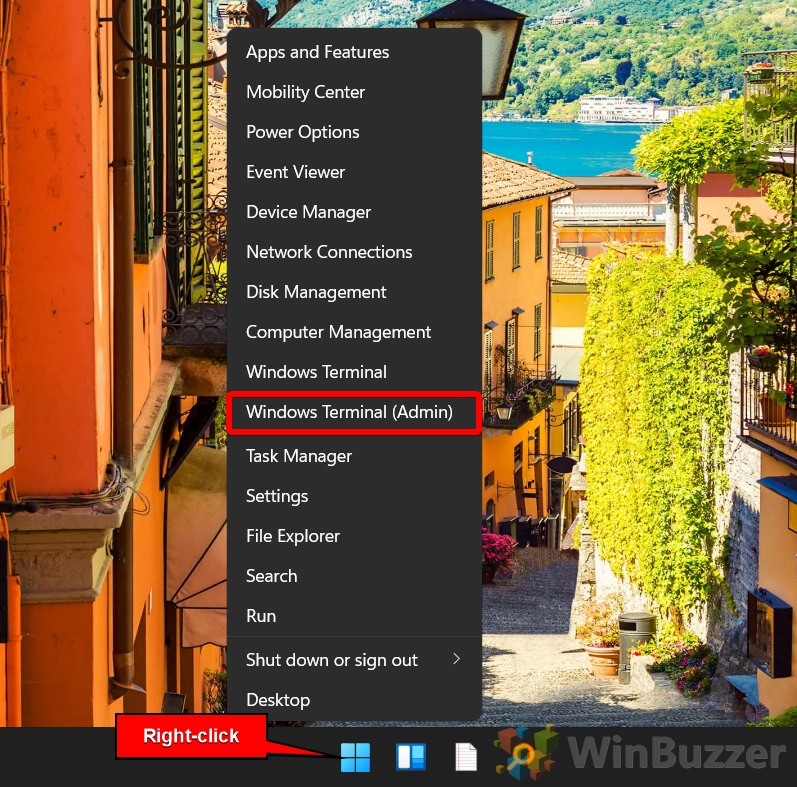
Selecionar PowerShell
Clique na seta para baixo ao lado do botão nova guia e selecione “Windows PowerShell” para mudar para o PowerShell no Terminal do Windows.

Use o comando Get-Host
Uma maneira de verificar sua versão do Windows PowerShell é por meio do comando Get-Host, que é um pouco difícil de lembrar, mas tem o vantagem de exibir apenas as informações que você precisa. Digite o seguinte e pressione Enter:
Get-Host | Select-Object Version
Sua saída será semelhante a esta:
Versão———–5.1.22000.282
Esse número é naturalmente sua versão do PowerShell.
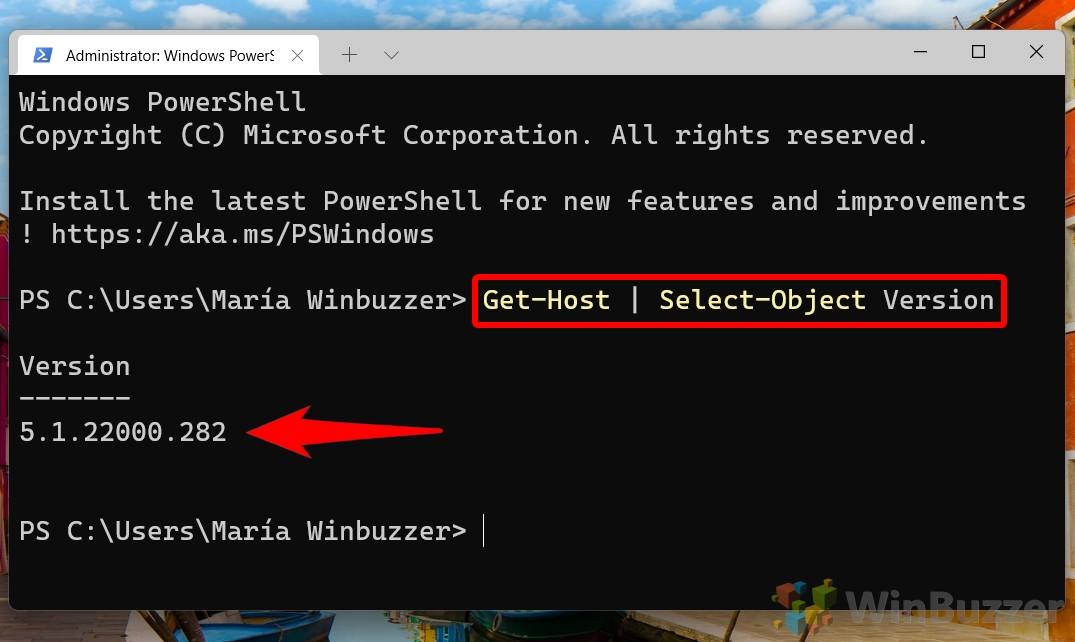 OU: Use $PSVersionTable
OU: Use $PSVersionTable
Como alternativa, digite “$PSVersionTable” e pressione Enter. Este comando oferece uma visão detalhada visualização do seu ambiente PowerShell, incluindo o número da versão.
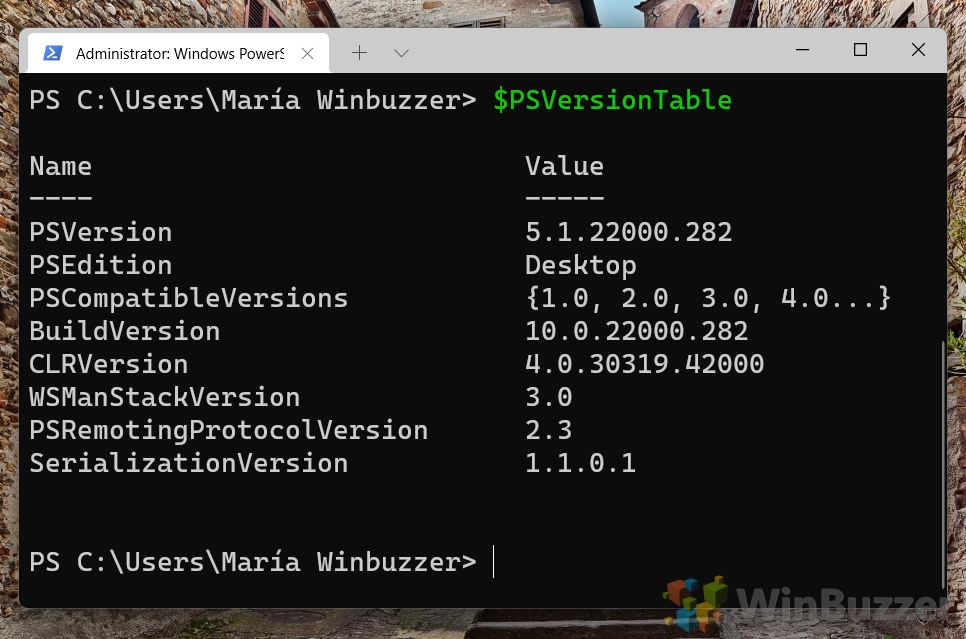
FAQ – Perguntas frequentes sobre o PowerShell
Como faço para atualizar o PowerShell para a versão mais recente no Windows 11?
Para atualizar o PowerShell no Windows 11, navegue até o página oficial do GitHub do PowerShell e procure a versão mais recente. Baixe o pacote de instalação adequado para Windows 11. Execute o instalador e siga as instruções para concluir o processo de atualização. Certifique-se de que todas as sessões abertas do PowerShell sejam fechadas antes de iniciar a atualização. Após a instalação, verifique a atualização abrindo uma nova janela do PowerShell e usando o comando $PSVersionTable para verificar a versão.
Qual é a diferença entre o PowerShell e o Windows PowerShell?
PowerShell, inicialmente conhecido como Windows PowerShell, é um shell de linha de comando e uma linguagem de script projetada para automação de tarefas e gerenciamento de configuração. A principal diferença é que o Windows PowerShell (até a versão 5.1) é baseado no .NET Framework e é específico do Windows, enquanto o PowerShell (versão 6 e superior, também conhecido como PowerShell Core) é baseado no .NET Core e é multiplataforma, disponível em Windows, macOS e Linux. O PowerShell Core oferece recursos aprimorados, melhorias de desempenho e uma gama mais ampla de compatibilidade.
Devo usar o PowerShell 5 ou 7 para meu sistema Windows 11?
A escolha entre o PowerShell 5.1 e o PowerShell 7 depende de suas necessidades específicas. O PowerShell 7 é a versão mais recente e oferece melhorias significativas, incluindo desempenho aprimorado, novos cmdlets e melhor suporte multiplataforma. É recomendado para a maioria das necessidades de script modernas. No entanto, se você depende de determinadas funcionalidades ou scripts específicos do Windows que funcionam apenas com o Windows PowerShell 5.1, talvez seja necessário continuar usando essa versão. Você pode ter ambos instalados em seu sistema para compatibilidade com scripts diferentes.
Como faço para habilitar o PowerShell no Windows 11 se ele parecer estar desabilitado?
Se o PowerShell parecer estar desabilitado em no seu Windows 11, ele pode estar restrito devido às configurações de política do seu sistema ou software antivírus. Para reativar o PowerShell, você pode procurar por “Editor de Política de Grupo Local” no menu Iniciar, navegar até Configuração do Usuário > Modelos Administrativos > Sistema > Impedir acesso ao prompt de comando e defina-o como “Não configurado“ou “Desativado“. Se o problema persistir, verifique as configurações do seu antivírus ou software de segurança para garantir que não esteja bloqueando o PowerShell.
Como posso verificar a versão do Windows usando o PowerShell?
Para verificar a versão do Windows usando o PowerShell , você pode usar o comando Get-ComputerInfo, que fornece uma lista abrangente de propriedades do sistema. Para um resultado mais focado, você pode filtrar a saída digitando Get-ComputerInfo | Selecione-objeto WindowsProductName, WindowsVersion, OsHardwareAbstractionLayer. Este comando retornará o nome do produto, a versão e a versão da camada de abstração de hardware do seu sistema operacional Windows.
Como posso verificar as versões do PowerShell em vários servidores simultaneamente?
Para verificar o PowerShell versões em vários servidores, você pode aproveitar a comunicação remota do PowerShell. Use o cmdlet Invoke-Command combinado com o parâmetro -ComputerName onde você pode listar os nomes dos servidores que deseja consultar. O comando seria mais ou menos assim: Invoke-Command-ComputerName Server1, Server2, Server3-ScriptBlock {$PSVersionTable}. Isso executará o comando $PSVersionTable em cada servidor especificado e retornará a versão do PowerShell instalada em cada um. Certifique-se de que o PowerShell Remoting esteja habilitado nos servidores de destino e que você tenha as permissões necessárias para executar comandos remotamente.
Como posso redefinir o PowerShell para suas configurações padrão no Windows 11?
Redefinir o PowerShell para suas configurações padrão envolvem a remoção de perfis e módulos personalizados que você adicionou. Localize e exclua seu arquivo de perfil do PowerShell, que geralmente é encontrado em $Home\[My ]Documents\WindowsPowerShell\Profile.ps1 para Windows PowerShell e $Home\[My ]Documents\PowerShell\ Profile.ps1 para PowerShell 7. Tenha cuidado, pois isso removerá todas as personalizações do seu perfil do PowerShell. Se você instalou módulos adicionais, considere removê-los individualmente usando o cmdlet Uninstall-Module.
Onde posso encontrar o histórico de patches do PowerShell?
PowerShell o histórico de patches pode ser rastreado por meio das notas de lançamento fornecidas com cada versão na página de lançamentos do repositório GitHub do PowerShell. Cada nota de lançamento contém informações detalhadas sobre novos recursos, bugs corrigidos e problemas conhecidos dessa versão. Esta é uma fonte confiável para entender as alterações e atualizações feitas em cada versão do PowerShell.
É possível ter várias versões do PowerShell instaladas no meu sistema e como posso gerenciá-las?
Sim, você pode ter várias versões do PowerShell instaladas no mesmo sistema. O Windows PowerShell (até 5.1) coexiste com o PowerShell Core (6.xe posterior), pois são considerados aplicativos separados. Você pode alternar entre versões especificando a versão exata ao iniciar o PowerShell. Para o PowerShell Core, você pode usar o comando pwsh no prompt de comando ou terminal. Para gerenciar versões diferentes, você pode usar o menu Iniciar do Windows para escolher entre o Windows PowerShell e o PowerShell Core ou especificar a versão explicitamente em seus scripts ou linhas de comando.
Como altero a versão padrão do PowerShell no meu sistema?
Alterar a versão padrão do PowerShell envolve alterar os caminhos do ambiente do sistema ou configurar o aplicativo de terminal padrão no Windows. Para o PowerShell Core, você pode defini-lo como padrão alterando a variável PATH do sistema para apontar para o executável pwsh ou configurando o Terminal do Windows ou seu emulador de terminal preferido para iniciar o PowerShell Core por padrão. Isso não desinstala o Windows PowerShell 5.1, mas torna o PowerShell Core mais acessível.
Posso verificar se um módulo específico do PowerShell está instalado e como?
Para verificar se um módulo específico do PowerShell está instalado instalado, use o cmdlet Get-Module-ListAvailable seguido por um filtro Where-Object. Por exemplo, para verificar o módulo AzureRM, você usaria Get-Module-ListAvailable | Onde-Object {$_.Name-eq ‘AzureRM’}. Este comando lista todos os módulos disponíveis e filtra a lista para mostrar apenas o módulo no qual você está interessado.
Como faço para desinstalar uma versão mais antiga do PowerShell?
Desinstalar uma versão mais antiga do PowerShell?
Desinstalar uma versão mais antiga do PowerShell O PowerShell Core envolve a remoção do aplicativo por meio do processo de remoção de software padrão do seu sistema. No Windows, vá para Configurações > Aplicativos > Aplicativos e recursos, localize a versão do PowerShell que deseja remover e selecione “Desinstalar”. Observe que o Windows PowerShell 5.1 é um componente integrado do Windows e não pode ser removido. ser desinstalado, apenas atualizado.
Qual é o comando para ver todos os comandos do PowerShell disponíveis?
Para visualizar todos os comandos do PowerShell disponíveis, incluindo cmdlets, funções e aliases, você pode usar o
Como posso verificar o status de um serviço específico usando o PowerShell?
Para verificar o status de um serviço específico usando o PowerShell, use o cmdlet Get-Service seguido do parâmetro -Name e do nome do serviço. Por exemplo, para verificar o status do serviço “bits”, use Get-Service-Name bits. Este comando retorna o status do serviço, como Em execução, Parado ou Pausado, junto com outros detalhes do serviço..
Como abro várias janelas ou guias do PowerShell?
Para abrir várias janelas do PowerShell, basta iniciar novas instâncias no menu Iniciar, na barra de tarefas ou clicando com o botão direito no atalho do PowerShell e selecionando “Abrir em uma nova janela”. Para guias no Terminal do Windows, clique no ícone ‘+’ ou use o atalho de teclado Ctrl+Shift+T para abrir novas guias. Você pode então selecionar PowerShell para cada nova guia clicando na seta suspensa ao lado do ícone’+’e escolhendo “PowerShell”no menu.
Extra: Como verificar sua versão do Windows, Edição e número da versão
Entender a versão do seu sistema operacional Windows é crucial por vários motivos, como instalação de novos programas, solução de problemas e garantia de que você tenha as atualizações de segurança mais recentes. Em outro guia, mostramos como encontrar a versão do Windows, a edição e o número exato da versão com ferramentas internas.
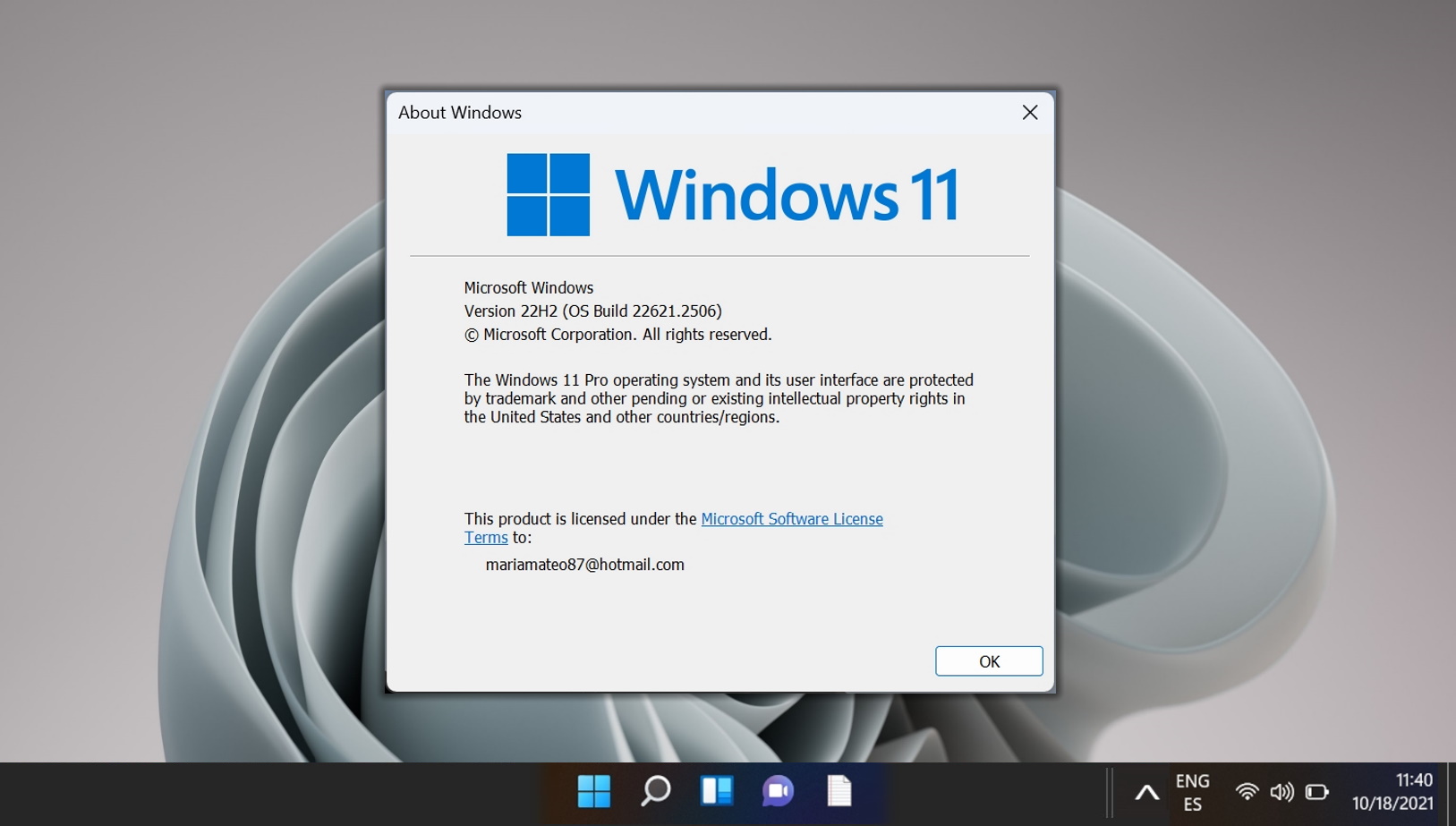
Talvez você já tenha ouvido falar de um brilhante nova atualização do.NET Framework, viu uma divulgação de vulnerabilidade ou encontrou um erro frustrante. Em todos esses casos, você deve verificar sua versão do.NET Framework e garantir que está usando a versão mais recente. Em nosso outro guia, mostramos como verificar a versão do.NET Framework usando diversas ferramentas, incluindo o prompt de comando, o PowerShell e o Editor do Registro.

Finalmente, se você não estiver no Windows 11, mas quiser seguir este guia sobre como verificar sua versão do TMP para ver se ela atende aos requisitos.