Para adicionar acesso à Lixeira ao painel esquerdo do Explorador de Arquivos, abra o Registro no caminho “HKEY_CURRENT_USER\Software\Classes\CLSID\{645FF040-5081-101B-9F08-00AA002F954E}”, crie um novo “System.IsPinnedToNameSpaceTree” DWORD e defina seu valor como “1.” Para adicionar um ícone da Lixeira à página “Este PC”, abra o Registro no Caminho “HKEY_LOCAL_MACHINE\SOFTWARE\Microsoft\Windows\CurrentVersion\Explorer\MyComputer\NameSpace”, crie uma nova chave “{645FF040-5081-101B-9F08-00AA002F954E}”. Como alternativa, você pode clicar com o botão direito do mouse no ícone “Lixeira” na área de trabalho e escolher a opção “Fixar no acesso rápido” para adicionar uma entrada à página inicial do Explorador de Arquivos.
No Windows 11, você pode adicionar acesso à “Lixeira” no Explorador de Arquivos no painel de navegação esquerdo ou na página “Este PC” e, neste guia, mostrarei as etapas para concluir esta configuração.
A Lixeira pode ser acessada no Explorador de Arquivos e não é um aplicativo separado, por isso é estranho que o gerenciador de arquivos não inclua uma opção dedicada para acessar o recurso. Normalmente, acabo digitando “Lixeira”na barra de endereço ou usando o ícone do menu Iniciar ou da área de trabalho, mas isso pode adicionar algumas etapas extras ao processo.
Se você é como eu e Se preferir um acesso mais direto à Lixeira, você pode modificar o Registro para adicionar entradas ao painel de navegação e à página “Este PC”. Alternativamente, se você não quiser modificar o Registro, clique com o botão direito no ícone “Lixeira” na área de trabalho e escolha a opção “Fixar no acesso rápido”. Esta opção criará uma entrada na página inicial do File Explorer na seção “Acesso rápido”.
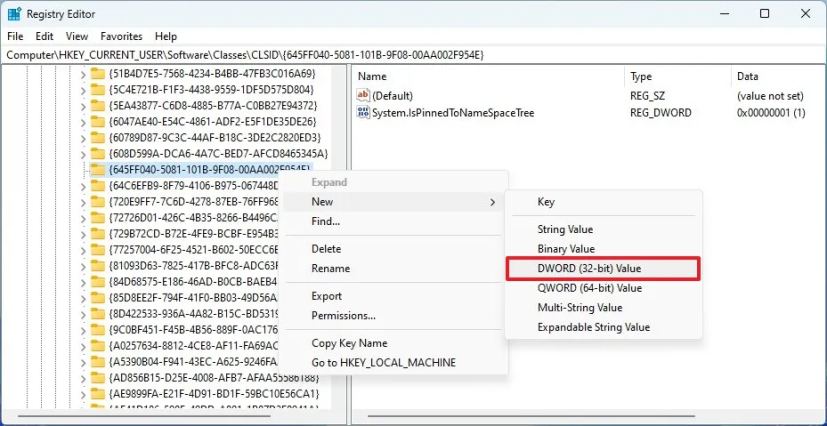
Neste guia, descreverei as etapas para usar o Registro para se livrar da entrada da Galeria no Explorador de Arquivos.
Aviso: é crucial observar que modificar o Registro pode causar sérios problemas se não for usado corretamente. Supõe-se que você saiba o que está fazendo e criei um backup completo do seu sistema ou do registro antes de continuar.
Adicionar a Lixeira ao Explorador de Arquivos no Windows 11
Para adicionar uma entrada da Lixeira no Explorador de Arquivos, siga estas etapas:
Abra Iniciar no Windows 11.
Tela somente @media e (largura mínima: 0px) e (altura mínima: 0px) { div[id^=”bsa-zone_1659356505923-0_123456″] { largura mínima: 336px; altura mínima: 280px; } } tela somente @media e (largura mínima: 640px) e (altura mínima: 0px) { div[id^=”bsa-zone_1659356505923-0_123456″] { largura mínima: 728px; altura mínima: 280px; } }
Procure por regedit e clique no resultado superior para abrir o Registro.
Navegue até o seguinte caminho para adicionar a Lixeira à pasta painel esquerdo:
HKEY_CURRENT_USER\Software\Classes\CLSID\{645FF040-5081-101B-9F08-00AA002F954E}
Clique com o botão direito em {645FF040-5081-101B-9F08-00AA002F954E}, selecione Novo e clique em Valor DWORD (32 bits).
Confirme o System.IsPinnedToNameSpaceTree e pressione Enter.
Clique duas vezes na chave recém-criada e defina o valor de 0 para 1.
Clique no botão OK.
(Opcional) Navegue até o seguinte caminho para adicionar a Lixeira à seção “Este PC”página:
HKEY_LOCAL_MACHINE\SOFTWARE\Microsoft\Windows\CurrentVersion\Explorer\MyComputer\NameSpace
Clique com o botão direito na tecla NameSpace , selecione Novo e clique em Chave.
Confirme a {645FF040-5081-101B-9F08-00AA002F954E} da chave e pressione Enter.
Depois de concluir as etapas, o ícone da Lixeira aparecerá na página “Este PC”e no painel de navegação esquerdo para facilitar o acesso.
Se você deseja reverter o alterações, você pode usar as mesmas instruções, mas na etapa 4, clique com o botão direito do mouse em “System.IsPinnedToNameSpaceTree” DWORD e selecione “Excluir” opção. Além disso, na etapa 9, clique com o botão direito na tecla “{645FF040-5081-101B-9F08-00AA002F954E}” e escolha a opção “Excluir” opção.


