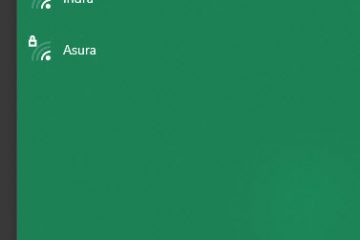Quer você esteja colocando uma letra em maiúscula ou digitando caracteres especiais, a tecla shift torna o processo muito fácil. Com seu caso de uso multifuncional, não é incomum que esta tecla pare de funcionar.
Como há duas teclas Shift na maioria dos teclados, você pode ter problemas para usar uma delas ou ambas. Ou a tecla shift pode parar de funcionar intermitentemente. A tecla Shift geralmente para de funcionar quando está travada. No entanto, as configurações de teclado mal configuradas também causam esse problema.
Quaisquer que sejam os motivos, você poderá solucionar o problema depois de ler esta postagem.
Provável causa do problema
Antes de passar para a seção de correções, vamos ver algumas causas pelas quais a tecla Shift para de funcionar: Uso de ferramenta de remapeamento de terceirosUsando teclas de filtroDiferentes opções de idioma Teclas adesivas desabilitadas Driver de teclado desatualizado ou corrompido
Como corrigir a tecla Shift não está funcionando?
Se a tecla Shift do teclado não estiver funcionando, você pode ter problemas ao usar o teclado de forma inteligente. Você pode aplicar pequenas correções, como limpar as teclas Shift e atualizar os drivers do teclado para resolver esse problema, a menos que haja um problema de dano de hardware.
Aqui, compilamos uma lista de 9 correções que você pode usar para corrigir quando sua tecla Shift não está funcionando. Vamos direto a eles sem mais delongas.
Tente outra tecla Shift no seu teclado


Quase todo teclado tem duas teclas Shift, uma à esquerda e outra à direita. Se você tiver problemas ao usar um deles, tente outro e veja se o problema persiste. Se você tiver apenas um problema ao usar uma tecla Shift, a tecla provavelmente está travada. O caso pode ser diferente se você não puder usar nenhum deles. Vá para outras correções abaixo.
Limpe as teclas Shift


Se já passou muito tempo desde a última vez que você limpou seus teclados, também é possível que poeira e detritos tenham entrado na tecla Shift e a tecla esteja presa. Você pode usar uma lata de ar comprimido ou um aspirador de pó para limpar os teclados embaixo. Se você tiver teclados mecânicos, pode até usar um extrator de teclas para retirar as teclas e olhar para dentro para descobrir o que há de errado com a tecla.
Verifique o teclado em outro PC
Você também pode levar seu teclado para outro PC e verificar se a tecla Shift funciona lá. Se funcionar lá, um problema de software está causando problemas.
Se você tiver um teclado RGB ou, digamos, se você for um jogador, pode estar usando uma ferramenta de remapeamento específica do teclado, como SharpKeys ou KeyTweak. As configurações nos aplicativos de terceiros podem ser configuradas para usar a tecla Shift de uma maneira diferente. Se você for um dos usuários da ferramenta de remapeamento, verifique as configurações. Se você não conseguir descobrir as configurações, considere desinstalar o aplicativo.
Se a tecla Shift ainda não funcionar em outro PC, um problema de hardware está fazendo com que ela não funcione. Se possível, você também pode obter outro teclado, conectar ao seu PC e ver. Depois de trocar os teclados, você pode facilmente descobrir se é um problema de software ou hardware.
Tente usar o teclado na tela
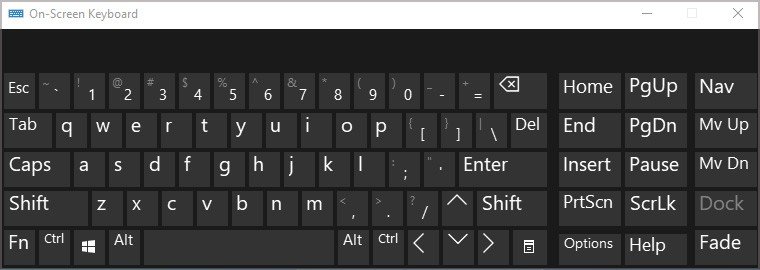
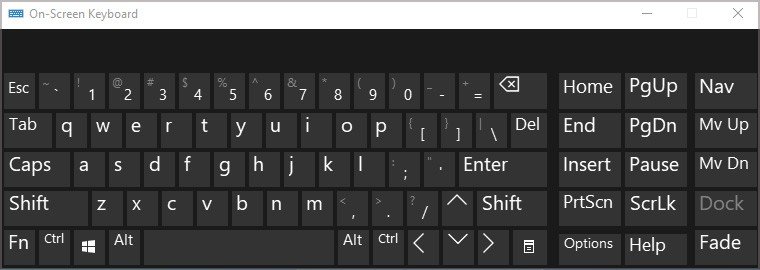
Você também pode usar um recurso de teclado na tela disponível no Windows PC se ambas as teclas Shift do teclado apresentarem defeito. Para iniciar o teclado na tela, pressione o atalho Windows + Ctrl + O no teclado. Uma vez iniciado, use a tecla Shift clicando sobre o botão Shift com o mouse.
Alterar as configurações de idioma
A tecla Shift pode não funcionar como desejado se você tiver um layout de teclado do que o inglês (EUA). A tecla Shift pode ter uma função diferente atribuída em outros layouts de teclado. Portanto, certifique-se de ter o inglês como idioma preferencial nas configurações do teclado.
Veja como alterar as configurações de idioma:
Pressione Windows + I no teclado. Ele abrirá Configurações. Navegue até Hora e idioma > Idioma. Defina Inglês (EUA) em Idioma de exibição do Windows. Você também pode redefinir as configurações do teclado aqui. Clique em Adicionar um idioma, escolha um idioma diferente do inglês e altere novamente para inglês (EUA).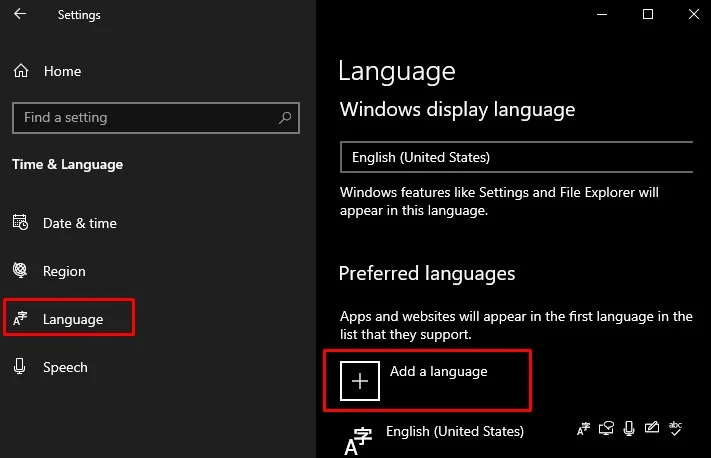
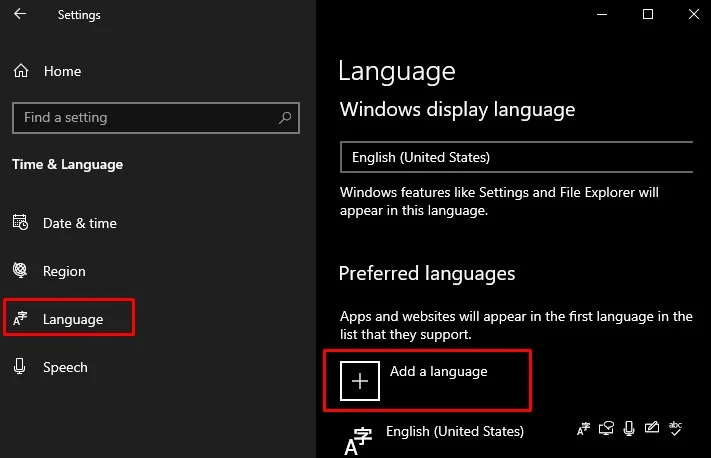
Usar o recurso Sticky Keys
Você pode usar o recurso Sticky Keys para facilitar se você tiver problemas ao usar uma tecla Shift para qualquer operação de atalho. Por exemplo, você pode estar tentando excluir permanentemente um arquivo pressionando as teclas Shift + Del no teclado. Se você não conseguir pressionar essas duas teclas juntas, o recurso de teclas adesivas é para você.
Siga estas etapas para ativar as teclas de aderência:
Pressione as teclas Windows + I no teclado para iniciar Configurações. Na janela Configurações, pesquise e clique em Acessibilidade menu no painel esquerdo. Role para baixo no painel direito e escolha Teclado. Ative as Teclas de aderência e pronto.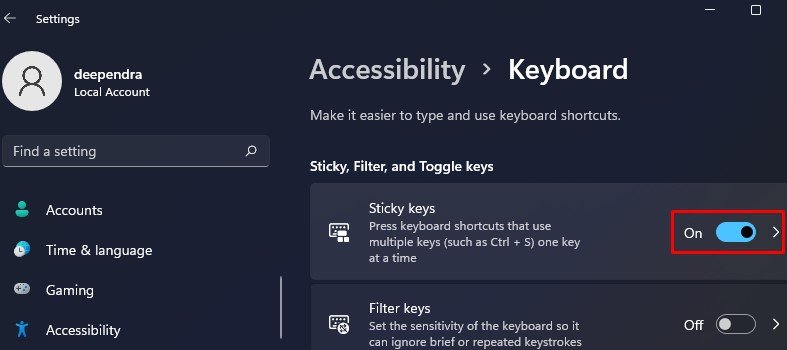
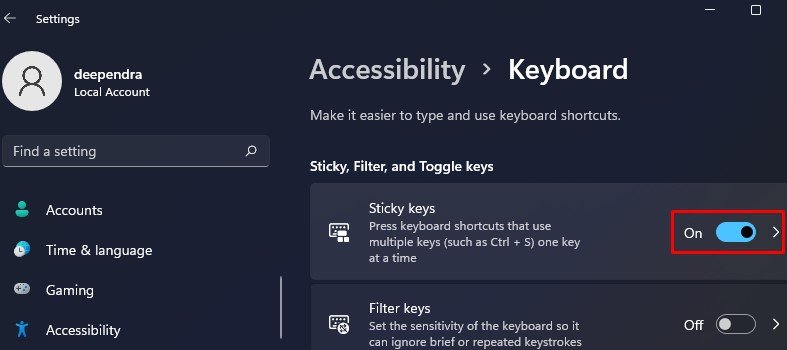
Observação: Se você já tiver esse recurso ativado, tente desativá-lo. O recurso de teclas adesivas cria um atraso após pressionar a tecla Shift antes de pressionar qualquer outra tecla para sua facilidade. Mas, às vezes, isso cria problemas ao usar atalhos, portanto, desative o recurso e veja se o problema persiste.
Desative as teclas de filtro
As teclas de filtro são o recurso de acessibilidade fornecido pelo Windows que instrui seu sistema operacional para desconsiderar as teclas repetidas do seu teclado. Você pode especificar o tempo que o teclado deve esperar antes de aceitar pressionamentos de tecla rápidos ou não intencionais. Quando ativado, esse recurso pode invalidar o pressionamento da tecla Shift e você pode ter um problema.
Veja como desativar as teclas de filtro:
Navegue até Configurações > Acessibilidade > Teclado. Desative as teclas de filtro se estiverem ativadas.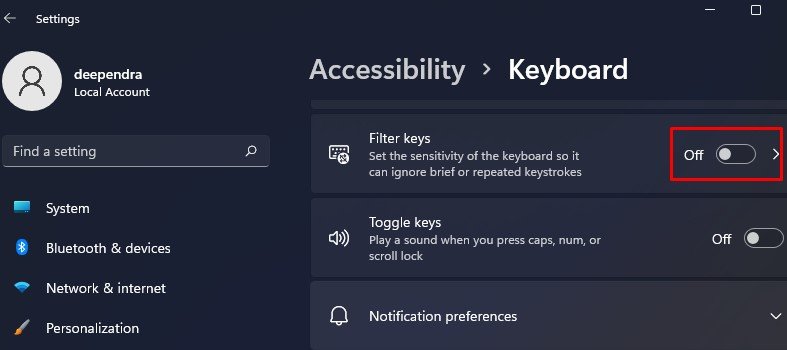
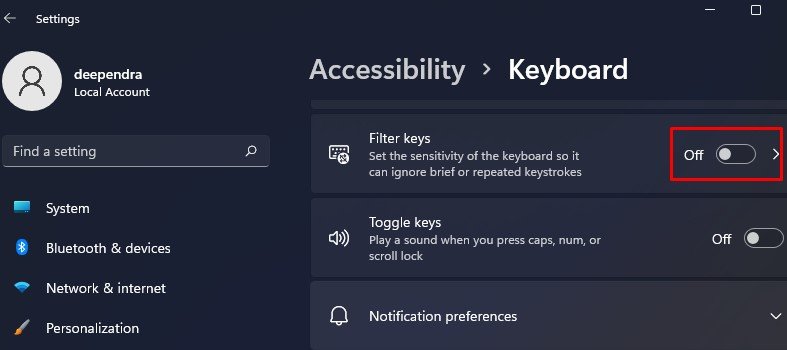
Usar a solução de problemas de teclado
O Windows tem uma ferramenta de solução de problemas de teclado que é usada para localizar e corrigir quaisquer problemas no teclado. Você pode tentar executá-lo e ver se ele diagnostica a causa do motivo pelo qual sua tecla Shift não está funcionando e provavelmente a corrige.
Veja como executar a ferramenta de solução de problemas do teclado:
Clique com o botão direito do mouse no botão Iniciar e escolha Configurações.Selecione Sistema na seção esquerda e escolha Solucionar problemas no painel direito.Clique em Outros solucionadores de problemas.Clique no botão Executar atrás do Teclado opção para executar o solucionador de problemas.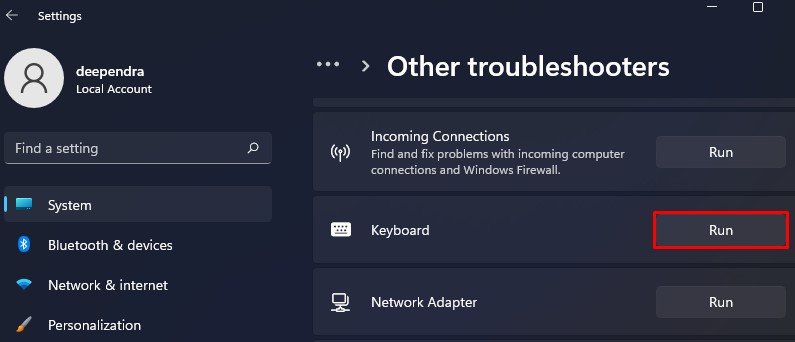
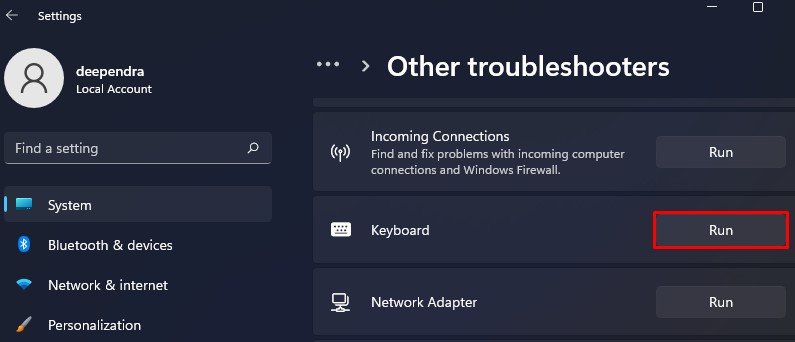
Atualize ou reinstale o driver do teclado
Drivers de teclado corrompidos ou desatualizados são outro motivo pelo qual algumas teclas do teclado param de funcionar. Se a tecla Shift não estiver funcionando, você pode atualizar ou reinstalar o teclado e ver se o problema persiste.
Veja como podemos atualizar os drivers do teclado:
Pressione a tecla Windows + R simultaneamente e abra Executar. Digite devmgmt.msc e pressione Digitar. Ele abrirá o Gerenciador de dispositivos. Expanda o menu Teclados . Clique com o botão direito do mouse no nome do seu teclado e escolha Atualizar driver.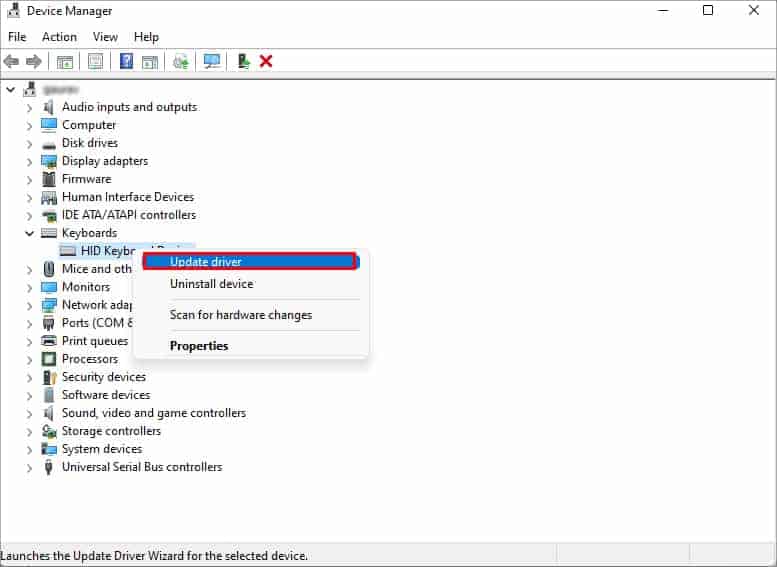
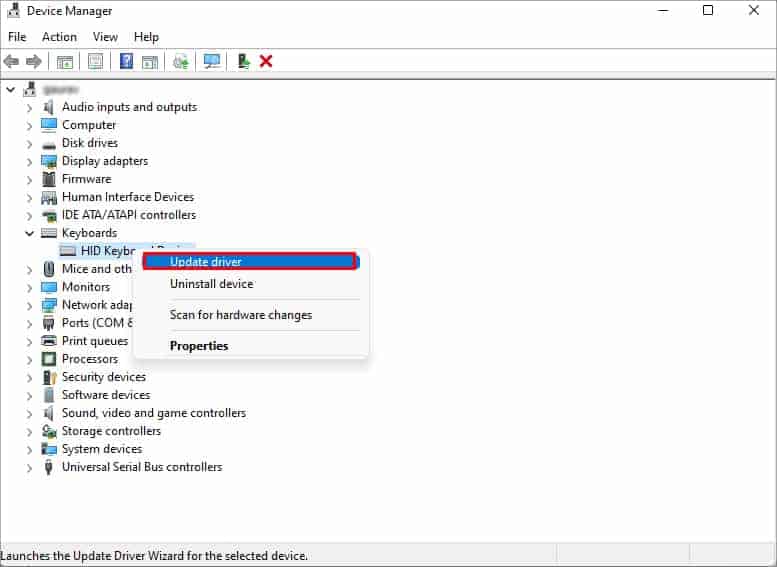 Escolha Pesquisar automaticamente por drivers na próxima janela. Se você tiver um driver para o teclado, selecione a opção Procurar drivers no meu computador.
Escolha Pesquisar automaticamente por drivers na próxima janela. Se você tiver um driver para o teclado, selecione a opção Procurar drivers no meu computador.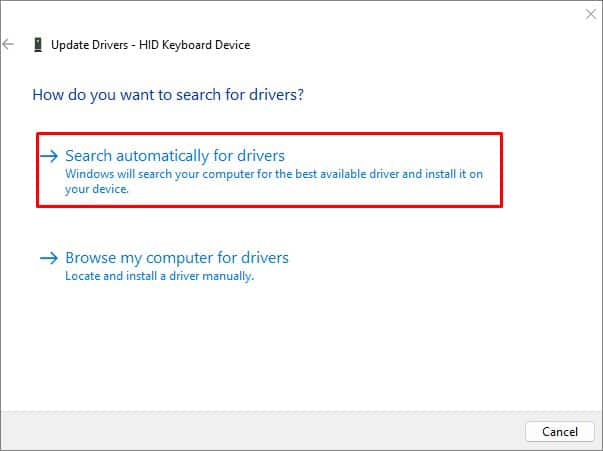
Se a atualização não funcionar, tente reinstalar o driver do teclado. Desinstalar o teclado do sistema e reiniciar instalará uma nova cópia do driver do teclado, corrigindo assim quaisquer problemas.
Veja como reinstalar o teclado:
Siga as mesmas etapas até a etapa 3 mencionada acima. Em seguida, clique com o botão direito do mouse sobre o nome do teclado e escolha Desinstalar opção de dispositivo.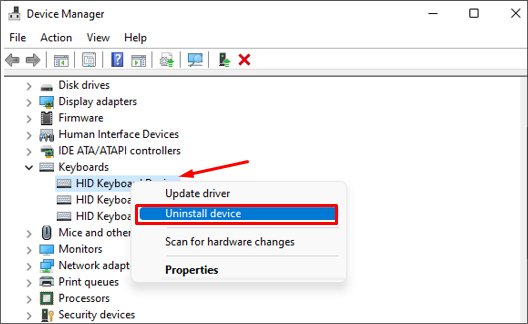
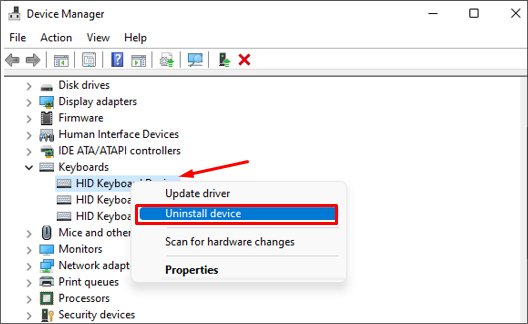 Confirme a desinstalação na próxima caixa de diálogo exibida, e, em seguida, reinicie o seu PC. Seu PC terá uma nova cópia do driver do teclado instalado após a reinicialização.
Confirme a desinstalação na próxima caixa de diálogo exibida, e, em seguida, reinicie o seu PC. Seu PC terá uma nova cópia do driver do teclado instalado após a reinicialização.