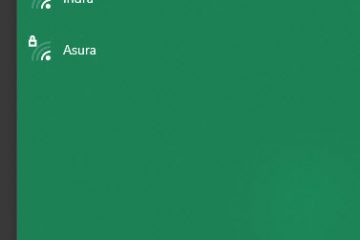O modo de recuperação da Internet no Mac funciona como último recurso quando todas as outras opções de recuperação falham. No entanto, às vezes pode parar de funcionar. Nesse cenário, você pode enfrentar uma tela cinza ou o ícone do globo continua girando.
Geralmente, ocorre quando sua conexão com a internet não está funcionando corretamente ou está muito lenta. Da mesma forma, uma partição de recuperação corrompida ou excluída na unidade também pode causar o problema.
Para ajudá-lo a corrigir o problema, apresentaremos as causas prováveis e os métodos para corrigir o problema.
Por que o Internet Recovery Mac não está funcionando?
Se a Recuperação da Internet não estiver funcionando no seu Mac, pode ser devido a estes motivos:
Conexão de Internet ruim O Mac está operando em um sistema pré-Sierra OS.Faulty KeyboardA partição de recuperação corrompida ou excluída na unidade.
Como corrigir a recuperação da Internet que o Mac não está funcionando?
Antes de iniciar as correções, você pode verificar e limpar o teclado do Mac para ter certeza de que está funcionando bem. Além disso, vale a pena conhecer o sistema operacional e o chipset do computador. Para isso, selecione o ícone da Apple > Sobre este Mac.
Você pode corrigir o problema de recuperação da Internet criando um instalador inicializável e usando-o no aplicativo Terminal. Provavelmente, redefinir algumas configurações do Mac, como PRAM, NVRAM e SMC, também ajuda.
Você pode encontrar um guia detalhado e passo a passo para essas correções abaixo.
Verifique a Internet


Ao usar o modo de Recuperação da Internet, a Internet desempenhará um grande papel, pois o sistema precisa se conectar ao servidor da Apple. Se você estiver usando um cabo Wi-Fi ou Ethernet, verifique se a Internet está funcionando bem e se a velocidade é boa. Se a internet estiver lenta e lenta, o processo de download consumirá muito tempo.
Assim, você pode verificar a conectividade com a Internet em seus outros dispositivos e verificar se está funcionando bem. Caso contrário, você pode reiniciar o roteador para reiniciar o ciclo de energia do roteador.
Usando o Modo de Recuperação da Internet no Método Correto
Para iniciar o modo de Recuperação da Internet no seu Mac, você precisa usar o método correto. Para fazer isso,
clique na opção Reiniciar depois de escolher o ícone da Apple. Em seguida, pressione simultaneamente as teclas Command + Option/Alt + Shift + R do teclado. 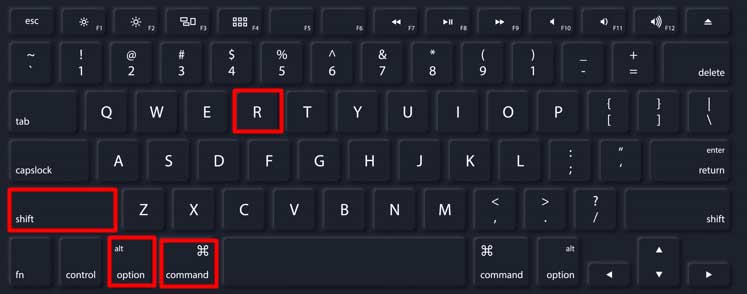
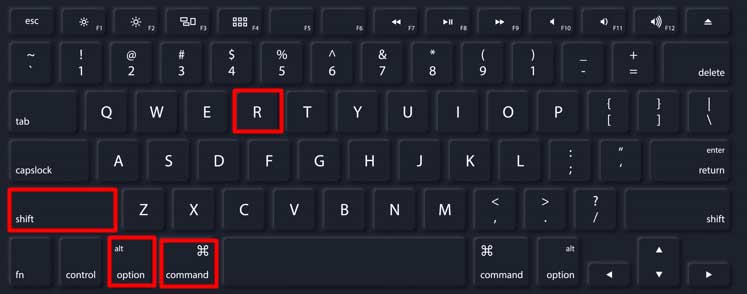 Continue pressionando as teclas até ver oícone de globo girando na tela com o texto’Iniciando Recuperação da Internet. Isso pode demorar um pouco.’Depois de um tempo, você poderá escolher uma conexão Wi-Fi. Você pode ir para a próxima etapa se estiver usando um cabo Ethernet. O sistema baixará o sistema de recuperação diretamente dos servidores da Apple após a conexão com a Internet bem-sucedida. Em seguida, você verá a janela Mac OS X Utilities na tela.Selecione o modo de recuperação que pretende usar.
Continue pressionando as teclas até ver oícone de globo girando na tela com o texto’Iniciando Recuperação da Internet. Isso pode demorar um pouco.’Depois de um tempo, você poderá escolher uma conexão Wi-Fi. Você pode ir para a próxima etapa se estiver usando um cabo Ethernet. O sistema baixará o sistema de recuperação diretamente dos servidores da Apple após a conexão com a Internet bem-sucedida. Em seguida, você verá a janela Mac OS X Utilities na tela.Selecione o modo de recuperação que pretende usar.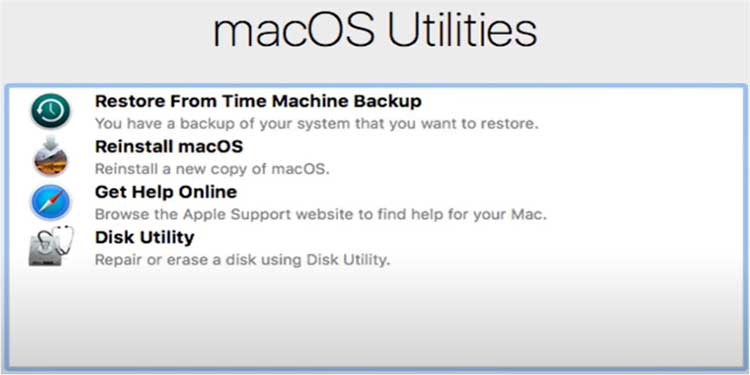
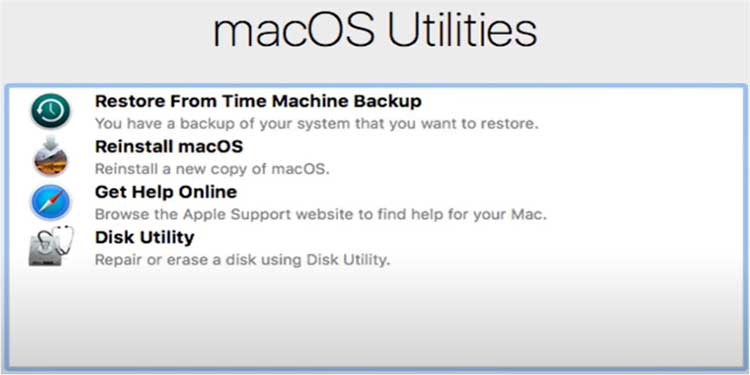
Use o instalador inicializável por meio do aplicativo de terminal
Quando você enfrenta o problema de recuperação da Internet no Mac, um dos as soluções mais confiáveis seriam solucionar problemas por meio de um instalador inicializável. O método requer apenas que você insira um único comando no aplicativo Terminal. Para isso, você terá que digitar createinstallmedia no aplicativo Terminal.
O comando createinstallmedia varia de acordo com a versão do macOS no seu Mac. Você pode conferir no site oficial da Apple.
Você pode seguir as etapas abaixo para criar e instalar um instalador inicializável em seu computador.
Conecte a unidade flash USB ao Mac. Em seguida, abra a barra inicial, digite Utilitário de disco e clique no aplicativo.Agora, selecione a guia Visualizar em no painel superior e escolha Mostrar todos os dispositivos. Ele exibirá a unidade raiz externa com seu volume. Em seguida, selecione a unidade raiz na barra lateral esquerda e pressione Apagar. Aqui, selecione o formato como macOS Extended e defina o esquema como GUID Partition Map. Depois disso, o sistema definirá o nome padrão da unidade como Sem título. Você pode definir o nome de acordo com sua preferência. Novamente, você precisará selecionar a opção Apagar e quando a partição for criada, escolha Concluído. Agora, pressione Command + barra de espaço para abrir o destaque. Em seguida, digite Terminal e clique nele para abrir o aplicativo. Aqui, você precisará colar o texto createinstallmedia de acordo com sua versão do macOS. 
 Em seguida, pressione Return chave e forneça sua Senha. Depois disso, pressione a tecla Return novamente. Em seguida, pressione S para confirmação para excluir o volume e pressione a tecla Return.Agora selecione OK. Aguarde algum tempo enquanto o Terminal conclui o processo. Conecte o instalador inicializável ao seu Mac. Certifique-se de que o Mac tenha uma conexão ativa com a Internet.Clique em Reiniciar no menu Apple.Agora, você precisa continuar pressionando o botão Alt/Option até ver o volume inicializável na tela. No Mac M1, pressione o botão liga/desliga até que as opções de inicialização apareçam. Selecione o volume com o instalador inicializável e pressione a tecla Return . Clique em Instalar macOS.Em seguida, escolha Continuar.
Em seguida, pressione Return chave e forneça sua Senha. Depois disso, pressione a tecla Return novamente. Em seguida, pressione S para confirmação para excluir o volume e pressione a tecla Return.Agora selecione OK. Aguarde algum tempo enquanto o Terminal conclui o processo. Conecte o instalador inicializável ao seu Mac. Certifique-se de que o Mac tenha uma conexão ativa com a Internet.Clique em Reiniciar no menu Apple.Agora, você precisa continuar pressionando o botão Alt/Option até ver o volume inicializável na tela. No Mac M1, pressione o botão liga/desliga até que as opções de inicialização apareçam. Selecione o volume com o instalador inicializável e pressione a tecla Return . Clique em Instalar macOS.Em seguida, escolha Continuar.
Redefinir a PRAM (Parâmetro de memória de acesso aleatório)
É útil saber que a redefinição da PRAM pode resolver problemas de aplicativos e software. Também pode ajudar com o problema de recuperação da Internet.
Veja como você pode redefinir a PRAM no seu Mac.
Primeiro, desligue o Mac. Em seguida, pressione o botão liga/desliga. Ele iniciará o seu Mac. Agora, pressione e segure os botões Option + Command + P + R juntos no teclado. 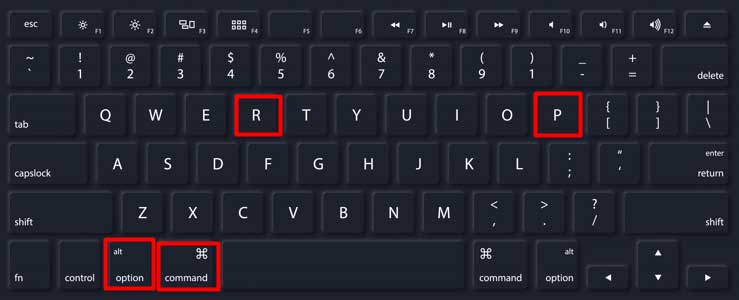
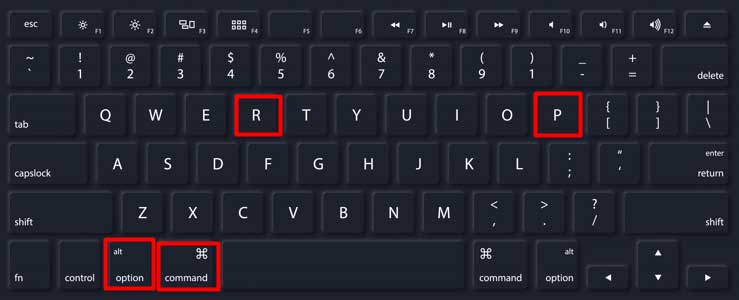 Você precisa continuar segurando as teclas até ver o Tela cinza no Mac. Para uma versão mais antiga do Mac, você precisa manter os botões pressionados até ouvir o som da campainha pela segunda vez. Provavelmente, para versões mais recentes do Mac, segure os botões até ver o logotipo da Apple aparecer e desaparecer da tela pela segunda vez. Depois disso, você pode soltar os botões e deixar o sistema concluir o processo de reinicialização.
Você precisa continuar segurando as teclas até ver o Tela cinza no Mac. Para uma versão mais antiga do Mac, você precisa manter os botões pressionados até ouvir o som da campainha pela segunda vez. Provavelmente, para versões mais recentes do Mac, segure os botões até ver o logotipo da Apple aparecer e desaparecer da tela pela segunda vez. Depois disso, você pode soltar os botões e deixar o sistema concluir o processo de reinicialização.
Reinicialize a NVRAM (Memória de acesso aleatório não volátil)
Às vezes, o problema pode surgir quando há alguns problemas internos no sistema. Portanto, você pode redefinir a NVRAM seguindo estas etapas.
Desligue o Mac. Em seguida, quando o computador estiver totalmente desligado, ligue-o novamente pressionando o botão liga/desliga.Agora, você precisa pressionar e segurar as teclas Command, Option, P e R do teclado coletivamente enquanto o Mac é iniciado Você pode soltar as teclas assim que o sistema for inicializado. Certifique-se de ouvir atentamente o som Sinal de inicialização. Para modelos mais novos, faça isso até ver o logotipo da Apple desaparecer na segunda contagem. Fazê-lo vai redefinir com sucesso a NVRAM no seu Mac.
Redefinir o SMC (System Management Controller)
O SMC lida com funções essenciais, como opções de energia, luzes indicadoras do sistema etc.
Assim, o problema com o SMC também pode criar o questão de que estamos falando. Assim, você pode considerar redefinir o SMC.
Mac com bateria removível
Desligue o Mac.Desligue o carregador do computador e ejete a bateria.Por cerca de 5 segundos , continue segurando o botão liga/desliga. Agora, insira a bateria de volta no Mac e conecte o carregador ao computador.
Mac sem bateria removível
Primeiro, desligue o Mac. Em seguida, mantenha pressionados Shift esquerdo, Opção esquerda e Controle esquerdo teclas do teclado por cerca de 10 segundos.
 Em seguida, pressione o botão Liga/Desliga por cerca de 10 segundos enquanto ainda mantém os outros botões pressionados. Solte os botões e ligue o computador.
Em seguida, pressione o botão Liga/Desliga por cerca de 10 segundos enquanto ainda mantém os outros botões pressionados. Solte os botões e ligue o computador.
Mac com chip M1
Desligue o Mac. Em seguida, feche a tampa do Mac. Deixe-o fechado por cerca de meio minuto. Em seguida, ligue o computador.
Mac com chip T2
Desligue o Mac. Desconecte o carregador. Em seguida, pressione as teclas Opção Esquerda,Shift Direita e Controle Esquerdo por cerca de 6-8 segundos. 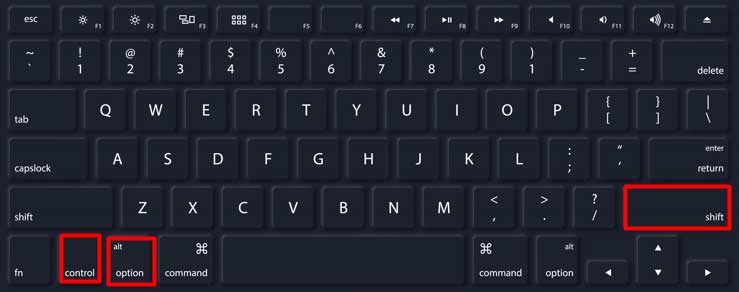
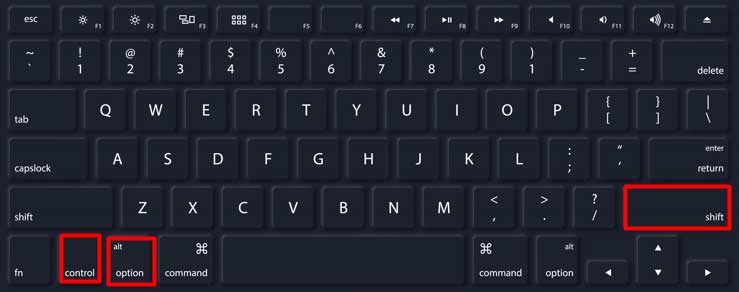 Além disso, mantenha pressionado o botão liga/desliga por cerca de 6-8 segundos enquanto pressiona as outras teclas. Depois disso, você pode soltar todos os botões e ligar o computador.
Além disso, mantenha pressionado o botão liga/desliga por cerca de 6-8 segundos enquanto pressiona as outras teclas. Depois disso, você pode soltar todos os botões e ligar o computador.