A maioria dos tipos de arquivos no Windows tem um aplicativo padrão associado a eles. Ao clicar duas vezes em um arquivo, ele será aberto automaticamente com este aplicativo, economizando seu tempo. No entanto, ter as configurações padrão do aplicativo erradas faz exatamente o oposto. Você acaba se atrapalhando com os menus e perdendo tempo vital. Neste guia, mostraremos como alterar um aplicativo padrão no Windows 11.
Existem várias maneiras de alterar associações de arquivos no Windows. O mais comumente usado é clicar com o botão direito do mouse no menu de contexto “Abrir com“, mas essa não é a melhor opção para todos os cenários.
Como resultado, também mostraremos como alterar o aplicativo padrão no Windows 11 por meio das propriedades do arquivo e de três menus diferentes no aplicativo Configurações. Isso permitirá que você escolha o método melhor para o seu cenário. Vamos começar:
Como alterar o aplicativo padrão para abrir um arquivo nas propriedades do arquivo
Como alterar o aplicativo padrão por meio das configurações de aplicativo padrão do Windows 11
Como definir aplicativos padrão no Windows por tipo de arquivo nas configurações
Como alterar o tipo de arquivo no Windows 11 ou Windows 10
É importante entender que é possível alterar o programa padrão para abrir um tipo de arquivo para um que não suporte seu formato. Nesses casos, você receberá um erro semelhante a “x não pode abrir este arquivo“ e terá que alterar o tipo de arquivo se quiser continuar.
Infelizmente, você não pode simplesmente usar o recurso de renomeação para alterar um tipo de arquivo na maioria dos casos. Isso ocorre porque a codificação do arquivo permanece a mesma e o aplicativo associado ainda não consegue abri-lo. Explicamos tudo isso detalhadamente em nosso guia sobre como alterar uma extensão de arquivo ou tipo de arquivo com segurança, mas, resumindo, suas opções são:
Abrir um arquivo em um aplicativo que suporte o arquivo e salvá-lo em um formato compatível
A maneira mais simples e eficaz de alterar um tipo de arquivo é abri-lo no software em que ele será usado e exportá-lo em outro formato. Por exemplo, se você tentar definir o visualizador padrão para um arquivo.psd como Microsoft Photos, não conseguirá visualizar seu conteúdo. Para remediar isso, você pode abri-lo no Photoshop e exportá-lo como.png ou.jpg. Nos casos em que é usado um tipo de arquivo proprietário, esta geralmente é sua única opção.
Converta o tipo de arquivo com um conversor de arquivo
Outra opção é fazer uso de um conversor de arquivos, seja online ou um aplicativo de desktop. Isso não funcionará para todos os tipos de arquivo, mas deve funcionar para a maioria deles. Um programa que utilizamos com frequência é o File Converter de código aberto, mas você pode usar o que quiser.
FAQ – Perguntas frequentes sobre aplicativos padrão e associações de arquivos no Windows 11
Como posso alternar rapidamente entre aplicativos padrão para um tipo de arquivo sem alterar as configurações do sistema?
Para alternar rapidamente entre aplicativos padrão para uma única instância sem alterar as configurações de todo o sistema, clique com o botão direito em o arquivo que deseja abrir, selecione “Abrir com“e depois “Escolha outro aplicativo.”Na lista, selecione o aplicativo que deseja usar para esta instância. Este método não altera o aplicativo padrão para o tipo de arquivo; aplica-se apenas ao arquivo que você está abrindo no momento. Isso é particularmente útil para uso temporário ou único de um aplicativo sem afetar as configurações padrão gerais desse tipo de arquivo.
O que devo fazer se o aplicativo que desejo usar não estiver listado na seção “ Abrir com”ou nas configurações de aplicativos padrão?
Se o aplicativo que você pretende usar não estiver listado no menu”Abrir com“ou nas configurações de aplicativos padrão, clique em” >Procure outro aplicativo neste PC“na parte inferior da janela de seleção. Isso abrirá uma janela do Explorador de Arquivos, permitindo que você navegue até o arquivo executável do programa (geralmente um .exe localizado no diretório Arquivos de Programas ou Arquivos de Programas (x86). Depois de encontrar e selecionar o arquivo executável, o aplicativo será configurado para abrir o tipo de arquivo e ele também será adicionado à lista de aplicativos disponíveis para seleções futuras.
Posso definir um aplicativo da web como padrão para determinados tipos de arquivo ou protocolos no Windows 11?
Definir um O aplicativo da web como padrão para determinados tipos de arquivo ou protocolos diretamente é mais complexo, já que o Windows 11 se concentra principalmente em aplicativos de desktop para configurações padrão. No entanto, alguns aplicativos da web podem ser integrados a aplicativos de desktop ou extensões de navegador para lidar com protocolos específicos (como mailto: links com clientes de webmail). Para definir um aplicativo da web como padrão, talvez seja necessário instalar seu equivalente no desktop ou uma extensão de navegador que facilite essa integração, permitindo que o aplicativo da web se registre para determinados tipos de arquivos ou protocolos nas configurações do Windows.
É possível redefinir todas as configurações padrão do aplicativo para o estado original após fazer alterações?
Sim, você pode redefinir todas as configurações padrão do aplicativo para o estado original no Windows 11. Para fazer isso, navegue até Configurações > Aplicativos > Aplicativos padrão e role até o final da página. Você encontrará um botão “Redefinir“que, quando clicado, reverterá todas as associações de arquivos e tipos de links para suas configurações padrão, conforme determinado pelo Windows. Isso é particularmente útil se você tiver feito várias alterações. e deseja começar do zero com os padrões do sistema.
Como lidar com tipos de arquivo que não são reconhecidos por nenhum aplicativo instalado?
Para tipos de arquivo não reconhecidos por nenhum aplicativo instalado, você tem algumas opções. Primeiro, considere pesquisar on-line por aplicativos que possam abrir o tipo de arquivo em questão. Depois de identificar e instalar um aplicativo adequado, você pode defini-lo como padrão para esse tipo de arquivo usando os métodos descritos no tutorial. Se nenhum aplicativo estiver disponível, talvez seja necessário usar uma ferramenta ou serviço de conversão de arquivo para converter o arquivo em um formato mais amplamente reconhecido que possa ser aberto pelo software existente.
Posso alterar o padrão app para um tipo de arquivo diretamente da linha de comando ou do PowerShell?
A alteração de aplicativos padrão diretamente da linha de comando ou do PowerShell no Windows 11 normalmente não é compatível com comandos simples devido à complexidade das configurações de associação de arquivos, que envolvem alterações de registro e configurações do sistema. Usuários avançados podem modificar chaves de registro relacionadas a associações de arquivos, mas isso é arriscado e pode levar à instabilidade do sistema se não for feito corretamente. É recomendado usar os métodos de interface gráfica do usuário (GUI) fornecidos pelo Windows para alterar aplicativos padrão e evitar possíveis problemas.
E se a alteração do aplicativo padrão não se aplicar a arquivos já associados a outro programa?
Se os arquivos permanecerem associados a outro programa mesmo depois de você ter alterado o aplicativo padrão, é possível que a associação do arquivo tenha sido definida no nível do arquivo individual ou pelo próprio aplicativo. Para resolver isso, clique com o botão direito no arquivo, selecione “Propriedades“e clique no botão”Alterar“ao lado de”Abre com“na guia Geral. A partir daqui, você pode selecionar o novo aplicativo padrão que você definiu. Se o problema persistir, pode ser necessário redefinir as associações de arquivo para o tipo de arquivo específico por meio das configurações de aplicativos padrão ou verificar se o aplicativo tem uma opção para gerenciar suas próprias associações de arquivos.
Como posso garantir que os arquivos de dispositivos externos sejam abertos com meus aplicativos padrão escolhidos?
Os arquivos de dispositivos externos devem aderir ao padrão do seu sistema configurações do aplicativo por padrão. No entanto, se isso não estiver acontecendo, certifique-se de que o dispositivo externo esteja conectado corretamente e que os arquivos não estejam em um formato que exija permissões especiais ou software específico para o dispositivo. Além disso, verifique se as associações de tipo de arquivo em seu sistema está configurado corretamente para os tipos de arquivo que você está acessando do dispositivo externo. Se o dispositivo usar formatos proprietários, talvez seja necessário instalar software específico fornecido pelo fabricante do dispositivo.
Por que alguns arquivos ainda abrem com o aplicativo padrão antigo depois que eu altero as configurações?
Se alguns arquivos continuarem a abrir com um aplicativo padrão antigo, apesar da alteração das configurações, pode ser que as configurações específicas do aplicativo substituam o padrão do sistema. Alguns aplicativos se definem como padrão para determinados tipos de arquivo na instalação ou atualização e podem ter configurações no aplicativo para controlar associações de arquivos. Verifique as preferências ou configurações do aplicativo padrão antigo para ver se ele está configurado para associar-se automaticamente a determinados tipos de arquivo e ajuste essas configurações, se possível. Além disso, reaplicar as configurações padrão do aplicativo nas Configurações do Windows pode ajudar a garantir que as alterações sejam totalmente aplicadas.
As configurações padrão do aplicativo podem ser afetadas por atualizações ou instalações de aplicativos?
Sim, atualizações do sistema ou novas instalações de aplicativos às vezes podem alterar as configurações padrão do aplicativo, especialmente se um aplicativo recém-instalado for projetado para lidar com tipos de arquivo anteriormente associados a um aplicativo diferente. As atualizações do sistema também podem redefinir algumas associações de arquivos para os padrões do Windows, especialmente se a atualização incluir alterações na forma como as associações de arquivos são gerenciadas. É uma boa prática revisar as configurações padrão do aplicativo após instalar um novo software ou aplicar uma atualização significativa do sistema para garantir que suas preferências ainda estejam em vigor.
É possível definir diferentes aplicativos padrão para o mesmo tipo de arquivo com base em no conteúdo ou na origem do arquivo?
O Windows 11 não oferece suporte à configuração de diferentes aplicativos padrão para o mesmo tipo de arquivo com base diretamente no conteúdo ou na origem do arquivo. As configurações padrão do aplicativo geralmente são baseadas em extensões ou protocolos de arquivo, e o sistema não diferencia com base no conteúdo ou na origem do arquivo. Os usuários que precisam desse nível de controle podem precisar usar um software especializado que ofereça opções de manipulação de arquivos mais granulares ou selecionar manualmente o aplicativo apropriado a cada vez usando a opção de menu de contexto “Abrir com“.
Como posso solucionar problemas com aplicativos padrão que não abrem arquivos corretamente?
Se você encontrar problemas com aplicativos padrão que não abrem arquivos corretamente, primeiro verifique se o aplicativo padrão selecionado é compatível com o tipo de arquivo. Tente abrir o arquivo diretamente no aplicativo para confirmar a compatibilidade. Se o arquivo abrir corretamente no aplicativo, mas não no Explorador de Arquivos, verifique novamente as configurações padrão do aplicativo para esse tipo de arquivo nas Configurações do Windows. Se o problema persistir, considere redefinir o aplicativo padrão para esse tipo de arquivo ou usando um aplicativo alternativo compatível com o formato de arquivo. Para problemas persistentes ou complexos, consultar fóruns on-line, os recursos de suporte do desenvolvedor do aplicativo ou o suporte do Windows pode fornecer etapas adicionais de solução de problemas.
Posso definir um aplicativo padrão para um categoria inteira de tipos de arquivo, como todos os arquivos de imagem ou todos os documentos de texto?
Embora o Windows 11 permita definir aplicativos padrão para tipos de arquivos individuais, não há um recurso integrado para definir um aplicativo padrão para uma categoria inteira de tipos de arquivo (por exemplo, todos os arquivos de imagem) em uma única ação. No entanto, quando você define um aplicativo padrão para um tipo de arquivo, alguns aplicativos se associam automaticamente a outros tipos de arquivo relacionados. Por exemplo, definir um visualizador de fotos como padrão para arquivos.jpg também pode associá-lo a outros formatos de imagem comuns, como.png e.gif. Você pode revisar e ajustar essas associações nas configurações de aplicativos padrão por tipo de arquivo.
Qual é a melhor maneira de gerenciar aplicativos padrão para um grande número de tipos de arquivo com eficiência?
Para gerenciar aplicativos padrão aplicativos para um grande número de tipos de arquivo com eficiência, use a seção Aplicativos padrão nas configurações do Windows. Aqui, você pode pesquisar tipos de arquivos ou aplicativos específicos para ver e ajustar rapidamente suas associações. Para mudanças extensas, considere planejar antecipadamente suas associações preferidas para agilizar o processo. Embora o Windows não ofereça um recurso de alteração em massa, esse local centralizado permite ajustes individuais relativamente rápidos. Revisar e manter essas configurações regularmente pode ajudar a gerenciar aplicativos padrão de maneira mais eficaz ao longo do tempo.
Como posso evitar que determinados aplicativos assumam associações padrão sem meu consentimento?
Para evitar que aplicativos assumam sobre associações padrão sem consentimento, esteja atento durante instalações e atualizações de software, pois muitos aplicativos incluem opções para se definirem como padrão para determinados tipos de arquivo. Sempre escolha opções de instalação personalizadas quando disponíveis para revisar e desmarcar essas opções. Verifique regularmente as configurações de aplicativos padrão no Windows para garantir que nenhuma alteração indesejada foi feita. Algumas ferramentas de gerenciamento de software de terceiros também podem notificá-lo sobre alterações nas associações padrão, fornecendo uma camada adicional de supervisão.
Se você ainda não migrou para o Windows 11 , você desejará seguir nosso guia sobre como alterar aplicativos/programas padrão no Windows 10. Dessa forma, a interface será compatível e será muito mais fácil para você.
Ao alterar os padrões, você pode considerar nossa guia sobre como alterar seu programa inicial padrão para o File Explorer. Você pode economizar muito tempo se a tela”Início”/”Arquivos recentes”não funcionar realmente para você.
Extra: como abrir e visualizar e editar arquivos RAW no Windows 11 e Windows 10
Arquivos RAW, muitas vezes comparados a negativos digitais, são arquivos de imagem não compactados que capturam todos os dados do sensor da câmera. Esses arquivos fornecem uma imagem de maior qualidade e mais detalhada em comparação com JPEGs padrão, mas também são maiores em tamanho e não podem ser usados diretamente sem processamento de imagem. Em nosso outro guia, mostramos como visualizar e editar arquivos de imagem RAW no Windows com ferramentas internas e o melhor software de terceiros para lidar com arquivos RAW.
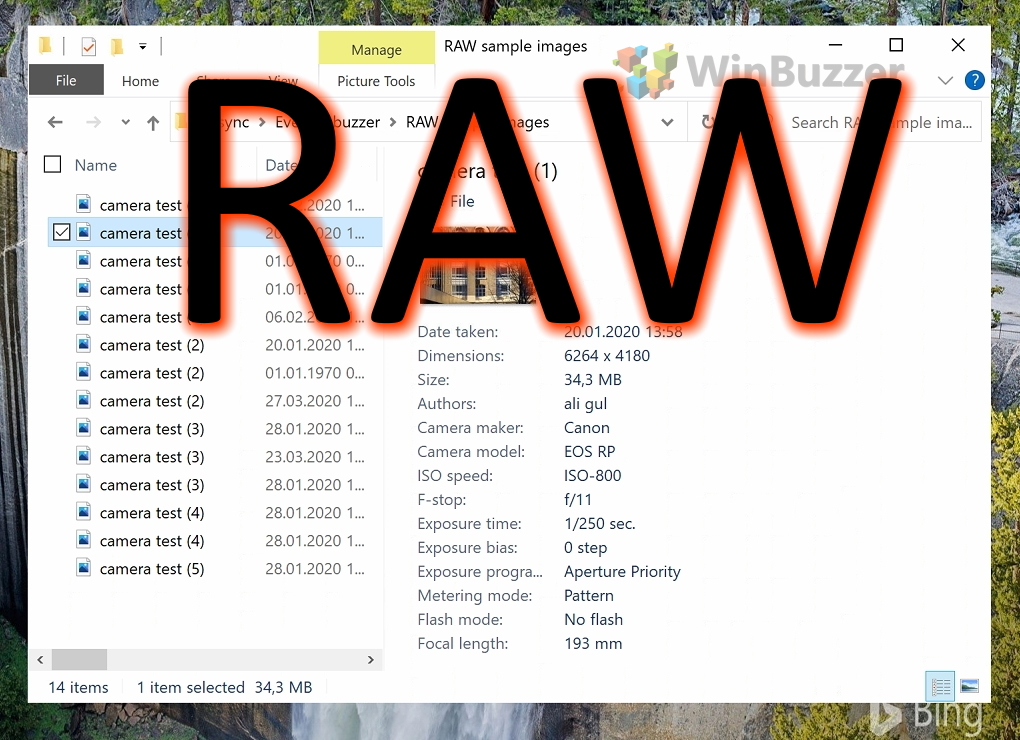
Extra: Como abrir arquivos HEIC ou convertê-los para JPEG, PNG, PSD, GIF e outros formatos
O formato HEIC é conhecido por sua compactação de alta eficiência, que permite tamanhos de arquivo significativamente menores mantendo alta qualidade de imagem. No entanto, apesar das suas vantagens, os ficheiros HEIC apresentam frequentemente desafios de compatibilidade, especialmente ao partilhar imagens com utilizadores no Windows 11, Android ou outras plataformas diferentes ou ao tentar visualizá-las em dispositivos que não sejam da Apple. Em nosso outro guia, mostramos como abrir e visualizar imagens HEIC no Windows 11 e como converter HEIC em JPEG, PNG, PSD, GIF e outros formatos usando Windows, macOS ou seu navegador da web.