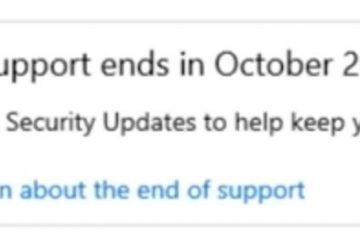.single.post-author, Autor: Konstantinos Tsoukalas , Última atualização: 26 de fevereiro de 2024
Você não consegue se conectar à Internet e quando executa o”comando ipconfig/all”você recebe a mensagem de que a mídia foi desconectada? Se sim, continue lendo este tutorial para corrigir o problema.
A mensagem”Estado da mídia: mídia desconectada”em um adaptador de rede geralmente ocorre se o adaptador estiver desabilitado ou se o adaptador não estiver conectado a uma rede ( por exemplo, quando não estiver em uso). Além disso, o erro geralmente ocorre devido a problemas de conexão com a Internet ou configurações incorretas do seu adaptador de rede.
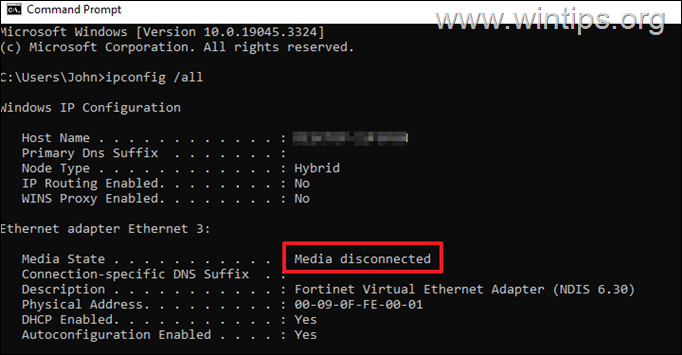
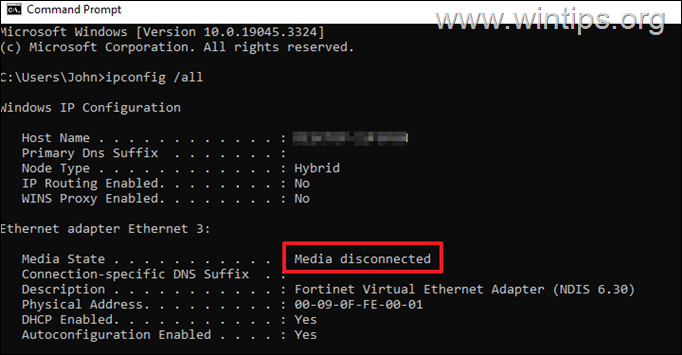
Neste guia, fornecemos vários métodos para resolver o erro”Media Disconnected”ao executar o comando”ipconfig”.
Como corrigir: erro de mídia desconectada no Windows 10/11.*
* Notas:
1. A mensagem”Media desconectada”em’Media State’é normal, se a Rede Adaptada não for usada. (Neste caso, este guia não é para você).
2. Antes de continuar com os métodos abaixo, verifique o seguinte:
Se você estiver se conectando à rede através de um adaptador LAN, verifique se o cabo Ethernet está conectado corretamente entre a placa Ethernet e o roteador e se o cabo não está danificado. Se você estiver se conectando à rede sem fio (Wi-FI), certifique-se de estar conectado a uma rede sem fio. Habilite o adaptador de rede. Reinicie o roteador e o computador. Redefina o WINSOCK e a pilha de IP. Desative o compartilhamento de conexão com a Internet. Execute o solucionador de problemas de rede. Redefina o TCP/IP. Redefinir rede. Reinstale o adaptador de rede. Reinicie o roteador ou substitua a placa de rede.
Método 1. Habilite o adaptador de rede.
O primeiro método para resolver o erro”Mídia desconectada”é verificar se o seu adaptador de rede está desabilitado e, em caso afirmativo, ativá-lo.
![]() + teclas R para abrir a caixa de comando Executar.
+ teclas R para abrir a caixa de comando Executar.
2. Digite ncpa.cpl e pressione OK ou pressione Enter para abrir Conexões de rede. 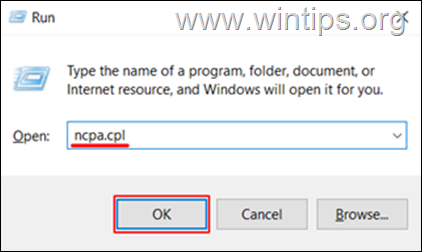
3. Clique com o botão direito no adaptador de rede que você está usando para se conectar à rede e verifique se está Ativado.
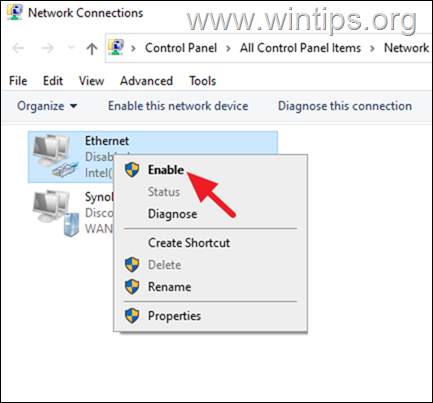
Método 2. Reinicie o roteador e o PC.
Às vezes, o erro”Mídia desconectada”ocorre porque o adaptador de rede não está se comunicando corretamente com o roteador. Portanto, tente os seguintes passos.
1. DESLIGUE seu roteador por 30 segundos e depois desligue o PC.
2. Ligue apenas o roteador e espere até que todas as luzes estejam acesas e estáveis.
3. Em seguida, LIGUE o PC e verifique se o problema persiste. Nesse caso, tente conectar-se à rede (Internet) de outro dispositivo, para garantir que sua conexão com a Internet (Roteador) esteja funcionando bem e prossiga para o próximo método.
Método 3: Redefinir o WINSOCK e Pilha de IP.
Você pode resolver o erro de mídia de conexão de área local desconectada no Windows 10/11 simplesmente redefinindo o WINSOCK e a pilha de IP. Para fazer isso, siga estas etapas:
1. Na caixa Iniciar pesquisa, digite cmd. Em seguida, clique com o botão direito no aplicativo Prompt de comando e selecione Executar como administrador.
2. Execute esses comandos um por um, pressionando Enter depois de cada:
netsh winsock reset catalog netsh int ipv4 reset reset.log netsh int ipv6 reset reset.log 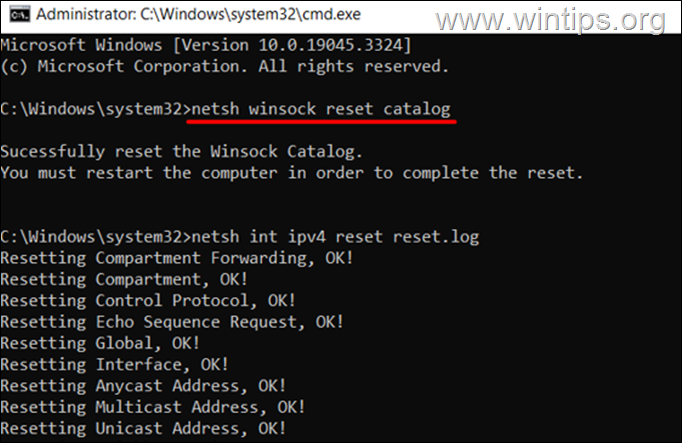
3. Após executar os comandos acima, reinicieseu computador para aplicar as alterações. Em seguida, verifique se o erro”Mídia desconectada”foi resolvido após executar o comando”ipconfig/all”.
Método 4: Desativar o compartilhamento de conexão com a Internet.
Outro método para resolver o problema O problema de”mídia desconectada”em um adaptador de rede é desabilitar o compartilhamento de conexão com a Internet neste adaptador. Para fazer isso:
![]() + teclas R para abrir a caixa de comando Executar.
+ teclas R para abrir a caixa de comando Executar.
2. Digite ncpa.cpl e pressione OK ou pressione Enter para abrir Conexões de rede. 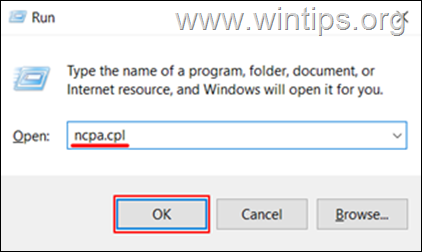
3. Clique com o botão direito no adaptador de rede que você está usando e selecione Propriedades.
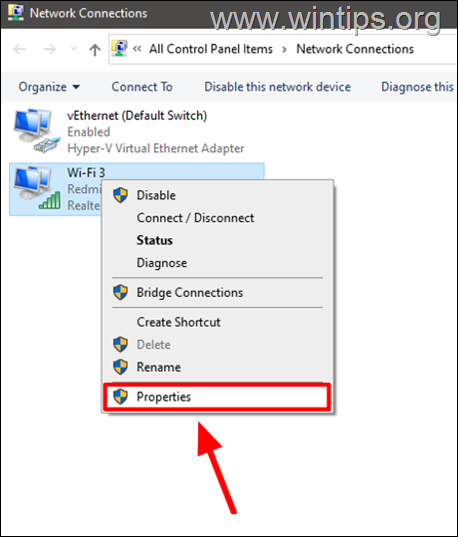
3a. Na janela Propriedades do adaptador, vá para a guia Compartilhamento.
3b. Desmarque a caixa ao lado de Permitir que outros usuários da rede se conectem através da conexão deste computador com a Internet. Clique em OK para salvar as alterações e verifique se o problema foi resolvido.
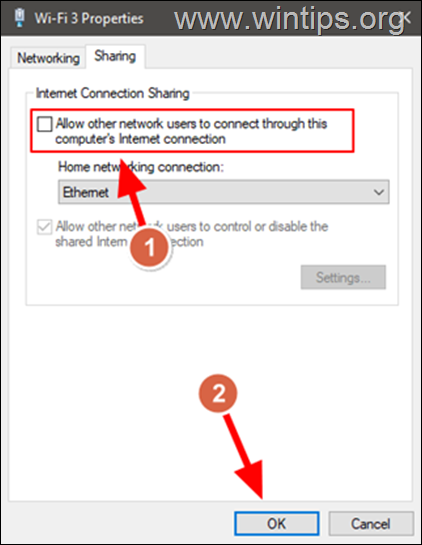
Método 5: CORRIJA o erro”Mídia desconectada”com o Solucionador de problemas de rede.
Em seu PC com Windows 10/11, você Você pode usar o solucionador de problemas de rede integrado para lidar com vários problemas de conexão de rede, como”Mídia desconectada”.
1. Vá para Iniciar > Configurações > Atualização e segurança > Solução de problemas.
2. Na janela Solução de problemas , role para baixo e clique em Solucionadores de problemas adicionais.
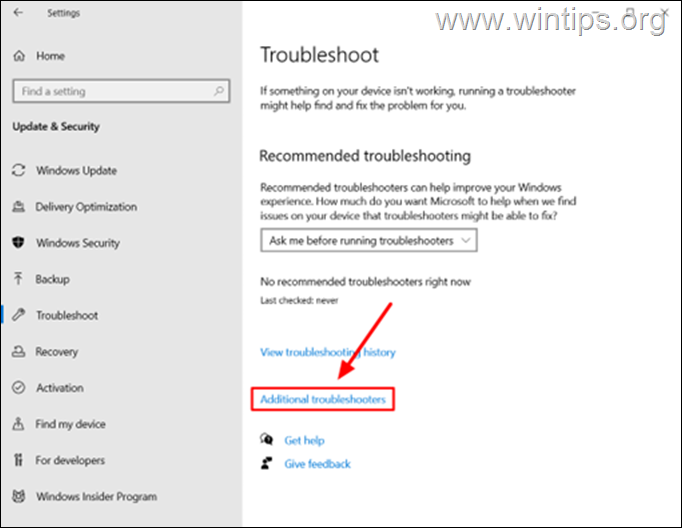
3. Na janela Soluções de problemas adicionais, localize e expanda a seção Adaptador de rede. Em seguida, clique em Executar o solucionador de problemas.
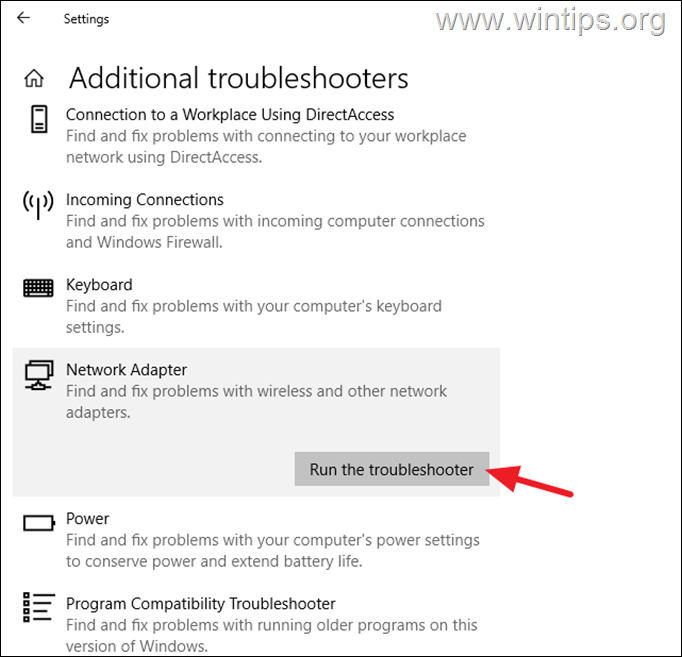
4. Deixe o solucionador de problemas diagnosticar os problemas de rede e, se forem encontrados problemas, clique em Tentar estes reparos como administrador.
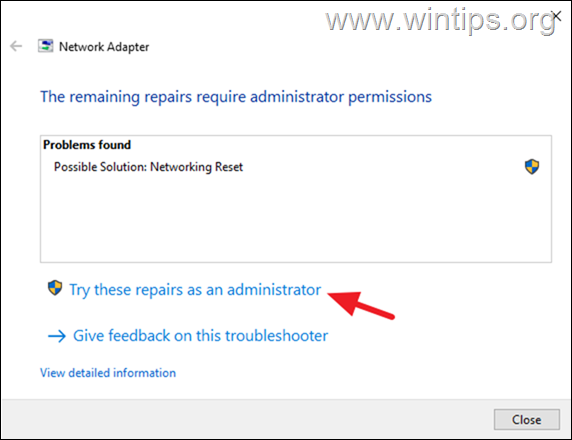
5. Em seguida, selecioneAplicar esta correção e deixe o solucionador de problemas corrigir os problemas encontrados.
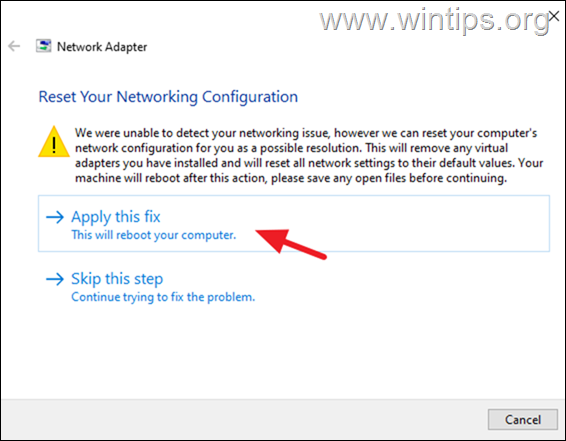
6. Quando o reparo for concluído, verifique se o”erro de mídia desconectada”foi resolvido.
Método 6. Redefinir TCP/IP.
A redefinição das configurações de TCP/IP foi relatada como uma maneira eficaz de resolver o erro”mídia desconectada”ao executar o”ipconfig/comando all”no Windows 10/11. Para redefinir o TCP/IP:
1. Abra o Prompt de comando como administrador.
2. > Agora, digite o seguinte comando e pressione Enter para executá-lo.
netsh int ip reset 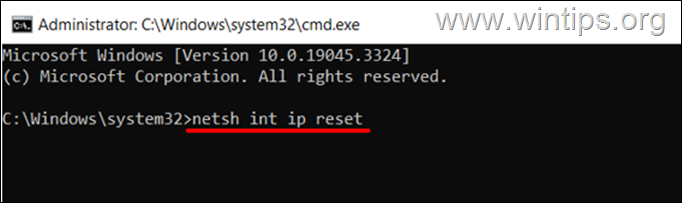
3. Aguarde a conclusão do comando e reinicie seu computador.
Método 7. Redefinir a rede.
Outro método para resolver o problema de”mídia desconectada”no Windows 10/11 é realizar uma redefinição de rede para restaurar a configuração de rede para as configurações padrão.
1. Feche todos os programas abertos e salve seu trabalho.
2. Em seguida, vá para o menu Iniciar > Configurações e selecione Rede e Internet.
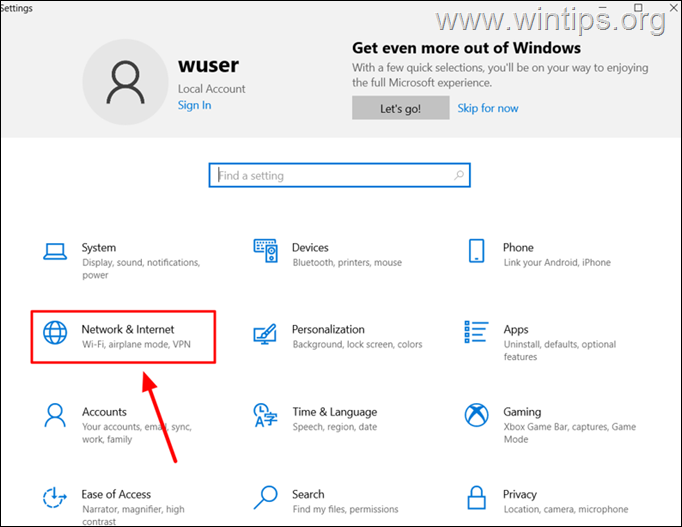
3. Na janela Status da rede, role para baixo e clique no link Redefinir rede.
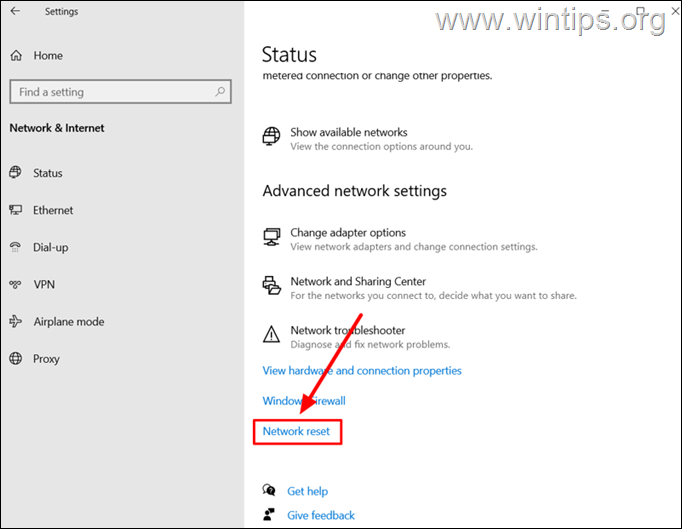
4. Na janela Redefinir rede, leia a mensagem informativa e em seguida, clique no botão Redefinir agora. Por fim, clique em Sim para confirmar sua decisão.
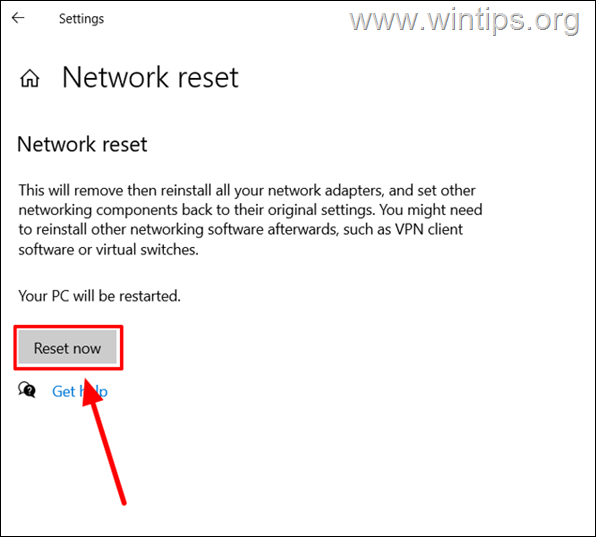
4. Depois que o computador for reiniciado e se você estiver conectado à Internet sem fio, clique no ícone Rede na barra de tarefas e conecte-se ao seu Wi-Fi.-Rede Fi.
5. Após conectar-se à rede, o erro”Mídia desconectada”deverá ser resolvido.
Método 8. Remover e reinstalar a rede Adaptador/Drivers.
Uma das ações da ferramenta”Network Reset”é reinstalar os adaptadores de rede. No entanto, às vezes isso não funciona conforme o esperado, por isso é sugerido desinstalar e reinstalar os drivers de rede manualmente seguindo estas etapas:
1. Clique com o botão direito em Menu Iniciar (logotipo do Windows) e abra o Gerenciador de Dispositivos.
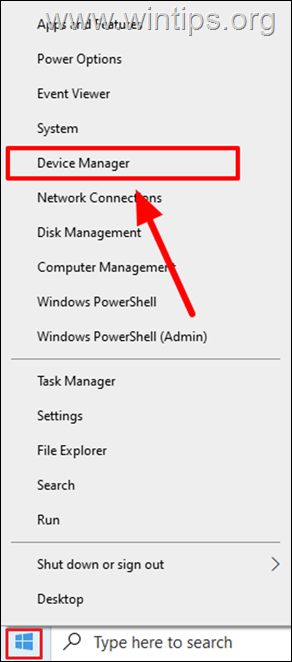
2. Expanda Adaptadores de rede, clique com o botão direito no adaptador de rede onde você enfrenta o problema”Mídia desconectada”e clique em Desinstalar dispositivo.
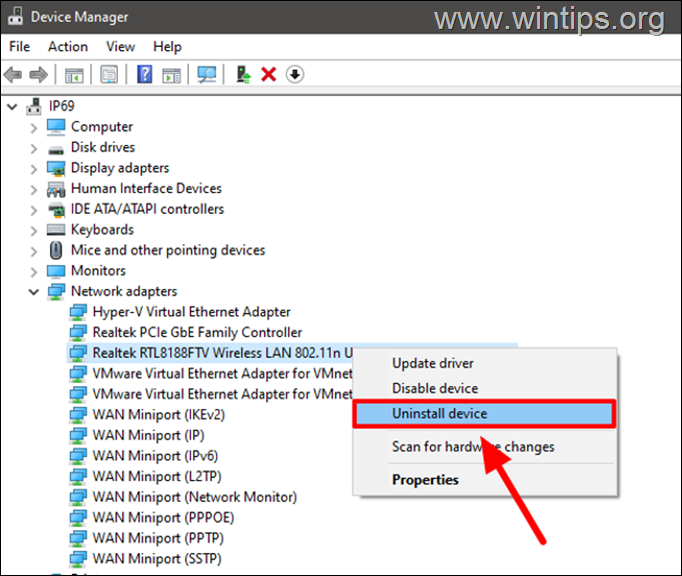
3. Em seguida, clique em Desinstalar. (Se no seu caso aparecer uma caixa de seleção para”Excluir o software do driver”, deixe-a desmarcada)
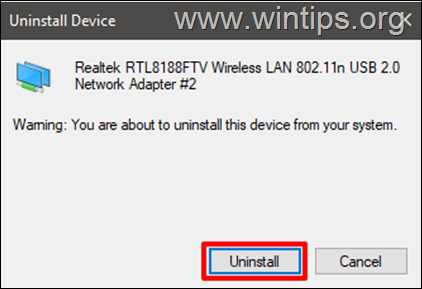
4. Quando a desinstalação for concluída, reinicie seu computador.
5. Após a reinicialização, o adaptador de rede se reinstalará automaticamente e retornará às configurações padrão.
Método 9. Reinicialize o roteador ou substitua o adaptador de rede.
Se você ainda enfrenta o erro”Mídia desconectada”e ainda não consegue se conectar à Internet/rede após seguir os métodos acima, isso pode indicar um problema com seu adaptador de rede ou roteador. Para resolver o problema adequadamente, proceda da seguinte forma:
Se outros dispositivos/computadores puderem se conectar sem problemas à mesma rede à qual você não consegue se conectar com o seu computador, substitua a placa de rede e veja se isso resolve o problema. Caso contrário, sugiro fazer backup de seus arquivos e REINICIAR seu PC ou realizar uma instalação limpa do Windows. Se os outros dispositivos/computadores não conseguirem se conectar também à mesma rede à qual você não consegue se conectar, tente redefinir seu roteador * para as configurações padrão de fábrica e se o problema persistir, fale com seu provedor de ISP e peça-lhe para substituir seu roteador. Para redefinir seu roteador, siga estas etapas:*
* Atenção: redefinir o roteador para as configurações padrão de fábrica apagará todas as suas configurações e configurações personalizadas, incluindo o nome da rede Wi-Fi (SSID). e a senha do Wi-Fi. Por esse motivo, após a redefinição do roteador, você deve se conectar ao SSID padrão do roteador usando a senha Wi-Fi padrão. (Esta informação geralmente pode ser encontrada em um adesivo na caixa do roteador).
1. Localize o botão Reset no roteador. O botão Reset geralmente é um pequeno botão localizado na parte traseira do roteador, denominado”Reset”
2. Pressione e segure o botão Reset por 10 a 15 segundos até que as luzes do roteador comecem a piscar ou piscar. Em alguns roteadores, você deve pressionar o botão Reset usando um clipe de papel ou ferramenta semelhante.
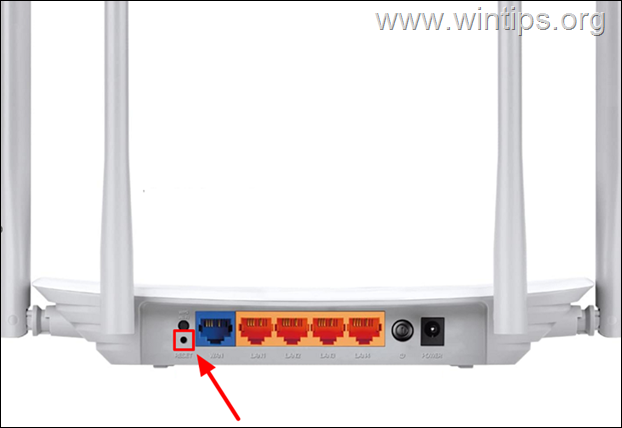
4. Aguarde a reinicialização do roteador: O roteador será reinicializado e redefinido para as configurações padrão de fábrica. (Esse processo pode levar alguns minutos).
É isso aí! Qual método funcionou para você?
Deixe-me saber se este guia o ajudou deixando seu comentário sobre sua experiência. Por favor, curta e compartilhe este guia para ajudar outras pessoas.
Se este artigo foi útil para você, considere nos apoiar fazendo uma doação. Até mesmo US$ 1 pode fazer uma grande diferença para nós em nosso esforço para continuar ajudando outras pessoas e, ao mesmo tempo, manter este site gratuito: 
 Konstantinos é o fundador e administrador do Wintips.org. Desde 1995 atua e presta suporte de TI como especialista em informática e redes para pessoas físicas e grandes empresas. É especializado na resolução de problemas relacionados ao Windows ou outros produtos Microsoft (Windows Server, Office, Microsoft 365, etc.). Últimos posts de Konstantinos Tsoukalas (ver todos)
Konstantinos é o fundador e administrador do Wintips.org. Desde 1995 atua e presta suporte de TI como especialista em informática e redes para pessoas físicas e grandes empresas. É especializado na resolução de problemas relacionados ao Windows ou outros produtos Microsoft (Windows Server, Office, Microsoft 365, etc.). Últimos posts de Konstantinos Tsoukalas (ver todos)