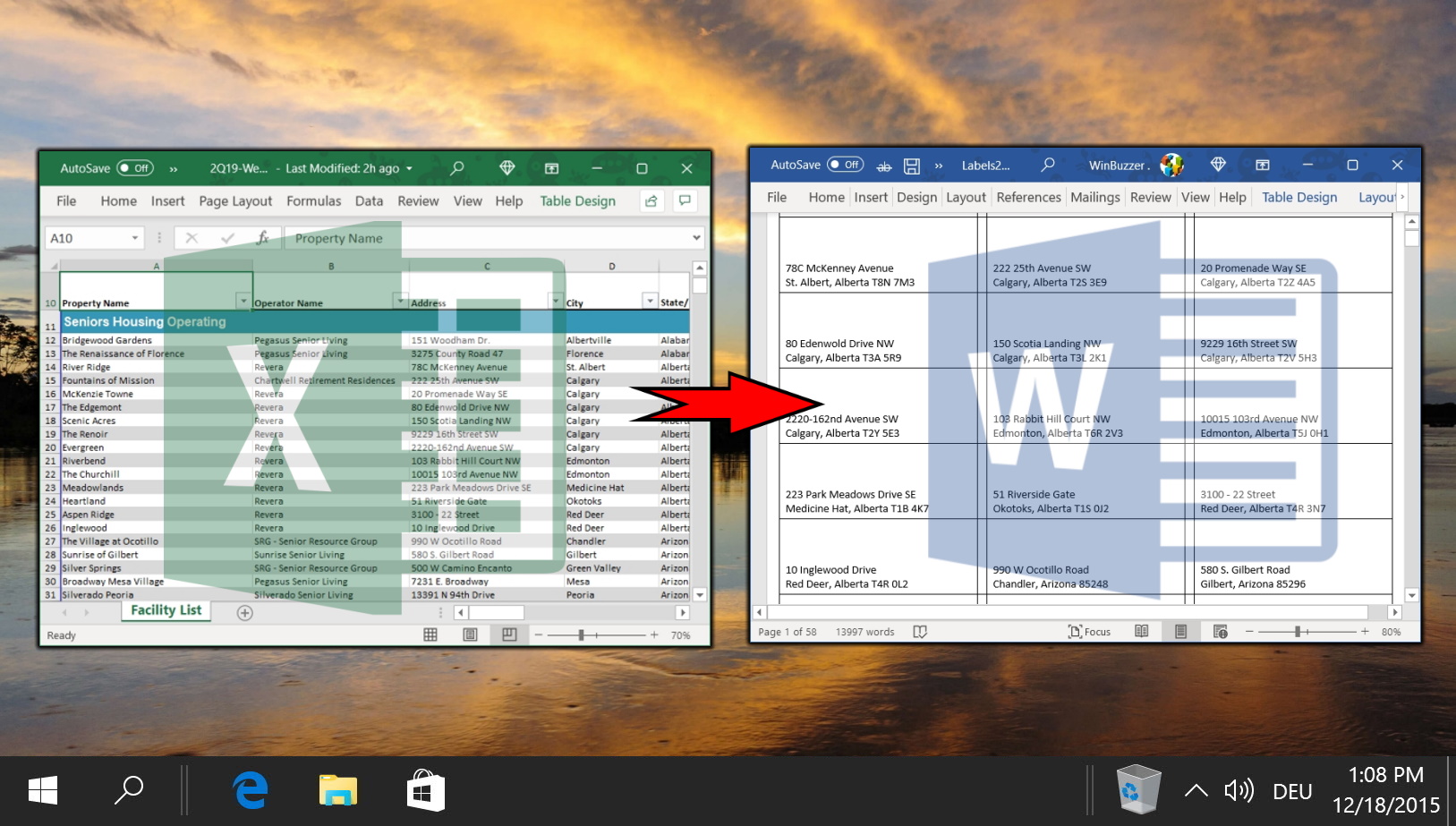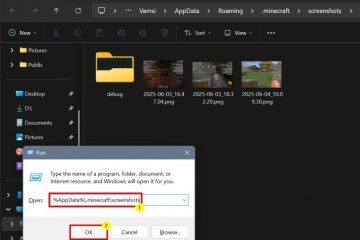Imprimir pode ser uma experiência frustrante. As filas de impressão têm tendência a ficar presas, com um único documento a atrasar a sua produtividade. Quando sua fila de impressão fica travada, o Windows 10/11 se recusa a liberar novos trabalhos, inutilizando efetivamente sua impressora. Mostraremos como limpar sua fila de impressão e cancelar um trabalho de impressão para que tudo funcione normalmente.
Uma fila de impressão travada pode ser causada por vários fatores, desde um driver desatualizado até um formato estranho ou aplicativo com defeito. Além do incômodo óbvio, uma fila de impressão travada pode causar alto uso de CPU ou RAM, pois o serviço de impressão tenta constantemente colocar o documento em suas mãos. Você verá isso quando seu documento estiver pendente, mas não for impresso.
Às vezes, forçar a impressão de um documento pode ser tão simples quanto tentar novamente. Se isso falhar, talvez seja necessário cancelar um trabalho de impressão ou limpar a fila de impressão e começar novamente. Em raras ocasiões, pode ser necessário redefinir o serviço de spooler de impressão do Windows 10/11 para remover um trabalho de impressão que travou.
Mostraremos como fazer todas essas coisas, bem como limpar a fila de impressão no Windows 11 ou Windows 10.
⚠️ Observação: o processo descrito abaixo é o mesmo no Windows 11 e no Windows 10. No entanto, lembre-se de que usaremos capturas de tela do Windows 10, então sua IU pode parecer um pouco diferente. Apontaremos quaisquer alterações que você precisa conhecer à medida que surgirem.
Como cancelar um ou vários trabalhos de impressão no Windows 11 ou Windows 10
A primeira etapa no processo de solução de problemas é simplesmente remover o trabalho de impressão problemático para que todo o resto possa ser concluído.
Abra a fila de impressão
Você pode abrir o Windows 11/10 na fila de impressão clicando duas vezes no ícone da impressora na bandeja do sistema. Alternativamente, você pode encontrá-lo pesquisando por “Impressoras e Scanners” no menu Iniciar.
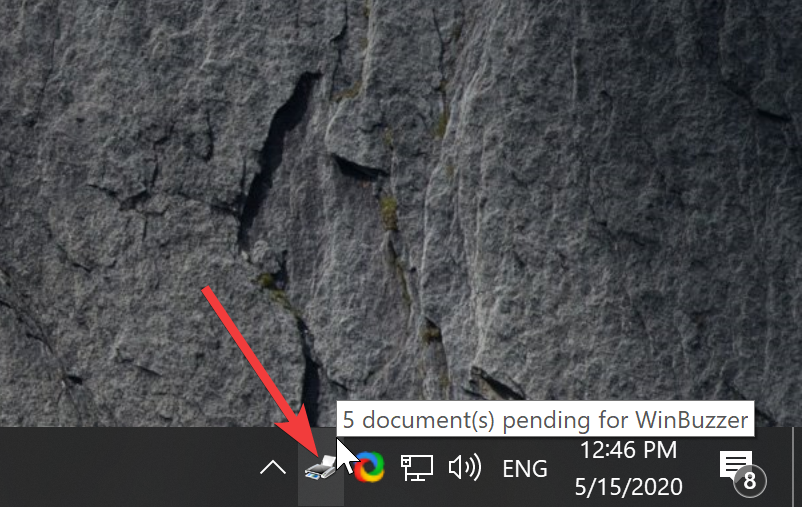 Excluir trabalho de impressão único
Excluir trabalho de impressão único
Para excluir um trabalho de impressão travado, clique com o botão direito no “Nome do documento” e selecione “Cancelar”.
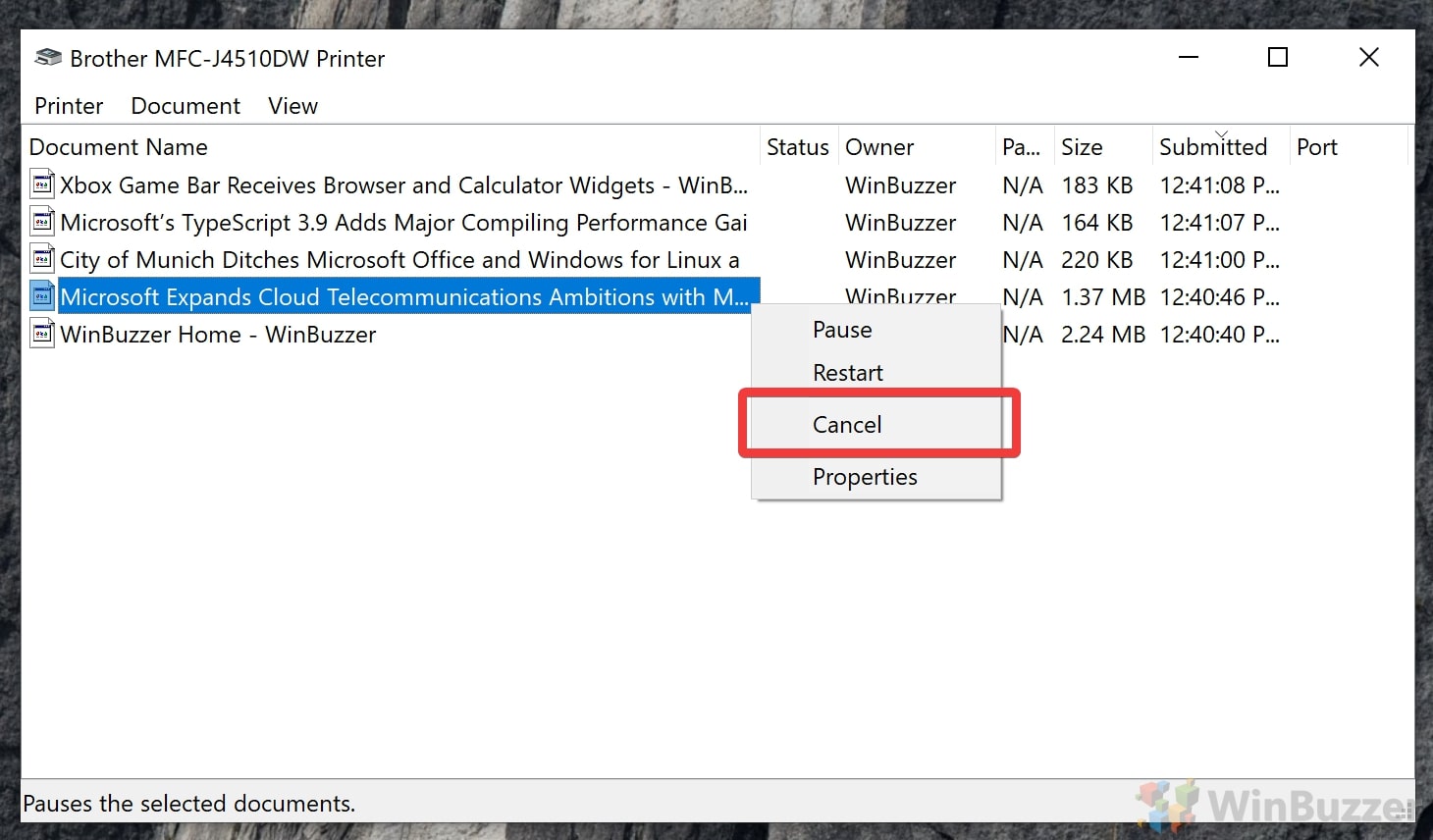 Excluir vários trabalhos de impressão
Excluir vários trabalhos de impressão
Você Você pode usar esta técnica para cancelar vários trabalhos de impressão selecionando a lista inteira. Você pode fazer “CTRL+ Clique” para selecionar mais de um documento ou selecionar todos com “CTRL + A” >. Em seguida, clique com o botão direito em uma das entradas selecionadas e escolha “Cancelar” para se livrar de todas elas.
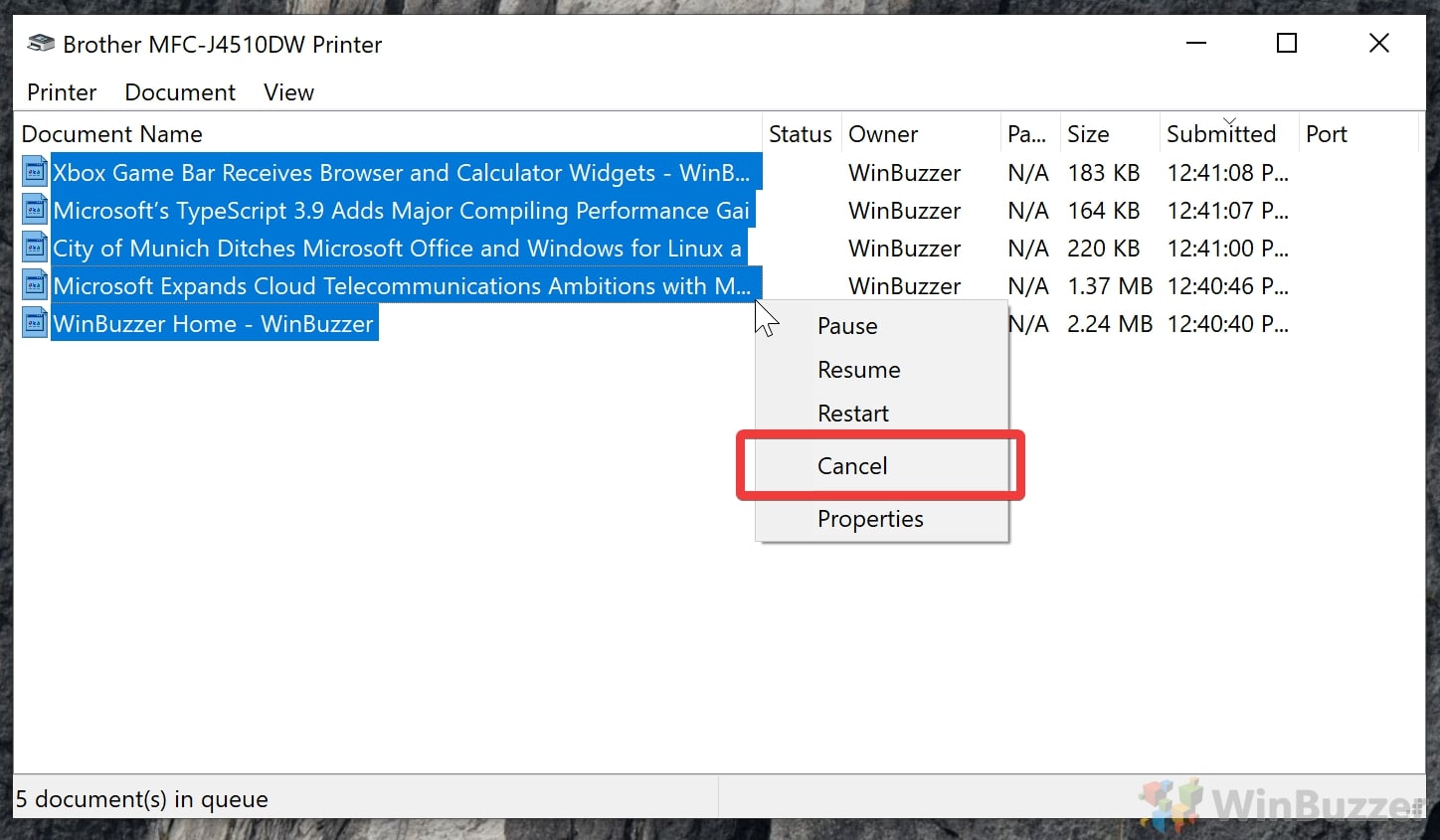
Como limpar a fila de impressão no Windows 11 ou Windows 10
Às vezes, mais de um documento representa um problema. Se você precisar limpar a fila de impressão do Windows 10/11 se ela ainda estiver travada após a exclusão do primeiro trabalho de impressão.
Para esvaziar a fila de impressão, abra-a usando o método anterior etapa e selecione “Impressora > Cancelar todos os documentos”.
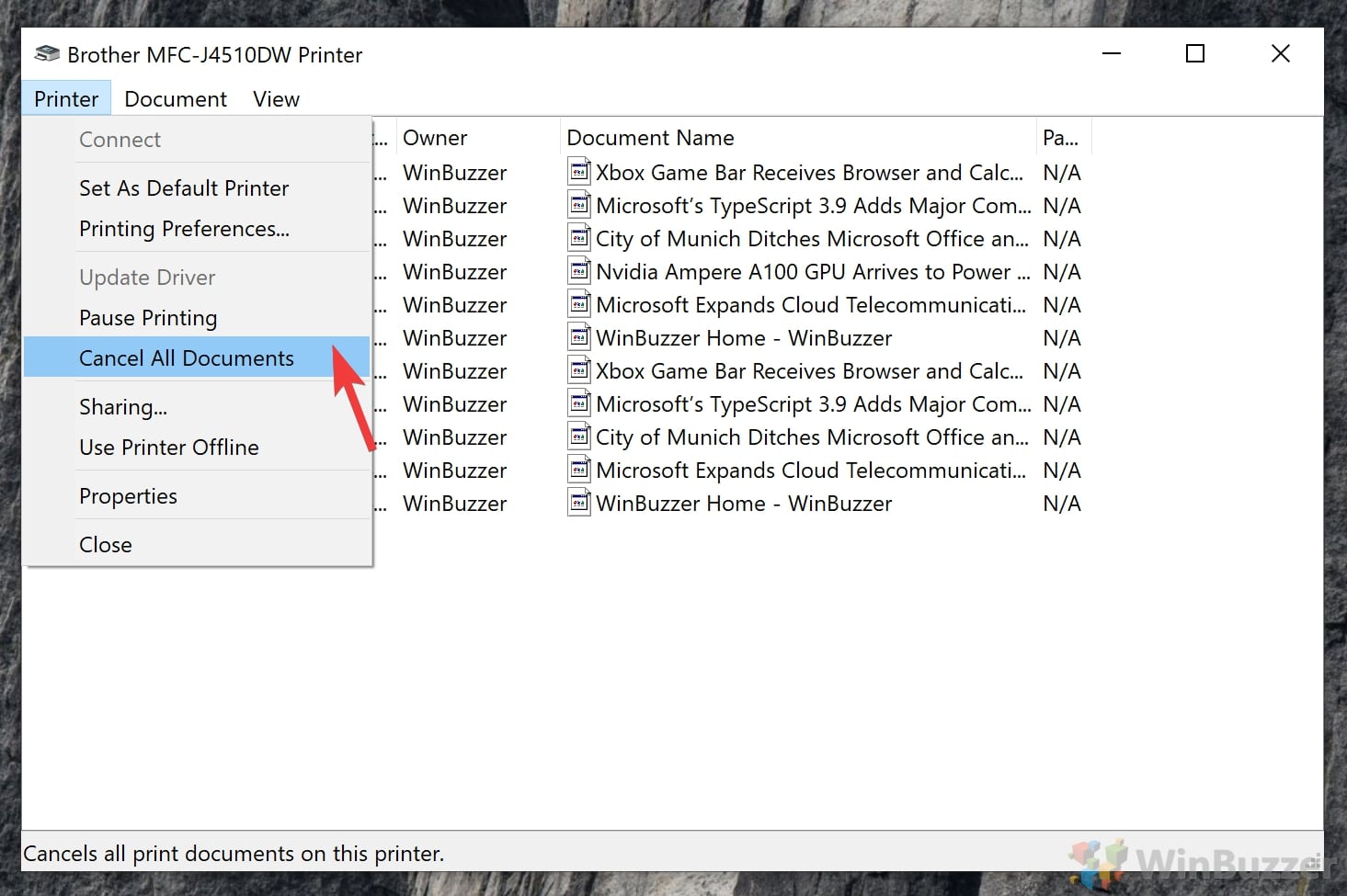
Desligue a impressora
Se você não conseguir limpar a fila de impressão através dos métodos acima, reinicie a impressora. sempre é uma opção.
Desligar uma impressora é diferente para cada modelo, mas se você provavelmente sabe onde está o botão liga/desliga. Pressione-o para desligar a impressora e desconecte o cabo da parte traseira. Depois de um minuto, conecte-o novamente e a impressora sincronizará novamente com o seu computador e esvaziará a fila de impressão no processo.
Como redefinir o serviço de spooler de impressão do Windows
Às vezes o problema não é com o documento ou aplicativo, mas devido a um bug no serviço de fila de impressão do Windows. Nesses cenários, você pode reiniciá-lo.
Abra Serviços
Pressione a tecla Windows e digite “Serviços”. Selecione a opção relevante, conforme ilustrado abaixo.
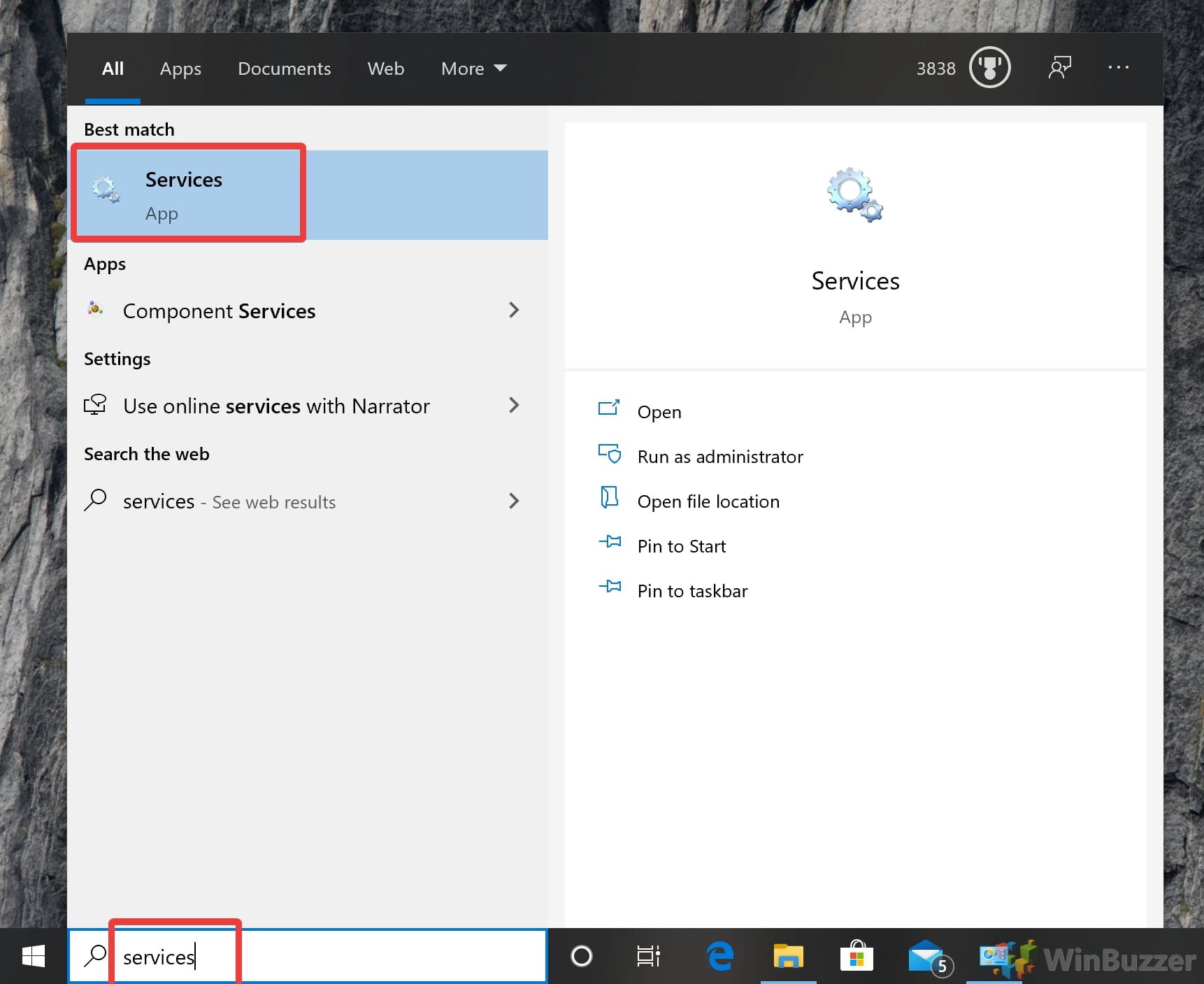 Reinicie o serviço de fila de impressão do Windows 10
Reinicie o serviço de fila de impressão do Windows 10
Role para baixo a lista de serviços do Windows ou pressione “P”até encontrar um chamado “Spooler de impressão”. No lado esquerdo, pressione “ Reinicie”.
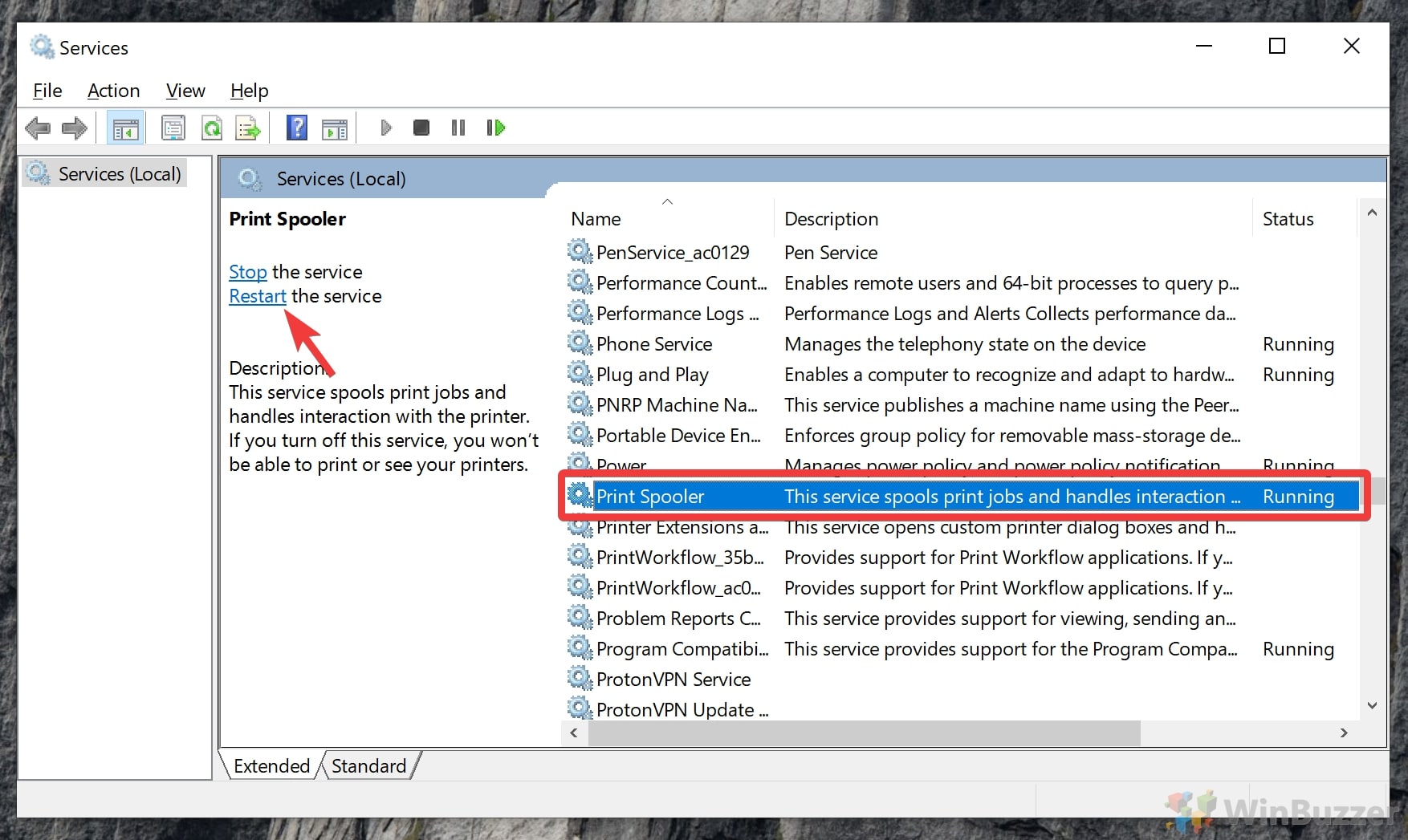
FAQ – Perguntas frequentes sobre problemas de impressão no Windows 11 ou Windows 10
Por que meu trabalho de impressão fica preso ao imprimir PDFs?
A impressão de PDFs pode ser problemática devido aos gráficos complexos , fontes e formatação, que podem não ser totalmente compatíveis com os recursos da impressora ou com o driver de impressora atual. Para atenuar isso, tente abrir seu PDF com um leitor ou software diferente e use a opção “Imprimir como imagem“, normalmente encontrada nas configurações avançadas de impressão. Isso converte o documento inteiro em uma imagem, que pode será mais fácil para a impressora processar. Além disso, certifique-se de que o leitor de PDF e os drivers da impressora estejam atualizados para melhorar a compatibilidade e o sucesso da impressão.
O software antivírus pode interferir no meu tarefas de impressão?
Ocasionalmente, o software antivírus pode interferir nas tarefas de impressão, identificando e bloqueando erroneamente processos de impressão legítimos como ameaças em potencial. Isso pode fazer com que os trabalhos de impressão não sejam iniciados ou fiquem presos na fila. Para solucionar problemas,
O que devo fazer se meu trabalho de impressão estiver travado no status “Excluindo”?
Um trabalho de impressão travado no status “Excluindo”“geralmente indica uma falha de comunicação ou processamento entre o computador e a impressora. Para resolver isso, primeiro tente reiniciar a impressora desligando-a, aguardando alguns segundos e ligando-a novamente. Se isso não funcionar, reinicie o computador para redefinir o spooler de impressão e limpar todos os trabalhos pendentes. Em casos mais persistentes, interromper manualmente o serviço de spooler de impressão, limpar os arquivos do spooler e, em seguida, reiniciar o serviço pode remover efetivamente o trabalho travado.
Como posso evitar que os trabalhos de impressão fiquem travados no futuro?
Para evitar que os trabalhos de impressão fiquem presos, atualize regularmente os drivers e o software da impressora para garantir compatibilidade e eficiência. Evite enviar documentos muito grandes ou complexos em um único trabalho de impressão; em vez disso, divida-os em seções menores e mais gerenciáveis. Antes de imprimir, verifique o formato do documento e certifique-se de que é compatível com a sua impressora. Verifique e remova regularmente quaisquer trabalhos de impressão pendentes ou presos na fila para manter o spooler de impressão funcionando perfeitamente.
É seguro excluir manualmente os arquivos do diretório do spooler?
Excluir manualmente arquivos do diretório de spooler são seguros quando feitos corretamente. Esses arquivos representam trabalhos de impressão em fila e são armazenados temporariamente. Para excluir esses arquivos com segurança, primeiro interrompa o serviço Spooler de impressão por meio do aplicativo Serviços ou da linha de comando. Em seguida, navegue até C:\Windows\System32\spool\PRINTERS e exclua todos os arquivos desta pasta. Após limpar esses arquivos, reinicie o serviço Spooler de impressão para redefinir a fila de impressão. Esse processo pode ajudar a eliminar trabalhos de impressão travados e resolver problemas de impressão.
Um cabo de impressora com defeito pode fazer com que os trabalhos de impressão fiquem travados?
Um cabo de impressora com defeito ou mal conectado pode realmente causar problemas na impressão. trabalhos fiquem presos, interrompendo a transmissão de dados entre o computador e a impressora. Inspecione o cabo para ver se há danos ou desgaste visíveis e certifique-se de que ele esteja conectado com segurança à impressora e ao computador. Em caso de dúvida, experimente um cabo diferente ou mude para uma conexão sem fio se sua impressora suportar, pois isso muitas vezes pode resolver problemas relacionados à conectividade.
O que significa se minha fila de impressão não mostrar nenhum documento, mas aparecer travada?
Se sua fila de impressão parecer travada, mas não mostrar nenhum documento, pode ser devido a uma falha no serviço de spooler de impressão ou a um erro de comunicação entre o computador e a impressora. Reiniciar o serviço de spooler de impressão geralmente pode resolver esse problema, limpando todos os trabalhos de impressão invisíveis ou travados. Se o problema persistir, pode haver um problema mais profundo com a impressora ou com sua conexão, exigindo a reinicialização da impressora ou a reinstalação dos drivers da impressora.
Como faço para atualizar meu driver de impressora para evitar problemas na fila de impressão?
Atualizar o driver da impressora pode resolver muitos problemas de fila de impressão, melhorando a compatibilidade e a funcionalidade. Visite o site do fabricante da impressora e navegue até a seção de suporte ou downloads. Procure o modelo da sua impressora e baixe o driver mais recente disponível para o seu sistema operacional. Instale o driver baixado seguindo as instruções na tela. Como alternativa, use o Gerenciador de dispositivos do Windows para verificar atualizações de driver automaticamente, embora isso nem sempre forneça a versão mais recente disponível no fabricante.
O que devo fazer se a opção “Cancelar” para um trabalho de impressão estiver esmaecido?
Se a opção “Cancelar“para um trabalho de impressão estiver esmaecida, o trabalho pode estar sendo enviado para a impressora ou já sendo impresso, limitando seu tempo de impressão. capacidade de cancelá-lo diretamente da fila. Nesses casos, desligar a impressora pode interromper o trabalho. Em seguida, reinicie o computador para redefinir o spooler de impressão e limpar o trabalho da fila. Se o problema persistir, interromper manualmente o serviço de spooler de impressão, limpar os arquivos do spooler e reiniciar o serviço pode forçar a remoção do trabalho travado.
Posso limpar a fila de impressão usando a linha de comando?
Limpar a fila de impressão usando a linha de comando é um método eficaz para resolver trabalhos de impressão travados. Abra o prompt de comando como administrador e digite net stop spooler para interromper o serviço de spooler de impressão. Navegue até C:\Windows\System32\spool\PRINTERS e exclua todos os arquivos deste diretório para limpar a fila. Depois, digite net start spooler no prompt de comando para reiniciar o serviço Spooler de impressão. Esse processo limpa todos os trabalhos de impressão pendentes e muitas vezes pode resolver problemas de impressão.
Como posso ver mais detalhes sobre um trabalho de impressão preso?
Para ver mais detalhes sobre um trabalho de impressão preso, abra a fila de impressão clicando duas vezes no ícone da impressora na bandeja do sistema ou acessando-a através do Painel de Controle. Clique com o botão direito no trabalho de impressão travado e selecione “Propriedades“ou “Ver o que está sendo impresso“e clique duas vezes no trabalho. Isso pode fornecer informações como nome do documento, status, proprietário e outros detalhes que podem ajudar a diagnosticar por que o trabalho está travado.
Existe uma maneira de priorizar os trabalhos de impressão na fila?
A priorização de trabalhos de impressão na fila pode ser feita se a sua impressora e seu driver suportarem esse recurso. Acesse a fila de impressão, clique com o botão direito no trabalho que deseja priorizar e procure uma opção como “Prioridade“ou “Mover para Cima“para ajustar sua posição na a fila. Observe que nem todas as impressoras ou drivers oferecem essa funcionalidade, e a priorização de trabalhos pode ser eficaz apenas em determinados cenários ou configurações.
Como configuro minha impressora para imprimir como administrador para evitar problemas de fila?
Configurar sua impressora para imprimir como administrador pode ajudar a evitar problemas de fila relacionados a permissões. Clique com o botão direito na sua impressora na seção “Dispositivos e Impressoras“do Painel de Controle e selecione “Propriedades da impressora“. Navegue até “Segurança“. >”e clique em “Editar“. Adicione sua conta de usuário ou grupo de administradores e marque as caixas para permitir “Gerenciar esta impressora“e “Gerenciar documentos“. Isso concede privilégios administrativos para impressão, o que pode ajudar a resolver certos problemas de fila.
O que a redefinição do serviço de spooler de impressão faz?
A redefinição do serviço de spooler de impressão limpa a fila de impressão de quaisquer trabalhos de impressão travados ou pendentes e reinicia o serviço responsável pelo gerenciamento todas as tarefas de impressão. Isso pode resolver muitos problemas comuns de impressão, como documentos que não são impressos, trabalhos de impressão que ficam presos na fila e impressoras que não respondem. A redefinição do serviço envolve interromper o spooler de impressão, limpar os arquivos do spooler e reiniciar o serviço para atualizar suas operações.
Posso imprimir diretamente do meu dispositivo móvel para evitar problemas de fila de impressão no meu computador?
Muitas impressoras modernas suportam impressão direta de dispositivos móveis através de vários métodos, como como Wi-Fi, Bluetooth ou aplicativos específicos fornecidos pelo fabricante da impressora. Isso pode contornar totalmente os problemas de fila de impressão relacionados ao computador. Verifique a documentação da sua impressora ou o suporte on-line para ver se ela suporta impressão móvel e siga as instruções de configuração. Esse recurso pode ser particularmente útil para imprimir rapidamente documentos ou fotos de seu smartphone ou tablet sem envolver um computador.
Muitas vezes, os usuários precisam salvar um documento como PDF, mas não cada aplicativo oferece suporte a essa funcionalidade. É aí que entra o conceito de impressão de PDF. Em nosso outro guia, mostramos como usar o Microsoft Print to PDF e a Bullzip PDF Printer para salvar como PDF a partir de qualquer aplicativo com opções básicas ou avançadas.

O Excel é uma ferramenta incrivelmente útil para organizar uma lista de e-mails, mas não é tão bom quando se trata de imprimir as etiquetas. Digitar todas as informações que você já inseriu seria demorado – mas felizmente você também pode pegar seu bolo e comê-lo. Em nosso outro guia, mostramos como imprimir etiquetas do Excel usando o recurso de mala direta e o Microsoft Word.